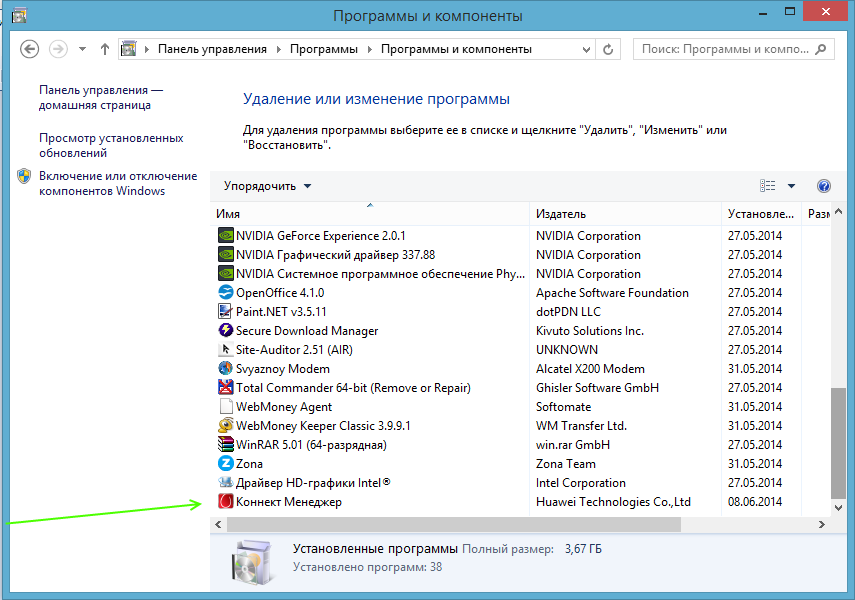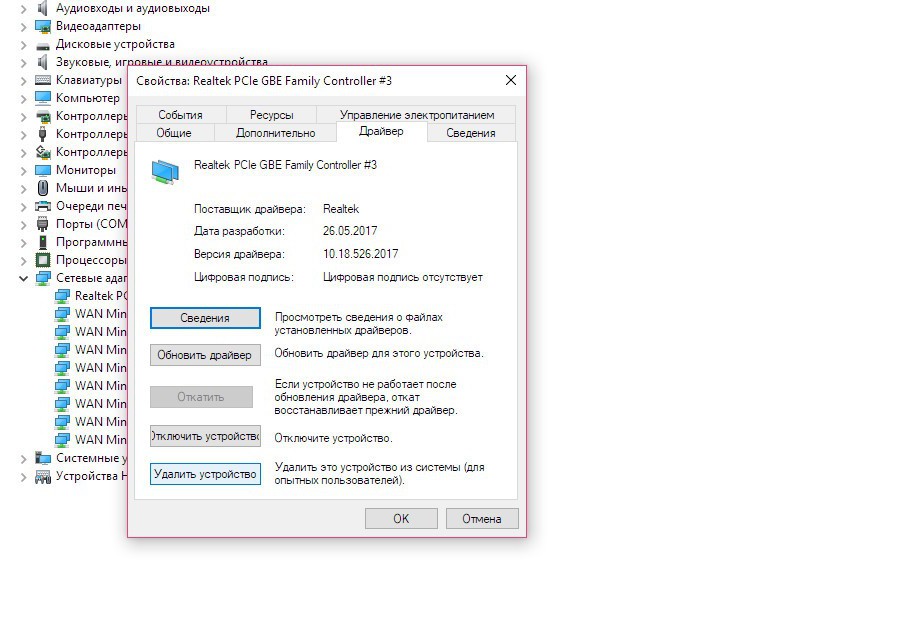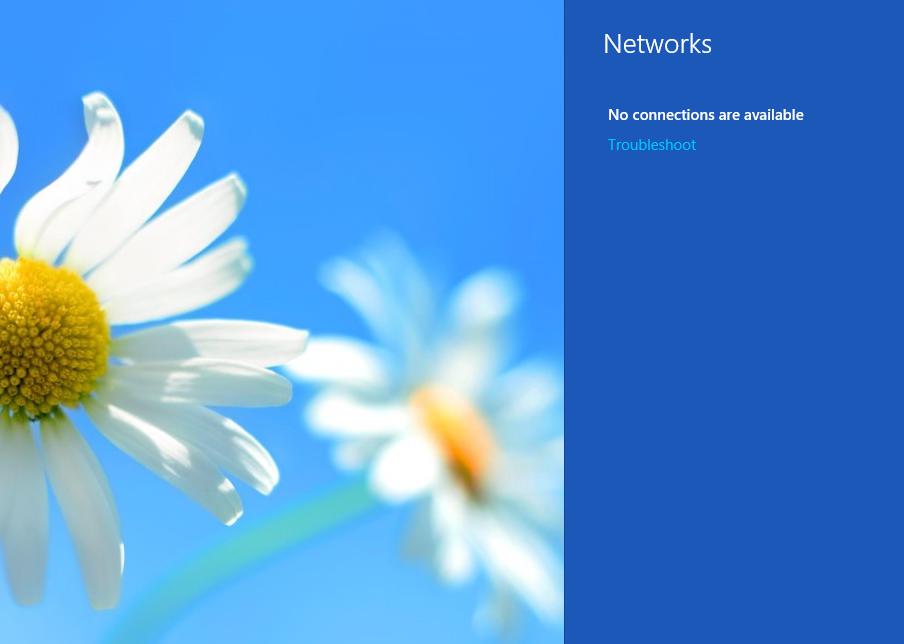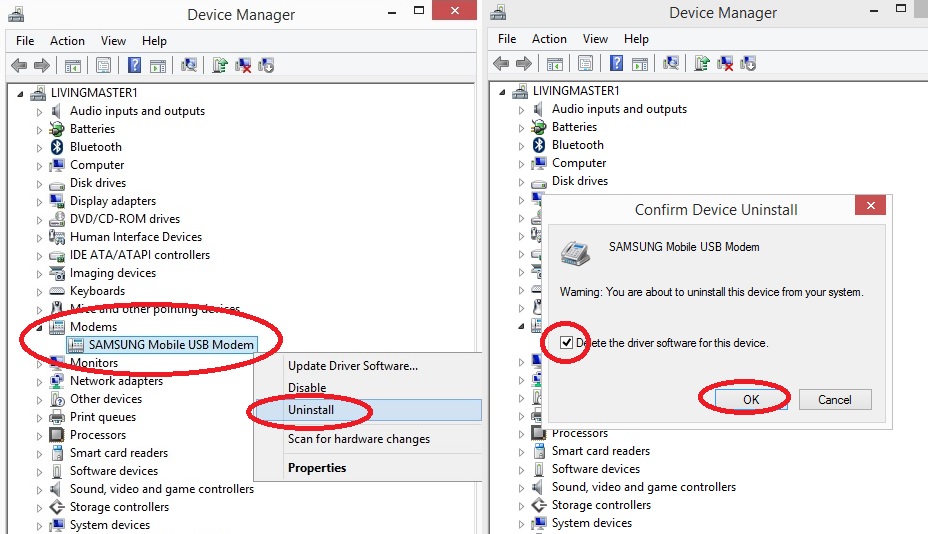Существует несколько ответов, почему компьютер не видит модем. Это может быть связано с компьютером, с самим устройством, с программами. Обычно настройка и подключение происходит автоматически. Однако, к сожалению, не всегда. Я расскажу, что делать если компьютер не видит модем и дам исчерпывающую инструкцию, чтобы вы смогли проверить свой девайс.
Основные причины проблемы
Системы Windows в основном исправно распознают сетевое оборудование. Для того чтобы у вас появился интернет, достаточно вставить девайс в порт компьютера. Поэтому случаи, когда ноутбук не видит модем, легко описать и решить. Основные причины у этой неисправности такие:
- банальная проблема, вроде не включенного устройства или отошедшего провода;
- программный сбой – ПК не видит модем из-за ошибок в драйверах;
- поломка разъёмов – у компьютера или у девйса;
- несовместимость «железа» или ОС;
- поломка: выход устройства из строя.
Пути решения
Если ноутбук не видит модем что делать в первую очередь – это пройтись по простым шагам. Зачастую они позволяют решить проблему за несколько минут. Ниже я приведу как лёгкие, так и более сложные действия для того, чтобы ваш гаджет заработал:
- Модем не видит комп? Проверьте, включен ли модем.
- Выньте устройство из порта и через несколько минут вставьте его заново. Также можете перезагрузить компьютер, пока гаджет не в «гнезде».
- Повторите предыдущее действие, но при этом смените USB порт. Проверьте так все порты компьютера или ноутбука. На стационарном компьютере лучше использовать разъёмы с задней части системного блока.
- Если речь идёт не о USB, а о ADSL устройстве или о роутере, то проверьте все его проводные подключения, выньте и аккуратно вставьте все провода, отключите его от электропитания и включите через пару минут.
- Откройте Диспетчер устройств и удалите оттуда девайс. Обычно он находится в «Контроллерах USB». После этого перейдите к следующему пункту.
- Переустановите драйвера. Для этого перейдите на сайт производителя или продавца устройства и скачайте его драйвер для вашей ОС. Лучше скачивать точно подходящую версию, но если её нет, то можно проявить гибкость. Иногда для 32-разрядных систем могут подойти 64-разрядные драйверы, или для новых версий Windows – драйвера, созданные для предыдущих.
- Найдите сетевые драйвера для вашего ноутбука на сайте его производителя, и также заново их установите: так вы можете решить вопрос, почему сеть не видит модем.
- Переустановите фирменное ПО провайдера: удалите существующую версию программы, затем очистите реестр каким-то удобным инструментом, например CCleaner. После чего установите программу для девайса заново. Это могло быть причиной, почему после прошивки ПК не видит модем.
- Реестр следует почистить и просто так, для профилактики. Я рекомендую ту же программу CCleaner. Не забудьте создать резервную копию реестра: приложение само это предложит сделать. По очереди очистите все предложенные значения. А затем повторите проверки, пока все лишние данные не будут вычищены. Затем перезагрузите компьютер, подключите девайс заново.
- Что делать если компьютер всё ещё не видит модем? Есть вероятность, что нужно либо обновить операционную систему, либо откатить обновление. Сделать на «десятке» это можно через Настройки – Обновление и безопасность – Восстановление – Откат.
- Зачастую Виндовс 10 не видит модем из-за его несовместимости с этой ОС. Особенно это касается старых устройств. Если драйвера и переустановка программ не помогли, проверьте его на компьютере с другой системой.
- Заражение вирусом также может блокировать работу устройства. Установите антивирус и проверьте вашу систему. Если ОС вы вылечили, а девайс не работает, то необходимо выполнить его сброс к заводским настройкам, а, возможно, и переустановить его прошивку.
- Если у вас после прошивки компьютер не видит модем, а все предыдущие пункты не помогли, то это может быть плохим знаком. Возможно, что-то было неправильно сделано во время прошивки, либо произошёл сбой. Я рекомендую повторить эту процедуру заново.
Самая неприятная проблема, почему модем не видит ноут – девайс неисправен. Если предыдущие пункты вам не помогли, я советую обратиться в сервис или заменить устройство по гарантии, когда это возможно.
Как проверить работоспособность девайса
Чтобы понять почему ПК не видит модем и сломался ли он, я рекомендую выполнить такие действия:
- Подключите его напрямую, без удлинителей и переходников.
- Самый простой вариант: проверьте работоспособность устройства на другом компьютере, это простой способ понять, почему комп не видит модем.
- Срок работы таких девайсов приблизительно равен трём годам. Подумайте, не вышло ли его время.
- Проверьте световую индикацию, если она была. В случае если лампочки не светятся, роутер не работает. А если например, горит красная лампочка, то это может говорить о неправильных настройках.
- Обратитесь в сервисный центр.
Другие частые проблемы
Кроме описанных выше неисправностей, когда Windows не видит модем, с подобными девайсами случаются и другие проблемы. Проверьте, возможно, в вашем случае имеет место одна из них:
- Модем отключается сам по себе: устройство может перегреваться, или в его свойствах на компьютере включена экономия электропитания. Это самая частая причина бед, но к сожалению, далеко не единственная.
- Нет соединения с интернетом: неверные настройки гаджета, но также вероятно, что проблема со стороны провайдера. А, может быть, у вас закончились средства на счету оператора.
- Ограничения со стороны оператора: возможно, компания не разрешает использовать гаджет с вашим тарифным планом. Такие ограничения можно обойти.
- Гаджет не распознаёт сим-карту: нужно протереть контакты девайса, контакты «симки» либо заменить карту у оператора.
Я описал практически все проблемы, с которыми сталкивался сам и о которых слышал. На самом деле, их не так много. Модемы – простые и удобные девайсы, которые «заточены» на плодотворную работу. Точно так же как и ОС Windows с лёгкостью «подхватывает» эти устройства. Почему же тогда возникают неполадки? Чаще всего, это всё же несовместимость и сбои. Я надеюсь, что данная статья поможет решить вашу проблему. Если описанные шаги не помогли, то я рекомендую обратиться в сервис для ремонта девайса.
Когда ваш компьютер не может обнаружить модем, это может быть довольно разочаровывающей и неприятной ситуацией. Ведь без подключения к Интернету невозможно выполнение многих повседневных задач. Однако, не отчаивайтесь, существуют несколько действий, которые вы можете предпринять, чтобы решить эту проблему.
Причиной того, что Windows не видит модем, может быть несколько. Возможно, в вашем компьютере отключена функция Wi-Fi, модем или его драйверы не работают правильно или система нуждается в обновлении. Независимо от причины, важно попробовать несколько решений, чтобы найти наиболее подходящее для вашей ситуации.
В первую очередь, убедитесь, что в вашем компьютере включена функция Wi-Fi. Для этого перейдите в «Панель управления» и найдите «Центр управления сетями и общим доступом». Если функция отключена, включите ее, а затем проверьте, появилось ли подключение к Интернету. Если нет, перейдите к следующему шагу.
Если вы подключены к сети через модем, вам может потребоваться обновить драйверы на вашем компьютере. Это можно сделать, перейдя на сайт производителя модема и загрузив последнюю версию драйвера. Установка новых драйверов может помочь компьютеру распознать модем и установить подключение.
Если вы проверили все вышеперечисленные варианты и проблема все еще не решена, возможно, ваша система нуждается в обновлении. Перейдите в «Панель управления» и найдите «Обновление и безопасность». Проверьте, есть ли доступные обновления и установите их, если они есть. После обновления перезагрузите компьютер и проверьте, работает ли теперь модем.
В общем, проблема, когда Windows не видит модем, имеет несколько возможных решений, и вам придется пройти несколько шагов, чтобы найти наиболее подходящее для вашей ситуации.
Если ни одно из вышеперечисленных решений не помогло, рекомендуется связаться с технической поддержкой производителя модема или обратиться за помощью к специалисту, чтобы они помогли вам разобраться с проблемой и найти ее источник.
Содержание
- Проверьте соединение и настройки модема
- Обновите драйверы для модема в Windows
- Перезагрузите компьютер и модем
Проверьте соединение и настройки модема
Если ваш компьютер не видит модем, первым делом, нужно убедиться, что соединение между компьютером и модемом установлено правильно. Проверьте, что все кабели подключены должным образом и модем включен.
Также убедитесь, что модем правильно настроен. Проверьте параметры подключения в настройках модема и убедитесь, что они соответствуют требованиям вашего провайдера интернет-услуг. Если вы не уверены в правильности настроек, лучше обратиться в службу поддержки провайдера или изучить документацию к модему.
Дополнительно стоит проверить драйверы модема. Возможно, вам потребуется установить новую версию драйвера или обновить существующий, чтобы обеспечить правильную работу модема.
Обновите драйверы для модема в Windows
Если Windows не видит ваш модем, одной из возможных причин может быть устаревший или поврежденный драйвер.
Драйверы — это программное обеспечение, которое позволяет компьютеру взаимодействовать с устройством, в данном случае — модемом. Установка последних версий драйверов может помочь решить проблему.
1. Для обновления драйверов откройте «Диспетчер устройств». Вы можете сделать это, нажав клавиши Windows + X и выбрав соответствующий пункт в меню.
2. В окне «Диспетчер устройств» найдите раздел «Модемы» и разверните его. Убедитесь, что модем отображается в списке.
3. Щелкните правой кнопкой мыши по модему и выберите «Обновить драйвер».
4. В открывшемся окне выберите опцию «Автоматический поиск обновленного ПО драйвера».
5. Если Windows обнаружит новые драйверы, следуйте инструкциям на экране, чтобы выполнить установку.
6. После завершения установки перезагрузите компьютер и проверьте, видит ли Windows теперь модем.
Если эти шаги не помогли решить проблему, попробуйте найти и скачать самые последние драйверы для вашего модема на официальном сайте производителя. Установка таких драйверов может быть несколько сложнее, поэтому рекомендуется обратиться к инструкции на сайте производителя или проконсультироваться с технической поддержкой.
Если проблема не решается после обновления драйверов, возможно, причина в другом аппаратном или программном сбое, и вам может потребоваться обратиться к специалисту для дальнейшей диагностики.
Перезагрузите компьютер и модем
Перезагрузка компьютера и модема может помочь решить проблему с тем, что ОС Windows не видит модем. Это простое действие позволяет обновить системные настройки и устранить временные сбои, которые могут возникнуть.
Чтобы выполнить перезагрузку компьютера, следуйте этим шагам:
- Закройте все открытые программы и сохраните все свои данные.
- Нажмите на «Пуск» в левом нижнем углу экрана.
- Нажмите на кнопку «Пуск» внизу меню «Пуск».
- Выберите «Перезагрузить».
- Дождитесь, пока компьютер выключится и снова включится.
Чтобы выполнить перезагрузку модема, следуйте этим шагам:
- Найдите кабель питания модема.
- Отсоедините кабель питания от задней панели модема.
- Подождите около 10-15 секунд.
- Подсоедините кабель питания обратно в заднюю панель модема.
- Подождите, пока модем полностью загрузится.
После перезагрузки компьютера и модема, ОС Windows должна нормально распознать модем и вы сможете использовать его для подключения к Интернету.
Компьютер не видит модем
Автор:
Обновлено: 12.10.2022
Мобильные модемы ― это популярная альтернатива кабельному подключению к глобальной сети. Главными их преимуществами являются компактный размер и обеспечение скоростного доступа в интернет в любой точке мира. В некоторых случаях, в зависимости от различных факторов компьютер может не распознавать модем. Для устранения проблемы необходимо определить ее причину.
Компьютер не видит модем
Содержание
- Самые распространенные причины
- Последовательное устранение проблем
- Проверка индикатора
- Осмотр и тестирование USB-разъема
- Обновление драйвера
- Обновление конфигурации компьютерного оборудования
- Обновление ОС
- Очистка реестра и антивирусное сканирование
- Что делать при непроизвольном отключении 3G или 4G модема?
- Сброс настроек на ADSL-модемах
- Видео — Если компьютер не видит USB — модем
Самые распространенные причины
Если внешний модем перестал распознаваться вашим девайсом, в первую очередь, нужно выяснить, в чем причина.
Чаще всего встречаются такие варианты:
- поломка или повреждение разъема;
- неисправности модема;
- устаревшие драйверы;
- несовместимость модема и компьютера;
- переполненный системный реестр;
- заражение вирусами;
- несовместимость с версией операционной системы;
- использование нелицензионной операционной системы.
Для каждой из перечисленных ситуаций существует свое решение.
При интенсивном использовании мобильного модема возрастает вероятность повреждений разъемов (на самом модеме, на usb-кабеле или на компьютере). Чтобы точно определить, где именно поврежден разъем, следует поочередно подключать устройства к usb-гнездам. После этого как можно быстрее отнести неисправное устройство в ремонт.
Повреждение USB-разъемов на компьютере или модеме может напрямую влиять на его видимость в системе
Модемы от большинства производителей способны надежно и бесперебойно работать 3-4 года. После этого возможны сбои вплоть до полной утраты работоспособности. Чтобы выполнить быструю проверку, достаточно подключить модем к другому ноутбуку или компьютеру. Если он по-прежнему будет оставаться невидимым, сдать его в ремонт или приобрести новое устройство.
Бесперебойная работа модемов от большинства производителей составляет 3-4 года
Зачастую ноутбук не видит модем Мегафон, Билайн или других сотовых сетей из-за того, что не установлено необходимое программное обеспечение от провайдера и/или не обновлены драйверы. После установки и обновления необходимо выполнить повторную попытку подключения.
Для каждого модема и роутера предусмотрены определенные системные требования. При малейшем несоответствии им возникает конфликт и модем не распознается. Чтобы избежать данной проблемы, при покупке устройства нужно внимательно ознакомиться с актуальными требованиями.
Заполненный системный реестр также иногда провоцирует проблемы с распознаванием модема. Поэтому необходима регулярная очистка реестра с помощью программы CCleaner или аналогичных. После завершения процедуры следует перезагрузить компьютер, а затем повторить попытку подключения.
Заполненный системный реестр иногда провоцирует проблемы с распознаванием модема, программа CCleaner отлично его очистит
Присутствие вирусов тоже может негативно повлиять на распознавание роутера или модема. Необходимо выполнить глубокую проверку системы антивирусом, предварительно почистив реестр.
Еще одна проблема, с которой нередко сталкиваются пользователи ― это несовместимость модели сотового модема с установленной версией операционной системы. Здесь есть два выхода ― переустановить систему или купить другой модем. Вероятно возникновение сложностей и при использовании нелицензионных копий ОС. Решить проблему можно посредством скачивания специального патча для исправления неполадок, либо установки лицензионного варианта.
Последовательное устранение проблем
Мы рассмотрели основные причины, по которым модем становится невидимым для компьютерного устройства. Теперь следует разобраться, что может сделать обычный пользователь для устранения данной проблемы.
Проверка индикатора
Индикатор работы модема
В первую очередь необходимо обратить внимание, работает ли световой индикатор модема. Даже если он не светится, это не обязательно свидетельствует о неисправности. Вероятно, это связано с недостаточно надежным покрытием мобильной сети. Обычно проблема решается перемещением в другую точку, в результате чего устройство начинает лучше улавливать сигналы от базовой станции.
Осмотр и тестирование USB-разъема
Нужно проверить работоспособность порта USB, через который подключается модем. Возможно, что он просто засорен, поэтому сначала следует осмотреть его на наличие загрязнений. Если они имеются, необходимо незамедлительно выполнить очистку.
Осмотр и тестирование USB-разъема
Для проведения этой несложной процедуры потребуются:
- щетка с длинным ворсом;
- спирт или хлоргексидин в качестве дезинфицирующего средства.
Требуется выполнить следующие действия:
- Аккуратно нанести на щетку небольшое количество спирта и подождать, пока она слегка просохнет.
- Легкими движениями направлять щетку ворсинками внутрь разъема, не допуская чрезмерного нажима, чтобы не повредить мелкие компоненты.
- При помощи баллончика со сжатым воздухом или пылесоса с узкой насадкой продуть порт, чтобы полностью устранить остатки загрязнений.
При помощи баллончика со сжатым воздухом продуваем порт, чтобы полностью устранить остатки загрязнений
На заметку! Если для подключения модема применяется USB-удлинитель, рекомендуется провести с ним аналогичную процедуру.
Не следует подключать модемы через разъемы, расположенные на передней панели системного блока компьютера ― в данном случае снижается прием сигнала.
Обновление драйвера
С устаревшим драйвером модем не способен нормально работать, поэтому требуется незамедлительное обновление. Проверить текущее состояние можно в «Диспетчере устройств».
Порядок действий будет таким:
- Кликнув по кнопке «Пуск» правым щелчком мыши, выбрать из открытого списка пункт «Диспетчер устройств».
Кликнув по кнопке «Пуск» правой клавишей мыши, выбираем в открывшемся меню пункт «Диспетчер устройств»
- Развернуть раздел «Контроллеры USB» левым щелчком мыши по стрелочке.
Разворачиваем раздел «Контроллеры USB» левым щелчком мыши по стрелочке
- Выбрать название используемого модема и кликнуть по нему правой кнопкой мыши.
Выбираем название используемого модема и кликаем по нему правой кнопкой мыши
- В открывшемся меню нажать на строку «Обновить драйверы».
Нажимаем на строку «Обновить драйверы»
- Далее будет предложено два варианта на выбор ― выполнить автоматический поиск нужных драйверов в сети или установить их вручную непосредственно с компьютера. Выбрать вариант автоматического поиска.
Выбираем «Автоматический поиск обновленных драйверов»
Справка! Если система не смогла самостоятельно найти и установить требующиеся драйверы, следует скачать свежую версию с сайта производителя. Установить их и перезагрузить устройство.
Обновление конфигурации компьютерного оборудования
При возникновении трудностей с распознаванием модемов и других подключаемых устройств рекомендуется обновить конфигурацию компьютера.
Для этого нужно:
- Открыть «Диспетчер устройств».
Кликнув по кнопке «Пуск» правой клавишей мыши, выбираем в открывшемся меню пункт «Диспетчер устройств»
- Развернуть раздел «Модемы» левым щелчком мыши по стрелочке, выделить название устройства. Нажать на соответствующую кнопку, расположенную в верхнем ряду.
Разворачиваем раздел «Модемы» левым щелчком мыши по стрелочке, выделяем название устройства, нажимаем на «Обновить конфигурацию оборудования»
Обновление ОС
Если предыдущий шаг не привел к ожидаемым результатам, вероятно, требуется установить свежие обновления. Проверить их наличие можно так:
- Открыть меню «Параметры» через меню «Пуск», кликнув по значку шестеренки.
Открываем меню «Параметры» через меню «Пуск», кликнув по значку шестеренки
- Выбрать «Обновление и безопасность».
Выбираем «Обновление и безопасность»
- Кликните левой клавишей мыши по графе «Проверка наличия обновлений». При наличии ― запустить процесс скачивания.
Кликаем левой клавишей мыши по графе «Проверка наличия обновлений»
Очистка реестра и антивирусное сканирование
При переполненном и засоренном реестре системы вероятны частые сбои и некорректная работа подключаемых к компьютеру устройств. Поэтому жесткий диск нуждается в периодической очистке.
Обычным пользователям рекомендуется делать это с помощью простой программы CCleaner:
- Открыть главное окно утилиты.
Открываем главное окно утилиты
- В левой колонке выбрать «Реестр».
Выбираем «Реестр»
- Нажать на «Поиск проблем», а затем ― «Исправить выбранное».
Нажимаем на «Поиск проблем», а затем — «Исправить выбранное»
Внедрение вредоносных кодов в операционную систему также чревато многими неполадками в ее работе. Поэтому после очистки реестра рекомендуется провести антивирусное сканирование и удалить все обнаруженные на устройстве вредоносные файлы.
Что делать при непроизвольном отключении 3G или 4G модема?
Сотовые модемы иногда самопроизвольно отключаются, вследствие чего пропадает связь с сетью. В таких случаях необходимо:
- Открыть «Панель управления» из меню «Пуск».
Открываем «Панель управления» через меню «Пуск»
- Выбрать в режиме «Просмотр» значение «Крупные значки», найти и кликнуть по иконке «Центр управления…».
Выбираем в режиме «Просмотр» значение «Крупные значки», находим и кликаем по иконке «Центр управления сетями и общим доступом»
- Левым кликом мышки нажмите по строке «Изменить сетевые адаптеры».
Левым кликом мышки нажимаем по строке «Изменить сетевые адаптеры»
- Кликнуть правым щелчком мыши по иконке модема, выбрать «Свойства».
Кликаем правой кнопкой мышки по иконке модема, выбираем «Свойства»
- Нажать по кнопке «Настроить».
Нажимаем по кнопке «Настроить»
- Перейти во вкладку «Управление электропитанием» и снять галочку в строчке «Разрешить отключение устройства для экономии энергии».
Переходим во вкладку «Управление электропитанием» и снимаем галочку в строчке «Разрешить отключение устройства для экономии энергии»
- Сохранить изменения, кликнув по «ОК».
Кликаем по «ОК»
Дополнительно выполнить следующие действия:
- Щелкнуть левым кликом мыши по иконке подключения на панели задач.
Кликаем левой клавишей мыши по значку подключения на панели задач
- Выбрать тип подключения модема. Поставить флажок напротив пункта «Разрешить Windows сохранять подключение».
Выбираем тип подключения модема, ставим галочку напротив пункта «Разрешить Windows сохранять подключение»
Сброс настроек на ADSL-модемах
Если компьютер не может распознать ADSL-модем, необходимо сбросить настройки к заводским параметрам.
Самый простой способ ― нажать и удерживать кнопку Reset в течение 20-30 секунд до полной перезагрузки устройства.
Нажимаем и удерживаем кнопку Reset в течение 20-30 секунд до полной перезагрузки устройства
В некоторых моделях роутеров этот процесс более сложен, так как кнопка располагается внутри и добраться до нее можно только с помощью иглы.
Также можно воспользоваться другим способом:
- Выполнить вход в меню настроек модема по логину и паролю, введя его IP-адрес в адресную строку браузера.
Вводим IP-адрес в адресную строку браузера, затем логин, пароль, нажимаем «Вход»
- Во вкладке «Системные инструменты» выбрать «Заводские настройки».
Во вкладке «Системные инструменты» выбираем «Заводские настройки»
- Нажать на кнопку «Восстановить», а затем для подтверждения действий ― «ОК».
Нажимаем на кнопку «Восстановить», затем «ОК»
Если компьютер не видит подключенный к нему модем, следует использовать все рассмотренные рекомендации. После этого все должно корректно заработать. Если нет ― значит, устройство вышло из строя и требует замены.
Видео — Если компьютер не видит USB — модем
Рекомендуем похожие статьи
Причин того, что компьютер или ноутбук не обнаруживает модем, несколько. Например, отказ USB-порта, старые драйверы, вирусы и так далее. И если в случае аппаратной неисправности сделать можно немногое, то при программном сбое любому пользователю вполне по силам самому устранить досадную неприятность и попасть, наконец, в интернет. Давайте вместе последовательно пройдём несколько шагов для восстановления нормальной работы модема.
Шаг 1: Проверка индикации
Почти все модемы оснащены световым индикатором на корпусе. Посмотрите, горит ли он? Вполне возможно, что в месте вашего нахождения банально отсутствует надёжное покрытие сотовой сети и поэтому модем не работает корректно и не выполняет свою главную функцию. Переместитесь в другую точку местности и проблема решится сама собой, устройство обнаружит устойчивый сигнал с базовой станции провайдера и появится доступ в интернет.
Шаг 2: Проверка USB-разъёма
Подключение модема к компьютеру обычно осуществляется через порт USB, поэтому логично предположить, что неисправен данный разъём на вашем ПК. Попробуйте воткнуть устройство в другой аналогичный порт. Если применяется удлинитель USB, то при наличии такого же кабеля, поменяйте его. Не задействуйте для модема разъёмы на лицевой панели корпуса системного блока, так как это приводит к потере питания и силы принимаемого сигнала.
Шаг 3: Обновление драйверов
Есть вероятность, что безнадёжно устарели драйверы вашего USB-модема и их нужно срочно обновить. Чтобы посмотреть состояние девайса заходим в «Диспетчер устройств» на ПК. Для примера возьмём компьютер с Виндовс 8 на борту, в остальных операционках от Майкрософт алгоритм действий будет похожим.
-
Правой кнопкой мыши совершаем клик по «Пуск» и в открывшемся контекстном меню выбираем пункт «Диспетчер устройств».


Шаг 4: Обновление конфигурации оборудования
Иногда случается, что операционная система неправильно распознаёт некоторые устройства и здесь может помочь обновление конфигурации оборудования. По аналогии с Шагом 3 открываем «Диспетчер устройств» и запускаем процесс нажатием на соответствующий значок на верней панели инструментов. Не помогло? Тогда идём дальше.
Шаг 5: Обновление операционной системы
Майкрософт часто выпускает важные обновления для Виндовс и выкладывает их для скачивания на свои серверы. Старайтесь своевременно устанавливать их, ведь новые устройства могут функционировать некорректно без свежих пакетов и даже не определяться системой. Поэтому не отключайте автоматическое обновление ОС и поддерживайте программное обеспечение в актуальном состоянии.
Шаг 6: Чистка реестра
Засоренность и переполненность реестра на компьютере могут вызвать сбои в работе оборудования, в том числе и модема. Периодически очищайте жёсткий диск от ненужного мусора. Ручное редактирование реестра доступно только очень опытным юзерам. Остальным можно порекомендовать различные программы сторонних разработчиков, например CCleaner.
Шаг 7: Проверка на вирусы
Вредоносные коды способны вызвать неполадки в работе различных устройств на компьютере. Обязательно установите антивирусное ПО и запустите сканирование ПК. В случае обнаружения вирусов помещайте их в карантин и безжалостно удаляйте. Не пренебрегайте повторением этих несложных манипуляций. И не отключайте автоматический мониторинг антивирусных программ.
Если ничего из указанных выше способов не помогает в устранении проблемы с видимостью модема, то, скорее всего, он аппаратно неисправен. Стоить ли его ремонтировать? Это решать только вам. Но учитывая постоянное пополнение модельного ряда таких девайсов, наверное, самый разумный выбор — это приобретение нового устройства с лучшими характеристиками. Заявленный производителями ресурс такого железа составляет 3 года и за это время USB-модем успевает технически и морально устареть.
Блог Евгения Крыжановского
Я научу вас ремонтировать свой компьютер!
Компьютер не видит модем: возможные причины, устранение неполадок и рекомендации
У пользователей довольно часто возникает проблема, при которой компьютер не различает модем. Данная неполадка не дает возможность выйти в Сеть. Причин такого поведения может быть довольно много. Поэтому необходимо разобраться в том, при каких обстоятельствах модем не распознается.
Причин для паники быть не должно. Все неполадки и сбои зачастую можно устранить без посторонней помощи. На какие же моменты стоит обратить особое внимание? Давайте разбираться…
Повреждение разъемов
Первой и наиболее распространенной причиной нашей сегодняшней проблемы является повреждение разъемов на модеме или компьютере. В этом случае, как бы вы ни старались, у вас не получится подключить устройство. Что же делать? Существует несколько выходов из положения. Если есть такая возможность, попробуйте подключить роутер к другим гнездам. Если это не поможет, то остается только один вариант – ремонт. Основной проблемой в данном случае является выяснение вопроса, какие именно разъемы повреждены: у компьютера или устройства. Обычно помогает полная проверка гаджетов. Возможно, такая операция позволит вам выяснить, по какой причине компьютер не может обнаружить модем. Однако это не самый распространенный случай.
Неисправность модема
Рассмотрим самый распространенный вариант развития событий. Предположим, ваш компьютер не обнаруживает модем. Самое время проверить, функционирует ли подключаемое устройство. Все дело в том, что у модемов, особенно у тех, которые постоянно включены в сеть, есть тенденция ломаться. Срок службы таких устройств составляет примерно 3 года. После этого придется менять или чинить роутер в случае отказа функционирования. Чтобы проверить наличие данной проблемы, нужно будет попробовать подключить модем к другому компьютеру. Если на другом компьютере будет наблюдаться такая же ситуация, то вам придется нести модем в ремонт. Лучше сразу купить аналогичный роутер и поставить его. Таким образом, вы сможете избавить себя от различных проблем в будущем. Однако если модем заработал на другом компьютере, то нет необходимости покупать новое устройство. Остается только выяснить, почему оборудование не распознается на вашем персональном компьютере.
Драйверы
Если компьютер не может обнаружить модем, то это еще не повод для паники. Все зависимости от типа используемого вами устройства (ADSL или USB), необходимо проверить наличие обновленных драйверов для данного оборудования. В некоторых случаях при мониторинге оказывается, что нужные драйвера вообще не установлены на компьютере. По этой причине компьютер и не распознает устройство. Если у вас имеются драйвера, то можно попробовать обновить их. Если же у вас установлена последняя версия драйверов, то вам может помочь полная переустановка софта. Это довольно часто помогает решить проблему. В этом нет ничего трудного, нужно только несколько минут подождать и попробовать снова подключиться к сети. Если и данное действие не поможет, нужно разбираться дальше. Причин, по которым компьютер не распознает модем, довольно много. Большинство из них можно устранить без дополнительной помощи самостоятельно.
Несоответствие аппаратной части
Кому-то будет трудно в это поверить, но у роутеров тоже есть системные требования. Если компьютер не соответствует им, то модем может некорректно работать, или вообще не распознаваться персональным компьютером. При выборе роутера необходимо следить за тем, чтобы ваша операционная система и аппаратная часть соответствовали системным требованиям. В противном случае вам придется заменить несоответствующие компоненты, либо поменять модем. Здесь вам предстоит сделать выбор самостоятельно. Это не слишком распространенный вариант решения проблемы, но он тоже имеет место. Можно только дать одну рекомендацию: при выборе роутера старайтесь не пренебрегать системными требованиями, указанными на коробке. Так вы сможете избежать проблемы, при которой компьютер не распознает модем.
Системный реестр
На что еще необходимо обратить внимание, если компьютер не может обнаружить модем? В некоторых случаях решить проблему помогают вещи, которые никак не связаны с роутером. Так, например, трудно представить, но заполненность системного реестра на персональном компьютере тоже может вызвать аналогичную проблему. Если вы вдруг вспомнили, что давно не занимались очисткой данной компьютерной составляющей, то необходимо исправить эту ситуацию ради профилактики. Не стоит вручную заниматься чисткой системного реестра. Для этой цели существует одно очень хорошее приложение под названием CCleaner. Его необходимо запустить на компьютере и нажать сначала на кнопку «Анализ», а затем на кнопку «Очистка». В результате все будет выполнено. Теперь можно заняться перезагрузкой компьютера. Если он все равно не будет распознавать модем, тогда попробуйте перезагрузить роутер. Если у вас имеется USB-модем, то необходимо будет просто его вынуть и поставить в соответствующее гнездо. Теперь проверьте, устранена ли проблема. Скорее всего, нет. Заполненность системного реестра очень редко наблюдается на компьютерах. Поэтому осуществите заранее очистку данной составляющей. Так вы сможете исключить данный вариант развития событий.
Воздействие вирусов
Предположим, компьютер не распознает модем «МТС» или любой другой. Еще одной причиной данного явления является вирусная активность. Нередко вирусы негативно сказываются на подключаемом оборудовании, не обязательно на роутерах. Исправить данную ситуацию на самом деле не так просто, как может показаться на первый взгляд. Для начала необходимо очистить системный реестр, а после этого выполнить сканирование операционной системы на предмет наличия шпионских программ и другой заразы. Что делать, если компьютер не распознает модем по причине инфицирования? Нужно просто вылечить операционную систему. Тогда никаких проблем не будет. Предположим, у вас не получилось выполнить лечение системы. В этом случае поможет полная переустановка ОС. Однако перед очередной попыткой подключения роутера к ПК, попробуйте снова установить драйвера для него. Возможно, проблема исчезнет сама по себе.
Несовместимость с ОС
Если компьютер не распознает модем, обратите внимание на установленную операционную систему. Возможно, используемое вами устройство просто не совместимо с программным обеспечением. Такой вариант развития событий стал встречаться довольно часто с появлением операционной системы Windows 10. Обычно именно с этой операционной системой чаще всего возникают проблемы. Исправить ситуацию никак не получается. Выход в данном случае может быть только один – полная переустановка операционной системы на ту версию, с которой устройство совместимо. Также может помочь приобретение нового роутера, который поддерживает работу с используемым вами программным обеспечением.
Пиратство
Операционная система в некоторых случаях сама по себе может стать причиной того, что компьютер не распознает подключенный к нему модем. Данная проблема распространяется как на ADSL модемы, так и на USB. Здесь нужно учитывать, какое программное обеспечение вы используете: лицензионное или пиратское? Если вы выбрали второй вариант, то у вас не должно быть причин для удивления. Очень часто на пиратских операционных системах возникают различные проблемы, связанные с подключением устройств, в том числе и модемов. Можно попробовать переустановить операционную систему, сменить ее на лицензионную копию или скачать для исправления неполадок специальныйпатч. При возникновении серьезных проблем может потребоваться полная замена подключаемого устройства. Однако не спешите сразу бежать в магазин за новым модемом. Попробуйте сперва исключить все более-менее серьезные причины возникновения этой проблемы. Возможно, все заработает, и вам удастся обойтись без покупки нового роутера.
Запись опубликована 30.07.2016 автором katrinas11 в рубрике Ошибки. Отблагодари меня, поделись ссылкой с друзьями в социальных сетях:
Ноутбук не видит модем: причины, способы устранения
Частенько пользователи лэптопов сталкиваются с такой проблемой, когда ноутбук не видит модем. Почему такое происходит? Тут есть несколько причин, причем как самых простых и банальных, так и более серьезных, связанных уже с аппаратной частью. Сегодня как раз мы и рассмотрим наиболее часто встречающиеся проблемы, из-за которых портативный ПК не находит модем, а также расскажем, как с ними можно бороться.
Сбой в драйверах
Одна из самых распространенных причин, почему ноутбук не видит модем – проблема с драйверами. Если говорить вкратце, то интернет-модуль ноутбука попросту «теряет» свои драйвера и начинает работать некорректно. Как правило, случается это по нескольким причинам:
- Принудительное выключение ноутбука.
- Сбой во время обновления системы.
- Повреждение или удаление драйвера сторонней программой.
Как определить, что проблемы именно с драйверами? Все достаточно просто. Для начала нужно проверить системный трей (иконки в правом нижнем углу, рядом с часами). Если поврежден драйвер, то с большой долей вероятности иконка сетевого доступа будет либо перечеркнута, либо вовсе отсутствовать.
Еще один вариант, как можно проверить драйвера – зайти в диспетчер устройств и посмотреть вкладку «Сетевые адаптеры». Если там будет отображаться устройство с восклицательным знаком, то, значит, драйвера работают некорректно либо вовсе отсутствуют.
Исправить проблему в данном случае можно лишь при помощи переустановки драйверов. Обычно они находятся на диске, который идет в комплекте с ноутбуком или же в отдельной специальной папочке на системном диске.
Проблемы с автоматическим определением
Вторая причина, из-за которой ноутбук не видит модем – проблема с автоматическим определением. Наверняка многие замечали, что порой ноутбук очень долго проводит автоматическое обнаружение модема и подключение к нему. На самом деле эта процедура вполне стандартная и действительно порой может занимать даже несколько минут, но по причине некоторых сбоев в работе интернет-модуля или же в его настройках обнаружение может продолжаться вечно и даже перезагрузка ноутбука в этом случае не поможет.
Однако не стоит заранее расстраиваться, ведь на самом деле проблема некритичная и «лечится» достаточно просто. Нужно зайти в диспетчер устройств и перейти на вкладку «Сетевые адаптеры». Далее следует нажать правой кнопкой мыши на сетевом адаптере и выбрать «Свойства». Последнее, что необходимо выполнить – выбрать вкладку «Драйвер», нажать на кнопочку «Удалить устройство», перезагрузить ноутбук и установить драйвера для сетевого адаптера по новой.
Проверка модема
Очень часто причиной, по которой ноутбук не видит модем, становится сбой в работе последнего. Обычно сбой происходит из-за не очень хорошей прошивки модема, в результате чего, он может периодически зависать. Внешних признаков того, что модем завис, обычно нет, но на самом деле он может не отображаться в списке доступных сетей для подключения.
Как можно исправить данную проблему? Тут есть 2 варианта. Первый заключается в обычной перезагрузке модема путем извлечения кабеля питания на 10-20 секунд. Второй способ более сложный и подойдет для более опытных пользователей. Он подразумевает обновление прошивки модема, на более новую и стабильную, если, конечно, такая есть. Информацию о том, как можно обновить прошивку, лучше всего почитать на официальном сайте производителя модема. Там же, как правило, есть подробные инструкции с картинками.
Сброс настроек
Еще одна причина, почему ноутбук не видит модем, заключается в сбросе настроек. На самом деле данная проблема далеко не редкость, многие пользователи с ней сталкиваются. Сброс настроек происходит в основном из-за скачков напряжения, которые приводят к аварийным перезагрузкам модема. Также настройки интернет-подключения могут обнуляться из-за резких отключений модема от сети питания. Но не всегда сбрасываются полностью все настройки подключения, как правило, зачастую сброс затрагивает только параметры вай-фай соединения, из-за чего ноутбук и не видит модем.
Что делать, если такое случилось? Ну тут только один выход – зайти в настройки модема и по новой создать точку доступа вай-фай, если проблема коснулась именно ее. Если же с точкой доступа все в порядке, то придется перенастроить само интернет-подключение в соответствии с теми параметрами, которые предоставил провайдер.
Проблемы с USB-модемом
Многие пользователи так называемых портативных USB-роутеров тоже сталкиваются с проблемой, что их ноутбук не видит интернет-модем среди подключенных устройств. Как известно, все USB устройства работают по технологии Plug & Play и не требуют установки дополнительных драйверов. Но также эта технология частенько грешит ошибками, из-за которых подключаемые устройства не определяются в системе.
Как можно исправить такую проблему? Прежде всего необходимо удостовериться в полной исправности USB порта, в который подключается модем, потому как он может быть попросту неисправен. Если же с разъемом все в порядке, то следующий шаг – проверка корректной установки драйвера устройства.
Все девайсы типа Plug&Play имеют собственный драйвер, который не всегда правильно устанавливается в систему при первом подключении. Для того чтобы проверить драйвер, нужно зайти в диспетчер устройств и проверить 2 вкладки «Модемы» и «Порты». Если в какой-либо из них есть устройство с восклицательным знаком или крестиком, то нужно сделать следующее:
- Удалить из системы программное обеспечение, которое идет вместе с USB-модемом в комплекте.
- Переустановить драйвера ноутбука, которые отвечают за USB порты и прочие разъемы. Как правило – это драйвера на чипсет.
- После того как 1 и 2 шаги будут выполнены, нужно заново установить ПО от модема в соответствии со всеми инструкциями.
Еще это не помогло, то нужно убедиться, в нужный ли тип USB порта подключается модем. Все устройства такого типа работают только с USB-разъемами типа 2.0, и если подключение производится в порт 3.0, то ноутбук попросту не сможет его распознать.
Если же и в этом случае модем не определился, то его работоспособность стоит проверить на другом ноутбуке, поскольку он может быть просто бракованным и неработоспособным.
Неисправность модуля
Ну и последняя причина, почему ноутбук перестает видеть модем или же не видит его вовсе – банальная поломка модуля в самом ноутбуке. Если ни один из вышеперечисленных способов устранить проблему не помогает, то с вероятностью 99 % адаптер вышел из строя. Как можно это проверить? Все через тот же диспетчер устройств. Неисправный интернет-модуль будет помечен треугольником либо же вовсе исчезнет. При попытке переустановить драйвера на устройство будет появляться ошибка, а если попробовать зайти в настройки модуля, то система выдаст ошибку.
Все что можно сделать в таком случае – отнести ноутбук на ремонт.
Модем является одним из важнейших устройств для подключения компьютера к интернету. Однако, владельцы операционной системы Windows XP иногда могут столкнуться с проблемой, когда система не распознает подключенный к компьютеру модем. Эта проблема может быть вызвана различными причинами, и ее решение требует определенных действий со стороны пользователя.
Одной из причин нераспознавания модема может быть отсутствие или неправильно установленные драйверы. Драйверы – это специальные программы, которые позволяют операционной системе взаимодействовать с устройством. Если драйверы модема не установлены или установлены неправильно, система не сможет его распознать.
Кроме того, проблема может быть связана с отсутствием необходимых компонентов в операционной системе. Некоторые новые модемы требуют определенные компоненты, которые не входят в состав Windows XP. Если эти компоненты отсутствуют, модем может не быть распознан системой.
Для решения проблемы распознавания модема в Windows XP следует предпринять несколько действий. В первую очередь, необходимо проверить правильность установки драйверов модема. Если драйверы не были установлены или установлены неправильно, следует их переустановить или обновить. В случае, если компоненты операционной системы отсутствуют, их можно установить с помощью специального инсталлятора, который поставляется вместе с модемом или доступен на официальном сайте производителя.
Содержание
- Windows XP не распознает модем
- Причины проблемы распознавания модема в Windows XP
- Конфликт драйверов и установка неправильных драйверов
- Неисправности в аппаратной части модема
- Неправильные настройки операционной системы Windows XP
- Отсутствие обновлений для Windows XP
Windows XP не распознает модем
Причины:
1. Драйверы модема не установлены или устарели. В таком случае, компьютер не может распознать модем и установить соединение с интернетом.
2. Неправильные настройки модема или соединения. Если параметры соединения не соответствуют требованиям провайдера, модем не будет опознан.
3. Конфликт между компонентами системы. Если в системе установлено более одного модема или другого устройства, может возникнуть конфликт, который приведет к нераспознаванию модема.
Способы решения проблемы:
1. Проверьте наличие и актуальность драйверов модема. Если драйверы отсутствуют или устарели, обновите их с официального сайта производителя модема.
2. Проверьте настройки модема и соединения с интернетом. Убедитесь, что параметры соединения указаны правильно, согласно требованиям вашего провайдера.
3. Проверьте конфликты между компонентами системы. Если в системе установлено несколько модемов или других устройств, попробуйте отключить или удалить лишние компоненты, чтобы избежать возможных конфликтов.
4. Перезагрузите компьютер после внесения изменений для применения новых настроек и драйверов.
Если проблема не решена после всех этих действий, возможно, стоит обратиться к специалисту для более подробной диагностики и исправления неполадок.
Причины проблемы распознавания модема в Windows XP
Распознавание модема в операционной системе Windows XP может быть затруднено по нескольким причинам:
- Неправильное подключение модема к компьютеру. Если модем не правильно подключен к порту USB или COM-порту компьютера, операционная система не сможет обнаружить его.
- Отсутствие или устаревшие драйверы. Если установленные на компьютере драйверы для модема отсутствуют или несовместимы с операционной системой Windows XP, модем не будет распознан.
- Неполадки в работе порта USB или COM-порта. Если на компьютере имеются проблемы с портами USB или COM-портами, модем может не быть правильно распознан операционной системой.
- Конфликты с другими устройствами. Если на компьютере имеются другие устройства, которые используют тот же порт, что и модем, может произойти конфликт, и операционная система не сможет правильно обнаружить модем.
- Неправильные настройки модема. Если в настройках модема указаны неправильные параметры соединения или сети, операционная система не сможет распознать модем и установить соединение.
В случае возникновения проблем с распознаванием модема в Windows XP, рекомендуется проверить указанные выше причины и попробовать решить их. Если проблема не устраняется, возможно потребуется обратиться за помощью к специалистам или обновить операционную систему до более новой версии.
Конфликт драйверов и установка неправильных драйверов
Конфликт драйверов может возникнуть, когда в системе уже установлен другой драйвер, который использует те же ресурсы, что и модем. Это может вызывать неполадки в работе модема и приводить к его нераспознаванию операционной системой.
Также возможна ситуация, когда был установлен неправильный драйвер для модема. Это может произойти, когда пользователь случайно выбирает неправильный драйвер из списка при установке или использует некорректную версию драйвера для своего модема.
Чтобы решить проблему с конфликтом драйверов, можно попробовать выполнить следующие шаги:
| 1. | Откройте «Диспетчер устройств», нажав правой кнопкой мыши на значок «Мой компьютер» на рабочем столе и выбрав «Свойства». |
| 2. | В открывшемся окне выберите вкладку «Аппаратное обеспечение» и нажмите на кнопку «Диспетчер устройств». |
| 3. | Найдите в списке устройство, отвечающее за модем, и щелкните на нем правой кнопкой мыши. |
| 4. | Выберите «Удалить» и подтвердите действие. |
| 5. | Перезагрузите компьютер. После перезагрузки Windows XP должна обнаружить модем и установить драйвер для него автоматически. |
Если проблема не решается после выполнения указанных действий, возможно потребуется загрузить и установить правильный драйвер для модема вручную. Обычно драйверы можно скачать с сайта производителя модема или с сайта производителя компьютера.
Помните, что перед установкой нового драйвера рекомендуется создать точку восстановления системы, чтобы в случае неудачи можно было вернуть систему к предыдущему состоянию.
Неисправности в аппаратной части модема
Если ваш компьютер с операционной системой Windows XP не распознает модем, то одной из возможных причин может быть неисправность в аппаратной части модема. В этом случае, решение проблемы может потребовать следующих шагов:
- Проверьте подключение модема к компьютеру. Убедитесь, что все кабели надежно подключены и не повреждены.
- Проверьте, включен ли модем. Убедитесь, что показатель работы модема подсвечивается или что модем издаёт соответствующий звуковой сигнал.
- Проверьте наличие конфликтов с другими устройствами на вашем компьютере. Убедитесь, что модем не используется другим устройством или программой.
- Перезагрузите компьютер. Иногда, простая перезагрузка может помочь обнаружить и исправить неисправности в аппаратной части модема.
- Если возможно, попробуйте подключить модем к другому компьютеру. Если на другом компьютере модем также не распознается, это может свидетельствовать о его неисправности. Обратитесь в сервисный центр для диагностики и ремонта модема.
Если после выполнения всех указанных действий модем все еще не распознается операционной системой Windows XP, то возможно требуется установка драйверов или обновление программного обеспечения. Проверьте официальный сайт производителя модема для загрузки актуальных драйверов и программного обеспечения.
Неправильные настройки операционной системы Windows XP
- Неправильно установлены драйверы модема. Если у вас установлен новый модем или вы только что переустановили операционную систему, возможно, вы не установили соответствующие драйверы для модема. Решение: проверьте, правильно ли установлены драйверы модема, и установите их, если это необходимо.
- Неправильные настройки COM-порта. COM-порт, к которому подключен модем, может быть неправильно настроен в операционной системе. Решение: проверьте настройки COM-порта в диспетчере устройств и убедитесь, что они совпадают с физическим подключением модема.
- Неправильные настройки параметров подключения. Если вам не удается подключиться к интернету, возможно, у вас неправильно настроены параметры подключения. Решение: проверьте настройки параметров подключения в операционной системе и убедитесь, что они соответствуют вашему провайдеру интернета.
- Неправильные настройки программы управления модемом. Если вы используете специальную программу управления модемом, возможно, в ней неправильно указаны настройки подключения или используется неподдерживаемая версия программы. Решение: проверьте настройки программы управления модемом и убедитесь, что они правильно указаны для вашего модема.
- Неполадки в работе операционной системы. В некоторых случаях, операционная система Windows XP может испытывать неполадки, которые приводят к неработоспособности модема. Решение: выполните проверку целостности системных файлов с помощью утилиты System File Checker (SFC) и, при необходимости, восстановите испорченные файлы.
Проверьте все вышеуказанные проблемы и способы их решения для операционной системы Windows XP, чтобы обеспечить правильную работу модема и стабильное подключение к интернету.
Отсутствие обновлений для Windows XP
Одной из причин того, что Windows XP не распознает модем, может быть отсутствие необходимых обновлений для операционной системы. После выпуска Windows 7 и более поздних версий операционных систем, Microsoft прекратила поддержку и выпуск обновлений для Windows XP. Это означает, что многие новые устройства, включая модемы, могут не работать должным образом на Windows XP из-за отсутствия драйверов и обновлений.
Если у вас установлена Windows XP и модем не распознается, необходимо проверить, доступны ли для вашей операционной системы драйверы и обновления. Некоторые производители оборудования все еще могут предоставлять драйверы для Windows XP на своих веб-сайтах, поэтому стоит проверить сайт производителя вашего модема. В случае отсутствия драйверов для Windows XP на сайте производителя, может быть полезным обратиться в службу поддержки для получения дополнительной информации и рекомендаций.
Важно также помнить, что использование устаревшей операционной системы, такой как Windows XP, может быть связано с риском безопасности. Microsoft более не выпускает исправления и патчи для уязвимостей, связанных с Windows XP, что делает эту операционную систему более подверженной атакам злоумышленников. В этом случае рекомендуется обновиться на новую версию Windows для обеспечения безопасности и поддержки последних технологий.