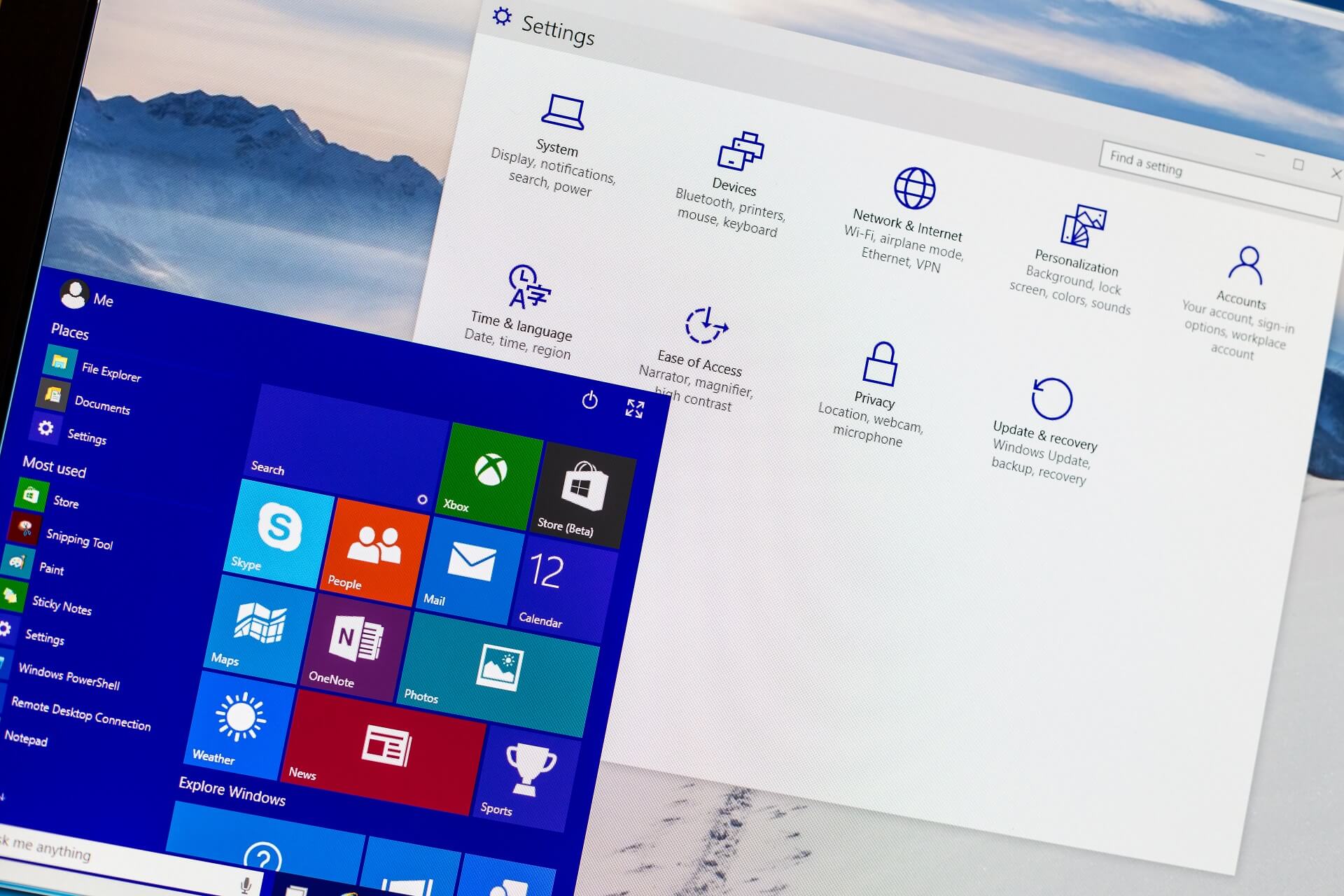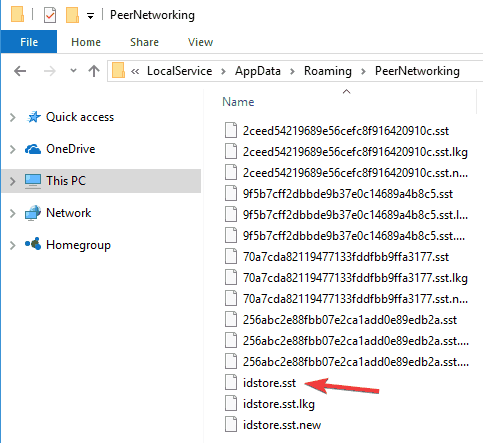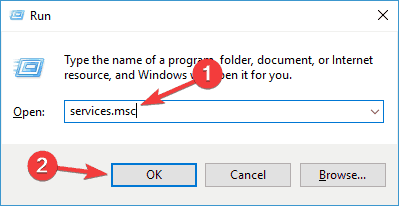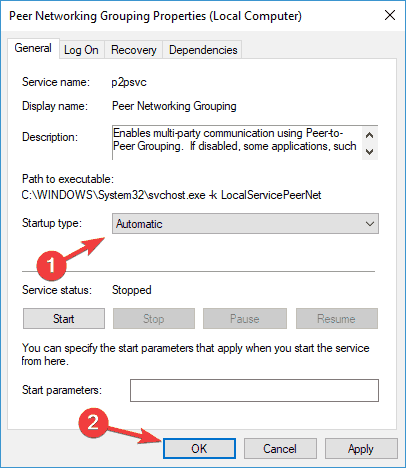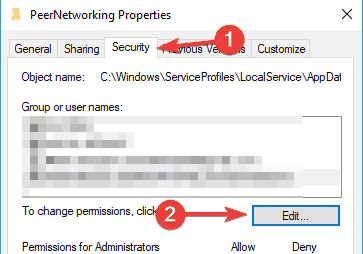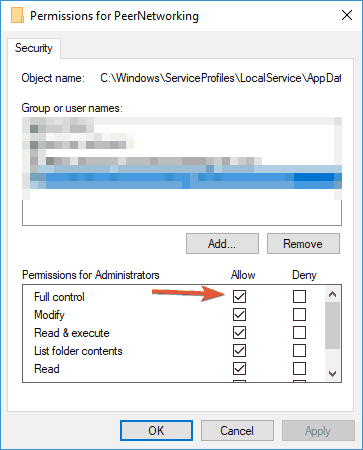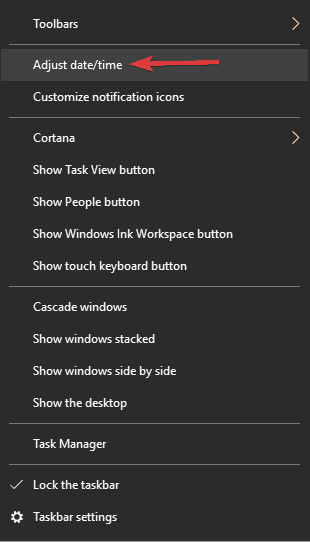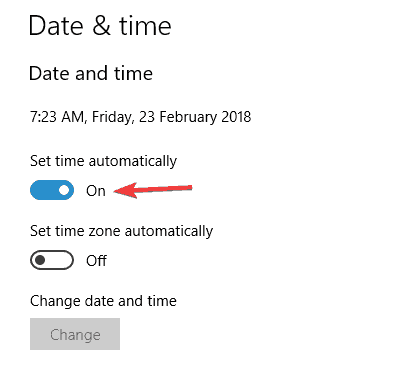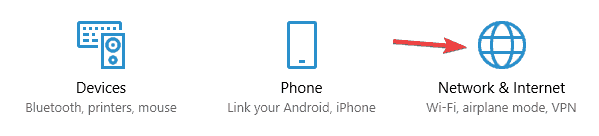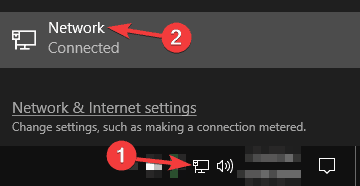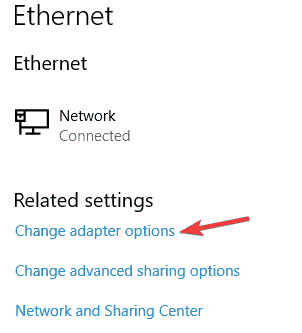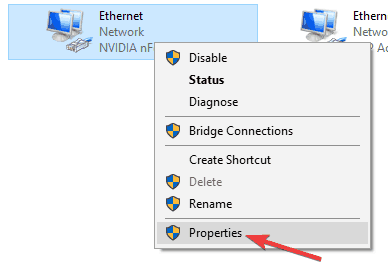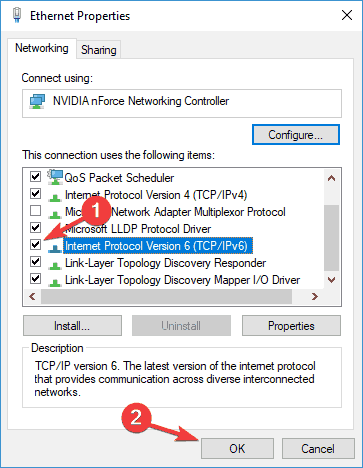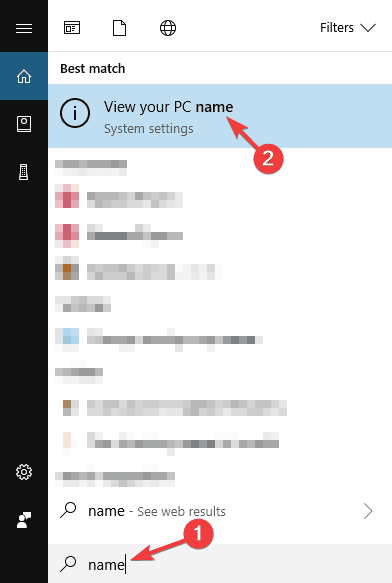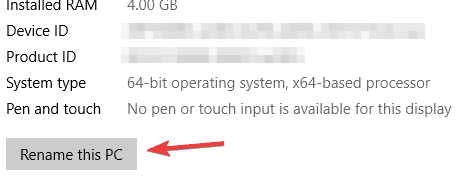При попытке создания домашней группы на пользовательских ПК, подключённых к локальной сети, пользователь может столкнуться с сообщением «Виндовс не может настроить домашнюю группу на этом компьютере». Довольно часто данная проблема может быть вызвана дисфункцией системных служб, связанных с «PNRP» (Peer Name Resolution Protocol – протокол разрешения пировых имён). В данном материале я расскажу, что за сообщение «Windows не может настроить домашнюю группу на этом компьютере», и как её исправить.
Содержание
- Нельзя создать домашнюю группу – суть и причины проблемы
- Как исправить ошибку «Windows не может настроить домашнюю группу на ПК»
- Способ №1. Активируйте необходимые службы
- Способ №2. Предоставьте «Local Service» необходимые права.
- Способ №3. Удалите файл idstore.sst
- Способ №4. Задействуйте IPv6
- Заключение
Нельзя создать домашнюю группу – суть и причины проблемы
Данная ошибка обычно возникает в ситуации, когда пользователь старается создать новую (реже – подключиться к уже существующей) домашнюю группу. При нажатии на кнопку создания группы в Windows система выдаёт сообщение о невозможности настройки домашней группы на данном ПК. Если же пользователь обращается за помощью к средству устранения неполадок, то данный инструмент обычно не находит на компьютере каких-либо проблем.
Факторами возникновения данной проблемы могут быть:
- Дисфункция различных системных служб, как-либо связанных с «PNRP»;
- Проблемы с доступом или работой файла idstore.sst, ответственного за сохранение данных хранилища сертификатов;
- Отключён протокол IPv6, функционал которого может быть использован в работе домашней группы.
Как исправить ошибку «Windows не может настроить домашнюю группу на ПК»
Разберём способы, позволяющие решить проблему с настройкой домашней группы на вашем ПК. Рекомендую задействовать отображение скрытых системных файлов в вашем проводнике или файловом менеджере, так как без них вы просто не увидите некоторых, необходимых нам, директорий.
Способ №1. Активируйте необходимые службы
Перейдите по пути:
и удалите всё содержимое данной папки и перезагрузите компьютер.
Затем нажмите на Win+R, в строке поиска наберите services.msc, и нажмите ввод. В открывшемся окне системных служб найдите службы:
И последовательно, как указано в данном перечне, запустите вручную каждую из указанных служб. Затем вновь перезагрузите ваш ПК.
Способ №2. Предоставьте «Local Service» необходимые права.
Выполните следующее:
Перейдите по пути:
- Найдите там директорию «MachineKeys», наведите на неё курсор», кликните ПКМ, и выберите «Свойства»;
- В открывшемся окне перейдите на вкладку «Безопасность», установите курсор на «Все», а затем выберите «Изменить»;
- Если в списке нет «Local Service», жмём на кнопку «Добавить»;
- В колонке ввода имён объектов введите «LOCAL SERVICE», а затем нажмите на «ОК»;
- Под опцией «Разрешить» предоставьте «Local Service» полный доступ;
- Перезагрузите ПК;
- Потом перейдите в окно «Служб» как описано ниже, найдите там службу «Протокол PNRP» и запустите её вручную.
Способ №3. Удалите файл idstore.sst
Запустите командную строку с правами админа, там наберите:
Этой командой вы отключите «Peer Networking Identity Manager», осуществляющий функцию идентификации для служб «Peer Name Resolution Protocol» (PNRP) и «Peer-to-Peer Grouping».
Затем перейдите по пути:
Найдите там файл «idstore.sst» и удалите его. Перезагрузите ваш PC.
Способ №4. Задействуйте IPv6
- Нажмите Win+R, введите там ncpa.cpl.
- В открывшемся окне сетевых подключений выберите подключение по локальной сети, наведите на него курсор, нажмите ПКМ, выберите «Свойства».
- В открывшемся списке компонентов убедитесь, что рядом с компонентом IPv6 стоит галочка. При необходимости, установите галочку и перезагрузите ваш компьютер.
Заключение
Причиной ошибки «Windows не может настроить домашнюю группу на этом компьютере» обычно являются сбой в работе служб, связанных с «PNRP». Рекомендуется воспользоваться перечисленными в статье решениями, это позволит избавиться от ошибки настройки домашней группы на вашем ПК.
Опубликовано Обновлено
Функционал домашней группы в Windows 8 и 10 делает подключение к локальной сети простым и понятным большинству пользователей. Сначала требуется создать локальную группу и настроить её.
На любых версиях OC, начиная с Windows 7, настройка в 99% происходит без проблем, но в некоторых случаях возникает ошибка «Windows не может настроить домашнюю группу на этом компьютере».
Навигация по статье:
- Создание и настройка домашней группы
- Кнопка «Показать и распечатать пароль»
- Проблемы при обновлении до Windows 10
- Удаление файла idstore.sst
Создание и настройка домашней группы
Создание локальной сети (домашней группы) делает доступными для других компьютеров ряд папок, имеющихся по умолчанию в Windows: документы, музыка, изображения, принтеры и устройства, видео. В эти папки копируются файлы, которыми нужно поделиться с другими компьютерами.
Для создания локальной сети требуется всего две вещи:
- На компьютерах в группе должна быть установлена версия Windows 7 или выше.
- Устройства должны быть соединены собой проводным интернетом или беспроводной сетью (Wi-Fi).
Создание и настройка домашней группы:
- Нажать «Пуск», перейти в «Панель управления».
- В панели управления включить отображение по категориям (для Windows 10).
- Нажать на вкладку «Сеть и интернет».
- Перейти в раздел «Домашняя группа».
- В окне «Домашней группы» нажать на «Изменить дополнительные параметры общего доступа».
- В открывшемся окне открыть вкладку «Частная».
- Выбрать пункты «Включить общий доступ к файлам и принтерам» и «Включить сетевое обнаружение».
После этого требуется открыть вкладку «Все сети» и выбрать следующие значения:
- «Отключить общий доступ с парольной защитой».
- «Включать общий доступ, чтобы сетевые пользователи могли читать и записывать файлы в общих папках».
Далее нужно нажать кнопку «Сохранить изменения», но настройка на этом не закончена. Нужно настроить доступ и выбрать, какие именно папки будут доступны для других компьютеров в домашней группе.
- Выбрать окно «Домашняя группа».
- Нажать на пункт «Создать домашнюю группу».
- Нажать «Далее», выбрать папки для общего доступа и снова нажать «Далее».
На этом процесс создания группы завершен — на экране должен появиться пароль, при помощи которого остальные участники локальной сети будут подключаться к компьютеру.
Кнопка «Показать и распечатать пароль»
Если пароль не был записан или потерялся, либо окно с кодом было по ошибке закрыто — не беда. Перейти в раздел «Просмотр и печать пароля домашней группы» можно следующим способом:
- Нажать кнопку «Пуск».
- Перейти в «Панель управления», включить отображение по категориям.
- Перейти в раздел «Сеть и интернет», затем во вкладку «Домашняя группа».
- В отобразившемся окне настроек перейти на вкладку «Показать или распечатать пароль домашней группы».
Для подключения к домашней группе при помощи кода требуется:
- На каждом компьютере войти в меню «Пуск».
- Открыть «Панель управления», перейти в раздел «Сеть и интернет».
- Щелкнуть по пункту «Выбор параметров домашней группы и общего доступа к данным».
- Нажать кнопку «Присоединиться» и ввести пароль, следуя инструкциям на экране.
В списке устройств локальной сети не будут отображаться компьютеры, которые находятся в режиме ожидания или выключены.
Функция общего доступа обычно работает бесперебойно, однако после обновления до Windows 10 могут начинать появляться ошибки, в меньшей степени актуальные на Windows 7 и 8.
Проблема может выглядеть следующим образом:
- При попытке изменения пароля появляется сообщение «Windows не удается настроить домашнюю группу на этом компьютере».
- Кнопка «Показать или распечатать пароль домашней группы» перестает быть активной и не нажимается вообще.
- При попытке выйти из уже созданной локальной сети появляется ошибка «Не удалось удалить Ваш компьютер из домашней группы».
Встроенная система устранения неполадок проблему не решает. Если ее включить, в результате проверки будет показано сообщение типа «Подключение к домашней группе отсутствует или неисправно».
Удаление файла idstore.sst
Для начала следует убедиться, что в настройках группы поставлена галочка, запрещающая Windows управлять настойками домашней группы. Также следует убедиться в отключении общего доступа с защитой по паролю. Если эти действия не помогают установить локальное подключение и Windows не может настроить домашнюю группу, следует удалить файл idstore.sst и перезагрузить ПК для сброса всех настроек.
- Выключить в домашней сети все компьютеры, за исключением того, на котором исправляется проблема.
- Перейти на локальном диске по пути Диск → Windows → ServiceProfiles → LocalService → AppData → Roaming → PeerNetworking. Следует убедиться, что включено отображение скрытых файлов и папок, иначе содержимое папки AppData будет недоступно для просмотра и изменения.
- Найти в указанной папке файл idstore.sst и удалить его.
- Перезагрузить компьютер.
- Заново зайти в «Панель управления» и перейти в настройки домашней группы.
- Значок создания сети должен работать нормально, ровно как и кнопка получения пароля.
После выполненных действий можно заново включать все компьютеры и подключаться к перезапущенной домашней группе. Если ничего не помогает, остается два варианта: открывать доступ к каждой папке и файлу вручную, либо создавать рабочую группу вместо домашней.
- Remove From My Forums

Не удается настроить домашнюю группу на этом компьютере
-
Вопрос
-
ЛЮДИ HELP! HELP! HELP!
1. Ссылка: «Показать или распечатать пароль домашней группы» ВООБЩЕ НЕ НАЖИМАЕТСЯ!
2. При попытке изменить пароль вылезает сообщение «не удается настроить домашнюю группу на этом компьютере»!
3. При попытке выйти из домашней группы вылезает сообщение: «Не удалось удалить Ваш компьютер из домашней группы»!
4. Средство устранения неполадок выводит сообщение: «Подключение к домашней группе отсутствует, НЕ ИСПРАВЛЕНО»!
Параметры общего доступа побывал устанавливать во всевозможных вариантах, сейчас стоят такие:
- Включить сетевое обнаружение
- Включить общий доступ к файлам и принтерам
- Включить общий доступ, что бы сетевые пользователи….
- Использовать 128 битное шифрование
- Включить общий доступ с парольной защитой
- Разрешить Windows управлять подключениями домашней группы
В доме три компа, соединены через Router, со всех на компьютер зайти можно, но во всей сети около 200 000 компьютеров, с них получается тоже можно просто так подключится или как?
Подумал может нужно на других компах из домашней сети выйти… Каперского отключал (на всякий случай)… вышел… перезагрузил все ПК, на двух висит статус: «Готов к созданию Домашней сети», всё нажимается, всё
работает, на этом как было: «Присоединён», так и висит и выйти не даёт, пишет: «Не удалось удалить Ваш компьютер из домашней группы»!Потом подумал может служба какая отключена… так врубил, вообще, все что есть, кроме:
- «Группировка сетевых участников» — Ошибка 1068: Не удалось запустить дочернюю службу
- «Служба публикации имён компьютеров PNRP» — Ошибка 1068: Не удалось запустить дочернюю службу
- «Протокол PNRP» — Не удалось запустить службу Протокол PNRP на Локальный компьютер. Ошибка 0x80630801:0x80630801
Короче, что делать-то? Как лечить сие недуги? Почему даже пароль не посмотреть/изменить/распечатать?
Хочу домашнюю сеть с зашитой и общим паролем!
-
Изменено
8 июня 2010 г. 12:15
Уточнил запрос -
Изменено
Alexander Rusinov
7 марта 2015 г. 10:21
правка заголовка поста
Ответы
-
-
Предложено в качестве ответа
Golovchenko Ian
9 июня 2010 г. 7:43 -
Помечено в качестве ответа
Nikita Panov
9 июня 2010 г. 12:02
-
Предложено в качестве ответа
-
Вот что нашел и это мне помогло без лишних телодвидений включить службы. Не переводил, думаю раpберетесь
1. Go to «C:\ProgramData\Microsoft\Crypto\RSA\» and
then rename «MachineKeys» folder to «MachineKeys-old».2. Create a new folder «MachineKeys» and right click the «MachineKeys» folder
, select «Properties» and click «Security» tab.
then set «Full Control» permissions to «Everyone». —
See more at: http://www.ebugg-i.com/forums/windows/HomeGroup-error-0x80630203-Leavingjoining-the-homegroup-is-not-possible.html#sthash.JOGY5jKO.dpufПапки такой у меня вообще не было, по этому создал
-
Предложено в качестве ответа
arhaan_aka_ZAG
23 июня 2015 г. 19:44 -
Помечено в качестве ответа
Vector BCO
17 мая 2017 г. 12:31
-
Предложено в качестве ответа
Если вы пытаетесь присоединиться или создать домашнюю группу в Windows 10, и появляется следующее сообщение об ошибке «Windows не может настроить домашнюю группу на этом компьютере», то вы попали в нужное место, так как сегодня мы собираемся это исправить. ошибка. Эта проблема чаще всего возникает в системе, которая недавно была обновлена до Windows 10.
Кроме того, некоторые другие пользователи ранее создали домашнюю группу в своей предыдущей версии Windows. После обновления до Windows 10 домашние группы больше не обнаруживаются и вместо этого отображаются это сообщение об ошибке:
Windows больше не обнаруживает в этой сети. Чтобы создать новую домашнюю группу, нажмите ОК, а затем откройте Домашнюю группу в Панели управления.
Теперь, даже если обнаружена более ранняя домашняя группа, пользователь не может добавлять, оставлять или редактировать. Поэтому, не теряя времени, давайте посмотрим, как на самом деле исправить Windows не может создать домашнюю группу на этом компьютере с помощью приведенного ниже руководства по устранению неполадок.
СОДЕРЖАНИЕ
- Windows не может настроить домашнюю группу на этом компьютере [решено]
- Метод 1. Запустите средство устранения неполадок домашней группы
- Метод 2: вручную запустить службу группирования одноранговых сетей
Обязательно создайте точку восстановления на случай, если что-то пойдет не так.
Метод 1. Запустите средство устранения неполадок домашней группы
1. Введите контроль в поиске Windows, затем щелкните Панель управления.
2. Введите « Устранение неполадок» в поисковой строке панели управления и нажмите « Устранение неполадок».
3. На левой панели нажмите « Просмотреть все».
4. Щелкните Домашняя группа в списке и следуйте инструкциям на экране, чтобы запустить средство устранения неполадок.
5. Перезагрузите компьютер, чтобы сохранить изменения.
Метод 2: вручную запустить службу группирования одноранговых сетей
1. Нажмите Windows Key + R, затем введите services.msc и нажмите Enter.
2. Теперь убедитесь, что следующие службы настроены следующим образом:
| Наименование услуги | Тип запуска | Войти как |
|---|---|---|
| Хост поставщика обнаружения функций | Руководство по эксплуатации | МЕСТНОЕ ОБСЛУЖИВАНИЕ |
| Публикация ресурсов для обнаружения функций | Руководство по эксплуатации | МЕСТНОЕ ОБСЛУЖИВАНИЕ |
| Слушатель домашней группы | Руководство по эксплуатации | МЕСТНАЯ СИСТЕМА |
| Провайдер домашней группы | Вручную — срабатывает | МЕСТНОЕ ОБСЛУЖИВАНИЕ |
| Служба списка сетей | Руководство по эксплуатации | МЕСТНОЕ ОБСЛУЖИВАНИЕ |
| Протокол разрешения одноранговых имен | Руководство по эксплуатации | МЕСТНОЕ ОБСЛУЖИВАНИЕ |
| Группировка одноранговых сетей | Руководство по эксплуатации | МЕСТНОЕ ОБСЛУЖИВАНИЕ |
| Диспетчер идентификации одноранговых сетей | Руководство по эксплуатации | МЕСТНОЕ ОБСЛУЖИВАНИЕ |
3. Для этого дважды щелкните одну за другой вышеуказанные службы, а затем в раскрывающемся списке Тип запуска выберите Вручную.
4. Теперь перейдите на вкладку « Вход в систему » и в разделе «Вход в качестве учетной записи» установите флажок « Учетная запись локальной системы».
5. Щелкните Применить, а затем ОК.
6. Щелкните правой кнопкой мыши службу протокола разрешения имен одноранговых узлов и выберите Пуск.
7. После запуска вышеуказанной службы снова вернитесь и посмотрите, можете ли вы исправить ошибку Windows, которая не может настроить домашнюю группу на этом компьютере.
8. Если при запуске службы протокола разрешения имен одноранговых узлов вы столкнулись с ошибкой « Windows не удалось запустить службу группировки одноранговых сетей на локальном компьютере». Ошибка 1068: не удалось запустить службу или группу зависимостей. ”, Затем следуйте этому руководству: Устранение неполадок, когда не удается запустить службу протокола разрешения имен одноранговых узлов.
9. При попытке запустить службу PNRP может появиться следующее сообщение об ошибке :
Windows не может запустить службу протокола разрешения имен одноранговых узлов на локальном компьютере.
Ошибка 0x80630203: невозможно получить доступ к ключу.
Служба группировки одноранговых сетей зависит от службы протокола разрешения имен одноранговых узлов, которую не удалось запустить из-за следующей ошибки:
Служба не может быть запущена либо потому, что она отключена, либо потому, что с ней не связаны подключенные устройства.
Ошибка 1068: не удалось запустить службу или группу зависимостей.
Ошибка 1079: учетная запись, указанная для этой службы, отличается от учетной записи, указанной для других служб, работающих в том же процессе.
10. Опять же, все вышеупомянутые ошибки можно исправить, следуя руководству, упомянутому в шаге 8.
Рекомендуемые:
- Исправить сбои Regedit.exe при поиске в реестре
- Исправить экран компьютера выключается случайным образом
- Как исправить неработающий щелчок правой кнопкой мыши в Windows 10
- Исправить Редактор реестра перестал работать
Вот и все, что вы успешно исправили. Windows не может настроить домашнюю группу на этом компьютере, ошибка, но если у вас все еще есть какие-либо вопросы относительно этого руководства, не стесняйтесь спрашивать их в разделе комментариев.
by Ivan Jenic
Passionate about all elements related to Windows and combined with his innate curiosity, Ivan has delved deep into understanding this operating system, with a specialization in drivers and… read more
Updated on
XINSTALL BY CLICKING THE DOWNLOAD
FILE
Networking is a crucial part of every computer, especially if you need to share files and collaborate with other users. This is extremely important if you’re working in a company or if you want to share files between two computers.
To do this, you first need to set up a Homegroup, but Windows 10 users are reporting an error that says “Homegroup cannot be set up on this computer”.
How can I fix issues with the homegroup in Windows 10?
Homegroup is a useful feature that allows you to easily share files across the PCs in the same network, but many users reported that they are unable to create a Homegroup on Windows 10.
Speaking of Homegroup issues, these are some of the most common problems that users experienced with Homegroups:
- Cannot connect to Homegroup Windows 10 – Sometimes you might not be able to connect to a Homegroup on your PC. This can be a big problem, but you might be able to fix it by turning off all PCs and setting up a new Homegroup.
- Can’t create Homegroup only join – If you’re having this problem, be sure to delete the content of PeerNetworking directory and try to create your Homegroup again.
- I can’t create, join, or use a Homegroup – This is another problem with Homegroup that you might encounter. If this happens, make sure that the necessary Homegroup services are enabled.
- Homegroup cannot be created on this computer, detected, removed – There are various issues with Homegroups that can occur on your PC, but if you have any of these problems, you should be able to fix them using one of our solutions.
- Homegroup cannot access other computers, see other computers – If you can’t see other computers in your Homegroup, you might have to change security permissions for MachineKeys and PeerNetworking directories.
- Homegroup Windows 10 not working – This is a general problem that can occur with Homegroups and in order to fix it, be sure that IPv6 is enabled.
Solution 1 – Delete files from PeerNetworking folder
- Go to C:WindowsServiceProfilesLocalServiceAppDataRoamingPeerNetworking.
- Delete idstore.sst and move on to Step 3. If deleting idstore.sst doesn’t work, go back to C:WindowsServiceProfilesLocalServiceAppDataRoamingPeerNetworking and delete all files and folders in it and go back to Step 3.
- Go to the Network Settings and Leave the Homegroup.
- Repeat this for all the computers in your network.
- Turn off your computers.
- Turn on just one, and create a new Homegroup on it.
- This Homegroup should be recognized on all of your computers now.
Can’t delete certain files and folder in Windows 10? Check out this guide and fix the issue in just a couple of steps.
Solution 2 – Enable Peer network grouping services
Sometimes it can happen that services needed for Homegroup to work are disabled for some reason, but there’s a way to enable them.
- In the Search bar type services.msc and press Enter or click OK.
- Search the list for Peer Network Grouping, Peer Network Identity Manager, Homegroup Listener and Homegroup Provider.
- If those services are disabled or set to manual set them to Automatic and leave your Homegroup.
- Create new Homegroup and see if it works.
We have to mention that you might have to do this for all the computers in your network.
If you encounter peer networking error 1068 on Windows 10, you can solve it by following this handy guide.
Solution 3 – Allow Full Control to MachineKeys and PeerNetworking folders
- Find:
- C:ProgramDataMicrosoftCryptoRSAMachineKeys
- And then find:
- C:WindowsServiceProfilesLocalServiceAppDataRoamingPeerNetworking
- Right click each folder and choose Properties.
- Go to Security tab. You’ll see a group of users, click on a group, and press Edit.
- From the list of options, click Full Control.
- Repeat the process for all that you wish to have access to your Homegroup.
We have to mention that you might have to do this for all of your computers in a network.
How we test, review and rate?
We have worked for the past 6 months on building a new review system on how we produce content. Using it, we have subsequently redone most of our articles to provide actual hands-on expertise on the guides we made.
For more details you can read how we test, review, and rate at WindowsReport.
Homegroup cannot be set up on this computer is an annoying Windows 10 error, and if none of these solutions were helpful, maybe you should perform a clean install as a last resort.
If you need to take ownership of a file or a folder in Windows 10, this guide will help you do just that.
Solution 4 – Rename MachineKeys directory
If you can’t set up a Homegroup on Windows 10, the issue might be related to MachineKeys folder. However, you can fix the issue simply by renaming the MachineKeys directory. To do that, just follow these steps:
- Navigate to C:ProgramDataMicrosoftCryptoRSA directory.
- Now locate MachineKeys, right click it and choose Rename from the menu.
- Change the name from MachineKeys to MachineKeys-old.
- Now create a new folder called MachineKeys and give full control permissions to Everyone and all users on your PC. To see how to do that, be sure to check the previous solution for more information.
After recreating the MachineKeys directory, the issue should be completely resolved and you’ll be able to set up a Homegroup once again. Many users reported that this solution worked for them, so be sure to try it out.
Rename your files and folders automatically. Here are the best file renaming tools available right now.
Solution 5 – Turn off all PCs and create a new Homegroup
If you’re unable to set up a Homegroup in Windows 10, the issue might be other PCs. Other PCs in your network can sometimes interfere and cause issues with Homegroup to appear. However, you can fix the problem simply by doing the following.
- First, stop all services beginning with Home and Peer on all computers.
- Now go to C:WindowsServiceProfilesLocalServiceAppDataRoamingPeerNetworking directory and delete all contents of that folder. Do this for all PCs in your network.
- Now shut down all computers in your network except one. Make sure that the PCs are completely turned off. If needed, unplug them from the wall outlet just to be sure.
- Now you should have only one PC running. Restart the HomeGroup Provider service on this PC.
- Now create a new homegroup on this PC.
- Restart all PCs in your network and join the newly created homegroup.
This solution might be a bit complicated, but several users reported that it works, so be sure to try it out.
Solution 6 – Make sure that your clock is correct
If you can’t set up a Homegroup on your PC, the problem might be your clock. Several users reported that their clock was incorrect and that caused the problem with Homegroup to occur.
If you can’t set up a Homegroup on your computer, be sure to check if the time is correct. To adjust the time on your PC, do the following:
- Right click the clock in the right corner of your Taskbar. Choose Adjust date/time from the menu.
- Uncheck Set time automatically and turn in back on after a few seconds. This should automatically set your time. You can also turn off this feature and click the Change button to set the time manually if you want.
This is an unusual solution, but several users reported that adjusting their clock fixed the problem for them, so be sure to try it.
See if your Windows Time service is working properly by following this step-by-step guide.
Solution 7 – Check the Homegroup password
Many Windows 10 users reported that they can’t join a Homegroup because they don’t have the necessary password. This can be an annoying problem, but there’s a way to fix it. To fix this issue, simply do the following:
- Open the Settings app. You can do that quickly by pressing Windows Key + I.
- When Settings app opens, navigate to Network & Internet section.
- Select Ethernet from the menu on the left and choose HomeGroup from the right pane.
After doing that, you should be able to see the password for your Homegroup and use that password to connect other PCs. Keep in mind that this solution works only if you already have a Homegroup set up on your PC.
If you’re having trouble opening the Setting app, take a look at this article to solve the issue.
Solution 8 – Make sure that IPv6 is enabled on all PCs
If you’re unable to set up a Homegroup, the issue might be the IPv6 feature. According to users, this feature might be disabled on some computers and that can cause this issue to appear.
However, you can easily fix the problem by enabling IPv6. To do that, just follow these steps:
- Click the network icon in the bottom right corner and select your network from the menu.
- Now select Change adapter options.
- Right click your network connection and choose Properties from the menu.
- Locate Internet Protocol Version 6 (TCP/IPv6) and make sure that it’s enabled. Now click OK to save changes.
- Repeat these steps for all PC on your network.
After enabling IPv6 for all PCs, you should be able to set up Homegroup without any problems.
Solution 9 – Change the computer name
If you’re having Homegroup problems on your PC, you might be able to solve them simply by changing the name of the affected PCs.
By changing the computer name, any configuration problems that you have with Homegroup should be resolved. To change the name of your computer, do the following:
- Press Windows Key + S and enter name. Select View your PC name from the list of results.
- Now click the Rename this PC button.
- Enter the new computer name and click Next.
- After changing the name, restart your PC to apply changes.
Keep in mind that you need to repeat this step for all computers in the network that are affected by this issue. After doing that, you should be able to connect to Homegroup without any problems.
Want to rename your PC faster? Check out this dedicated guide on how to quickly change your PC’s name.
If you have any other Windows 10-related issues you can check for the solution in our Windows 10 Fix section.
READ ALSO:
- Fix: ‘Your folder can’t be shared’ error in Windows 10
- Fix: Antivirus is blocking Internet or Wi-Fi network
- Fix: ‘Windows Could not Automatically Detect Network’s Proxy Settings’
- Fix: Network Protocol Missing in Windows 10
- Fix: Windows 10 can’t find Wi-Fi network









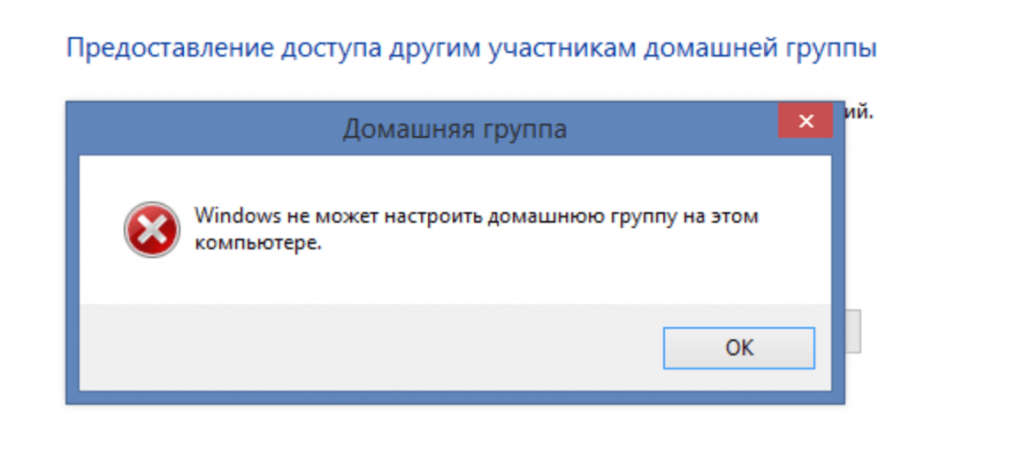
![Windows не может настроить домашнюю группу на этом компьютере [решено] Windows не может настроить домашнюю группу на этом компьютере [решено]](https://img.webtech360.com/imagesupdate14/image-7310-1125143858915.png)
![Windows не может настроить домашнюю группу на этом компьютере [решено] Windows не может настроить домашнюю группу на этом компьютере [решено]](https://img.webtech360.com/imagesupdate14/image-6901-1125143901014.png)
![Windows не может настроить домашнюю группу на этом компьютере [решено] Windows не может настроить домашнюю группу на этом компьютере [решено]](https://img.webtech360.com/imagesupdate14/image-9748-1125141826384.png)
![Windows не может настроить домашнюю группу на этом компьютере [решено] Windows не может настроить домашнюю группу на этом компьютере [решено]](https://img.webtech360.com/imagesupdate14/image-2918-1125143245648.png)
![Windows не может настроить домашнюю группу на этом компьютере [решено] Windows не может настроить домашнюю группу на этом компьютере [решено]](https://img.webtech360.com/imagesupdate14/image-8110-1125143901899.jpg)
![Windows не может настроить домашнюю группу на этом компьютере [решено] Windows не может настроить домашнюю группу на этом компьютере [решено]](https://img.webtech360.com/imagesupdate14/image-7387-1125143902740.png)
![Windows не может настроить домашнюю группу на этом компьютере [решено] Windows не может настроить домашнюю группу на этом компьютере [решено]](https://img.webtech360.com/imagesupdate14/image-8848-1125141911607.png)
![Windows не может настроить домашнюю группу на этом компьютере [решено] Windows не может настроить домашнюю группу на этом компьютере [решено]](https://img.webtech360.com/imagesupdate14/image-3767-1129095715392.png)
![Windows не может настроить домашнюю группу на этом компьютере [решено] Windows не может настроить домашнюю группу на этом компьютере [решено]](https://img.webtech360.com/imagesupdate14/image-4289-1125143904746.png)
![Windows не может настроить домашнюю группу на этом компьютере [решено] Windows не может настроить домашнюю группу на этом компьютере [решено]](https://img.webtech360.com/imagesupdate14/image-9568-1125143905838.png)