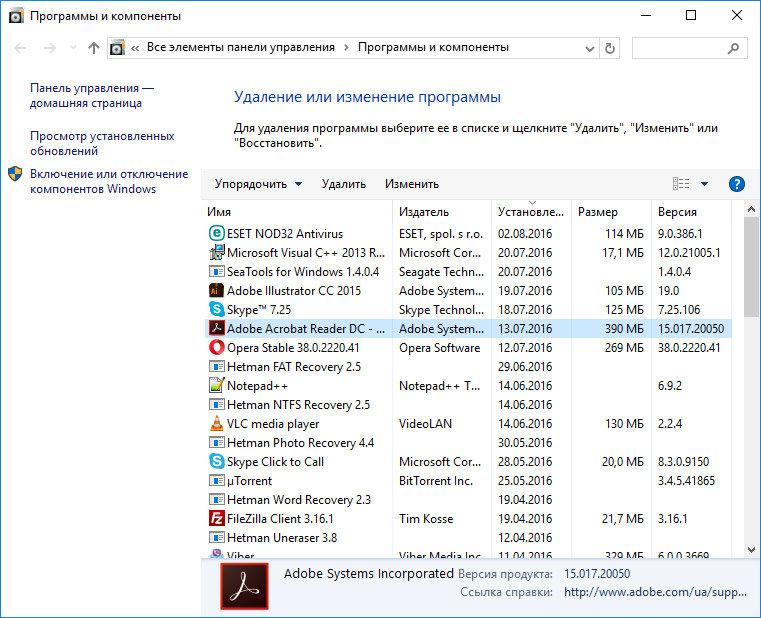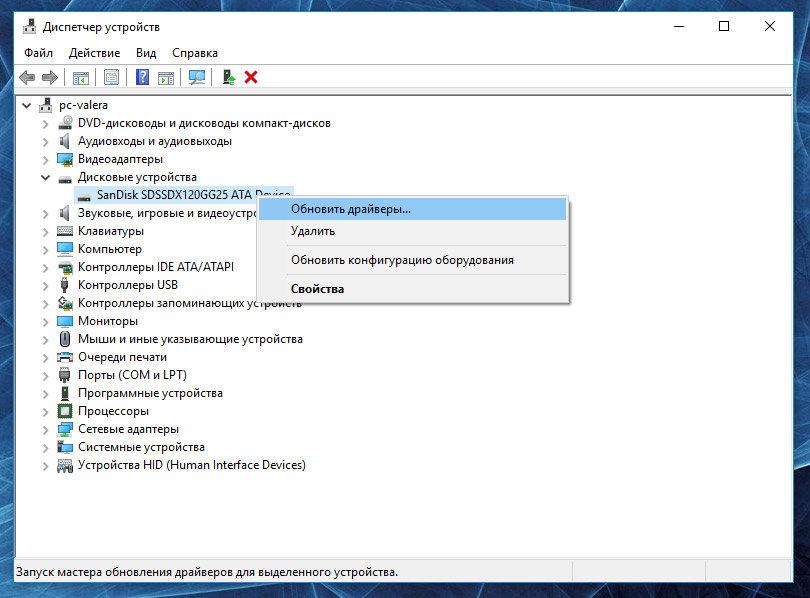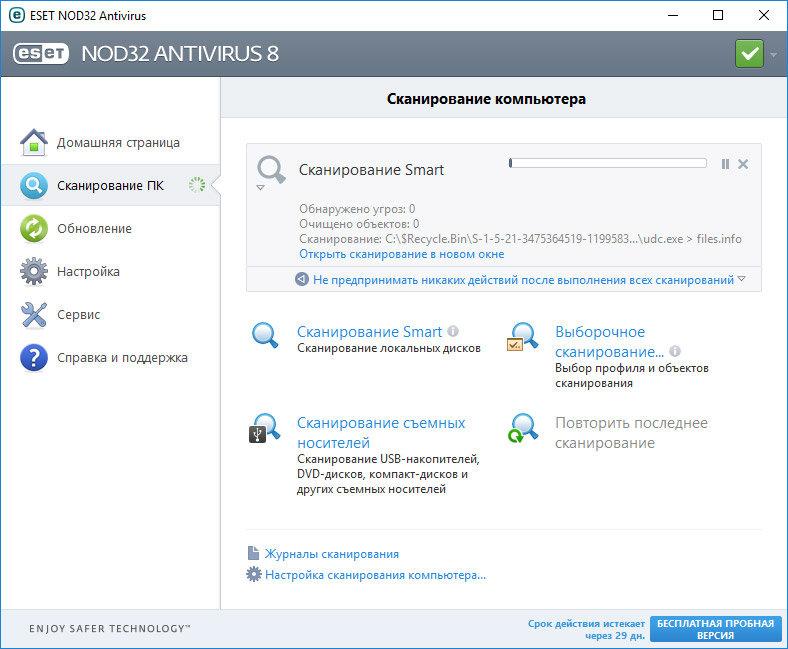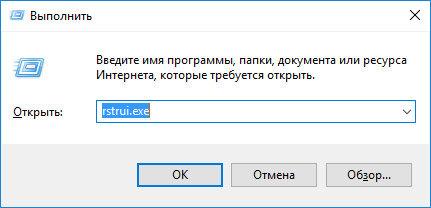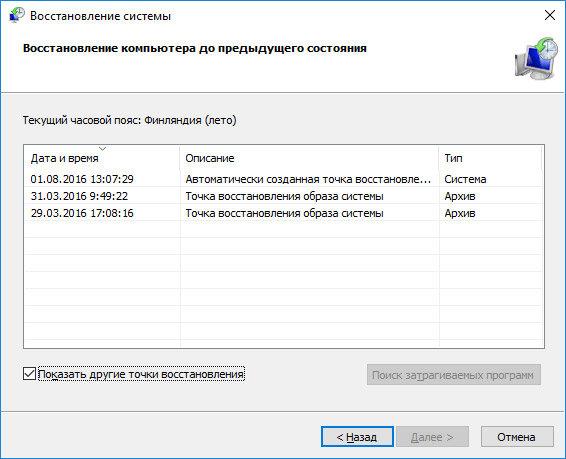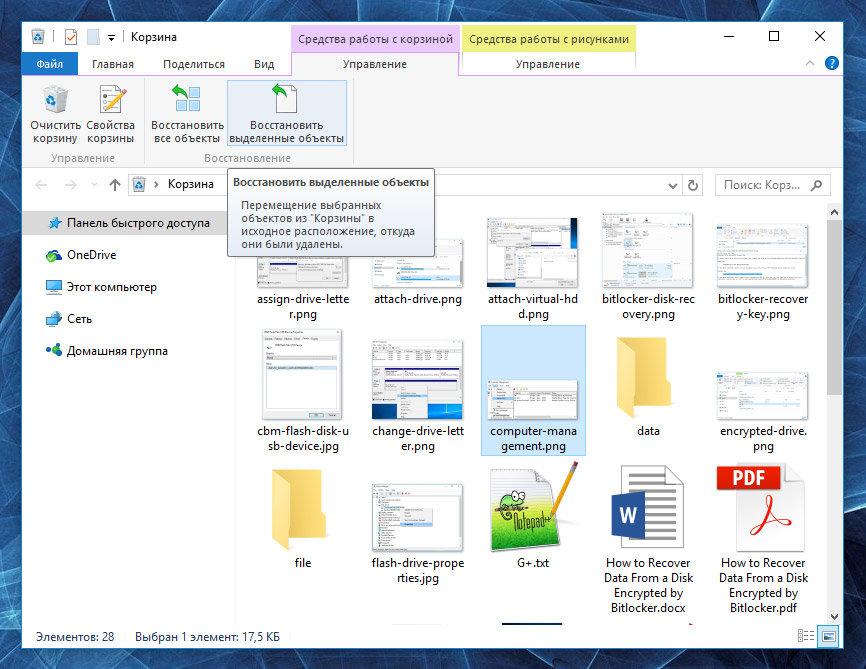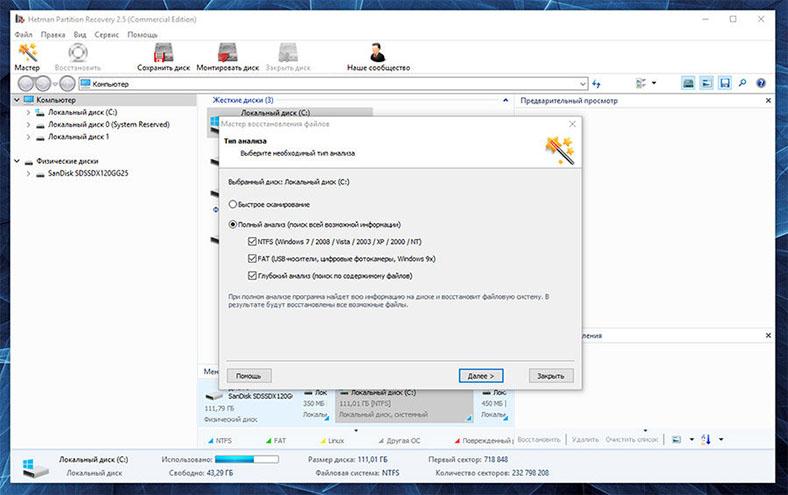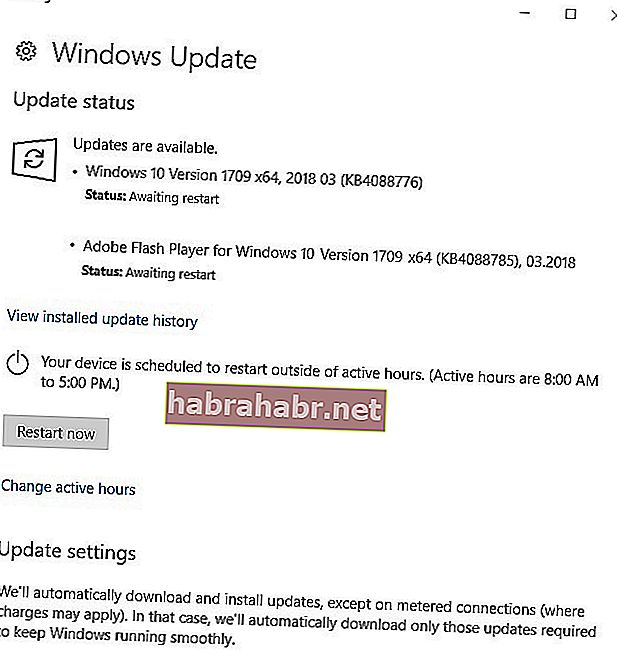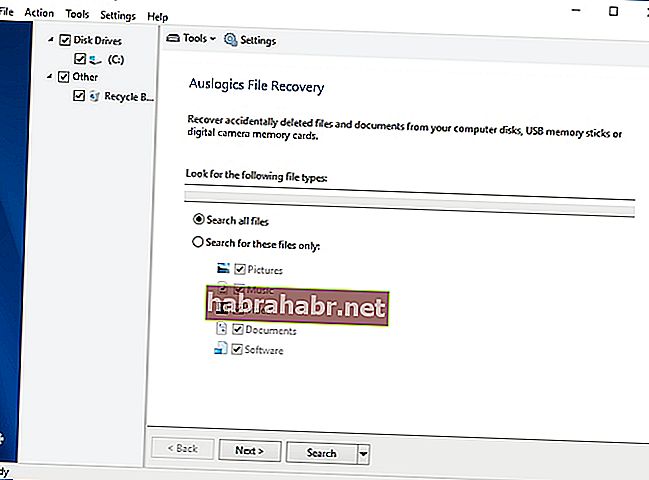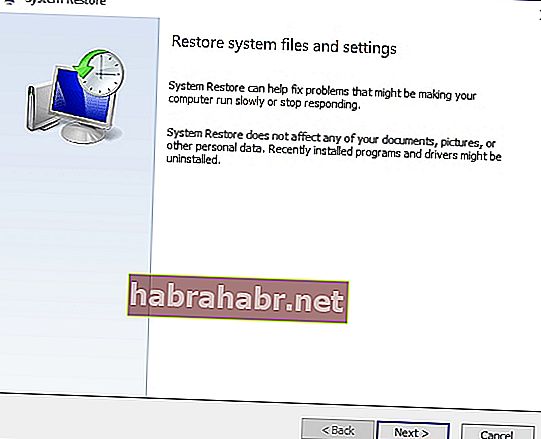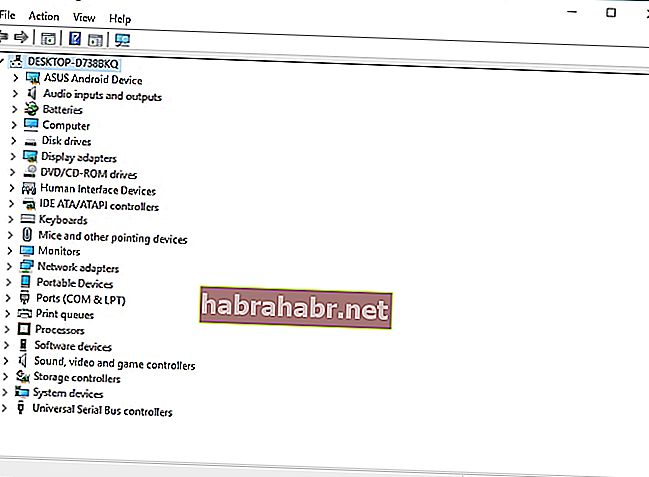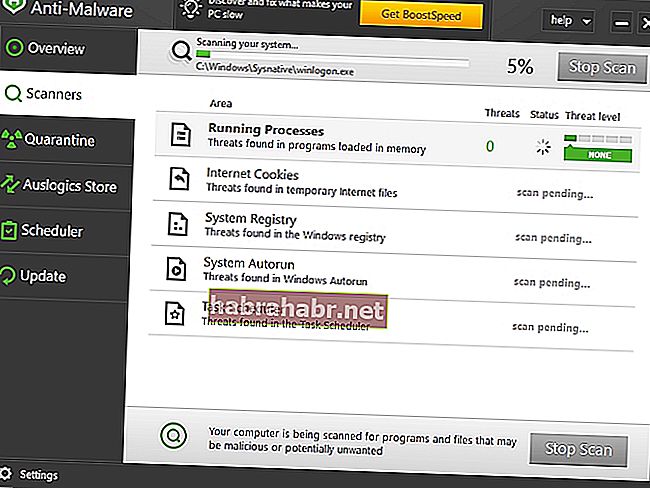После системного сбоя либо неудачной установке или деинсталляции программного обеспечения иногда приходится сталкиваться с ошибкой «Файл .dll не найден». Как правило, это сообщение появляется, когда пользователь пытается запустить какую-либо программу или игру. В зависимости от типа и назначения файла, сообщение об ошибке может отличаться. Например, при запуске ряда игр оно может выглядеть как «Порядковый номер не найден в библиотеке DLL (NAME)».
Тщательное удаление и повторная установка сбойного приложения нередко позволяет решить проблему, но так бывает не всегда. Помимо собственных библиотек, обычно содержащихся в папке с программой, практически все сторонние приложения используют для своей работы библиотеки операционной системы, того же Microsoft .NET Framework. При удалении или повреждении системного файла простая переустановка программы не поможет. В таком случае необходимо перейти в каталог system32 и отыскать указываемый в окне ошибки файл. В Windows 64-бит также рекомендуется проверить содержимое системного каталога SysWOW64.
Если файл окажется на месте, для начала его нужно попробовать зарегистрировать. Вполне возможно, что программа его просто «не видит». Если файл физически отсутствует, ничего не поделать, придётся поискать его в интернете на специализированных сайтах или скопировать с другого компьютера с той же версией Windows, после чего перенести в соответствующий каталог на вашем ПК, а уже потом зарегистрировать.
Процедура регистрации предельно проста. Откройте от имени администратора командную строку и выполните следующую команду:
regsvr32 Name.dll
, где Name.dll — имя библиотеки. Например, для файла msvcr120.dll команда регистрации будет выглядеть как regsvr32 msvcp120.dll.
При удачной регистрации вы получите соответствующее сообщение. Прописать библиотеку можно и вручную. Для этого откройте редактор реестра и перейдите в следующую ветку:
HKEY_LOCAL_MACHINE/SOFTWARE/Microsoft/Windows/CurrentVersion/SharedDLLs
Создайте в подразделе SharedDLLs новый параметр типа DWORD.
В качестве его имени укажите полный путь к библиотеке, а в качестве значения установите 1.
Перезагрузите компьютер.
Если вышеописанными способами ошибку устранить не удаётся, например, при выполнении команды regsvr32 появляется окошко с сообщением «Модуль №1 загружен, но точка входа №2 не найдена…».
Основных причин появления этого сообщения две: либо файл не является библиотекой DLL или OSX, либо имеет место неправильный экспорт точек входа из модуля. Увы, но выбор тут невелик. Ищите в сети другие версии библиотеки и пробуйте их регистрировать одну за другой. Возможно, вам повезёт, и какая-то из них окажется подходящей для вашей системы.
Также можно порекомендовать выполнить следующие действия:
1. Убедитесь, что ваш профиль пользователя не повреждён. Попробуйте зарегистрировать библиотеку из-под учётной записи администратора.
2. Просканируйте систему на предмет ошибок командой sfc /scannow.
3. Переустановите компоненты Microsoft Visual C++, .NET Framework или DirectX.
И последнее. Столкнуться с проблемами при использовании команды regsvr32 вы можете также при попытке зарегистрировать 32-битную библиотеку DLL в 64-битной Windows. В этом случае переместите файл библиотеки из папки System32 в SysWOW64 и в запущенной от имени администратора консоли CMD выполните команду %systemroot%/SysWoW64/
egsvr32 {полный путь к DLL} без фигурных кавычек.
Загрузка…
Содержание
- Причины некорректной работы DLL файлов
- Инструкция для решения ошибок dll
- Ошибки связанные c библиотеками DirectX
- Ошибки связанные c библиотеками Microsoft Visual C++
- DLL файлы удалены или устарели
- Загрузка dll с помощью командной строки
- Обновление причастного драйвера
- Проверка на вирусы
- Реестр поврежден?
Из-за несовместимости между программами и системой мы иногда сталкиваемся с ситуацией, когда ПО не может работать, а система сообщает, что отсутствует поддержка определенного DLL-файла. Почему программное обеспечение, которое хорошо работает под определенной версией системы, не может использовать другую? Есть ли какое-либо другое решение, кроме переустановки Windows? Что делать, если появляется сообщение о нехватке любого DLL? На данной странице вы узнаете, как быстро исправить эту ошибку.
При создании многих программ, из-за необходимости вызывать похожие или идентичные функции, разработчик проектирует части, которые являются относительно независимыми или могут совместно использоваться в качестве модуля во время разработки. Такие блоки упакованы в DLL-библиотеки динамической компоновки. Программа может вызывать несколько dll. И наоборот несколько программ могут совместно использовать один и тот же файл, что гораздо удобнее в управлении, и при этом сильно экономит ресурсы.
Файлы DLL, используемые многими программами, существуют в каталоге Windows или его подразделах. Это документы, которые поставляются с системой. Некоторые программы тоже устанавливают эти файлы в каталог ОС при их установке. Однако, когда ПО используется как лицензионное, то пользователи обычно не испытывают проблем.
У вас же могут быть разные случаи, например сам ДЛЛ был скопирован в неправильную директорию или при установке ПО не произвел замену с уже существующим в нужной системной папке.
Одной из основных проблем, с которыми сталкиваются пользователи Windows, являются ошибки файла DLL. Данные файлы представляют собой библиотеки с динамической компоновкой, которые используются для повышения производительности программ и их эффективности. Проблема с DLL может привести к замедлению работы компьютера. Если вы не предпримете надлежащих шагов для исправления рассматриваемых ошибок, то ваш компьютер станет непригодным для использования.
- Компоненты Windows не установлены:
- DirectX;
- Visual C.
- DLL файлы удалены или устарели,
- +способ по загрузке dll из командной строки.
- Драйвера вашего ПК устарели или отсутствуют.
- Вирусы могут помешать нормальной работе.
- Реестр системы поврежден.
Важно отметить, что ошибки файлов DLL регулярно проверяются Windows. Каждый файл DLL имеет ограничение на проверку. Если с этим файлом возникла проблема, операционная система уведомит вас и попросит устранить неисправность. Однако еще более важно то, как вы исправляете эти ошибки, потому что невозможно решить проблему, не имея доступа к необходимым инструментам.
Исправление ошибок DLL не является невыполнимой задачей. По сути, если ваш компьютер сталкивается с проблемой при выполнении определенной программы, первое, что вы должны сделать, это найти на компьютере файлы DLL, которые соответственно лежат в папке с имени программы. Затем вы должны устранить любые проблемы, связанные с этими конкретными DLL документами.
Инструкция для решения ошибок dll
Самым правильным методом будет скачивание и установка ПО заново вместе со всеми дополнительными компонентами указанными в системных требованиях. Будь то игра или же рабочая программная среда для её нормального запуска обычно требуются DirectX, Visual C.
Ошибки связанные c библиотеками DirectX
И так, когда Windows обнаружит ошибку, то система покажет уведомление с надписью:
Запуск программы не возможен, так как на компьютере отсутствует (название файла DLL). Попробуйте переустановить программу.

В случаях, когда сам файл имеет название по типу следующих библиотек: d3dx9.dll, xinput1.dll, d3dx10.dll и т.д. (часто имена очень схожи и имеют буквы d и x перед расширением), то решение проблемы заключается в установке нужной версии DirectX, которую можно узнать в системных требованиях самой программы (рядом с системными требованиями пишут и версию Дирекса для корректной работы).
Ошибки связанные c библиотеками Microsoft Visual C++
Еще одним частым пулом уведомлений являются случаи, когда внутри текста присутствует фраза:
Запуск программы не возможен, так как на компьютере отсутствует (название файла DLL). Попробуйте переустановить программу.
В названии файла фигурируют слова MSVC или RUNTIME.

Исходя из данных системных требований приложения, определите какая именно версия библиотеки Visual C нужна и установите её.
DLL файлы удалены или устарели
Ради примера допустим, что при установке ПО вы не изменяли место, в котором будут храниться его файлы.
Система подскажет, какого файла не хватает. Воспользуйтесь функцией системного поиска (лупа в нижнем левом углу экрана), для розыска этого файла в используемой ОС, выберите из результатов документ с DLL расширением (имя должно совпадать с тем, которое указано в уведомлении об ошибке), находящегося в системном каталоге (часто это C:\Windows\System32). Скопируйте и переместите его в новую системную директорию, в зависимости от вашей ОС (пути указаны в пункте 2 данного алгоритма).
Отсутствующие DLL-файлы не обязательно копировать в директорию Windows, их можно скопировать в другие места. Самым частым является директория с корнем установленного ПО. При установке игры или приложения вы указываете путь установки, именно о нем здесь идет речь.
- Внимательно посмотрите на название ошибки. Это может быть:
- unarc.dll
- vcruntime140.dll
- window.dll
- windows.dll
- msvcp140.dll
- msvcp120.dll
- msvcp100.dll
- steam.dll
- d3dx9.dll
- xinput1.dll
- steamapi64.dll
- isdone.dll
Если в представленном списке нет нужно вам файла (имя.dll высвечивается в окне уведомления об ошибке сразу после слов «Запуск программы не возможен, так как на компьютере отсутствует…» — пример показан на скриншотах выше), то посетите базу DLL.
В поле «Поиск недостающих Dll файлов» введите имя, которое подсказала вам система например: unarc.dll и нажмите «Поиск DLL файлов».
Ниже, в результатах поиска появятся все доступные документы кликните по ссылке с именем файла и перейдите таким образом на страницу скачивания.

Пролистайте вниз и найдите кнопку «Скачать». При нажатии на вашем ПК в папке «Загрузки» , появится искомый документ, после чего переходите к следующему пункту.

Мы советуем вам поместить файл в директорию программы, которая запрашивает данный документ. Убедитесь, что вы используете правильную разрядность ПО и ОС. Если ошибетесь с версиями, то возникнет ошибка 0xc000007b.
- После того, как вы определились с кодом ошибки
- Скачайте недостающий файл DLL и переместите по пути C:\Windows\System32 или по вашему (если была изменена корневая папка).
- Если копирование с заменой в «System32» не сработало, попробуйте переместить в системные директории (это зависит от версии ОС и от того, откуда приложение будет запрашивать библиотеки):
- C:\Windows\System (Windows 95/98/Me);
- C:\WINNT\System32 (Windows NT/2000);
- C:\Windows\System32 (Windows XP, Vista, 7, 8, 8.1, 10).
- C:\Windows\SysWOW64.

Загрузка dll с помощью командной строки
- Если все таки не получается, то через командную строку от имени администратора введите:
- Если у вас Виндовс 32bit
- regsvr32 (укажите имя недостающего файла).dll. Без скобок.
- Если у вас Виндовс 64bit
cd c:\windows\syswow64\
- regsvr32 c:\windows\syswow64\(укажите имя недостающего файла).dll. Без скобок.

Обновление причастного драйвера
Бывают случаи, когда ошибка DLL возникает из-за устаревшего драйвера. Например, если игра запущена через диск, то стоит обновить драйвер в диспетчере устройств. Для этого:
- В левом нижнем углу экрана найдите значок лупы для осуществления поиска и в поле ввода напишите диспетчер устройств.
- Кликните Enter.
- В появившемся окне выберите оборудование, драйвер которого мешает корректной работе (в рассматриваемом случае это дисковод).
- Нажмите по его названию правой кнопкой мыши.
- В раскрывшемся меню выберите пункт обновить драйверы…

Проверка на вирусы
Если на данном этапе проблема до сих пор не решена, проверьте свой ПК на вирусы. Это необходимо для того, чтобы убедиться нет ли вредоносных файлов, которые маскируются под DLL.

Реестр поврежден?
Самое страшное, что может случится у обычного пользователя, это когда важная ветка реестра операционной системы повреждена. В этом случае даже если заменять DLL файлы на рабочие, скачанные вручную и закинутые в корневые папки по типу System32, каждый раз будут появляться новые уведомления со следующей ошибкой (т.е. скорее всего все DLL указанные в окнах ошибки нужно будет так же устанавливать самостоятельно, а их может быть очень много).
Читайте, как восстановить сбойные DLL библиотеки в Windows 10, 8 или 7. Какие причины повреждения, удаления или ошибок DLL файлов.
Сами по себе DLL файлы не являются исполняемыми файлами, но они используются в работе другими программами. Часто несколько программ или драйверов могут использовать DLL файл совместно, поэтому удаление или обновление одной программы может вывести из строя другие.
Если вы получаете сообщения: «DLL файл не найден или отсутствует», «не удалось зарегистрировать DLL библиотеку», «отсутствует необходимый компонент» или «необходима повторная установка приложения», то наша инструкция будет полезна для вас. Такие сообщения могут возникать во время запуска любого приложения или игры, во время установки, обновления или старта системы Windows 10, 8 или 7.
Для выявления причины ошибки и получения рекомендаций по её устранению можно использовать Журнал событий системы. Особенно полезено это будет если ошибка блокирует загрузку системы или вызывает синий экран смерти (BSOD).
Перейти к просмотру
Журнал событий: Как просмотреть информацию об ошибках, исправить ошибки в Windows 10, 8 или 7 💥📜💻
Если вы не можете запустить систему из-за ошибки в обычном режиме, используйте загрузку в безопасном режиме.
Содержание
- Возможные причины повреждения, удаления или ошибок DLL файлов
- Способы восстановления DLL файлов в Windows 10
- Вопросы и ответы
- Комментарии
Перейти к просмотру
Как загрузить Windows 10, 8 или 7 в безопасном режиме, как отключить безопасный режим 👨💻⚙️🛠️
Возможные причины повреждения, удаления или ошибок DLL файлов
- Непреднамеренное удаление DLL файлов по ошибке.
- Перезапись системных DLL файлов устаревшими версиями.
- Заражение вирусами или вредоносным ПО.
- Повреждение жесткого диска.
- Отсутствие или повреждение драйверов оборудования.
- В Windows находятся несовместимые версии файлов, которые принадлежат к различным приложениям.
- Отсутствие необходимых компонентов Windows: DirectX, C++ Runtime Library, .NET Framework.
- Автоматические обновления Windows и драйверов системы.
- Использование устаревших или не правильных драйверов.
- Повреждение или удаление критически важных веток реестра.
Способы восстановления DLL файлов в Windows 10
-
Если Windows перестала загружаться, или были повреждены или удалены системные файлы, вы можете воспользоваться инструментами среды восстановления.
Перейти к просмотру
Автоматическое восстановление Windows из консоли, вход в среду восстановления 🛠️👨💻⚕️Так же в Windows 10, 8 или 7 присутствует инструмент для автоматического восстановления системных файлов или библиотек из командной строки.
Перейти к просмотру
Как восстановить системные файлы Windows 10, 8, 7 (SFC, DISM)⚕️📁💻 -
Ошибки, связанные c отсутствием необходимых библиотек DirectX или C++ Runtime Library являются наиболее часто встречаемыми проблемами в Windows.
Вам необходимо установить совместимую версию DirectX, если игра вылетает с ошибкой: “Запуск программы не возможен, так как на компьютере отсутствует файл DLL. Попробуйте переустановить программу”, или в тексте ошибки указаны следующие библитеки: d3dx9_43.dll, xinput1_3.dll, d3dx9_31.dll, d3dx9_34.dll, xinput1_2.dll, d3d11.dll, d3dx9_35.dll, dxgi.dll, d3dx9_25.dll, d3d11.dll, d3dx9.dll, d3dx9_43.dll, d3dx10_43.dll, d3dx9_26.dll, d3dx9_30.dll, d3dx9_27.dll, d3dx11_43.dll, d3dcompiler_43.dll, d3d10.dll, xinput1_3.dll, d3dx9_31.dll, xinput1_2.dll, d3dx9_31.dll, d3dx9_34.dll, d3dx9_42.dll, x3daudio1_7.dll, x3daudio1_6.dll, xrsound.dll. Для этого необходимо воспользоваться Web инсталлятором DirectX от Microsoft.
Перейти к просмотру
Запуск программы невозможен, так как на компьютере отсутствует файл dll, где скачать dll файлы? 🤔💻Установите необходимую версию C++ Runtime Library, если в тексте ошибки указаны библитеки содержащие слова MSVCR или RUNTIME: MSVCR120.dll, MSVCP120.dll, MSVCR110.dll, MSVCP110.dll, MSVCR100.dll, MSVCP100.dll, MSVCR90.dll, MSVCP90.dll, MSVCR80.dll, MSVCP80.dll, VCRUNTIME140.dll, runtime-x64.dll, runtime-x32.dll, runtime.dll, runtime-110.dll и т.д.
Перейти к просмотру
Не запускается игра, ошибка: Отсутствует DLL файлы MSVCR или VCRRUNTIME. Что делать? ⛔ 🎮 💻Найдите в системных требованиях к программе какая версия библиотек C++ Runtime Dll необходима для работы и установите нужную:
- Microsoft Visual C++ 2015;
- Microsoft Visual C++ 2013;
- Microsoft Visual C++ 2012;
- Microsoft Visual C++ 2010;
- Microsoft Visual C++ 2010;
- Microsoft Visual C++ 2008;
- Microsoft Visual C++ 2008;
- Microsoft Visual C++ 2005;
- Microsoft Visual C++ 2005.
-
Переустановите программу, ссылающуюся на DLL файл. Причиной ошибки DLL файла может быть ошибка в работе использующей его программы.
-
Обновите драйвер устройства, работа которого вызывает ошибку DLL файла.
-
Проверьте компьютер на наличие вирусов. Некоторые вредоносные программы могут принимать вид DLL файла и вызывать ошибку в работе компьютера.
-
Осуществите восстановление системы, вернув её к последней работоспособной версии. Запустите окно Выполнить нажав сочетание клавиш Windows + R и введите в нём команду: rstrui.exe
В запустившемся Мастере восстановления системы выберите необходимую точку восстановления системы с датой, предшествующей дате начала возникновения DLL ошибок.
-
При случаайном удалении DLL файла, он не исчезает с жесткого диска – его можно восстановить из Корзины. Проверьте Корзину Windows, возможно вы найдете ваши DLL в ней:
- Перейдите в Корзину на рабочем столе;
- Найдите файл или папку которые необходимо вернуть;
-
Щёлкните по нужному элементу правой кнопкой мыши и в контекстном меню выберите Восстановить.
Альтернативный вариант: Выберите файлы или папки, которые необходимо восстановить и кликните на соответствующую функцию в меню окна Корзины: закладка Управление / Восстановить выделенные объекты.
-
В случае безвозвратного удаления файла из Корзины, его всё ещё возможно восстановить. В Windows файлы никогда не исчезают бесследно, просто занимаемое ими место на жестком диске (или другом носителе информации) отмечается как то, на которое может производиться запись новой информации. В случаях, когда DLL файлы удалены с Shift + Delete и стандартными средствами операционной системы их вернуть уже не предоставляется возможным, наиболее действенным способом будет использование программы Hetman Partition Recovery.
Инструмент восстанавливает файлы с любых устройств, независимо от причины потери данных.
Для этого:
- Загрузите программу, установите и запустите её. Ознакомьтесь с возможностями программы и пошаговой инструкцией.
- По умолчанию, пользователю будет предложено воспользоваться Мастером восстановления файлов. Нажав кнопку «Далее», программа предложит выбрать диск, с которого необходимо восстановить файлы.
- Дважды кликните на диске и выберите тип анализа. Укажите «Полный анализ» и ждите завершение процесса сканирования диска.
- После окончания процесса сканирования вам будут предоставлены найденные файлы. Выделите нужные и нажмите кнопку «Восстановить».
- Выберите один из предложенных способов сохранения файлов. Не сохраняйте файлы на диск, с которого они были удалены – их можно затереть.
- Найдите и скопируйте необходимый DLL файл c другого компьютера или установочного диска. Существую также DLL архивы в Интернете, которыми можно воспользоваться для поиска необходимой конфигурации DLL файла. Однако мы рекомендуем устанавливать библиотеки с официальных сайтов в тех случаях когда это возможно.
DLL файлы удалось восстановить? Оставляйте отзывы и задавайте ваши вопросы в комментариях.
DLL, short for Dynamic Link Library, is a type of essential file that contains a set of instructions used for running almost every program in Windows 10, Windows 8, and Windows 7. If the DLL files are missing from Windows operating system, you may not be able to run the programs or applications you need.
One of the most popular missing DLL files errors on Windows 10 is the MSCVP110.dll issue with an error message ‘The program can’t start because MSVCP110.dll is missing from your computer. Try reinstalling the program to fix this problem’.
In this article, we’re going to show you how to fix missing DLL files in Windows 10 in a few effective solutions. First, let’s see what caused the missing DLL files on Windows 10/8/7.
Causes of Missing DLL Files Windows 10
Before we move right into the solution, it would be great to have a proper understanding of the cause of the missing .dll file error.
- Virus or malware attack
- careless deletion of DLL files
- Corrupted Windows operating system
- DLL files are overwritten
- DLL files are damaged
- Different functions between Windows 10 and Windows 8/7
There are many ways to fix missing DLL files on your Windows computer. When a missing .dll file issue occurs, you can try restarting your computer at first to see if the problem is resolved. If not, take the following methods in order.
1. Reinstall the Program
As the error message suggests, you can try reinstalling the program to fix the missing .dll issue. If this way doesn’t work, move to the next approach.
2. Run System File Checker Scanner
As the corrupted Windows operating system may result in the missing .dll error, you can repair the corrupted system file to troubleshoot.
Run the Windows in-built System File Checker to help you detect and replace lost or corrupted files in your operating system. This tool can also be used to detect crucial missing DLL files on Windows 10.
Related reading: SFC is not working on Windows 10
Step 1. Right-click the «Start» button and select «Command Prompt (Admin)».
Step 2. Type sfc /scannow and press Enter to run a full system scan.
Wait for the process to finish. If the SFC scanner found the missing DLL file, then the problem is solved. If you see this message: Windows Resource Protection did not find any integrity violations, it means there is nothing wrong with the Windows system files. You need to jump to the next solution.
3. Run DISM Tool
If the SFC scanner is not useful, fix DLL file missing problem with DISM (Deployment Image & Servicing Management) tool.
Step 1. Press Win + R to open Run dialog and type: cmd to open «Command Prompt».
Step 2. Type the following command and hit «Enter».
Dism /Online /Cleanup-Image /RestoreHealth
Step 3. Wait for the process to complete. Then, restart your computer.
4. Recover Deleted DLL Files with a File Recovery Tool
Sometimes, you might have accidentally deleted the DLL files. In this case, the missing .dll file error arises. Search your Recycle Bin and restore the deleted files. If the DLL file is not in the Recycle Bin or you have emptied it, you can recover deleted files with EaseUS Data Recovery Wizard.
EaseUS Data Recovery Wizard allows you to restore any lost files from HDD, SSD, USB flash drive, SD card, external hard drive, etc.
What’s more, it can repair corrupted files after recovery. Free download this file recovery program to get back your missing DLL files.
Step 1. Choose the exact file location and then click the «Scan» button to continue.
Step 2. After the process, select the «Deleted Files» and «Other Lost Files» folders in the left panel. Then, you can apply the «Filter» feature or click the «Search files or folders» button to find the deleted files.
Step 3. Click the «Recover» button and save the restored files – ideally, it should be different from the original one.
5. Download the DLL File Manually
If the above methods can’t help to solve the problem with a missing DLL, you can download missing DLL files from the internet.
However, many sites offer free DLL files online, but only a few are trustworthy. Some harmful web pages may have malware that can infect your entire system. So, be sure to download DLL files through the official Microsoft links provided.
If you don’t like downloading the missing DLL files online, you can try copying them from another working PC.
6. Upgrade Windows
Some Windows updates can change or replace .dll files so that they will not be available when other programs need to use them. You can update Windows 10 to the latest version and check if this missing DLL file error.
Step 1. Press Windows + I to open Windows Settings.
Step 2. Click «Update & Security» and select «Check for updates» under Windows Update.
Step 3. If there a new Windows update available, click «Install Now» and follow the instructions to install the recent update.
More Information About Missing DLL Files Windows 10
Here is some additional knowledge of the DLL file on Windows 10.
Where are the DLL files located in Windows 10?
DLLs are located all over your PC, and they are not just in one location. You can find them in C:\Windows\System32, or in your program files folder, or in other places.
You can search your computer for a .dll file:
- Click the search button on your computer.
- Enter the filename without the .dll extension into the search bar.
- Check if the DLL file can be found.
How do I install missing DLL files?
Here’s how you can find and install missing .dll files on Windows 10.
- Find and download your missing .dll file from a reliable site.
- Download the .dll file to: «C:\Windows\System32».
- Press Windows + R to start the Run tool. Type regsvr32 name_of_dll. dll and hit Enter. Then, the .dll file should be installed on your Windows.
What happens if DLL files are missing?
If the DLL file required by a program is missing from your computer, you will not be able to run the program, and you will receive an error message.
Concluding Words
In this post, we have shown you what DLL is, what causes the missing DLL files issue, and the 6 most useful solutions to fix missing DLL file errors. Now, it’s your turn to try these methods to resolve the problem.
If the .dll files are missing due to unintentional deletion, you can use EaseUS data recovery software to restore the files with ease. If you have any questions in addressing the problem, you can contact our technical support team for help. Email to [email protected].
«По большей части потеря учит нас ценности вещей»
Артур Шопенгауэр
Посмотрим правде в глаза, детали имеют большое значение в любой системе. На самом деле крошечный винтик может слететь с рельсов и привести к самым печальным последствиям. Примером могут служить ошибки DLL в Windows 7: это неприятные проблемы, которые возникают неожиданно и мешают правильному функционированию ваших приложений. Какая досада. В самом деле, вам лучше разобраться с ними без промедления. Просто читайте, чтобы узнать, как это сделать.
Библиотеки динамических ссылок (или DLL) на самом деле являются внешними частями ваших приложений, в которых хранятся важные фрагменты кода. Файлы DLL загружаются в память и используются, когда их содержимое требуется вашим программам.
Почему появляются ошибки в файлах DLL?
Когда файл DLL отсутствует или поврежден, код, который он содержит, становится недоступным для вашей ОС или приложений. Это когда вы получаете пресловутое сообщение «DLL файл отсутствует».
Как исправить ошибки DLL в Windows 7?
Ошибки DLL, какими бы стойкими они ни казались, к счастью, довольно решаемы.
Вот наши 10 лучших советов о том, как исправить отсутствующие файлы DLL в Windows 7:
- Перезагрузите компьютер
- Обновите свою Windows 7
- Изучите свою корзину
- Восстановите ваши DLL-файлы с помощью специального программного обеспечения
- Переустановите приложение, в котором возникают проблемы с DLL.
- Выполните восстановление системы
- Запустите сканирование SFC
- Обновите ваши драйверы
- Просканируйте свой компьютер на наличие вредоносных программ
- Выполните чистую установку системы
Рассмотрим подробнее каждое из решений:
1. Перезагрузите компьютер.
Это первое, что вы должны сделать при устранении проблемы с отсутствующим файлом DLL. Проблема в том, что из-за некоторых ошибок DLL ваш компьютер может перестать отвечать. В такой ситуации вам придется принудительно перезагрузить компьютер.
2. Обновите Windows 7.
Если проблемы с DLL не устранены на вашем компьютере, попробуйте обновить ОС — это может решить проблему.
Вот как это сделать:
- Меню Пуск -> Панель управления -> Система и безопасность
- Центр обновления Windows -> Проверить наличие обновлений
- Вы увидите окно Select Updates to Install -> Нажмите на обновления, которые хотите установить на свой компьютер -> OK -> Установить обновления.
Перезагрузите компьютер и посмотрите, решены ли ваши проблемы.
3. Проверьте свою корзину.
Дело в том, что вы могли случайно удалить некоторые из ваших DLL-файлов. Итак, перейдите в свою корзину и внимательно изучите ее содержимое.
4. Восстановите ваши DLL-файлы с помощью специального программного обеспечения.
Не можете найти ваши DLL-файлы в корзине? Не нужно отчаиваться: их легко восстановить с помощью специального программного обеспечения, например, Auslogics File Recovery.
5. Переустановите приложение, в котором возникают проблемы с DLL.
Если запуск определенного приложения вызывает проблемы с DLL, подумайте о его переустановке, чтобы положить конец этой неприятности.
Просто следуйте инструкциям ниже:
- Пуск -> Панель управления -> Программы -> Удалить программу
- Выберите программу, которую вы хотите удалить, из списка -> Нажмите на нее -> Удалить -> Нажмите Да, если будет предложено подтвердить ваше действие -> Вы получите сообщение о статусе -> Нажмите ОК
Установите программу еще раз и посмотрите, исчезла ли проблема с DLL.
6. Выполните восстановление системы.
Это может показаться невероятным, но для исправления недостающих DLL-файлов в Win 7. потребуется немного времени. К счастью, функция восстановления восстановления системы предоставит вам полную поддержку и настроит вашу ОС на более раннее состояние:
- Пуск -> Введите Восстановление системы в поле поиска -> Восстановление системы
- Восстановите системные файлы и настройки -> Нажмите Далее, чтобы продолжить -> Выберите желаемую точку восстановления из списка
- Нажмите на опцию Сканировать на наличие уязвимых программ, чтобы узнать, какие изменения произойдут с вашими программами и драйверами.
- Затем подтвердите точку восстановления -> Ваш компьютер перезагрузится.
- Процесс восстановления начнется автоматически -> Это может занять некоторое время -> После его завершения проверьте, разрешил ли он ваши проблемы
7. Запустите сканирование SFC.
Раздражение вашей DLL может быть вызвано повреждением или отсутствием системных файлов. Вы должны проверить их без дальнейших промедлений, чтобы вернуть вашу систему в нормальное русло. Для этого мы рекомендуем использовать средство проверки системных файлов.
Вот как это сделать:
- Откройте командную строку с повышенными привилегиями (запустите ее от имени администратора) -> введите sfc / scannow (без кавычек) -> нажмите Enter
- SFC просканирует ваши системные файлы на предмет неисправности и при необходимости исправит их -> Это может занять некоторое время
Если проблемы с DLL сохраняются, выполните следующее исправление.
8. Обновите драйверы.
Устаревшие или неисправные драйверы могли помешать работе и привести к исчезновению ваших DLL-файлов, а это значит, что вам следует как можно скорее исправить проблемы с драйверами.
У вас есть 3 варианта сделать это в Win 7:
Воспользуйтесь диспетчером устройств
Диспетчер устройств — это встроенный инструмент, который может автоматически обновлять драйверы.
Чтобы позволить ему выполнять свою работу, выполните следующие действия:
- Пуск -> Щелкните правой кнопкой мыши Компьютер -> Выберите Управление
- Диспетчер устройств -> Выберите устройство, драйвер которого вы хотите обновить -> Щелкните его правой кнопкой мыши -> Выберите опцию Обновить программное обеспечение драйвера.
Обновите драйверы вручную
Диспетчер устройств не является ни всемогущим, ни безупречным: он может не найти лучшие версии драйверов для вашего оборудования. В таком случае вы можете взять дело в свои руки: поищите в сети последние рекомендуемые производителем драйверы и установите их на свой компьютер.
Используйте специальное программное обеспечение
Достаточно сказать, что обновление драйверов требует много времени и ручной работы. Чтобы сэкономить много усилий, воспользуйтесь специальным инструментом, например, Auslogics Driver Updater одним щелчком мыши, чтобы привести все ваши драйверы в идеальную форму.
9. Просканируйте свой компьютер на наличие вредоносных программ.
Вредоносное ПО никогда не спит: оно могло проникнуть в ваш Win 7 и испортить его — в результате ваши DLL-файлы пропали. Таким образом, вам пора запустить полное сканирование, чтобы обнаружить и прогнать нежелательных гостей.
Вот что можно сделать:
Используйте Защитник Windows
Этот встроенный инструмент Windows предназначен для защиты вашего ПК от вредоносных программ. Так почему бы не использовать его прямо сейчас? Все руки на палубе:
- Пуск -> Введите «Защитник» в поле.
- Выберите Защитник Windows -> Проверка -> Полная проверка.
Используйте свое основное решение безопасности
Если на вашем компьютере установлено надежное стороннее антивирусное решение, вы должны использовать его для сканирования всех укромных уголков вашей системы — имейте в виду, что в наши дни вредоносные программы особенно скрытны.
Используйте специальный инструмент защиты от вредоносных программ
Для нечестивых нет покоя: скорее всего, вашего стороннего антивирусного программного обеспечения недостаточно. Фактически, вам нужен союзник, который будет в курсе последних тенденций и событий в мире вредоносных программ. Auslogics Anti-Malware идеально подходит под это описание: этот инструмент может выследить вредоносных объектов, о которых ваше основное решение безопасности может не знать.
10. Выполните чистую установку системы.
Если ни одно из вышеперечисленных исправлений не помогло вам, вам ничего не остается, как выполнить чистую установку Windows 7. К сожалению, эта процедура сотрет все файлы с вашего жесткого диска, поэтому обязательно сделайте их резервную копию. Для этой цели вы можете использовать интуитивно понятный Auslogics BitReplica, который будет хранить все ваши файлы в облаке, чтобы вы могли легко получить к ним доступ со всех ваших устройств.
Чтобы дать Win 7 новый старт, загрузитесь с установочного носителя, дождитесь загрузки установочных файлов и следуйте инструкциям на экране, чтобы установить ОС с нуля.
Мы надеемся, что ваши DLL-файлы теперь на своем месте.
У вас есть идеи или вопросы по этому поводу?
Ждем ваших комментариев!