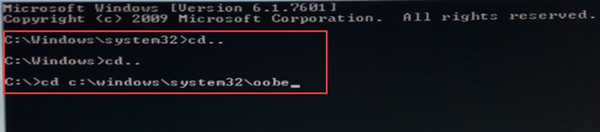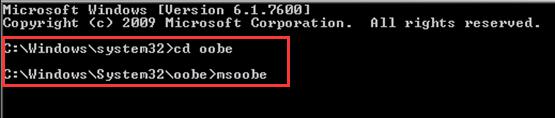Windows 7 Starter Windows 7 Home Basic Windows 7 Home Premium Windows 7 Enterprise Windows 7 Professional Windows 7 Ultimate Windows Server 2008 R2 Standard Windows Server 2008 R2 Foundation Windows Server 2008 R2 Datacenter Windows Server 2008 R2 Enterprise Еще…Меньше
Проблема
При выполнении чистой установки Windows 7 или Windows Server 2008 R2, на стадии определения устройства вы можете получить приведенное ниже сообщение об ошибке.
Программе установки Windows не удалось настроить Windows для работы с оборудованием этого компьютера.
Эта ошибка может возникать, если вы пытаетесь установить Windows 7 или Windows Server 2008 R2 на компьютер в следующих ситуациях:
-
Вы выполняете установку с помощью RTM-носителя Windows 7 или Windows Server 2008 R2.
Примечание. Windows 7 с пакетом обновления 1 (SP1) и Windows Server 2008 R2 с пакетом обновления 1 (SP1) не подвержены этой проблеме.
-
В вашей системе имеется контроллер устройств хранения данных Intel, для которого в BIOS выбран режим RAID. (Это стандартный параметр для многих производителей компьютеров.)
-
Жесткий диск, на который осуществляется установка, является диском расширенного формата.
Примечание. Размер физического сектора дисков расширенного формата составляет 4 КБ, а размер логического эмулированного сектора — 512 байт. «Расширенный формат» — это новая технология, применяемая производителям компьютеров для повышения производительности носителей, что, в свою очередь, должно привести к росту емкости жестких дисков. При замене жесткого диска в старых компьютерах вероятность возникновения этой проблемы особо велика.
Как узнать о наличии этой проблемы?
Чтобы определить, подвержена ли ваша система этой проблеме, выполните указанные ниже действия.
-
Вставьте в дисковод DVD-диск с Windows 7 или Windows Server 2008 R2 и закройте дисковод.
-
Перезагрузите компьютер и нажмите любую клавишу на клавиатуре при получении следующего сообщения:
Нажмите любую клавишу для загрузки с компакт-диска или DVD-диска
-
Настройте указанные ниже параметры и нажмите кнопку Далее.
-
Устанавливаемый язык
-
Формат времени и денежных единиц
-
Раскладка клавиатуры или метод ввода
-
-
В следующем окне выберите пункт Восстановить компьютер.
-
В диалоговом окне Параметры восстановления системы выберите диск, на который вы пытались установить Windows 7 или Windows Server 2008 R2.
-
В окне Выберите средство восстановления выберите пункт Командная строка.
-
Перейдите на диск, на который требуется установить Windows. (При обычной установке это диск С). Введите Блокнот и нажмите клавишу ВВОД.
-
В программе «Блокнот» в меню Файл выберите команду Открыть, а затем перейдите в папку %systemroot%\Panther.
Примечание. При стандартной установке на диск С используйте путь C:\Windows\Panther. (На большинстве компьютеров это будет папка C:\Panther.)
-
Откройте файл setuperr.log и найдите строки, похожие на следующие:
2010-09-23 17:34:58, Ошибка [0x0f0082] SYSPRP LaunchDll:Сбой при выполнении ‘C:\Windows\System32\scecli.dll,SceSysPrep’, возвращен код ошибки 1208[gle=0x000003e5]
2010-09-23 17:34:59, Ошибка [0x060435] IBS Callback_Specialize: Произошла ошибка при определении необходимости специализации или при специализации; dwRet = 0x4b8Примечание. При наличии этих строк и ошибок отметьте их.
-
Откройте файл setupact.log, который находится в том же каталоге, и найдите строку, похожую на следующую:
2010-09-23 17:31:26, Info SYSPRP SPPNP: iaStorV является драйвером функции для устройства PCI\VEN_8086&DEV_2822&SUBSYS_2819103C&REV_02\3&33FD14CA&0&FA
Примечание. Если эта строка существует, это означает, что для диска, на который вы пытаетесь установить Windows 7 или Windows Server 2008 R2, выбрана конфигурация RAID.
Причина
Эта ошибка возникает из-за проблемы с драйвером контроллера запоминающего устройства Intel, включенным в выпущенные версии Windows 7 и Windows Server 2008 R2. Эта проблема устранена в Windows 7 с пакетом обновлений 1 (SP1) и Windows Server 2008 R2 с пакетом обновлений 1 (SP1).
Решение
Чтобы решить эту проблему и установить Windows 7 или Windows Server 2008 R2 на ваш компьютер, выполните следующие действия. Способ 1 — самый простой и предпочтительный. Если способ 1 не сработает, перейдите к способу 2.
Способ 1. Скачивание соответствующих драйверов для жесткого диска
Скачайте и установите последние версии драйверов для своего компьютера под управлением Windows 7 или Windows Server 2008 R2. Чтобы сделать это на другом компьютере, посетите указанный ниже веб-сайт Intel и скачайте соответствующие драйверы для жесткого диска (32- или 64-разрядные) на устройство флэш-памяти или запишите эти драйверы на компакт- или DVD-диск. Устройство флэш-памяти или диск будет использоваться во время установки Windows 7 или Windows Server 2008 R2.
http://www.intel.com/support/chipsets/imsm/sb/CS-031502.htm
-
Сохраните загруженный драйвер на DVD-диск, USB-накопитель или внешний диск, которые могут быть использованы с компьютером, на который вы устанавливаете Windows.
-
Затем запустите программу установки Windows 7 или Windows Server 2008 R2 и дождитесь появления параметра Загрузка драйвера. Этот параметр отображается в окне Выберите раздел для установки Windows в правом нижнем углу экрана.
-
Подключите USB-накопитель или внешний диск к компьютеру, на который устанавливается Windows, или достаньте из дисковода DVD-диск с Windows и вставьте в дисковод DVD-диск с драйвером. (DVD-диск с Windows можно будет вернуть в дисковод после загрузки драйвера.)
-
Нажмите кнопку Загрузка драйвера (при выборе этого параметра съемные носители проверяются на наличие драйверов контроллеров устройств хранения данных).
-
После загрузки драйвера продолжайте работу с программой установки Windows.
Жесткий диск расширенного формата будет распознан и установка будет продолжена надлежащим образом.
Способ 2. Изменение параметра жесткого диска в BIOS на AHCI или IDE
Предупреждение. Данная процедура предполагает изменение параметров вашего жесткого диска в BIOS. Неправильное изменение конфигурации BIOS может привести к серьезным проблемам. Корпорация Майкрософт не может гарантировать, что их удастся решить. Ответственность за результаты выполненных действий несет пользователь. Установка неправильных параметров BIOS может послужить причиной неполадок при запуске и завершении работы компьютера.
Вы можете изменить параметр жесткого диска в BIOS на AHCI или IDE, если для параметра жесткого диска в настоящее время выбрана конфигурации RAID. Если вы выбираете для жесткого диска конфигурации AHCI или IDE, вам не нужно устанавливать драйвер, полученный в способе 1.
Корпорация Майкрософт не предоставляет конкретных инструкций по изменению параметров BIOS, поскольку они зависят от компьютера. Чтобы узнать о правильных значениях параметров BIOS, их проверке и изменении, обратитесь к документации компьютера или к его производителю.
Дополнительная информация
Дополнительные сведения о совместимости Windows 7 и Windows Server 2008 R2 с дисками расширенного формата см. в следующей статье базы знаний Майкрософт:
982018 Доступно обновление, улучшающее совместимость систем Windows 7 и Windows Server 2008 R2 с дисками расширенного формата Корпорация Майкрософт предоставляет вам контактные данные независимых производителей для получения технической поддержки. Эти данные могут быть изменены без предварительного уведомления. Корпорация Майкрософт не гарантирует правильность приведенных контактных данных сторонних производителей.
В этой статье упомянуты продукты производителей, независимых от корпорации Майкрософт. Корпорация Майкрософт не дает никаких гарантий и обязательств относительно корректной работы или надежности этих продуктов.
Нужна дополнительная помощь?
Нужны дополнительные параметры?
Изучите преимущества подписки, просмотрите учебные курсы, узнайте, как защитить свое устройство и т. д.
В сообществах можно задавать вопросы и отвечать на них, отправлять отзывы и консультироваться с экспертами разных профилей.
Some users when installing a Feature Update or full install/re-install of Windows 11 or Windows 10 may receive the error Windows setup could not configure Windows to run on this computer’s hardware right after or during the “Completing installation” stage of the process. The installation process will not continue past the error. If you restart the computer, the install process will arrive back at the same error with no further progress. In this post, we will provide the solution for both cases of when performing a feature update or installing Windows 11/10 and you encounter this error.
This error is triggered due to a number of reasons such as corrupted update’s installation files (especially during a major update such as the Windows 11/10 Feature Updates), an unseen problem with the Windows Update services, Windows activation error (if you’re installing Windows 11/10), OS system file error, or even conflicts between existing software.
If you were installing Windows 11/10 and the error occurred, you can try the following steps to resolve this issue:
- Manually run msoobe.exe to finish the install
- Change some BIOS settings
- Stop overclocking your CPU
- Check for and manually install problematic drivers
Let’s check out these steps in detail.
1] Manually run msoobe.exe to finish the install
A possible resolution to this issue is to manually run the msoobe.exe program (which ensures the Microsoft Windows version is activated and registered properly) to allow the install to complete.
Here’s how to manually run the msoobe.exe program:
- While on the screen where the error appears, press Shift+F10 to bring up the command prompt.
- Type or copy and paste the command below (replace the x place-holder with the actual drive letter where Windows is installed and hit Enter.
CD x:\windows\system32\oobe
- Next, type the command below in succession and hit Enter.
msoobe
You may then be prompted to create an account name and password and set the time and date.
- Click Finish when done
If this is a retail version of Windows 11/10, you may also be prompted to enter a product key for Windows 11/10. Enter the product key and click Finish.
The installation process should then be complete and allow the computer to boot into Windows.
2] Change some BIOS settings
There are certain settings in BIOS which work great for older versions of the Windows operating system but they display poor execution on Windows 11/10 and it can often cause this error to occur. In this case, do the following:
- Restart your computer and press a specific key to boot into BIOS.
- Locate the SATA option in BIOS. This item can be located under different tabs depending on different manufacturers, and usually, they can be the Advanced tab, Integrated Peripherals, etc.
- When you locate it, change it to IDE, RAID, ATA or AHCI and save the change. Note that even if it’s not SATA that is originally there, you can still change it to something else.
Pro tip: ATA is the most reasonable option for the process of installing new updates or upgrading.
Remember to change the settings back to their original state after you have finished with the process and installed Windows 11/10 successfully on your computer.
3] Stop overclocking your CPU
Overclocking is a process where you change the frequency and speed of your processor to a greater value and above the recommended factory settings. This can give your PC a significant speed advantage.
In this case, returning your CPU’s rate and frequency to its original state depends on which software you used to overclock in the first place.
4] Check for and manually install problematic drivers
You can check this by disconnecting or disabling various devices on your computer via Device Manager. After which you can restart the installation process and check to see when the error does not appear. If so, that device is causing problems.
Pro tip: It has been known that the hard disk drivers is usually the culprit here. So check that first.
You should see the following message when you choose the install option if you are really having problems with your drivers in the first place:
To continue installation, use the Load Driver option to install 32-bit and signed 64-bit drivers. Installing an unsigned 64-bit device driver is not supported and might result in an unusable windows installation.
This usually means that the driver for that specific device is not installing properly and you may need to load it manually. Here’s how:
- Download the driver for the problematic device from the manufacturer’s website.
- Save the driver to a USB flash drive or external hard drive.
- Connect the device to the computer which you are installing Windows on.
- Start the system installation, watch for Load Driver and click this option.
- Once the driver is loaded, proceed with the installation of Windows.
The process should be completed successfully.
Now the solutions outlined above is for when you encounter ‘Windows Setup could not configure Windows to run on this computer’s hardware’ error during installation of Windows 11/10. If however, you encounter this error during a feature update, you can try the following solution.
- Restart your PC and re-run the Windows Update
- Run Windows Update Troubleshooter
- Run the SFC/DISM scan
- Install the Windows Update via Windows 10 Update Assistant or Media Creation Tool
Let’s delve into these steps.
1] Restart your PC and re-run the Windows Update
It could be some of the installation files that were downloaded earlier were corrupted or missing. Before you re-run Windows Update, go to this folder C:\Windows\SoftwareDistribution and move all the files to another folder or you can simply delete the Software Distribution folder.
Generally, after removing the files in C:\Windows\SoftwareDistribution, Windows will re-download whatever it must when you run Windows Update again. So, try this and if the issue isn’t resolved you can try the next solution.
2] Run Windows Update Troubleshooter
For whatever Windows 11/10 related problem you encounter, the very first thing you should do is to run the in-built Windows 11/10 Troubleshooter for that particular area the problem occurred. In this case, you should try to run the Windows Update troubleshooter and see if the issue is resolved.
3] Run the SFC/DISM scan
The SFC & DISM are tools to automatically scan and repair missing files or corrupted system files in the Windows 11/10 OS – and in some cases rebuild the system image. The procedure does not affect your personal files.
For the purposes of ease and convenience, you can run the scan using the procedure below.
Open Notepad – copy and paste the command below into the text editor.
@echo off date /t & time /t echo Dism /Online /Cleanup-Image /StartComponentCleanup Dism /Online /Cleanup-Image /StartComponentCleanup echo ... date /t & time /t echo Dism /Online /Cleanup-Image /RestoreHealth Dism /Online /Cleanup-Image /RestoreHealth echo ... date /t & time /t echo SFC /scannow SFC /scannow date /t & time /t pause
Save the file with a name and append the .bat file extension – eg; SFC-DISM-scan.bat.
Repeatedly run the batch file with admin privilege (right-click the saved file and select Run as Administrator from the context menu) until it reports no errors – at which point you can now restart your PC and see if the ‘Windows Setup could not configure Windows to run on this computer’s hardware’ issue has been resolved when you try updating Windows 11/10.
4] Install the Windows Update via Windows 10 Update Assistant or Media Creation Tool
Windows Update can be installed via several other methods such as using the Update Assistant or Media Creation Tool. For major updates like the Windows 11/10 Feature Update, you can manually update to it using the two mentioned tools.
How do you fix Windows setup could not configure Windows to run on this computer’s hardware?
To fix Windows setup could not configure Windows to run on this computer’s hardware error; you need to check when you are getting this issue. If you get this error while installing Windows 11/10, you need to run msoobe.exe to finish the installation manually. Apart from that, you can change the BIOS settings, stop overclocking your CPU, etc. However, if you get this error during a feature update, you need to restart the Windows Update process, run the Windows Update Troubleshooter, etc.
Why could Windows not complete the installation?
It entirely depends on which error you are getting. Different errors require different solutions, and you need to follow them one after one to get rid of this problem. However, you can try restarting the Windows Update service from the Services panel, use the Windows Update Troubleshooter, clear the Software Distribution folder, check your internet connection, etc.
Related read: Windows could not update the computer’s boot configuration. Installation cannot proceed.
Depending on how you encountered the ‘Windows Setup could not configure Windows to run on this computer’s hardware’ error, any of the above solution(s) should fix the issue.
Windows setup could not configure windows to run on this computer’s hardware
Вы — уверенный пользователь компьютера и Вам не чужда самостоятельная установка операционной системы семейства Windows на свой ПК или лэптоп. Но вот, скачав «свеженький» образ любимой версии ОСИ, и приступив к установке, ближе к завершению процесса появляется бонус в виде сообщения «Windows setup could not configure windows to run on this computer’s hardware» и что делать? Как поступить? Данная ошибка может завести в тупик, как было и со мной. Решение элементарное и простое, займет всего пару минут. Сталкиваясь с данной проблемой довольно часто, решил поведать секрет её устранения. Да, ошибка Windows setup could not configure windows to run on this computer’s hardware может появиться в процессе установки или обновления Windows 7, 8, 8.1, 10,11
ЧТО ОЗНАЧАЕТ ОШИБКА «Windows setup could not configure windows to run on this computer’s hardware»?
О чем говорит ошибка «Windows setup could not configure windows to run on this computer’s hardware»? В точном переводе это звучит так: Программе установки Windows не удалось настроить Windows для работы с оборудованием этого компьютера. Случается это из-за неверно настроенных системных настроек (извиняюсь за тавтологию) или нерегулярными записями в реестре Windows.
Исходя из этих данных, многие, впервые встретившие данное сообщение, начинают тщательно проверять настройки BIOS, меняя знакомые и неизвестные параметры. Но результата нет.
КАК УСТРАНИТЬ ОШИБКУ «Windows setup could not configure windows to run on this computer’s hardware»?
Ошибка Windows setup could not configure windows to run on this computer’s hardware, возникающая во время установки Виндовс решается так:
1) Если вы перезагрузили ПК / ноутбук? вам понадобиться заново спровоцировать эту ошибку: включить ноутбук и дождаться сообщения Windows setup could not configure windows to run on this computer’s hardware.
2) Одновременно нажимаем Shift+F10. ( появится черное консольное окно)
3) Прописываем в этом окне строку C:\Windows\System32\oobe\msoobe.exe . (возможно, у кого-то уже будет прописано C:\Windows\System32\ вам останется только дописать oobe\msoobe.exe)
4) Подождите 5 секунд, появится окно , где вам будет предложено вписать имя ПК. Далее продолжить обычный процесс установки Wibdows.
5) После этих, не сложных манипуляций, у вас опять появится это же окно с ошибкой, не бойтесь нажать «ок» и перезагрузить компьютер. Windows будет исправно работать.
!!!ЕСЛИ НЕ ПОМОГЛО!!!
Бывает, что выше преведенный способ, не помогает. Есть еще одно решение проблемы с «Windows setup could not configure windows to run on this computer’s hardware».
В таком случае, Вам придётся запустить установку Windows заново. На этапе разметки диска нужно проделать следующее:
1. Удалить диск С и все служебные разделы (при разметке MBR он будет 1, при GPT — 2 или 3)
2. Продолжить установку виндовс в НЕРАЗМЕЧЕННУЮ область (Не нажимать кнопку СОЗДАТЬ, отметить курсором неразмеченную область и нажать ДАЛЕЕ!!!)
Надеюсь, что данная статья оказалась для Вас полезной и Вы сэкономили время и деньги. Буду благодарен, если Вы нажмете кнопку «Поделиться» внизу страницы, я старался).
При установке, переустановке или обновлении Windows 10 в конце установки вы можете получить сообщение об ошибке «Программе установки Windows не удалось настроить Windows для работы с оборудованием этого компьютера».
Ошибка как правило появляется в конце установки и не позволяет ее завершить. Если вы перезапустите установку, программа установки Windows 10 отобразит ту же ошибку в конце процесса установки.
Содержание
- Программе установки Windows не удалось настроить Windows
- Обновите все драйверы устройств перед обновлением
- Для завершения установки вручную запустите msoobe.exe
- Используйте Media Creation Tool для обновления
- Заключение
Если при попытке установить, переустановить или обновить версию Windows 10 вы столкнулись с ошибкой «Программе установки Windows не удалось настроить Windows для работы с оборудованием этого компьютера», тогда можете попробовать следующие способы решения.
РЕКОМЕНДУЕМ:
Как безопасно запускать ненадежные программы в Windows 10
Обновите все драйверы устройств перед обновлением
Если вы столкнетесь с ошибкой обновлении до последней версии Windows 10, тогда я рекомендую в начале обновить все драйверы устройств, и только после попытаться выполнить обновление.
Для тех, кто не курсе. Обновить драйверы устройств вы можете в диспетчере устройств Windows.
Для завершения установки вручную запустите msoobe.exe
Если обновление не помогло, тогда попробуйте следующее:
- Когда появится сообщение об ошибке, одновременно нажмите сочетание клавиш Shift и F10 (Shift + F10). Это откроет окно командной строки.
- Введите команду
<strong>CD c:\windows\system32\oobe</strong> (замените букву «C» на букву диска, на котором у вас установлена Windows 10), а затем нажмите Enter.
Как правило операционная система устанавливается на диск C. - Введите msoobe, а после этого снова нажмите клавишу Enter, чтобы вручную запустить mscoobe и продолжить установку. Следуйте инструкциям на экране для завершения установки.
В большинстве случаев это должно помочь.
Используйте Media Creation Tool для обновления
Этот способ будет работать, только в том случае если вы пытаетесь переустановить или обновить до последней версии Windows 10. Когда вы используете официальный инструмент для создания Windows 10 Media, он сканирует ваш компьютер на наличие возможных проблем совместимости и затем сообщает об этом. Отчет поможет вам решить проблему установки и обновления Windows.
РЕКОМЕНДУЕМ:
Как включить режим бога Windows 10
Заключение
На этом все. Очень надеюсь, что эта инструкция поможет вам решить проблему с ошибкой «Программе установки Windows не удалось настроить Windows для работы с оборудованием этого компьютера» и установить Windows.
Обновлено: 08.10.2023
Проблема «Программе установки Windows не удалось настроить Windows для работы на оборудовании этого компьютера» часто возникает при установке Windows 7 или Windows 10 или при обновлении Windows 10, например при обновлении Windows 10 Creators Update 1709.
И Windows не смогла завершить установку, даже приближаясь к финальной части, обновление до Windows 10 зависло на 40% или даже 98%. Вы снова и снова пытаетесь переустановить Windows 7 или Windows 10, но безрезультатно. Он постоянно предупреждает, что программе установки Windows не удалось настроить Windows для работы на оборудовании этого компьютера.
Эта ошибка установки Windows 10 возникает из-за различных системных проблем, таких как встроенный контроллер жесткого диска SATA и набор микросхем Intel.
В этой теме рассказывается, как решить проблему с установкой Windows для Windows 7 и Windows 10.
Как исправить, что программе установки Windows не удалось настроить Windows для работы на оборудовании этого компьютера?
В любом случае, обновление Windows не устанавливается или обновление Windows 10 завершается с ошибкой на 45% и т. д., переустанавливать Windows бесполезно, так как вы, вероятно, надолго останетесь на этапе «Завершение установки». Что вам нужно сделать, так это выполнить следующие шаги, чтобы устранить ошибку компьютера.
Часть 1. Исправление для Windows 7
Когда программе установки Windows не удалось настроить Windows для работы на оборудовании этого компьютера, появляется сообщение об установке или переустановке Windows 7, установочный пакет не может быть найден, так как произошел сбой. Так что вы можете решить эту системную ошибку.
<р>1. Нажмите Shift + F10, чтобы поднять командную строку. Здесь у вас должны быть права администратора.
<р>2. В командной строке введите cd\ и нажмите Enter, чтобы активировать эту команду.
<р>3. Затем введите cd c:\windows\system32\oobe и запустите его.
<р>4. Введите msoobe в командной строке с повышенными привилегиями и нажмите Enter, чтобы выполнить ее.
Теперь установка Windows 10 и Windows 7 будет продолжаться автоматически, и вы сможете войти в свой компьютер, как обычно, без ошибки Программа установки Windows не смогла настроить Windows для работы на оборудовании этого компьютера.
Часть 2. Исправление для Windows 10
Эта проблема установки также может возникнуть в Windows 10 при обновлении до Windows 10 или загрузке юбилейного обновления Windows 10.
<р>1. На экране сообщения об ошибке нажмите Shift + F10, чтобы активировать командную строку.
<р>2. Скопируйте компакт-диск C:\windows\system32\oobe в командной строке и нажмите Enter.
<р>3. После этого введите msoobe и запустите его с помощью клавиши Enter.
<р>4. Введите свое имя и пароль для учетной записи и установите дату и язык.
Наконец, нажмите «Готово», чтобы полностью исправить программу установки Windows, которая не может быть настроена для работы на оборудовании этого компьютера в Windows 10 и Windows 7.
Здесь, если вы хотите загрузить и установить обновление Windows 10 1709 или 1703, вам может потребоваться ввести ключ продукта.
Тогда вы сможете успешно войти в Windows 10 или Windows 7.
Подводя итог, если у вас нет других компьютерных ошибок в Windows 10 или 7, теперь вы имеете полное право исправить ошибку установки Windows. Если нет, возможно, вы можете использовать инструмент SFC и DISM для проверки и исправления поврежденных системных файлов.
Или для некоторых людей, которые не могут решить проблему установки Windows, не могут настроить Windows 10 для работы на оборудовании этого компьютера с решением, вам лучше попытаться сбросить Windows 10 или восстановить Windows 10.
Есть довольно много кодов ошибок, которые определенно будут раздражать каждого пользователя. Однако этот отличается от остальных тем, что не позволит вам даже установить Windows на свой компьютер, как можно понять из сообщения об ошибке.
Ошибка обычно появляется при попытке запустить программу установки Windows, и процесс просто останавливается с сообщением выше. Это явный признак того, что с вашим компьютером что-то не так, особенно если у вас есть ПК, поддерживающий версию Windows, которую вы пытаетесь установить. Следуйте приведенным ниже инструкциям, чтобы попытаться легко решить проблему.
Решение 1. Настройка командной строки
Эта настройка оказалась полезной для бесчисленного количества пользователей, которые месяцами боролись с этим сообщением об ошибке, и удивительно, как решение может оказаться таким простым, но таким трудным для придумывания. Решение должно выполняться в первый раз, когда вы видите ошибку только при запуске установки Windows, и вы сможете успешно пройти процесс установки.
- После того, как вы получите сообщение об ошибке на своем ПК, когда установочный носитель Windows все еще подключен к вашему компьютеру, используйте комбинацию клавиш Shift + F10, чтобы вызвать окно командной строки.
- Введите следующие команды и обязательно нажимайте Enter после каждой:
CD C:\windows\system32\oobe
msoobe
- Проверьте, можете ли вы продолжить процесс еще раз.
Решение 2. Измените некоторые настройки BIOS
Есть несколько причин этой проблемы, но одна из них, безусловно, заключается в том, что в BIOS есть определенные настройки, которые отлично работают для более старых версий операционной системы Windows, но плохо работают в Windows 10, что часто может привести к эта ошибка возникать. Выполните следующие действия, чтобы исправить это.
- Выключите компьютер, выбрав «Пуск» > «Кнопка питания» > «Завершение работы».
- Снова включите компьютер и попробуйте войти в настройки BIOS, нажав клавишу BIOS во время запуска системы. Клавиша BIOS обычно отображается на экране загрузки с надписью «Нажмите ___, чтобы войти в программу установки». Есть и другие распространенные сообщения. Общие клавиши BIOS — F1, F2, Del, Esc и F10. Обратите внимание, что вам нужно действовать быстро, так как сообщение исчезает довольно быстро, а это означает, что вам нужно будет перезагрузить компьютер, чтобы повторить попытку.
- Параметр SATA, который вам нужно будет изменить, находится на различных вкладках инструментов прошивки BIOS, изготовленных разными производителями, и это не является общим правилом относительно того, где должен располагаться этот параметр. Обычно он находится в разделе «Встроенные устройства», «Встроенные периферийные устройства» или даже просто на вкладке «Дополнительно». Несмотря ни на что, название параметра — операция SATA.
- Найдя правильные настройки, измените их с AHCI или RAID, ATA или IDE. ATA — наиболее разумный вариант для процесса установки новых обновлений или обновления. Перейдите в раздел «Выход» и выберите «Выход с сохранением изменений». Это продолжится с загрузкой. Убедитесь, что вы пытаетесь запустить обновление еще раз.
Примечание. Если параметр изначально не был AHCI, попробуйте изменить его на что-то другое, несмотря ни на что, поскольку бывают случаи, когда любое изменение приводило к отличным результатам! - Не забудьте вернуть настройки в исходное состояние после завершения процесса и успешной установки Windows 10 на свой компьютер.
Решение 3. Перестаньте разгонять процессор
Эти ошибки обычно возникают при разгоне процессора, и многие пользователи подтвердили, что проблема возникла, когда они начали разгонять свои ПК.
Разгон — это процесс, при котором вы изменяете частоту и скорость вашего процессора на большее значение и выше рекомендованных заводских настроек. Это может дать вашему компьютеру значительное преимущество в скорости, но вы должны быть абсолютно осторожны, так как были ситуации, когда целые компьютеры сгорали из-за того, что пользователи слишком сильно их разгоняли или по невнимательности.
Возврат скорости и частоты процессора к исходному состоянию зависит от того, какое программное обеспечение вы использовали для разгона. У Intel и AMD есть свои собственные приложения, доступные для загрузки, которые позволяют пользователям разгонять свои процессоры, но есть десятки программ, доступных на выбор, так что используйте их, чтобы остановить разгон.
Прекратите разгонять компьютер и проверьте, появляется ли ошибка снова.
Решение 4. Проблема с определенным устройством
Чтобы быть готовым применить это решение, сначала нужно убедиться, что проблема действительно вызвана им. Вы можете проверить это, отключив или отключив различные устройства на вашем компьютере через Диспетчер устройств >> Щелкните правой кнопкой мыши устройство >> Отключить устройство. Таким образом, вы можете перезапустить процесс и проверить, когда ошибка не появляется -> это устройство вызывает проблемы.
Вы должны увидеть следующее сообщение при выборе варианта установки, если у вас действительно возникли проблемы с вашими драйверами:
«Чтобы продолжить установку, используйте параметр «Загрузить драйвер», чтобы установить 32-разрядные и подписанные 64-разрядные драйверы. Установка неподписанного 64-разрядного драйвера устройства не поддерживается и может привести к невозможности установки Windows»
Обычно это означает, что драйвер для этого конкретного устройства не устанавливается должным образом, и вам может потребоваться загрузить его вручную. Выполните следующие действия, чтобы попробовать сделать это самостоятельно.
Некоторые пользователи при установке обновления компонентов или полной установке/переустановке Windows 11 или Windows 10 могут получить сообщение об ошибке Программа установки Windows не смогла настроить Windows для запуска на оборудовании этого компьютера сразу после или во время сообщения «Завершение установки». ». Процесс установки не будет продолжаться после ошибки. Если вы перезагрузите компьютер, процесс установки вернется к той же ошибке без дальнейшего прогресса. В этом посте мы предоставим решение для обоих случаев, когда вы выполняете обновление функций или устанавливаете Windows 11/10, и вы сталкиваетесь с этой ошибкой.
Эта ошибка возникает по ряду причин, таких как поврежденные установочные файлы обновления (особенно во время крупного обновления, такого как обновления функций Windows 11/10), невидимая проблема со службами Центра обновления Windows, ошибка активации Windows (если вы устанавливаете Windows 11/10), ошибка системного файла ОС или даже конфликты между существующим программным обеспечением.
Программе установки Windows не удалось настроить Windows для работы на оборудовании этого компьютера
- Вручную запустите msoobe.exe, чтобы завершить установку
- Измените некоторые настройки BIOS
- Не разгоняйте процессор
- Проверьте наличие проблемных драйверов и установите их вручную.
Давайте подробно рассмотрим эти шаги.
1] Вручную запустите msoobe.exe, чтобы завершить установку
Возможным решением этой проблемы является ручной запуск программы msoobe.exe (которая обеспечивает правильную активацию и регистрацию версии Microsoft Windows), чтобы завершить установку.
- Находясь на экране, где появляется ошибка, нажмите Shift+F10, чтобы вызвать командную строку.
- Введите или скопируйте и вставьте приведенную ниже команду (замените местозаполнитель x фактической буквой диска, на котором установлена Windows, и нажмите Enter.
- Затем последовательно введите приведенную ниже команду и нажмите Enter.
Если это розничная версия Windows 11/10, вам также может быть предложено ввести ключ продукта для Windows 11/10. Введите ключ продукта и нажмите Готово.
Процесс установки должен быть завершен и позволить компьютеру загрузиться в Windows.
2] Измените некоторые настройки BIOS
- Перезагрузите компьютер и нажмите определенную клавишу для загрузки в BIOS.
- Найдите параметр SATA в BIOS. Этот элемент может находиться на разных вкладках в зависимости от разных производителей, и обычно это может быть вкладка «Дополнительно», «Встроенные периферийные устройства» и т. д.
- Найдя его, измените его на IDE, RAID, ATA или AHCI и сохраните изменения. Обратите внимание, что даже если изначально там не SATA, вы все равно можете изменить его на что-то другое.
Совет для профессионалов. ATA – наиболее разумный вариант для процесса установки новых обновлений или обновления.
Не забудьте вернуть настройки в исходное состояние после завершения процесса и успешной установки Windows 11/10 на свой компьютер.
3] Перестаньте разгонять процессор
Разгон — это процесс, при котором вы изменяете частоту и скорость вашего процессора на большее значение и выше рекомендованных заводских настроек. Это может дать вашему ПК значительное преимущество в скорости.
В этом случае возврат скорости и частоты вашего процессора к исходному состоянию зависит от того, какое программное обеспечение вы использовали для разгона в первую очередь.
4] Проверьте наличие проблемных драйверов и установите их вручную
Вы можете проверить это, отключив или отключив различные устройства на вашем компьютере через Диспетчер устройств. После чего вы можете перезапустить процесс установки и проверить, когда ошибка не появится. Если это так, это устройство вызывает проблемы.
Совет: известно, что в этом обычно виноваты драйверы жесткого диска. Поэтому сначала проверьте это.
Вы должны увидеть следующее сообщение при выборе варианта установки, если у вас действительно возникли проблемы с вашими драйверами:
Чтобы продолжить установку, используйте параметр «Загрузить драйвер», чтобы установить 32-разрядные и подписанные 64-разрядные драйверы. Установка неподписанного 64-разрядного драйвера устройства не поддерживается и может привести к невозможности установки Windows.
- Загрузите драйвер проблемного устройства с веб-сайта производителя.
- Сохраните драйвер на USB-накопителе или внешнем жестком диске.
- Подключите устройство к компьютеру, на котором вы устанавливаете Windows.
- Запустите установку системы, дождитесь загрузки драйвера и щелкните этот параметр.
- После загрузки драйвера продолжите установку Windows.
Процесс должен быть завершен успешно.
- Перезагрузите компьютер и повторно запустите Центр обновления Windows.
- Запустите средство устранения неполадок Центра обновления Windows
- Запустите сканирование SFC/DISM
- Установите Центр обновления Windows с помощью Помощника по обновлению Windows 10 или Media Creation Tool.
Давайте углубимся в эти шаги.
1] Перезагрузите компьютер и повторно запустите Центр обновления Windows
Возможно, некоторые установочные файлы, загруженные ранее, были повреждены или отсутствовали. Перед повторным запуском Центра обновления Windows перейдите в эту папку C:\Windows\SoftwareDistribution и переместите все файлы в другую папку, или вы можете просто удалить папку распространения программного обеспечения.
Как правило, после удаления файлов в C:\Windows\SoftwareDistribution Windows повторно загрузит все, что необходимо, при повторном запуске Центра обновления Windows. Итак, попробуйте это, и если проблема не будет решена, вы можете попробовать следующее решение.
2] Запустите средство устранения неполадок Центра обновления Windows
При возникновении любой проблемы, связанной с Windows 11/10, самое первое, что вам нужно сделать, это запустить встроенное средство устранения неполадок Windows 11/10 для той конкретной области, в которой возникла проблема. В этом случае попробуйте запустить средство устранения неполадок Центра обновления Windows и посмотреть, решена ли проблема.
3] Запустите сканирование SFC/DISM
SFC и DISM — это инструменты для автоматического сканирования и восстановления отсутствующих файлов или поврежденных системных файлов в ОС Windows 11/10, а в некоторых случаях — для восстановления образа системы. Эта процедура не затрагивает ваши личные файлы.
Для простоты и удобства вы можете запустить сканирование, используя описанную ниже процедуру.
Откройте Блокнот — скопируйте и вставьте приведенную ниже команду в текстовый редактор.
Сохраните файл с именем и добавьте расширение .bat, например; SFC-DISM-scan.bat.
Неоднократно запускайте пакетный файл с правами администратора (щелкните правой кнопкой мыши сохраненный файл и выберите Запуск от имени администратора в контекстном меню), пока он не сообщит об ошибках. После этого вы можете перезагрузить компьютер. и посмотрите, решена ли проблема «Программе установки Windows не удалось настроить Windows для работы на оборудовании этого компьютера» при попытке обновить Windows 11/10.
4] Установите Центр обновления Windows с помощью Windows 10 Update Assistant или Media Creation Tool
Центр обновления Windows можно установить несколькими другими способами, например с помощью Помощника по обновлению или Инструмента создания носителя. Основные обновления, такие как обновление функций Windows 11/10, можно обновить вручную с помощью двух упомянутых инструментов.
Как исправить, что программе установки Windows не удалось настроить Windows для работы на оборудовании этого компьютера?
Для исправления программы установки Windows не удалось настроить Windows для работы на этом компьютере из-за аппаратной ошибки; вам нужно проверить, когда вы получаете эту проблему. Если вы получаете эту ошибку при установке Windows 11/10, вам нужно запустить msoobe.exe, чтобы завершить установку вручную. Кроме того, вы можете изменить настройки BIOS, прекратить разгон процессора и т. д. Однако, если вы получите эту ошибку во время обновления функции, вам необходимо перезапустить процесс Центра обновления Windows, запустить средство устранения неполадок Центра обновления Windows и т. д.
Почему Windows не может завершить установку?
Это полностью зависит от того, какую ошибку вы получаете. Разные ошибки требуют разных решений, и вам нужно следовать им одну за другой, чтобы избавиться от этой проблемы. Однако вы можете попробовать перезапустить службу Центра обновления Windows с панели «Службы», воспользоваться средством устранения неполадок Центра обновления Windows, очистить папку «Распространение программного обеспечения», проверить подключение к Интернету и т. д.
В зависимости от того, как вы столкнулись с ошибкой «Программе установки Windows не удалось настроить Windows для работы на оборудовании этого компьютера», любое из приведенных выше решений должно устранить проблему.
Похожие записи
Исправить Недостаточно системных ресурсов для устранения ошибки API в Windows 11/10
Произошла системная ошибка 5, доступ запрещен в Windows 11/10
Windows не может установить необходимые файлы, 0x80070001
[электронная почта защищена]
Обинна Онвусобалу изучала информационные и коммуникационные технологии и активно следит за экосистемой Windows. Он руководит клиникой компьютерного программного обеспечения. Он говорит, что лучше всего создать точку восстановления системы, прежде чем вносить какие-либо изменения в свой компьютер.
сообщить об этом объявлении
Windows 7 Starter Windows 7 Home Basic Windows 7 Home Premium Windows 7 Enterprise Windows 7 Professional Windows 7 Ultimate Windows Server 2008 R2 Standard Windows Server 2008 R2 Foundation Windows Server 2008 R2 Datacenter Windows Server 2008 R2 Enterprise Подробнее. Меньше
Симптомы
При чистой установке Windows 7 или Windows Server 2008 R2 вы можете получить следующее сообщение об ошибке на этапе обнаружения устройства:
Программе установки Windows не удалось настроить Windows на оборудовании этого компьютера.
Эта ошибка может возникнуть при попытке установить Windows 7 или Windows Server 2008 R2 в системе, если на вашем компьютере верна следующая ситуация:
Вы выполняете установку с помощью носителя Windows 7 или Windows Server 2008 R2 RTM.
Примечание. Эта проблема не затрагивает Windows 7 с пакетом обновления 1 (SP1) и Windows Server 2008 R2 с пакетом обновления 1 (SP1).
В вашей системе есть контроллер хранения Intel, для которого в BIOS настроен режим «RAID». (Это стандартная настройка для многих производителей ПК)
Жесткий диск, который вы устанавливаете, является диском «Advanced Format».
Примечание Диски расширенного формата имеют размер физического сектора 4 килобайта и размер логического эмулируемого сектора 512 байт. «Расширенный формат» — это новая технология, используемая производителями ПК для повышения эффективности формата мультимедиа, что приведет к увеличению емкости жестких дисков. Если вы заменяете жесткий диск на старом ПК, вы, скорее всего, столкнетесь с этой проблемой.
Как узнать, есть ли у меня эта проблема?
Чтобы определить, подвержена ли эта проблема вашей системе, выполните следующие действия:
Вставьте DVD-диск с Windows 7 или Windows Server 2008 R2 в DVD-привод и закройте его.
Перезагрузите компьютер, а затем нажмите клавишу на клавиатуре, когда появится следующее сообщение:
Нажмите любую клавишу для загрузки с CD или DVD
Установите следующие параметры и нажмите «Далее».
Язык для установки
Формат времени и валюты
Клавиатура или метод ввода
На следующем экране выберите Восстановить компьютер.
В диалоговом окне «Параметры восстановления системы» выберите диск, на который вы пытались установить Windows 7 или Windows Server 2008 R2.
В поле «Выберите средство восстановления» выберите «Командная строка».
Перейдите на диск, на который вы хотите установить Windows. (В стандартной установке это диск C.) Введите Блокнот и нажмите клавишу ВВОД.
В Блокноте нажмите «Открыть» в меню «Файл», а затем перейдите к %systemroot%\Panther.
Примечание. При стандартной установке на диск C путь C:\Windows\Panther. (На большинстве ПК это будет папка C:\Panther)
Откройте файл setuperr.log и найдите строки, похожие на эти:
23.09.2010, 17:34:58, Ошибка [0x0f0082] SYSPRP LaunchDll: сбой при выполнении «C:\Windows\System32\scecli.dll,SceSysPrep», возвращен код ошибки 1208[gle=0x000003e5]< br />2010-09-23 17:34:59, Ошибка [0x060435] IBS Callback_Specialize: Произошла ошибка либо при принятии решения о необходимости специализации, либо при специализации; dwRet = 0x4b8
Примечание. Если эти строки и ошибки существуют, обратите внимание на ошибки.
Откройте файл setupact.log, расположенный в том же каталоге, и найдите строку, похожую на следующую:
23.09.2010, 17:31:26, Информация SYSPRP SPPNP: iaStorV — это функциональный драйвер для устройства PCI\VEN_8086&DEV_2822&SUBSYS_2819103C&REV_02\3&33FD14CA&0&FA
Примечание. Если эта строка существует, это означает, что диск, на который вы пытаетесь установить Windows 7 или Windows Server 2008 R2, настроен в конфигурации RAID.
Причина
Эта ошибка возникает из-за проблемы с драйвером контроллера системы хранения Intel, включенным в выпущенные версии Windows 7 и Windows Server 2008 R2. Эта проблема устранена в Windows 7 с пакетом обновления 1 (SP1) и в Windows Server 2008 R2 с пакетом обновления 1 (SP1).
Разрешение
Чтобы устранить эту проблему и установить на компьютер Windows 7 или Windows Server 2008 R2, выполните следующие действия. Способ 1 — самый простой и предпочтительный. Если вы не можете выполнить метод 1, попробуйте метод 2.
Способ 1. Загрузите соответствующие драйверы для жесткого диска
Загрузите и установите последние версии драйверов для своего компьютера под управлением Windows 7 или Windows Server 2008 R2. Чтобы сделать это с помощью другого компьютера, посетите следующий веб-сайт Intel и загрузите соответствующие драйверы для вашего жесткого диска (32-разрядного или 64-разрядного) на флэш-накопитель. Или запишите драйверы на CD или DVD. После этого флэш-накопитель или диск будут использоваться при установке Windows 7 или Windows Server 2008 R2.
Перейдите на другой компьютер с подключением к Интернету и нажмите на ссылку ниже, чтобы загрузить драйвер для вашего жесткого диска (32-разрядного или 64-разрядного):
Сохраните этот загруженный драйвер на DVD-диске, флэш-накопителе USB или внешнем жестком диске, который можно перенести на компьютер, на который вы устанавливаете Windows.
Затем запустите установку Windows 7 или Windows Server 2008 R2 и дождитесь параметра «Загрузить драйвер». Вы увидите эту опцию в разделе Где вы хотите установить Windows? экрана в правом нижнем углу.
Подключите флэш-память USB или внешний диск к компьютеру, на котором вы устанавливаете Windows, или извлеките DVD-диск Windows из дисковода и вставьте DVD-диск с драйверами в дисковод. (Вы поместите DVD-диск Windows обратно в этот дисковод после загрузки драйвера)
Нажмите «Загрузить драйвер» (при выборе этого параметра съемные носители проверяются на наличие драйверов контроллера хранилища)
После загрузки драйвера продолжите установку Windows.
Жесткий диск Advanced Drive Format будет распознан, и установка продолжится, как и ожидалось.
Способ 2. Измените настройку жесткого диска в BIOS на AHCI или IDE
Предупреждение. Эта процедура может потребовать изменения настроек жесткого диска в BIOS. Неправильные изменения в BIOS вашего компьютера могут привести к серьезным проблемам. Корпорация Майкрософт не может гарантировать, что проблемы, возникающие в результате внесения изменений в BIOS, могут быть устранены. Меняйте настройки биоса на свой страх и риск. Неправильные или поврежденные настройки BIOS могут вызвать проблемы при запуске или завершении работы.
Вы можете изменить настройку жесткого диска в BIOS на AHCI или IDE, если для настройки жесткого диска в настоящее время установлена конфигурация RAID. Если вы настроили жесткий диск на AHCI или IDE, вам не нужно устанавливать драйвер, полученный в способе 1.
Microsoft не может предоставить конкретные инструкции по изменению настроек BIOS, поскольку они специфичны для вашего компьютера. Информацию о правильных настройках BIOS для вашего компьютера, а также о том, как проверить и изменить эти настройки, см. в документации к компьютеру или обратитесь к производителю компьютера.
Дополнительная информация
Для получения дополнительных сведений о совместимости Windows 7 и Windows Server 2008 R2 с дисками расширенного формата щелкните следующий номер статьи базы знаний Майкрософт:
982018 Доступно обновление, улучшающее совместимость Windows 7 и Windows Server 2008 R2 с дисками расширенного формата Корпорация Майкрософт предоставляет контактную информацию третьих лиц, чтобы помочь вам найти техническую поддержку. Эта контактная информация может быть изменена без предварительного уведомления. Microsoft не гарантирует точность этой сторонней контактной информации.
Обсуждаемые в этой статье сторонние продукты производятся компаниями, независимыми от Microsoft. Microsoft не дает никаких гарантий, подразумеваемых или иных, в отношении производительности или надежности этих продуктов.
Читайте также:
- Ошибка 1004 VBA Excel
- Как выделить курсор в Paint
- Не удалось получить сервер динамической ссылки, что делать
- Как поставить тире в ячейку Excel
- Индексный поиск позиции в excel по двум критериям из 2-х таблиц