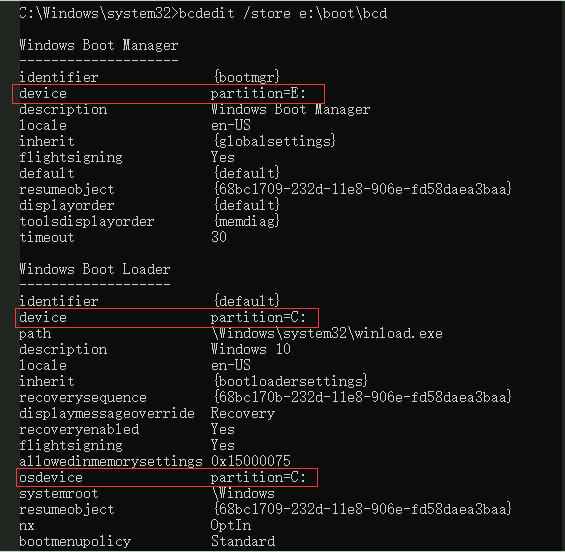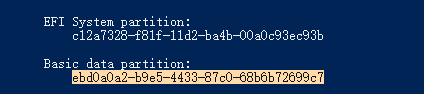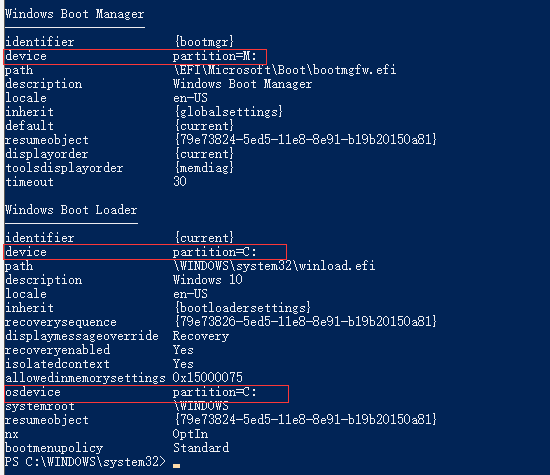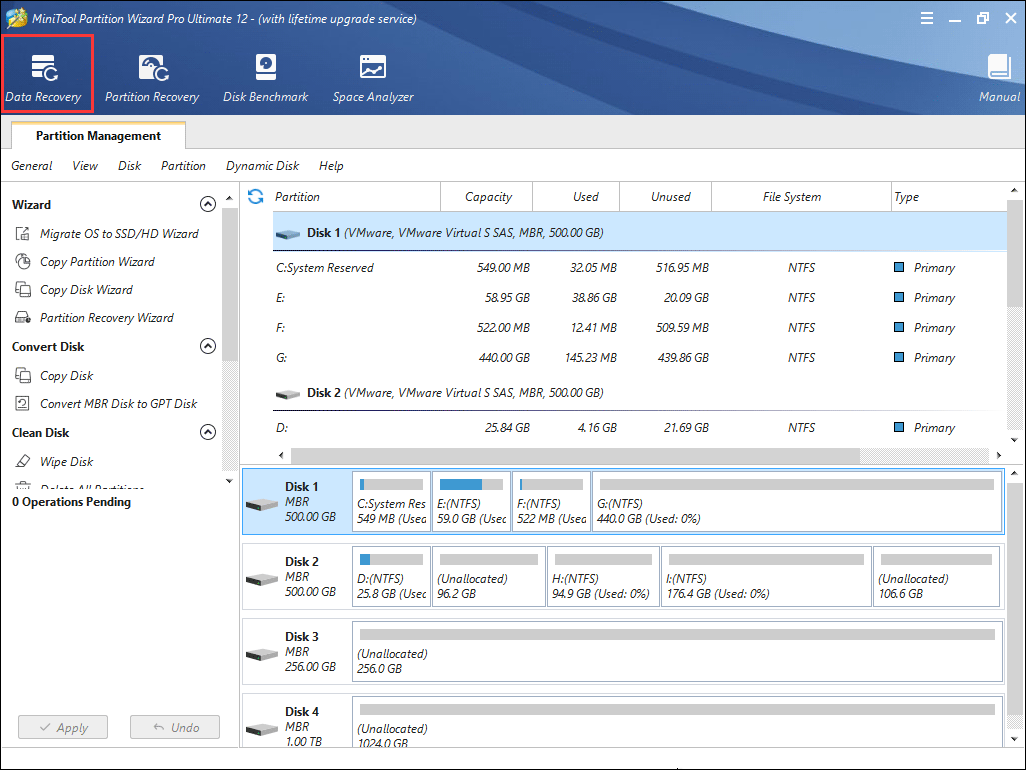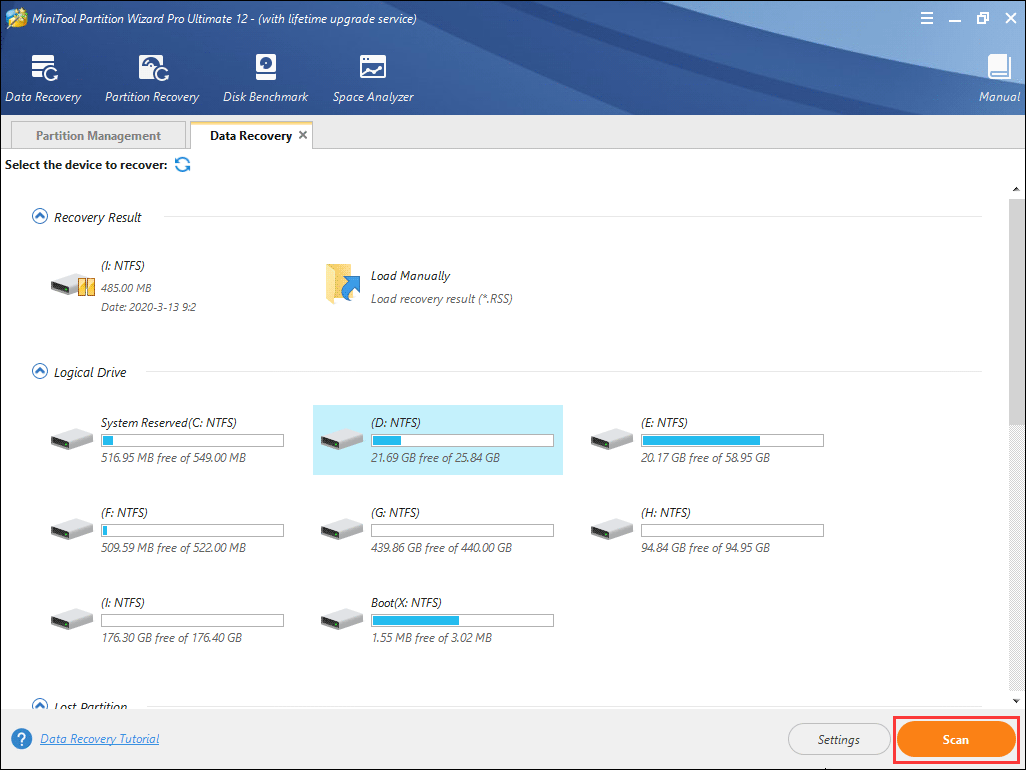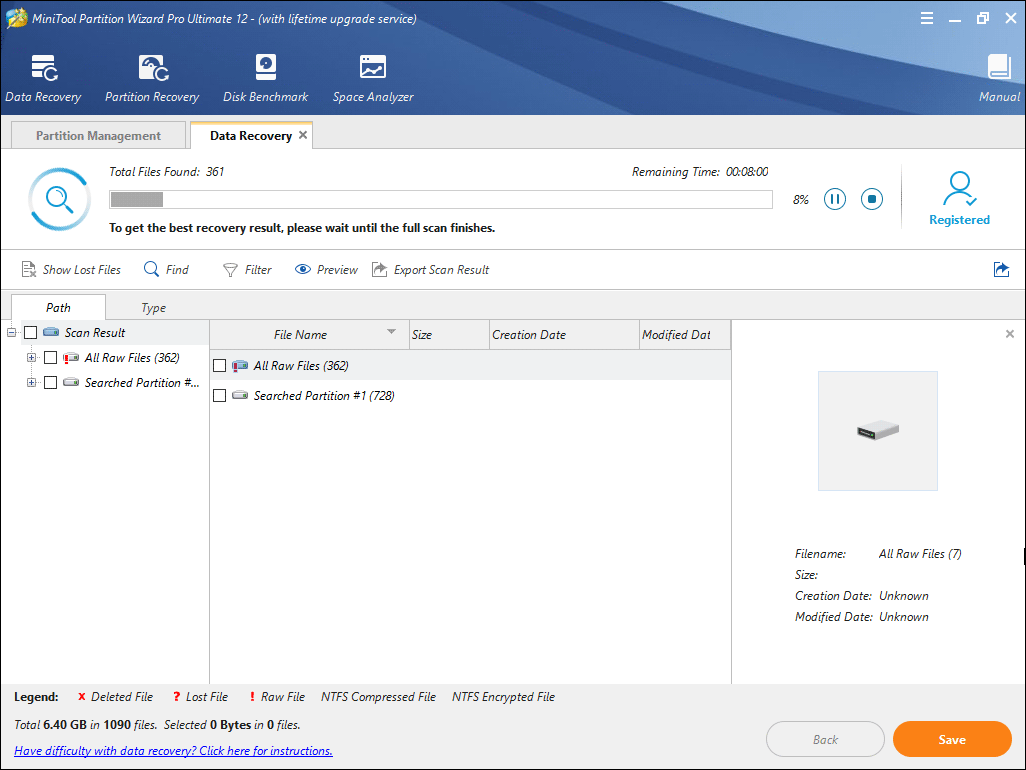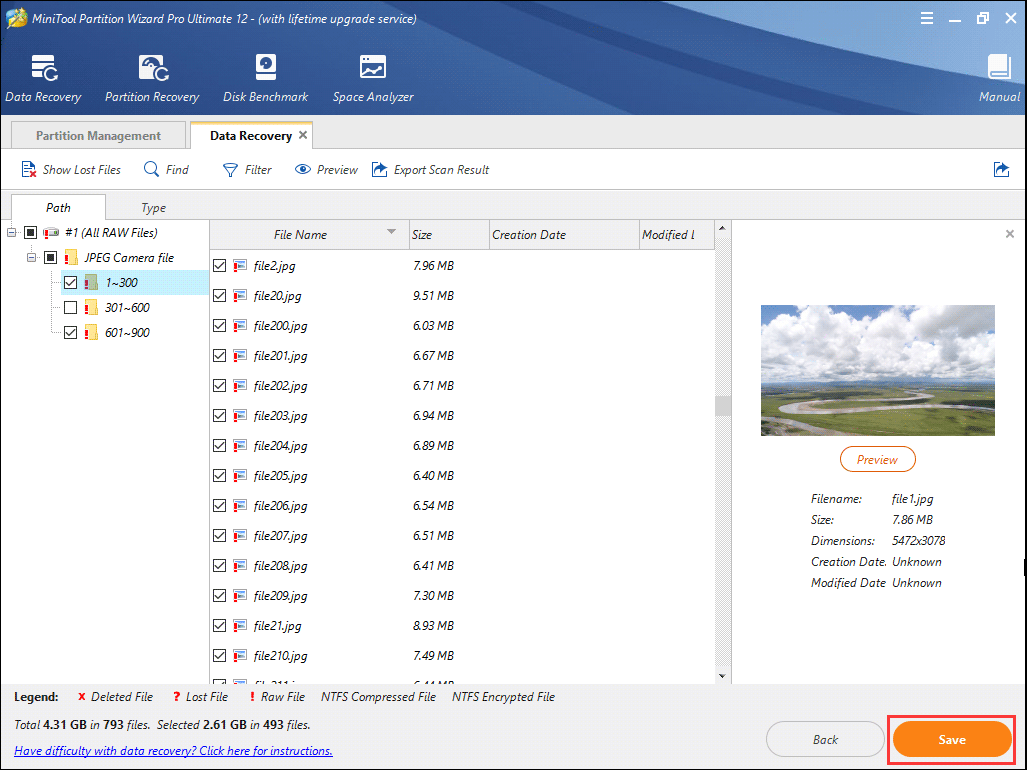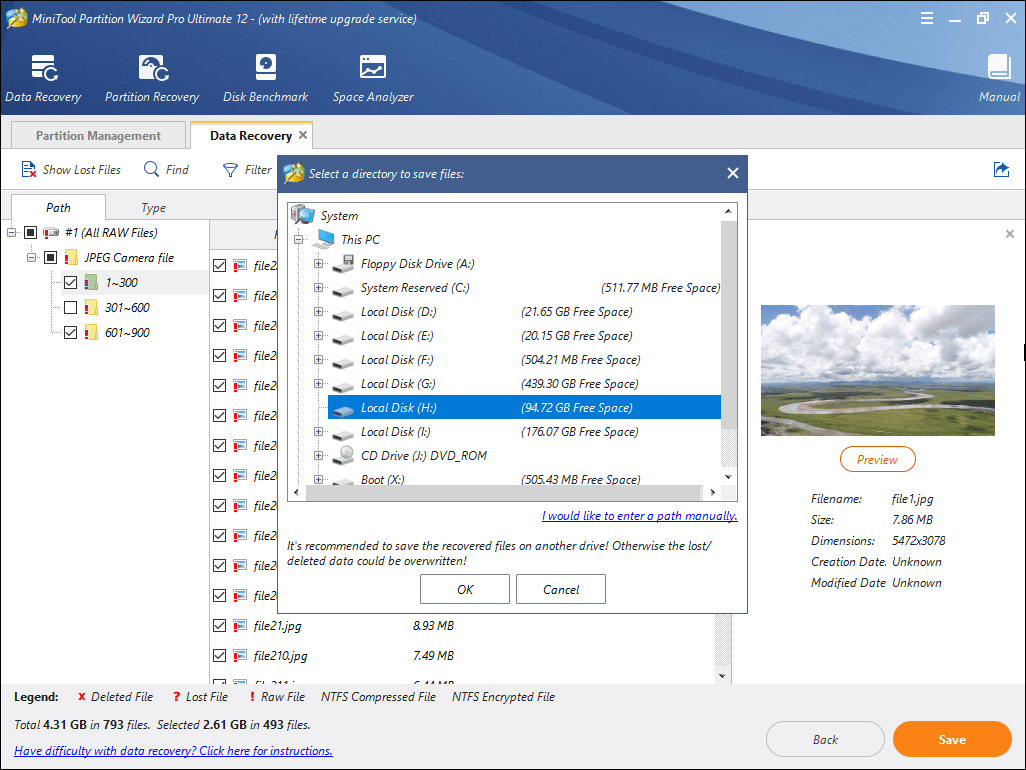| Автор | Сообщение | ||
|---|---|---|---|
|
|||
|
Junior Статус: Не в сети |
Здравствуйте, граждане! Обращаюсь за советом. Имеется в наличии ноут асус N53SV, Intel® Core™ i3 2310M, с windows 7, прикупил ssd KingDian 240gb Контроллер:SMI2258G и прикупил адаптер для установки вместо cd-rom. Поставил этот ssd вместо hdd и запустил ноут, проверил биос, там ssd виден без нареканий, перезагружаюсь и все, дальше не грузится. В биос зайти могу, а дальше черный экран с курсором и ничего не происходит. В итоге смог установить на ssd систему после того как hhd поставил на штатное место, a ssd установил вместо cd-rom. Перепробовал кучу вариантов, но только в такой последовательности он работает (и с установленной windowc7). Хотелось бы в итоге ssd поставить вместо hdd, а жесткий поставить вместо cd-rom. Если ssd с установленной системой устанавливаю вместо cd-rom, без установки hdd то комп все равно не грузится. Подскажите пожалуйста, в чем заковыка. Наверное написал маленько запутано, но я больше читатель. |
| Реклама | |
|
Партнер |
|
Tomset |
|
|
Advanced member Статус: Не в сети |
potron |
|
potron |
|
|
Junior Статус: Не в сети |
AHCI режим стоит, в биосе ssd видится, и когда местами меняю (вместо cd или hdd) там все правильно отображается. Здесь загагулина в том, что когда я включаю комп, то после возможности зайти в биос, должна идти последующая загрузка, а вместо этого черный экран и мигающий курсор в верхнем левом углу. Даже не предоставляется возможности что-то подгрузить или впихнуть. |
|
Tomset |
|
|
Advanced member Статус: Не в сети |
держать F8 при старте и снять или поставить галку (не помню точно) чтобы выводило код ошибки. Впихивать драйвер надо по F6, когда инсталляцию системы делаешь c СD или Флэшки, перед выбором диска куда систему ставить, а не после. Можно тупо с HDD сделать посекторный образ системы на SDD. Там уже будут все драйвера. |
|
potron |
|
|
Junior Статус: Не в сети |
Согласен, маленько непонятно описал. Нажимаю F6, F8, не реагирует, появляется черный экран. Единственно как удалось установить операционку и запустить ssd, это если я его помещаю вместо cd-r и при этом обязательно должен стоять на своем месте hdd. Без HDD с SSD комп не загрузить. |
|
Tomset |
|
|
Advanced member Статус: Не в сети |
potron |
|
psilocebin |
|
|
Advanced member Статус: Не в сети |
Tomset писал(а): А то я уже и забыл, когда последний раз систему с нуля ставил. В сёмерке есть дрова AHCI интегрированные, обычно ничего не надо. Добавлено спустя 3 минуты 25 секунд: https://windowstune.ru/win7/setup7/kak- … -asus.html примерно это, пункт 3 в конце. |
|
potron |
|
|
Junior Статус: Не в сети |
Не хочет ssd работать первым номером. Когда ставлю первым, кроме как войти в биос ничего не получается сделать. |
|
psilocebin |
|
|
Advanced member Статус: Не в сети |
potron писал(а): Не хочет ssd работать первым номером. Когда ставлю первым, кроме как войти в биос ничего не получается сделать. Так настройки делал, как в статье выше? |
|
potron |
|
|
Junior Статус: Не в сети |
Так конечно же делал! В биосе он отображается и настраивается нормально. Как только я физически подключаю его вместо hdd, даже уже с установленной на него операционкой, то все, не загрузиться. SSD работает только когда устанавливаю его вместо cdrom и установленным hdd. |
|
vphenom |
|
|
Member Статус: Не в сети |
У меня на старом ноуте тоже ссд не завелся как то. Клонировал винду с хдд на ссд с помощью акрониса, но ничего не грузилось. Пришлось с помощью акронис диск директора переделывать разделы в базовые, мбр и прочие активности там включать. Только после этого грузанулось. |
|
potron |
|
|
Junior Статус: Не в сети |
Дело в том, что с ним можно работать только когда он стоит вместо cdrom и установленном в штатное место hdd! Только в такой конфигурации. Как только я его ставлю вместо hdd, то большего чем войти в биос нечего не удается сделать, черный экран с курсором. С акронисом сегодня опять колдовал, ничего не помогает. Добавлено спустя 1 минуту 26 секунд: psilocebin писал(а): В IDE режиме так же? В биосе по всякому перепробовал. |
|
psilocebin |
|
|
Advanced member Статус: Не в сети |
А если один ссд в разъеме cd, совсем без харда, тоже не пашет? |
|
potron |
|
|
Junior Статус: Не в сети |
psilocebin писал(а): А если один ссд в разъеме cd, совсем без харда, тоже не пашет? Нет |
|
potron |
|
|
Junior Статус: Не в сети |
psilocebin писал(а): UEFI Boot выключено? Когда устанавливаю ссд ashi определяет сам, UEFI включается если подключаю флэшку |
|
psilocebin |
|
|
Advanced member Статус: Не в сети |
potron писал(а): Когда устанавливаю ссд ashi определяет сам, UEFI включается если подключаю флэшку Что за ерунда, как само что то в биосе включается? Подключи, выстави ссд первым, с включённым уефи думаю ничего не установишь. Добавлено спустя 35 секунд: |
|
potron |
|
|
Junior Статус: Не в сети |
Чуток не точно выразился, АСХИ включен постоянно, а UEFI включается только с флэшкой. Во время перезагрузки, есть такая опция как выбор с какого носителя грузиться, так вот это тоже не помогает. Есть подозрение, что это наверное связано с загрузчиком ОС. Сегодня провозился пытаясь перенести загрузчик на ссд, вроде как получилось. Но после того как опять поставил ссд вместо hdd, все вернулось на круги свои. Опять черный экран и мигающий курсор. |
|
true poser |
|
|
Junior Статус: Не в сети |
Здравствуйте. Подскажите пожалуйста, решили ли проблему. Столкнулись с такой же на ноутбуке asus x550cc. Вместо сdrom все работает, стоит поменять местами с HDD черный экран |
—
Кто сейчас на конференции |
|
Сейчас этот форум просматривают: нет зарегистрированных пользователей и гости: 3 |
| Вы не можете начинать темы Вы не можете отвечать на сообщения Вы не можете редактировать свои сообщения Вы не можете удалять свои сообщения Вы не можете добавлять вложения |
Лаборатория
Новости
«Я недавно заменил системный диск моего компьютера на новый SSD-диск. Сейчас проблема в том, что я не могу загрузить компьютер с SSD. Как решить эту проблему?»
Если вы столкнулись с той же проблемой и пытаетесь решить ее самостоятельно, следуйте приведенным здесь трем решениям.
| Рабочие решения | Пошаговое решение проблемы |
|---|---|
| Исправление 1. Загрузите Windows из BIOS | Используйте кабель SATA, чтобы подключить SSD, перезагрузите… Все шаги |
| Исправление 2. Перестройте SSD и установите его в активное состояние | Нажмите «WinPE Creator» для создания загрузочного… Все шаги |
| Исправление 3. Исправьте BCD и загрузитесь | Проверьте решения для MBR или GPT SSD… Все шаги |
| Исправление 4. Посмотрите видеоурок для эффективных решений | Видеоурок по исправлению ошибок BCD после клонирования системы. Все шаги |
Причины, по которым Windows не загружается с SSD-накопителя
Упомянутые выше случаи — это две реальные проблемы, которые случаются с пользователями SSD на компьютерах с Windows 11/10, 8 или 7. Большинство из них не знают, как возникает эта проблема, и ни у кого из них нет решений для устранения этих проблем. Если вы один из них, не волнуйтесь. У нас есть решения для вас. Давайте сначала разберемся, почему и как ваш компьютер не может загрузиться с SSD-накопителя. Почему появляется эта ошибка? В основном эта ошибка возникает в следующих ситуациях:
- Обновление системного диска: компьютер не загружается с нового SSD после замены диска с HDD на SSD.
- Системная ошибка/сбой Windows.
- Компьютер не загружается после обновления системы.
- Внутренняя ошибка SSD-диска.
- SSD клонирован и не загружается.
После того, как вы выяснили причины, вы можете решить это дело. Вот несколько проверенных и надежных решений для устранения ошибки загрузки SSD.
Решение 1. Установите Windows для загрузки с SSD через BIOS
Если ваш компьютер не может загрузиться после обновления или замены системного диска с жесткого диска на твердотельный накопитель, верная причина этой проблемы заключается в том, что вы не можете сбросить порядок загрузки в BIOS. Чтобы изменить режим загрузки, чтобы настроить его, вы можете обратиться к следующему:
1. Используйте кабель SATA для подключения SSD к компьютеру.
2. Перезагрузите компьютер. Непрерывно нажимайте определенную клавишу (обычно F2, F8, F12, Del), чтобы войти в программу настройки BIOS.
3. Затем с помощью клавиш со стрелками выберите вариант загрузки. Здесь вы можете изменить порядок загрузки для загрузки с клонированного SSD.
Решение 2. Перестройте SSD и установите его как активный
В этом случае мы предполагаем, что ваш SSD — MBR. Если диск MBR (Master Boot Record) поврежден, система не может быть загружена. В этой ситуации, чтобы пересобрать MBR, а не переустанавливать Windows, будет гораздо удобнее и быстрее. Вам нужно сделать только две вещи: восстановить MBR и активировать его.
EaseUS Partition Master уже предлагал функцию восстановления MBR в случае сбоя загрузки из-за проблем с MBR.
Заметка: Поскольку ваш компьютер не может правильно загружаться с SSD, подключите жесткий диск MBR к другому работающему компьютеру для ремонта. Или создайте загрузочный диск WinPE, чтобы сделать ваш компьютер загрузочным.
Для перестройки MBR:
Шаг 1. Создайте загрузочный диск WinPE.
Загрузите и запустите EaseUS Partition Master на новом ПК, на котором установлена та же система, что и у вас.
Щелкните по пункту «WinPE Creator» на панели инструментов, и выберите функцию создания загрузочного USB-накопителя. Если на вашем компьютере есть привод CD / DVD, вы также можете создать загрузочный диск на CD / DVD.
Нажмите «Продолжить», чтобы завершить процесс.
Шаг 2. Восстановите MBR.
Подключите загрузочный USB или CD / DVD к компьютеру.
Нажмите «Del» («F2» или «Esc») при перезагрузке компьютера (чтобы войти в «Boot Menu» / «Bios»). Загрузите компьютер со «съемного устройства» или «привода компакт-дисков» (с той флешки, которую мы подготовили в шаге 1). Тогда EaseUS Partition Master запустится автоматически.
Щелкните правой кнопкой мыши по тому диску, чья MBR повреждена, и выберите опцию «Восстановить MBR».
Укажите тип MBR с текущей операционной системой, и кликните по кнопке «ОК».
Далее нажмите кнопку «Выполнить 1 операцию» в верхнем левом углу, а затем др. кнопку — «Применить». После этого ваш компьютер снова сможет нормально загружаться.
Чтобы установить активный раздел:
Вам все еще нужна программа для управления разделами чтобы помочь вам сделать системный раздел активным.
- Важно
- Прежде чем сделать раздел активным, необходимо убедиться, что он отформатирован и содержит операционную систему. В противном случае ваш компьютер не сможет загрузиться с этого раздела!
- Если вы установили раздел как активный, а на диске был еще один активный раздел, он автоматически отключится. Это также может помешать загрузке вашего компьютера.
Шаг 1. Загрузите и запустите программу управления разделами EaseUS.
Шаг 2. На карте дисков щелкните правой кнопкой мыши на нужный раздел и выберите опцию «Сделать активным». Программа автоматически выполнит операцию и создаст для вас активный раздел.
Нужны ли вам специализированные услуги для решения проблем с загрузкой системы?
EaseUS также предоставляет удаленную помощь один на один для решения проблемы с загрузкой. Если приведенное выше решение не работает для вас, свяжитесь с нашими специалистами через Email или LiveChat на этой странице. Чтобы наша профессиональная помощь помогла вам подключить незагружаемый системный диск к исправному компьютеру.
Решение 3. Исправьте ошибку BCD, чтобы заставить SSD загружаться
MBR и GPT SSD имеют разные шаги, найдите соответствующие решения для устранения ошибки BCD, а затем загрузитесь с вашего SSD.
1 — Ваш SSD — MBR
Шаг 1. Если у системного раздела нет буквы диска, назначьте ее.
- Откройте «Управление дисками» в разделе «Хранилище», щелкнув правой кнопкой мыши «Компьютер/Этот компьютер» > «Управление».
- Чтобы назначить букву диска, если она еще не назначена, выберите раздел, нажмите «Добавить», выберите букву, которую хотите использовать, и нажмите «ОК».
Шаг 2. Запустите командную строку от имени администратора.
Здесь мы предполагаем, что системный раздел — E: Затем выполните команду:
bcdedit /store E:\boot\bcd
После запуска проверьте правильность указателей системы и загрузки. Если они неверны, используйте команду /set, чтобы исправить их. Например, если системный раздел должен быть M:, он становится E: Вы можете исправить это следующим образом:
Bcdedit /store M:\boot\bcd /set {bootmgr} device partition=M:
2 — Ваш SSD — GPT
Шаг 1. Установите идентификатор раздела в качестве основного идентификатора.
Режим BCD в системе GPT аналогичен MBR, за исключением того, что системный диск GPT представляет собой раздел EFI. Вам необходимо изменить идентификатор раздела на идентификатор раздела основных данных с помощью команды Diskpart set для раздела EFI.
set id=ebd0a0a2-b9e5-4433-87c0-68b6b72699c7
Шаг 2. Назначьте букву диска и просмотрите информацию BCD
Затем назначьте букву диска. Если назначена буква диска M:, запустите команду редактирования BCD, чтобы просмотреть информацию о BCD.
bcdedit /store M:\EFI\Microsoft\Boot\BCD
Если раздел указывает на ошибку, используйте команду /set в разделе редактирования BCD, чтобы правильно изменить его. Модификация такая же, как и в MBR. Если после правильного изменения BCD возникает проблема с запуском, вам необходимо проверить, что активный раздел установлен для диска MBR, а системный диск GPT должен добавить элемент запуска. Если у вас все еще есть проблема, вы также можете связаться с нами.
Решение 4. Видеоурок: Windows не загружается после клонирования
M.2 SSD is notable for fast speed. Nowadays, as the price of SSD decreases, many users use M.2 SSD as their system disk. However, they are unable to load Windows form M.2 SSD due to some reasons. How to fix this issue? This article will show you the full solutions.
With the sharp price reductions in SSD, M.2 interface solid state drives are gradually becoming more and more common. M.2 is primarily used as an interface for super-fast SSDs, both on laptops and desktop Compared with ordinary SATA interface solid-state drives, their speed is much faster.
If you want to learn more information about M.2 SSD or the meaning of M.2, you may read the following content.
What Is M.2 SSD
To understand what M.2 SSD is, we need to first talk about the definition of M.2. M.2, initially introduced as the Next Generation Form Factor (NGFF), is a specification for internally mounted computer expansion cards and associated connectors. The M.2 specification supports applications such as Wi-Fi, Universal Serial Bus (USB), PCI Express (PCIe) and Serial ATA (SATA).
Then what is M.2 SSD? M.2 SSD is an SSD with M.2 interface. It aims to enable high-performance storage in thin, power-constrained devices, such as ultrabook and tablet computers.
Besides, M.2 is commonly referred to as an mSATA replacement, as it faster and store more data than most mSATA cards. So more and more people would like to install OS on an M.2 SSD. Check out this post to learn more information about M.2 SSD and SATA SSD: M.2 SSD vs. SATA SSD: Which One Is Suitable for Your PC? – MiniTool.
Here I will give you a brief introduction about how to install Windows 10 on an M.2 SSD. Follow the detailed steps and screenshots as below.
Install Windows 10 on an M.2 SSD
Make sure that you have followed the correct steps to install Windows on an M.2 SSD, as any mistake you make during installation may cause Windows 10 not booting from M.2 SSD issue.
Step 1. Create a Windows 10 installation USB drive with Windows Media Creation Tool.
Step 2. Restart your PC and enter the boot menu, and select the USB drive to boot from it.
Step 3. Then Windows 10 will automatically enter setup mode. Select language to install, time and currency format, and keyboard or input method. Then click Next.
Step 4. Click Install Now to continue.
Step 5. On the “Where do you want to install Windows?” page, choose your M.2 SSD drive as the system drive.
Step 6. Enter your Windows 10 license key. If you don’t, you will be required to enter the license key later.
Step 7. Accept the license terms and click Next.
Step 8. Choose a way to install Windows 10. If it is a new M.2 SSD without data stored on it, choose [Custom: Install Windows only (advanced)]:.
Step 9. Start installing Windows 10 on your M.2 SSD drive now. Just wait patiently. It won’t be too long.
After installing Windows 10 onto your new M.2 SSD, you can enjoy incredibly fast start-up times which can only take a few seconds.
If you don’t want to install Window onto your new M.2 SSD, you can also choose to migrate OS to M.2 SSD with the help of third-party software, which will move all the contents to your M.2 SSD.
The process of installing Windows 10 on an M.2 SSD seems very simple. However, many users report that they are unable to load Windows from M.2 SSD.
How to fix it if your PC won’t boot after installing M.2 SSD? You may read the following contents to resolve M.2 not booting issue.
Fixes to Unable to Load Windows from M.2 SSD
If you are unable to load Windows from M.2 SSD, what should you do? How to fix it? Here are 4 solutions for your reference.
Note:
- Before you go, you can simply try the M.2 SSD on another computer. If it is a faulty SSD, you are absolutely unable to load Windows from M.2 SSD. And you can request a replacement. If it works then try the other solutions.
- Mistaken operations will cause unexpected data loss or render your PC completely unbootable. So backup important files in advance.
Fix 1. Disconnect Any Other Storage Drive on Your PC
When you are unable to load Windows from M.2 SSD, you can disconnect other storage devices on your computer and leave the NVMe M.2 drive the only storage drive connected.
And then reboot your computer to see if that works. Some users reported that they fixed the issue in this way. So you can have a try.
Fix 2. Disable the CSM Module
CSM is short for Compatibility Support Module, which is a part of some UEFI firmware implementations. It provides legacy BIOS compatibility by emulating a BIOS environment, allowing legacy operating systems and some option ROMs that do not support UEFI to still be used.
Well then, how to disable CSM in BIOS? Now, let’s see the detailed steps.
Step 1. Enter the BIOS setting on your PC. The key to enter BIOS varies from PC to PC. It depends on your PC’s manufacturer and model.
Step 2. Locate to the Boot section.
Step 3. Depending on the model of your PC or laptop and the EFI firmware, the setting to change CSM can be different. Notice the possible setting names. Turn it off or disable it.
- Legacy Support
- Boot Device Control
- Legacy CSM
- Launch CSM
- CSM
- UEFI/Legacy Boot (set to UEFI Only)
- Boot Mode (set to No Legacy Support)
- Boot Option Filter (set to UEFI Only)
- UEFI/Legacy Boot Priority (set to UEFI Only)
Step 4. Save the change and exit the BIOS setting.
When you encounter the Windows not booting after installing M.2 SSD issue, you may try this way to get rid of the problem.
Fix 3. Update BIOS
Another reason for M.2 SSD not booting is that the motherboard of your computer is not updated to be able to recognize to boot from M.2 SSD. In this case, your PC won’t boot after installing M.2 SSD.
So, always make sure you have the latest revision of BIOS installed on your PC. You can go to the manufacturer’s website to get the latest BIOS update (.cap file) or check out the user manual to find out the way to update your computer’s BIOS.
Warning: Updating the BIOS incorrectly can render your computer completely inoperable. So backup important files on your computer beforehand.
Install the update from BIOS and reboot. Then the M.2 SSD should be able to be boot you’re your Windows PC.
How to Retrieve Data If Your PC Won’t Boot after Installing M.2 SSD
If you are unable to load Windows from M.2 SSD, how to get files off the computer if there is an important file on your PC.
Try using MiniTool Partition Wizard Pro Ultimate to get files off the unbootable computer. MiniTool Partition Wizard Pro Ultimate can recover various files on your computer such as documents, photos, videos, audio, music, emails and so on.
How to utilize this professional data recovery software, here are the detailed steps.
Step 1. Get MiniTool Partition Wizard Pro Ultimate by clicking the following button. Install it on a normal computer.
Step 2. Create a bootable USB drive with the Bootable Media feature embedded in this software.
Step 3. Connect the bootable drive you’ve made to the computer with the M.2 not booting.
Step 4. Enter the BIOS settings menu and change the boot order to boot from the USB drive.
Step 5. When you get the interface of MiniTool Partition Wizard, launch the Data Recovery wizard.
Step 6. On the Data Recovery interface, select the partition that contains important files on it and click Scan.
Note: In the bootable edition, every partition will be assigned a drive letter, including system reserved partition and EFI partition. So the drive letter will be changed. You can pay attention to the partition size to make sure you choose the right partition to recover.
Here Data Recovery will list 5 parts, and every part is different from each other.
- Recovery Result: this part shows the last scanning result record.
- Logical Drive: this part shows all existing partitions on your computer.
- Lost Partition: this part shows all lost partitions on your PC.
- Unallocated Space: this part shows all unallocated spaces on your computer.
- Hard Disk: this part lists all hard disks on the computer. You can also select a hard disk to scan.
Step 8. The software is scanning your drive now. During the process, you can pause or stop the scanning by clicking the Pause or Stop button near the progress bar if you find the files you need.
Step 9. Check items you need from the recovery result and click Save button.
Tip:
To find needed files quickly, you can utilize the following three tools
- Show lost file: by utilizing this feature, you can only see the lost files on the recovery result.
- Find: With the Find tool, you can search a specific file by matching case or matching word.
- Filter: You can search for files by their filename/extension, file size, creation or modification date with this function.
Step 10. Choose a directory to save needed files. It is recommended to save the recovered files on another drive. Otherwise, the lost/deleted data could be overwritten.
This is how to get files off an M.2 SSD not booting with MiniTool Partition Wizard Pro Ultimate. If you want to access important files immediately, try this way.
With the help of MiniTool Partition Wizard Pro Ultimate, I successfully got files off a computer that is unable to load Windows from M.2 SSD.Click to Tweet
Bottom Line
Does this article help you when you are unable to load Windows from M.2 SSD? Now you should know how to boot into Windows from M.2 SSD.
If you have any other good solutions that help you fix the issue, please don’t hesitate to tell us.
If you have any question about how to boot from M.2 NVMe, you can leave a message on the following comment zone and we will reply as soon as possible. If you need any help when using MiniTool software, you can contact us via [email protected].
Суть: в системнике три ssd и два hdd. OC установлена на один из ssd.
Однажды комп просто перестал загружать операционку: при включении не появлялся логотип производителя материнки, просто черный экран и всё.
Выяснил следующее: если отключить один ссдшник (на нём были установлены игры) , комп нормально включается, ОС грузится, всё работает. Если подключить его обратно, воспроизводится описанная проблема.
При диагностике пробовал сбрасывать настройки биоса через извлечение батарейки из материнки, менял sata-шлейфы и питание.
ОС: Win10
Материнская плата: gigabyte B560 HD3
Проблемный SSD: KingSpec 2.5″ sataIII 512 Mb
Если у кого-то возникала подобная проблема и вы нашли для неё решение, поделитесь, плз.
UPD.
Если наиболее вероятная причина проблема — сдохший контроллер ссдшника, то вопросов больше нет.
Всем спасибо за ответы!
1.6K
показов
3.1K
открытий
Такая же проблема была, перепробовал все советы из гугла. В итоге помогла статья у офф сайта. А именно, в разделе установки где выбираете диск установки, нужно удалить все разделы, что бы остался один не разделенный диск, и просто устанавливаем винду в этот не разделенный диск.
https://docs.microsoft.com/ru-ru/windows-hardware/…
Переформатирование диска с использованием другого стиля разделов
очистка и преобразование диска с помощью программы установки Windows
выключите компьютер и вставьте Windowsный USB-ключ или DVD-диск.
Загрузите компьютер с помощью USB-ключа или DVD-диска в режиме UEFI. Дополнительные сведения см. в разделе Загрузка в режим UEFI или устаревший режим BIOS.
при выборе типа установки в Windows установки выберите пользовательский.
на экране где вы хотите установить Windows? выберите каждую из разделов на диске, на котором выполняется установка Windows, и нажмите кнопку удалить. На диске будет отображаться одна область нераспределенного пространства.
Внимание!
Если компьютер имеет несколько дисков, убедитесь, что вы удаляете разделы на нужном диске.
Выберите нераспределенное пространство и нажмите кнопку » Далее». Windows обнаружит, что компьютер был загружен в режим UEFI, а также отформатирует диск с помощью формата GPT и начнет установку.
Убил три часа времени, а разгадка была близко!!! Спасибо гигам за их материнки и UEFI.