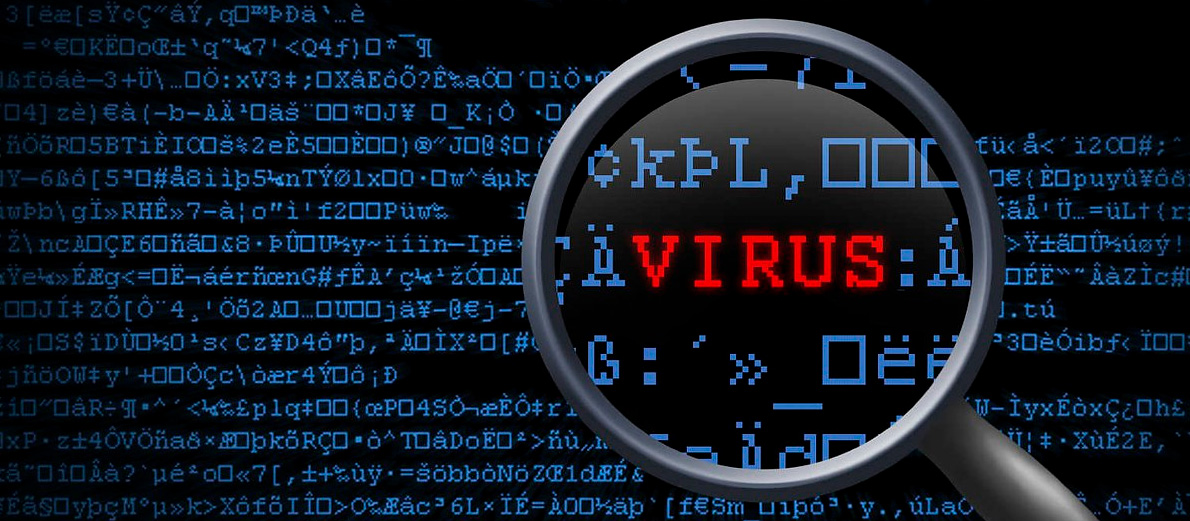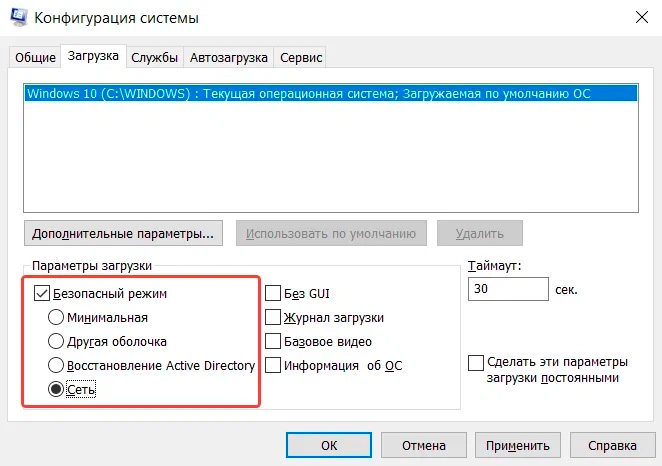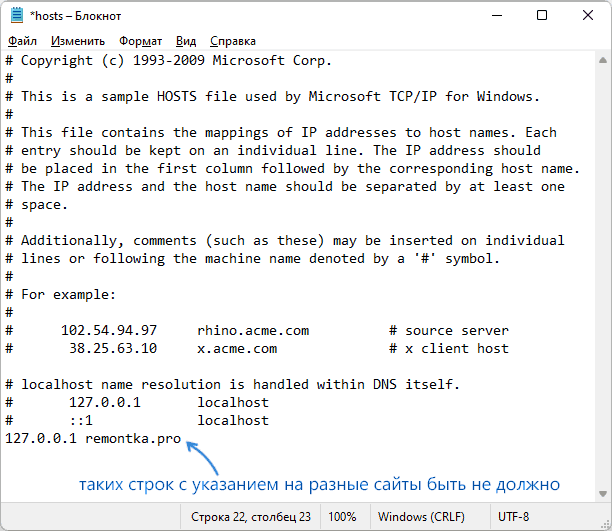Разберемся, как восстановить работу системы, если вирус блокирует работу антивирусной программы.
Признаки заражения компьютера
Иногда постороннее программное обеспечение не оказывает прямого разрушительного влияния, но вредит другими способами. Например, вирус майнер использует ресурсы системы в своих целях и передаёт данные через интернет.
Первые симптомы заражения, которые не стоит игнорировать, это увеличение сетевого трафика и замедление работы большинства программ или всей системы. Если это происходит, стоит насторожиться, особенно если вы не устанавливали новые программы или оборудование.
Явный «красный флаг» — визуальные изменения. Например, вы обнаруживаете, что стартовая страница вашего браузера изменилась без вашего согласия, или стали появляться всплывающие окна и сообщения, явно содержащие посторонний контент.
Уже на этом этапе стоит проверить компьютер на наличие вредоносных программ. Если вы продолжаете игнорировать подобные сигналы, то следующими признаками могут стать постоянные сообщения о серьезных ошибках и автоматическая перезагрузка компьютера.
Вишенкой на торте становится отключение антивируса, сообщение «Невозможно обновить антивирусные базы» и даже полная потеря работоспособности компьютера в нормальном режиме.
Как вредоносное программное обеспечение может мешать работе антивируса
Помимо основной своей задачи, у вредоносного ПО есть ещё одна: не дать антивирусу обнаружить себя и ликвидировать. Для этого вирус использует следующие приёмы:
- Блокировка и отключение антивирусных служб и процессов. В результате антивирус либо не запускается вообще, либо неактивен, либо его запуск завершается сообщением об ошибке.
- Блокировка сайтов антивирусов или всего интернет-соединения. В первую очередь это действие преследует цель не дать антивирусу обновить базы угроз, но в тяжёлом случае пользователь не сможет скачать даже дистрибутив. Иногда вирус подменяет адрес сайта и направляет браузер на «фальшивую» страницу».
- Блокировка файловой системы и внесение изменений в системные библиотеки антивируса. В этом случае антивирус оказывается сам инфицирован вредоносным ПО.
Если вы обнаружили себя в такой ситуации, очевидное решение — отдать компьютер в руки специалиста. Для тех же, кто не боится трудностей и готов попробовать вылечить систему самостоятельно, рассмотрим план спасения компьютера на примере операционной системы Windows 10.
Самые очевидные действия
Если антивирус установлен, но не видит существующие угрозы, можно просто остановить все, что вызывает подозрения, через Диспетчер задач, а затем обновить базы и провести лечение компьютера.
Если антивируса нет и вредоносное ПО не дает его скачать, например, вирус блокирует сайты антивирусов, то можно почистить реестр и файл hosts.
К сожалению, чаще всего эти меры не дают результатов, потому что разработчики вредоносных программ постоянно совершенствуют способы заражения. Кроме того, работа с реестром требует знания его устройства, и уронить систему в этом случае довольно легко. Поэтому рекомендуем сразу переходить к более эффективным решениям.
Лучшие способы борьбы с вредоносным ПО
Существует четыре способа «перехитрить» вредоносное программное обеспечение и прекратить его работу:
- установить или переустановить антивирус;
- запустить лечащие утилиты;
- загрузиться с помощью LiveCD;
- переустановить операционную систему.
Чтобы восстановить работу компьютера с помощью первых двух способов, нужно войти в безопасный режим Windows.
0. Вход в безопасный режим
В безопасном режиме система Windows работает с минимальным набором системных файлов и драйверов, игнорирует автозагрузку программ и использует сетевые настройки по умолчанию, тем самым изолируя вирусы на машине.
В некоторых случаях Windows загружает безопасный режим автоматически. Если этого не произошло, нужно принудительно войти в него при следующей загрузке системы.
- Вызовите утилиту msconfig через командную строку или с помощью меню «Выполнить», воспользовавшись комбинацией клавиш Windows+R.
- Перейдите на вкладку «Загрузка» и поставьте флажки, как показано на скриншоте:
- Нажмите «Ок».
- Утилита предложит немедленную перезагрузку или выход для сохранения изменений в других окнах приложений. Сохраните то, что можно сохранить и перезагружайтесь.
После перезагрузки появится экран в минимальной графической конфигурации, а на рабочем столе будет отображаться надпись «Безопасный режим».
1. Установка или переустановка антивируса
Установленный на компьютере антивирус не работает в безопасном режиме, потому что его файлы не входят в минимальный набор. Но вредоносное ПО в этом случае не блокирует установку, поэтому его можно скачать и установить или переустановить, а затем попробовать запустить в обычном режиме.
Если антивирус запускается, обновите антивирусные базы и проведите полную проверку системы.
2. Лечение с помощью утилит
Если и теперь вирус не даёт запустить лечение, нужно вновь перезагрузиться в безопасном режиме с поддержкой сети и скачать одну из бесплатных утилит для диагностики и лечения. Такие утилиты есть у всех ведущих разработчиков антивирусных программ, но в России наибольшей популярностью пользуются CureIt от компании DrWeb и KVRT от компании Касперского.
Если вы решили воспользоваться одной из лечащих утилит, помните, что создатели вирусов постоянно совершенствуют свои «творения». Даже если утилита выпущена всего неделю назад, она может пропустить более свежие разработки, поэтому качайте свежую версию с сайта разработчика. Утилиты, скачанные из посторонних источников, также не обеспечивают эффективного избавления от вирусов.
После запуска утилита создает защищенную среду и препятствует дальнейшему распространению вирусов.
Этот способ лечения весьма эффективен и удобен, но иногда компьютер инфицирован до такой степени, что даже скачивание лечащих программ недоступно или не даёт результата. В этом случае поможет следующий способ.
3. Лечение с помощью антивирусного LiveCD
Часть системных файлов может быть повреждена или блокирована вирусом. Кроме того, в некоторых случаях он может продолжать работу даже в безопасном режиме. Здесь на помощь приходит загрузочный LiveCD, который также доступен на сайтах компаний, разрабатывающих антивирусные программы.
Главное достоинство этого способа заключается в том, что LiveCD загружается автономно, создавая собственную среду выполнения программ. Помимо того, загрузочный диск автоматически подгружает актуальные антивирусные базы. Для того, чтобы воспользоваться им, нужно включить в BIOS загрузку с внешнего носителя.
Недостатки у этого способа лечения тоже есть. Первый — чтобы скачать LiveCD, придётся это делать на другом компьютере, либо у вас должен быть скачан образ и сделана загрузочная флешка заранее.
Второй — нужно уметь создавать загрузочные флешки из образа. Впрочем, сегодня загрузочные флешки — де-факто стандарт установки, так что сделать её из образа можно даже стандартными средствами Windows, не говоря уже о специализированных программах типа UltraISO.
Третий — на компьютере не получится ничего делать, пока лечение не закончится.
4. Восстановление или переустановка системы
Может оказаться, что последствия работы вредоносного ПО настолько масштабные, что даже после лечения система не сможет запуститься. В этом случае, а также когда вам проще поставить систему заново, чем лечить заражённые файлы, потребуется восстановление из резервной копии или полная переустановка системы.
Чаще всего проще переустановить систему заново, особенно если файлы данных хранятся в облаке, а прикладного ПО, которое придётся устанавливать и настраивать заново, сравнительно немного.
Кратко о том, что делать, если вирус не дает установить антивирус
- Оцените масштаб заражения, попробуйте вылечить машину с помощью установленного антивируса;
- Если вирус блокирует установку антивируса, воспользуйтесь одним из четырёх способов;
- установить или переустановить антивирус в безопасном режиме;
- запустить лечащие утилиты в безопасном режиме;
- загрузиться с помощью LiveCD;
- переустановить операционную систему.
- Если не уверены в своих силах или что-то идёт не так, обратитесь к специалисту;
- Сделайте резервную копию системы и регулярно проводите проверку на вирусы после успешного лечения;
- Не забывайте о цифровой гигиене: скачивайте программы из надёжных источников, избегайте подозрительных сайтов.
Техническое обслуживание HYPERPC
У наших специалистов есть необходимые знания и навыки, чтобы восстановить работу компьютера быстро и эффективно. Мы гарантируем, что все работы будут выполнены аккуратно и в установленные сроки. Вы можете полностью положиться на наш опыт в области обслуживания компьютеров и ноутбуков. Сервис-центр HYPERPC.
Компьютер или ноутбук под управлением Windows может долго не подавать признаков заражения вредоносным кодом. Пользователь спокойно посещает веб-сайты, без проблем пользуется рабочими программами, скачивает на жёсткий диск файлы — а через несколько дней удивляется, почему все данные исчезли или операционная система отказывается запускаться. Явный признак присутствия на ПК скрытой угрозы — невозможность установить или открыть антивирусное ПО: «Касперский», Dr.Web, NOD32 или любое другое. В статье от «Службы добрых дел» мы расскажем, почему не запускается установка антивируса, и что делать, чтобы удалить вредоносный код с жёсткого диска.
Причина и решение
Причина невозможности установить или запустить антивирусный продукт на компьютер, заражённый вирусом, — активность последнего. Вредоносный код загружается вместе с операционной системой, после чего блокирует работу всех других приложений, представляющих для него потенциальную угрозу. Пользоваться «Диспетчером задач» или многократно перезагружать ПК в этом случае бесполезно: обычно опасные программы маскируются под безобидные процессы, а кроме того, они часто «неубиваемы» обычными системными средствами. Именно поэтому вирус не даёт открыть антивирус — работа последнего блокируется, и пользователь или вовсе не видит запуска, или через несколько секунд срабатывает блокировка антивирусного программного обеспечения.
На предварительном этапе нужно сделать следующее:
- Вспомните, когда в последний раз инсталлировали
или запускали программу, к которой утратили доступ. - Поищите в списке «Автозагрузка», доступном в
«Диспетчере задач», подозрительные процессы — может быть, не запускается антивирус
из-за одного из них. - Если вручную устанавливали какую-либо
«специальную» или загруженную из неблагонадёжного источника программу,
попытайтесь удалить её, а также каталог, в котором она размещалась.
После этого снова перезагрузите ПК. Проблема остаётся? Тогда
переходим к первому способу её устранения.
Требуется помощь с удалением вирусов?
Оставьте заявку и наши специалисты оперативно решат ваш вопрос
Способ первый. «Безопасный режим»
Чтобы удалить причину, по которой вирус не даёт установить антивирус, вам понадобится предварительно скачать утилиту Dr.Web CureIt. Сделать это можно в любом браузере.
Приложение не нуждается в установке. Чтобы избавиться от
вирусных кодов:
- Когда скачивание будет завершено, выключите компьютер или ноутбук.
- При новом включении несколько раз, пока не появилось окно Windows, нажмите на кнопку F8.
- В открывшемся меню выберите пункт «Безопасный режим». Выбор делается при помощи клавиш со стрелочками и Enter.
- После загрузки операционной системы, чтобы ликвидировать неполадку, из-за которой вирус блокирует антивирус, запустите скачанную утилиту.
- Дайте разрешение на запуск приложения.
- Дайте согласие на сбор статистических данных и кликните «Продолжить».
- Запустите полное сканирование, щёлкнув по кнопке «Начать проверку» в центре окна антивирусного ПО. Если при использовании «Безопасного режима» антивирус не скачивается или не открывается, сразу переходите ко второму способу.
- На поиск потенциальных угроз уйдёт несколько часов. Не прерывайте работу антивирусного программного обеспечения, чтобы не пришлось начинать всё заново.
После завершения сканирования подтвердите удаление всех
выявленных угроз, перезагрузитесь в обычном режиме — и посмотрите, удаётся ли
теперь работать со штатным антивирусом.
Способ второй. Загрузочный диск
Не
скачивается антивирус или не удаётся его запустить в «Безопасном
режиме»? Загрузите, с другого компьютера, приложение Dr.Web LiveDisk, и запишите
загрузочную флешку или жёсткий диск. После этого:
- Подключите носитель к проблемному ПК.
- Выключите компьютер или ноутбук.
- При новом включении выберите новое загрузочное устройство.
- Отметьте все объекты и запустите проверку.
Когда сканирование будет завершено, снова выключите ПК,
извлеките накопитель и запуститесь с системного жёсткого диска. Рекомендуем
после удаления вредоносных кодов почистить ОС от мусора — теперь можно снова
пользоваться штатным антивирусным ПО.
Остались вопросы? Позвоните или напишите в «Службу добрых дел» — мы знаем, как справиться с самым грозным вирусом!
Содержание
- Шаг 1: «Безопасный режим»
- Шаг 2: Загрузочный диск
- Шаг 3: Переустановка операционной системы
- Вопросы и ответы
Если исполняемый файл антивируса не устанавливается, необходимо исключить некоторые причины, например, конфликт антивирусов, настройки Брандмауэра Windows, нерабочий дистрибутив. Если ни один пункт под описание не подходит, велика вероятность заражения компьютера вирусом, который блокирует инсталляцию защитной программы.
Шаг 1: «Безопасный режим»
Для устранения «зловредов» предварительно загрузите утилиту Dr.Web Cureit, которая не требует установки.
Скачать Dr.Web Cureit
- После окончания скачивания перезагрузите компьютер и в начале загрузки ОС несколько раз нажмите клавишу F8 для вызова «Безопасного режима». Чтобы выбрать нужную опцию, управляйте клавишами со стрелочками, для подтверждения выбора нажмите Enter.
Когда операционная система полностью загрузится, перейдите в директорию сохранения утилиты и запустите ее.
Подробнее: Входим в «Безопасный режим» через BIOS
- В некоторых случаях при первом открытии приложения появляется окно, запрашивающее допуск к запуску файла, кликните «Запустить».
- Компания Dr.Web собирает статистику для обработки, поэтому нажмите «Продолжить».
- В следующем окне нужно «Начать проверку» либо «Выбрать объекты для проверки». Второй вариант подходит для тех, кто знает точно, где «обитают» вирусы.
- Поиск угроз займет некоторое время в зависимости от захламленности компьютера. Изучите список вирусов: в эту категорию попадают взломщики программ и игр, файлы, уже инфицированные и скачанные из интернета, «зловреды», попавшие на устройство через внешний носитель памяти.
Если подозрительный объект находится в папке, относящейся к важным системным файлам, выберите в выпадающем списке «Пропустить». В этом же поле есть опции «Переместить» (в карантин) и «Удалить». После расставления указаний, что делать с файлом, щелкните «Обезвредить» или закройте окно, подтвердив действие нажатием на «Закрыть Dr.Web Cureit».
- Перезагрузите устройство в обычном режиме, убедитесь в нормальном функционировании и возможности установить антивирус. Если выбранный исполняемый файл не запускается, переходите к Шагу 2.
Шаг 2: Загрузочный диск
Для устранения вредоносных атак вам потребуется другой компьютер, не зараженный вирусами, на котором вы скачаете и запишете на съемный носитель информации лечащий дистрибутив.
Скачать Dr.Web LiveDisk с официального сайта
- Перейдите по ссылке на «здоровом» компьютере и скачайте приложение. Как только вы кликните на кнопку «Принять лицензионное соглашение» после выбора ПО («Скачать для записи на DVD» / «Скачать для записи на USB») начнется автоматическая загрузка. Запишите Dr.Web LiveDisk на съемный носитель удобным способом.
Подробнее: Инструкция по записи LiveCD на флешку
- Вставьте носитель в разъем зараженного устройства и перезагрузите его. В начале загрузки ОС зайдите в BIOS, быстро нажимая клавишу Del или F2. Вы увидите перед собой несколько вкладок: чтобы перемещаться по ним, используйте «стрелочки» на клавиатуре. Пройдите в раздел «Boot» / «Advanced BIOS Features» / «Boot Seq & Floppy Setup» (в зависимости от разновидности БИОСа), откройте «Removable Device Priority», нажмите Enter и стрелками на клавиатуре выберите съемный носитель с Dr.Web LiveDisk.
Читайте также:
Как попасть в BIOS на компьютере
Что такое Removable Device в BIOS - Вернитесь в предыдущий раздел и перейдите в «Boot Priority»: в пункте «First Boot Priority» установите «Removable Device». Для сохранения настроек нажмите F10 и выберите «Y». После перезагрузки компьютер запустится с диска или флешки, и антивирусное приложение начнет глубокую проверку ОС.
- После проверки извлеките съемный носитель из разъема, перезагрузите компьютер. Поменяйте приоритет диска, с которого происходит загрузка, как указано в п. 2-3.
Читайте также: Почему компьютер не видит жесткий диск
- После удаления «зловредов» проведите очистку устройства от мусора и запустите инсталляцию антивирусного ПО.
Шаг 3: Переустановка операционной системы
Это самый радикальный способ, если не сработали предыдущие два шага, однако выполнять переустановку рекомендуется тем, кто уверен в своих силах. Для этой операции понадобится диск/флешка с дистрибутивом, которые подключаются к компьютеру. В начале перезагрузки в настройках БИОСа выставляете приоритет для съемных носителей и перезапускаете ОС. Начнется загрузка временных файлов новой операционки, при появлении диалоговых окон выбираете соответствующие пункты и следуете указаниям.
Подробнее: Как установить Windows
Еще статьи по данной теме:
Помогла ли Вам статья?
Вирус закрывает браузер, блокирует и не дает скачать антивирусы — что делать?
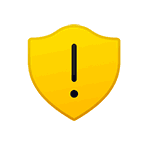
В этой инструкции подробно о том, что можно сделать, если вы столкнулись с тем, что на вашем компьютере есть вредоносная программа, вирус или майнер, а что-то сделать для её удаления не получается. Описываемые шаги подойдут для Windows 11, Windows 10 и 7.
Как разблокировать сайты антивирусов
Прежде всего: почти все вирусы такого рода блокируют доступ к сайтам антивирусов с помощью файла hosts. Вы можете его отредактировать и убрать блокировку, подробнее об этом в статье Как изменить файл hosts.
Достаточно будет удалить все строки, которые начинаются не со значка решетки (впрочем, можно просто удалить всё содержимое файла hosts — результат будет тот же самым), затем сохранить файл и посмотреть, была ли решена проблема с открытием нужных сайтов. Также может помочь отключение брандмауэра Windows, в котором могут быть настроены правила блокировки сайтов.
В этом сценарии возможна ситуация, что сразу после редактирования строки с блокировкой сайтов антивирусов появятся снова, так как вредоносный процесс работает в фоне. В этом случае вы можете попробовать найти вредоносные процессы и завершить их с помощью CrowdInspect, при условии, что и эта утилита не будет блокироваться (а о том, как скачать её, если браузер сам закрывается — далее в статье), а уже потом выполнить редактирование файла hosts. А если вам известен конкретный процесс вируса — его можно попробовать закрыть в диспетчере задач или Process Explorer (утилита, доступна на сайте Майкрософт).
Как скачать нужные утилиты, если вирус закрывает браузер
Для начала рекомендую попробовать использовать безопасный режим с поддержкой сети — возможно, в этом режиме ваш браузер будет исправно работать (при условии отсутствия блокировки сайтов в файле hosts). Материалы на тему: Как зайти в безопасный режим Windows 11, Как зайти в безопасный режим Windows 10.
Если вы не смогли заставить открываться сайты или браузер всё так же закрывается, вы всегда можете скачать нужную утилиту или антивирус на смартфон (или другой компьютер или ноутбук), а затем просто скопировать загруженный файл по USB-кабелю на компьютер или перенести на флешке.
Как удалить вирус, закрывающий браузер и не дающий запускать антивирусы
Прежде всего, проверьте, есть ли возможность снять ограничения с запуска антивирусов и браузеров, как описано в инструкции Операция отменена из-за ограничений, действующих на этом компьютере (подойдет и для других сообщений или их отсутствия).
Если предыдущий подход не помог, для удаления мы можем использовать антивирусы с загрузочной флешки (вирус точно не помешает их запуску), но для начала рекомендую следующие варианты, есть большая вероятность, что вредоносное ПО их «пропустит»:
- RogueKiller — рекомендую его, а не AdwCleaner, потому что последний обычно блокируется такими вирусами.
- Средство удаления вредоносных программ RKill — специально созданное для обхода обнаружения и блокировки рассматриваемым вредоносным софтом.
Если эти инструменты не помогли, оптимальным и самым эффективным решением будет скачать Dr.Web CureIt! (официальная страница для загрузки нужного варианта — https://free.drweb.ru/aid_admin/ ), создать загрузочную флешку с этим антивирусом (если .exe файл для создания флешки не запускается из-за вируса, на той же странице можно скачать ISO файл и записать его на флешку с помощью программ для создания загрузочной флешки), загрузиться с этой флешки и выполнить сканирование системы и удаление вирусов.
Если остаются вопросы или вам не ясно, как выполнить какое-либо из действий — оставляйте комментарий, я постараюсь помочь.
Иногда пользователи Windows 10 сталкиваются с невозможностью установки стороннего антивируса. Давайте разберемся, в чем может быть причина, и рассмотрим пути решения такой проблемы.
Причина 1: компьютер заражен вирусами
Если мастер установки антивируса не запускается, закрывается через некоторое время или при установке возникают ошибки, например, ошибка 1304 может появится при установке антивирусных программ «Лаборатории Касперского», вероятно, ваш компьютер подвергся заражению, и его необходимо проверить на наличие вирусов. Сделать это можно с помощью стандартного антивируса Windows 10 — «Защитника Windows» или скачать портативный антивирусный сканер.
Проверка на вирусы в «Защитнике Windows»
- Откроем «Центр безопасности Защитника Windows». Для этого кликнем на значок с изображением щита в системном трее на панели задач. Если значок скрыт, воспользуемся стрелкой.
Запускаем «Центр безопасности Защитника Windows»
- Другой способ открыть окно «Защитника Windows» — воспользоваться системным поиском. Нажмем на значок лупы в панели задач или горячие клавиши «Windows» + «S» и напечатаем название приложения «Центр безопасности Защитника Windows». Когда нужное наименование будет найдено, кликнем по нему.
Ищем «Центр безопасности Защитника Windows» через системный поиск
- Нас интересует раздел «Защита от вирусов и угроз».
Открываем раздел «Защита от вирусов и угроз»
- Выбираем пункт «Запустить новое расширенное сканирование».
Запускаем расширенное сканирование
- В следующем окне выбираем вариант «Полное сканирование» и нажимаем кнопку «Выполнить сканирование сейчас».
Выбираем полное сканирование и запускаем процесс
- Начнется проверка на вирусы, которая может занять продолжительное время. Программа покажет, сколько приблизительно осталось до окончания проверки.
Дожидаемся окончания проверки
- При обнаружении любых угроз необходимо поместить их в карантин или удалить, выбрав соответствующие пункты и нажав кнопку «Запуск действий».
По завершении проверки выбираем действия для каждой найденной угрозы
Проверка на вирусы сторонним сканером
Кроме встроенного в Windows 10 антивируса можно загрузить бесплатный сканер с сайта разработчика антивирусного ПО и проверить компьютер на наличие угроз. Устанавливать программу для этого не требуется, достаточно скачать ее и после запуска сразу начать проверку. Чтобы загрузить такое приложение от «Лаборатории Касперского» — «Kaspersky Virus Removal Tool» — перейдите по ссылке и нажмите кнопку «Скачать».
Скачиваем «Kaspersky Virus Removal Tool» с официального сайта
Причина 2: конфликт между антивирусами
Встроенный антивирус Windows 10 «Защитник Windows» не препятствует установке стороннего антивирусного ПО, он просто отключается при появлении в системе нового антивируса. Чего нельзя сказать о продуктах других разработчиков. Если вы попытаетесь установить на один компьютер два или более сторонних антивируса, это неизбежно приведет к конфликтам. Поэтому, если вы решили поменять антивирус, сначала следует полностью удалить предыдущий антивирусный пакет. Сделать это можно с помощью штатных средств Windows 10 либо воспользоваться специальной утилитой-деинсталлятором.
Удаляем старый антивирус через «Параметры» Windows
- Кликаем правой кнопкой мыши на кнопку «Пуск» и выбираем пункт «Приложения и возможности».
Открываем раздел «Параметров» Windows «Приложения и возможности»
- В списке установленных программ находим антивирус, который собираемся деинсталлировать, кликаем на него и нажимаем кнопку «Удалить».
- Подтверждаем удаление и после его завершения перезагружаем компьютер.
Удаляем старый антивирус с помощью утилиты «Revo Uninstaller»
Описанный ранее способ удаления программ не всегда бывает эффективен, так как после деинсталляции могут остаться данные на жестком диске и в реестре Windows. Поэтому надежнее воспользоваться сторонней утилитой, специально созданной для удаления приложений, например, «Revo Uninstaller». Скачать ее бесплатную версию «Revo Uninstaller Free» можно по этой ссылке с официального сайта разработчика.
Загружаем утилиту-деинсталлятор «Revo Uninstaller Free»
- После установки программы «Revo Uninstaller Free» запускаем ее (если вы скачали портативную версию, то установка не потребуется) и находим в списке программ наш антивирус. Выбираем его, нажимаем кнопку «Удалить» на панели сверху и подтверждаем наши намерения, нажав кнопку «Да».
Выбираем антивирус и жмем кнопку «Удалить»
- Утилита запустит деинсталлятор программы. По окончании удаления проводим поиск оставшихся файлов, папок и пунктов в реестре. Для этого выбираем «Продвинутый» режим сканирования и нажимаем кнопку «Сканировать».
Включаем «Продвинутый» режим сканирования
- Чтобы удалить обнаруженные остаточные данные, нажимаем на пункт «Выбрать все», а затем на «Удалить», после чего закрываем программу и перезагружаем компьютер.
Удаляем старую версию антивируса Kaspersky с помощью утилиты от разработчика
Если при установке антивирусных продуктов Kaspersky появляется сообщение, что в системе установлены другие продукты этого разработчика, мешающие установке, воспользуйтесь утилитой «Kavremover», специально созданной для удаления программ «Лаборатории Касперского». Перейдите на страницу приложения на официальном сайте и нажмите кнопку «Скачать».
Скачиваем «Kavremover» с официального сайта
После запуска программа сама должна обнаружить установленные на компьютере продукты «Лаборатории Касперского». Также можно выбрать продукт из списка. Затем следует ввести указанный в верхней части окна код и нажать кнопку «Удалить».
Удаляем выбранный продукт «Лаборатории Касперского»
Заключение
Наши инструкции должны помочь вам решить проблему с установкой антивируса. И напоследок еще несколько рекомендаций: если вы удалили старый антивирус, перед установкой нового обязательно перезагружайте компьютер, скачивайте антивирусное ПО только с официальных сайтов и не забывайте удостовериться, что загруженная версия полностью совместима с установленной на вашем ПК версией Windows 10.
Загрузка …
Post Views: 9 771