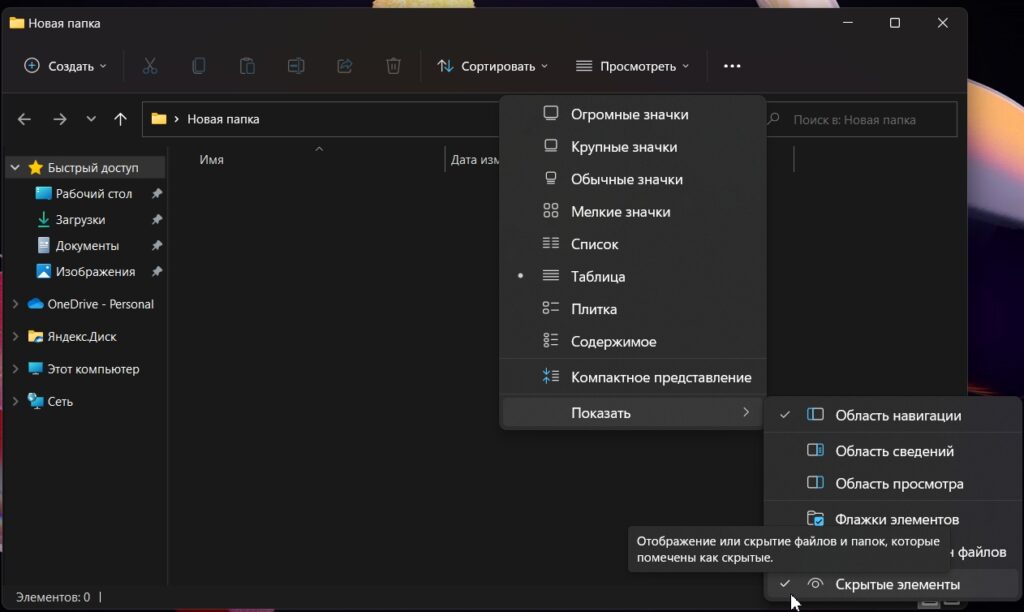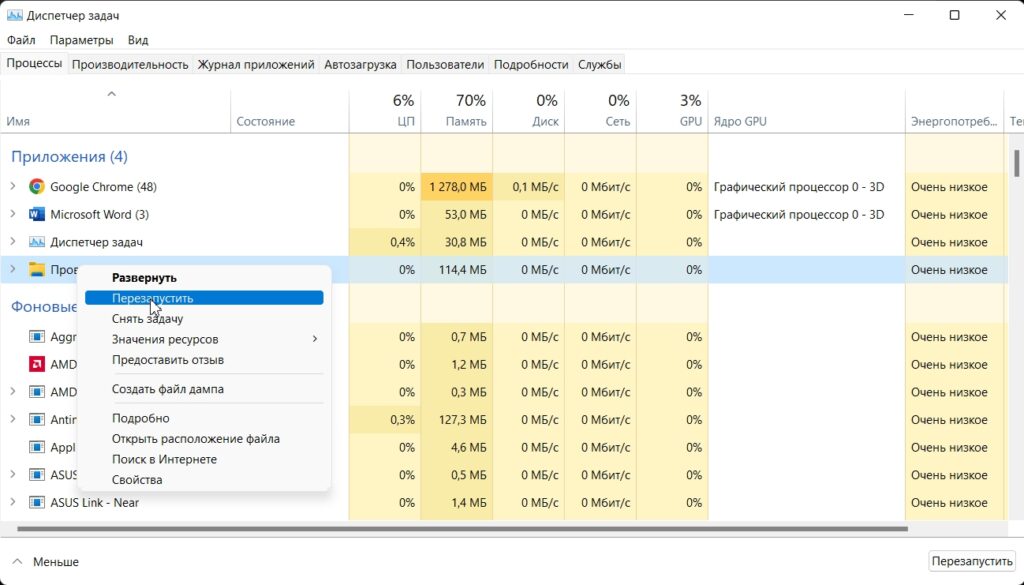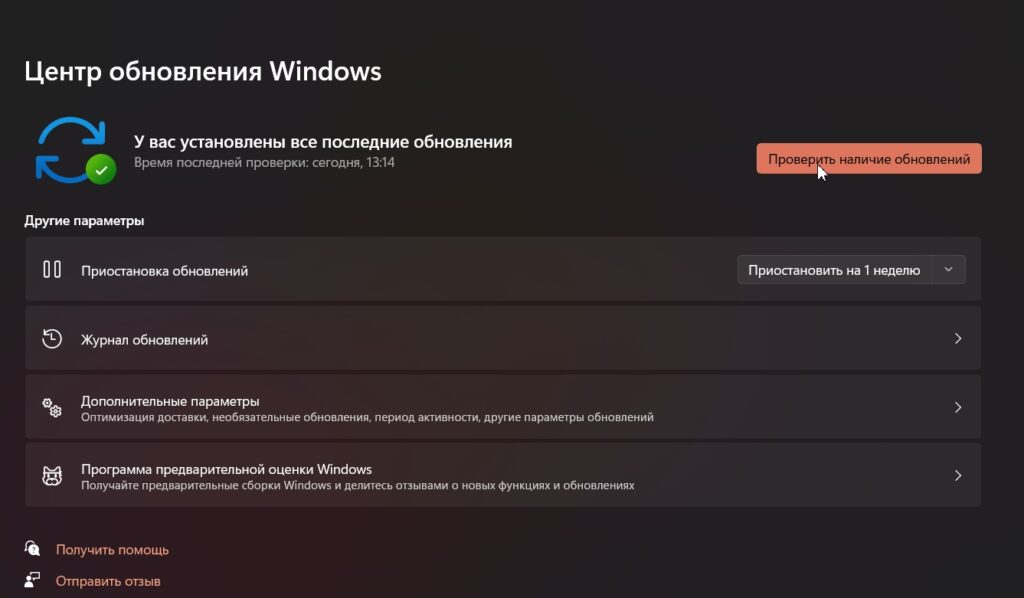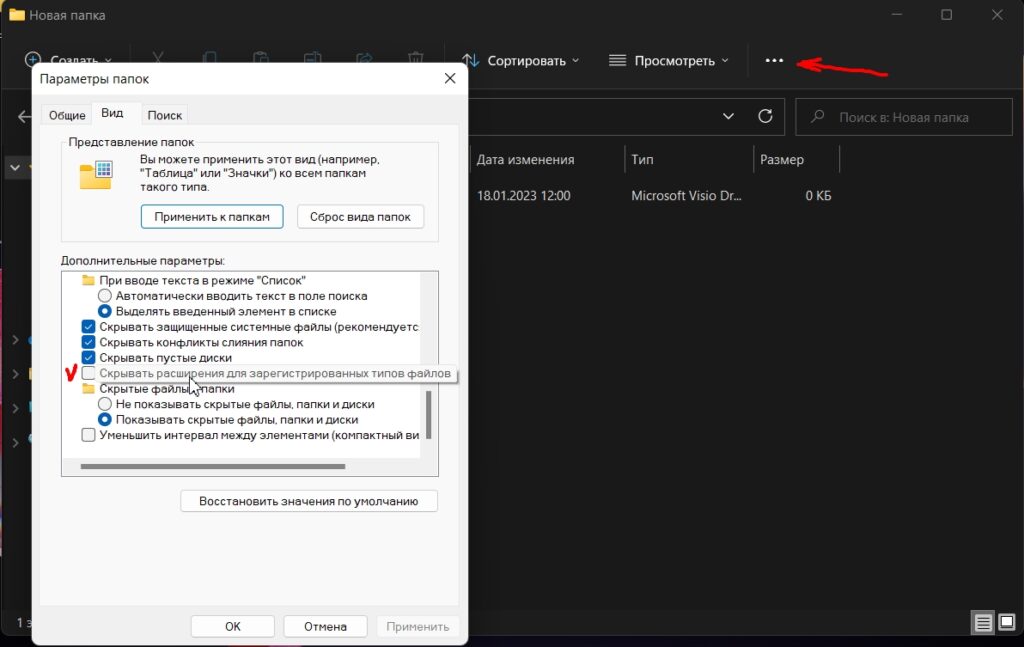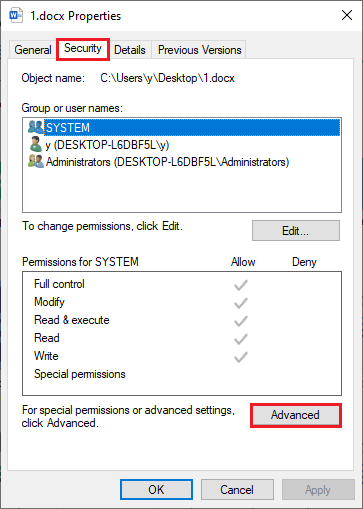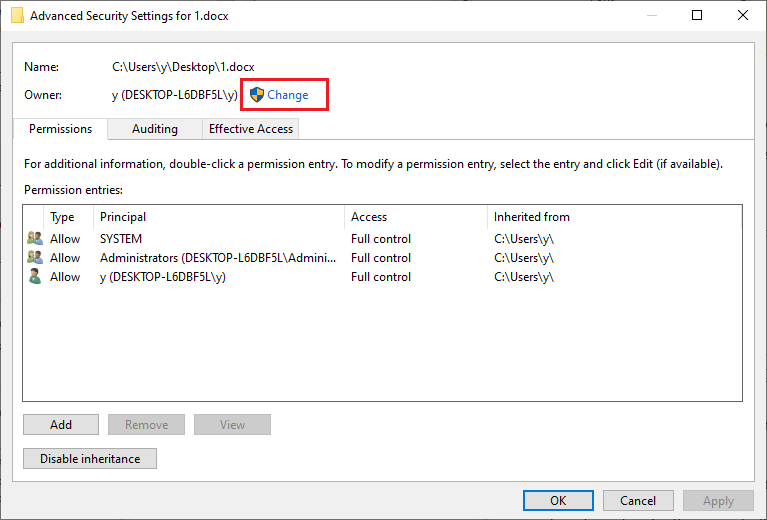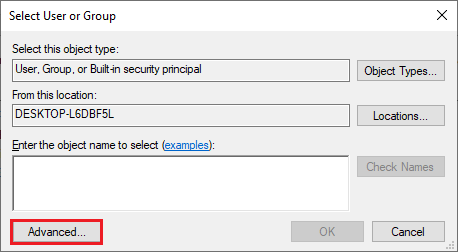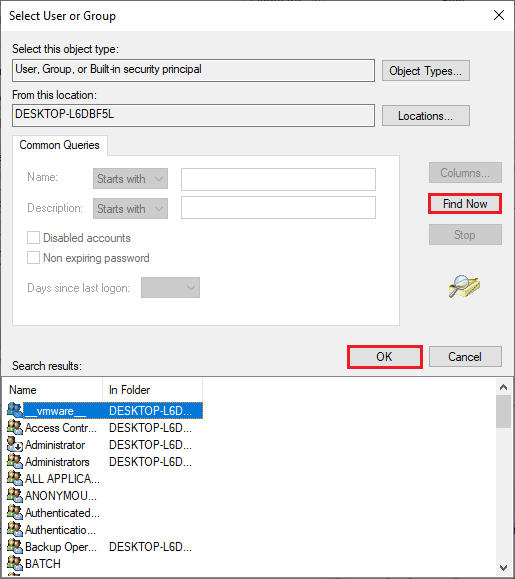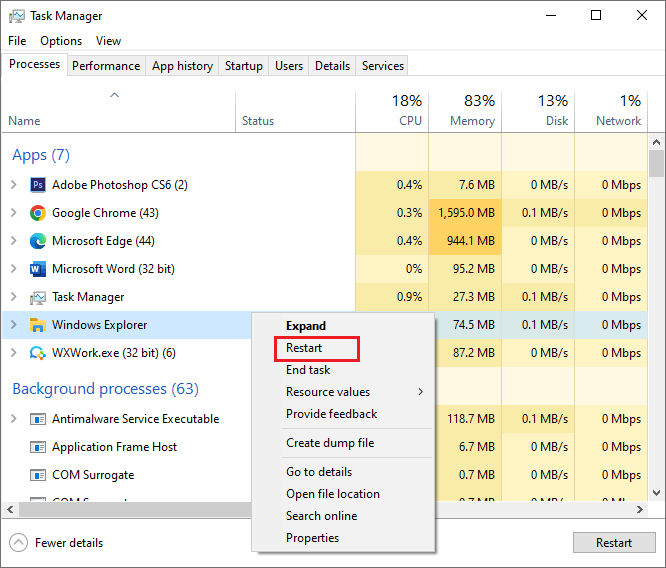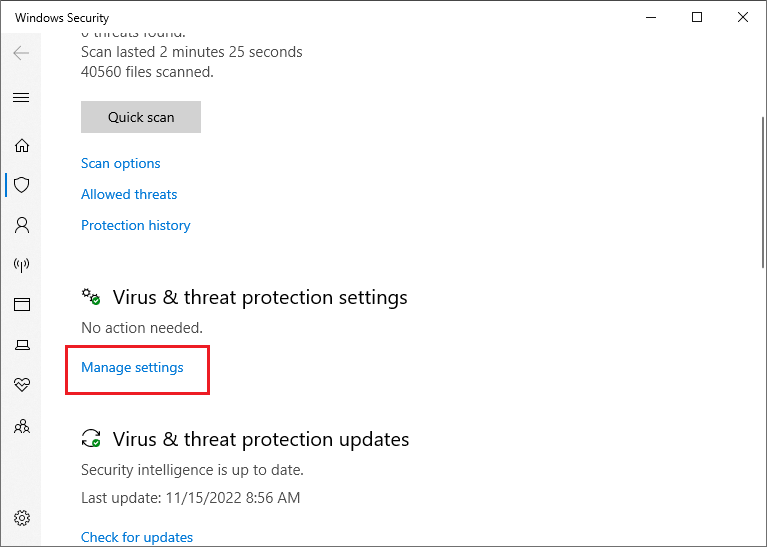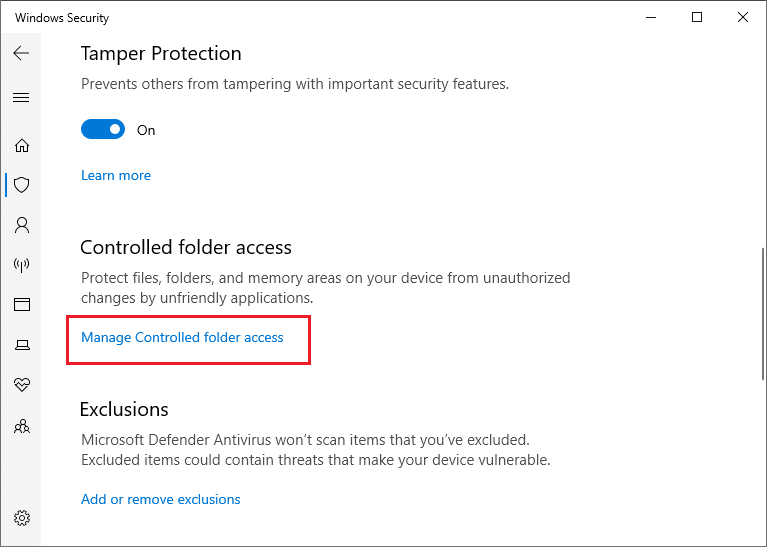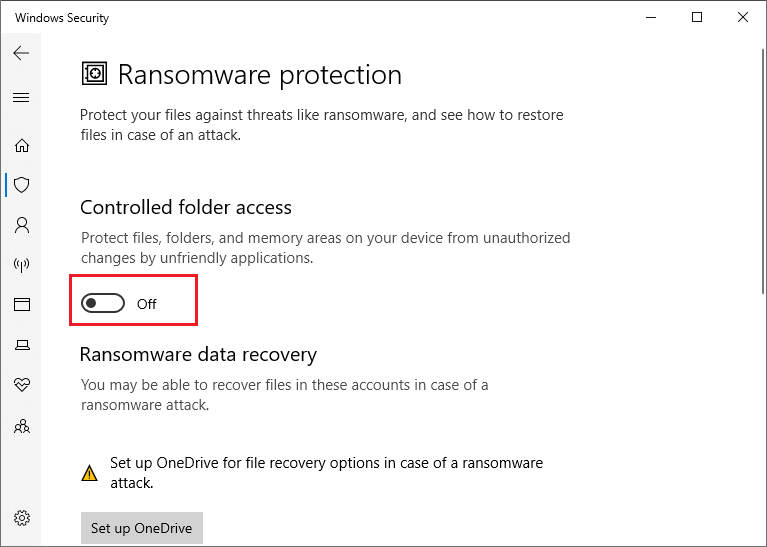Переименование файлов – это одно из самых простых действий, которые мы выполняем на компьютере. Однако, иногда при попытке переименования, возникают ошибки, из-за которых файл остается без имени и не может быть использован.
В этой статье мы поговорим о том, почему не удаётся переименовать файл и какие могут быть основные причины этой проблемы. Также мы разберемся, какие шаги нужно предпринять, чтобы успешно переименовать файл.
Если ты сталкиваешься с проблемой переименования файлов и не знаешь, как ее решить, то эта статья для тебя. Прочитай ее до конца, чтобы узнать, какие действия помогут тебе переименовать файл в любой ситуации.
Содержание
- Почему невозможно переименовать файл
- Ошибка доступа
- Неверное имя файла
- Файл заблокирован другим приложением
Почему невозможно переименовать файл
1. Файл заблокирован другим процессом
Если файл открыт другой программой или процессом, то операционная система не даст возможности переименовать его. Это может произойти, когда вы открыли файл в редакторе или запустили его в программе. Необходимо закрыть все приложения, которые используют данный файл, чтобы выполнить переименование.
2. У вас нет доступа к файлу
Если вы не являетесь владельцем файла или не имеете необходимых прав доступа, то операционная система не даст вам возможности переименовать его. Проверьте права доступа к файлу и установите необходимые разрешения для выполнения операции.
3. Слишком длинное имя файла или неправильные символы в имени
Система файлообмена файловых систем имеет ограничения на длину имени файла и допустимые символы. Если имя файла слишком длинное или содержит запрещенные символы, то операционная система не даст возможности переименовать его. Попробуйте изменить имя файла и используйте только разрешенные символы.
4. Файл был удален до переименования
Если файл был удален из системы, то операционная система не даст вам возможности переименовать его. Проверьте, не был ли файл удален ранее, и если да, то восстановите его перед выполнением операции переименования.
Ошибка доступа
Ошибка доступа при переименовании файла может возникнуть по разным причинам. Рассмотрим наиболее распространенные из них.
1. Недостаточно прав
Для переименования файла необходимы соответствующие права. Если у текущего пользователя нет прав на редактирование файла, то при попытке переименования может возникнуть ошибка доступа. В этом случае необходимо изменить уровень доступа к файлу или зайти под аккаунтом с административными правами.
2. Неправильно указанный путь
Если в пути указанного файла есть ошибки, то переименование файла будет невозможным. При этом система сообщит об ошибке доступа. Решение проблемы состоит в проверке правильности указанного пути к файлу и внесении необходимых изменений.
3. Файл используется другим приложением
Если файл, который вы хотите переименовать, используется другим приложением, то переименовать его не получится до тех пор, пока он будет заблокирован другим процессом. В этом случае необходимо закрыть все процессы, связанные с этим файлом, и повторить попытку переименования файла.
Для решения проблемы, связанной с ошибкой доступа, необходимо выявить конкретную причину и принять необходимые меры. В большинстве случаев решение проблемы достигается путем изменения параметров доступа, корректировки пути к файлу или закрытия процессов, занятых данным файлом.
Неверное имя файла
Одной из основных причин, почему не удаётся переименовать файл, является неверное имя файла. Возможно, в названии есть специальные символы, например, знаки вопроса, или символы, не поддерживаемые операционной системой.
Также, при переименовании файла необходимо быть осторожным и не допускать ошибочное удаление расширения файла. Если расширение удалено, то файл может перестать работать, или его можно будет открывать только при наличии соответствующей программы.
Чтобы избежать ошибок при переименовании, следует выбирать короткие и понятные имена без специальных символов. Если название файла должно состоять из нескольких слов, то разделять их можно символом подчёркивания или дефисом.
Если же вы не уверены, можно использовать функцию автоматического переименования, которую предоставляют многие программы для работы с файлами. Также, если вы не удаляете расширение, то система сама попытается выбрать правильное имя, используя необходимые символы и расширение.
Избегая неверных имен файлов, вы сможете избежать многих проблем при переименовании и сохранении файлов.
Файл заблокирован другим приложением
Часто при попытке переименовать файл вы можете столкнуться с проблемой, когда файл заблокирован другим приложением. Это может произойти, когда файл используется текущей операционной системой или другим приложением, работающим на вашем компьютере.
В случае, если файл заблокирован другим приложением, вы не сможете переименовать или переместить его, пока приложение, которое его блокирует, не закроется. Некоторые приложения автоматически блокируют файлы, которые они используют, чтобы предотвратить потерю данных или конфликты. Это может быть частой причиной блокировки файлов.
Чтобы решить эту проблему, вы можете попытаться закрыть все открытые приложения, которые могут использовать файл, и затем повторить попытку переименования или перемещения файла. Если это не помогает, вы можете попробовать перезагрузить компьютер, чтобы все процессы, занимающие файл, завершились.
Также может помочь проверить права доступа к файлу и убедиться, что вы имеете необходимые права для переименования или перемещения файла. Если вы используете компьютер в сети, необходимо убедиться, что другие пользователи не используют файл.
В целом, если файл заблокирован другим приложением, есть несколько вариантов решения проблемы, и это зависит от конкретной ситуации. Но, в любом случае, необходимо быть внимательным и следить за тем, какие приложения используют файлы, чтобы избежать возможных конфликтов.
На чтение 7 мин Просмотров 1к. Опубликовано
Как переименовать файлы в папке на Windows, если стандартные методы не работают, и вы не можете переименовать какой-либо файл. В большинстве случаев проблема возникает из-за ограниченного доступа к папке. Но бывают случаи, когда виноваты вредоносные файлы, устаревшая ОС Windows, скрытые вредоносные программы и не верные настройки.
Если у вас возникла проблем и вам не удалось переименовать файлы в папке, тогда обсудим различные способы исправления, которые вы можете попробовать.
Содержание
- Исключите проблему, связанную с файлом, который необходимо переименовать
- Убедитесь, что у вас есть доступ к файлу, который вы переименовываете
- Убедитесь, что файл не работает в фоновом режиме
- Отключите набор шифрования в файле
- Удалите вредоносные файлы в папке — это поможет переименовать файл
- Перезапустите проводник Windows для того, чтобы переименовать файл
- Запустите сканирование на наличие вредоносных программ
- Проверьте наличие обновлений Windows
- Если при переименовании файла появляется сообщение: «Документ станет недоступным для прочтения»
Исключите проблему, связанную с файлом, который необходимо переименовать
Убедитесь, что проблема не ограничивается одним файлом. Попробуйте переименовать другой файл в той же папке и посмотрите будет ли он переименован. Если проблема сохраняется с другими файлами, попробуйте переместить их в другую папку и переименовать их в другой папке.
Постоянные проблемы с вашими файлами и папками могут указывать на то, что проблема связана с вашей операционной системой. Позже мы обсудим несколько исправлений, которые будут решать проблемы на уровне системы. Однако, если проблема сохраняется только с одним файлом, вероятно, причиной является ограниченный доступ. Чтобы устранить это, выполните следующий шаг.
Убедитесь, что у вас есть доступ к файлу, который вы переименовываете
Поскольку администратор имеет доступ ко всем файлам и папкам, вы можете пропустить этот шаг, если вы вошли в систему с помощью учетной записи администратора на своем компьютере.
Однако, если вы вошли в систему с другой учетной записью и видите сообщение об ошибке, например «В настоящее время у вас нет разрешения на доступ к этой папке», необходимо подтвердить у администратора, что доступ к папке не ограничен.
Читайте также: Какой телевизор купить в 2023: 55 дюймов 4К [ТОП 5]
Для документов с ограниченным доступом администратор может сделать документ доступным для всех, предоставив вам доступ к папке. Получив доступ, вы можете переименовать файл по своему усмотрению.
Убедитесь, что файл не работает в фоновом режиме
Когда файл или папка все еще открыты, Windows не позволяет пользователям переименовывать их. Поэтому вы должны убедиться, что никакие файлы или папки не открыты и никакие приложения не работают в фоновом режиме во время переименования. Для этого просто нажмите на тот же файл еще раз, чтобы открыть его, и вы попадете на уже открытую вкладку.
Чтобы определить, запущен ли процесс, вы можете посмотреть в диспетчере задач. Щелкните правой кнопкой мыши на меню «Пуск» и выберите «Диспетчер задач». Найдя запущенную программу, щелкните ее правой кнопкой мыши и выберите «Завершить задачу».
Отключите набор шифрования в файле
Файл или папка, защищенные паролем, в первую очередь, если их защищает стороннее приложение, также могут стать причиной невозможности переименовать файл. В этом случае вам необходимо временно отключить набор шифрования или защиты и снова переименовать файл. После удаления шифрования вы сможете переименовать файл по своему усмотрению.
Читайте также: Как правильно заряжать ноутбук: [аккумулятор ноутбука]?
Если у вас возникла проблема с несколькими файлами в одной папке, которая сохраняется даже после предоставления административного доступа или отключения шифрования, может помочь следующее исправление.
Удалите вредоносные файлы в папке — это поможет переименовать файл
Если вы не можете переименовать несколько файлов в определенной папке, но можете переименовать файлы в другой папке, то эта папка может содержать вредоносные файлы.
Как правило, вредоносные файлы скрыты, чтобы мы не могли их найти. Чтобы быстро найти их, выполните следующие действия:
- Перейдите к папке, содержащей файлы, которые вы не можете переименовать.
- Перейдите на вкладку «Просмотреть» > «Показать».
- Установите флажок Скрытые элементы.
Если вы обнаружите скрытые файлы с необычными расширениями файлов, которые вы не создавали, удалите их из папки. Но будьте осторожны с системными папками, чтобы не удалили ничего лишнего.
Файлы с расширением .INF, особенно файлы autorun.inf, печально известны тем, что вызывают подобную проблему, поэтому следите за ними. Но если проблема актуальна во всей операционной системе, то оставшиеся исправления наверняка вам помогут.
Читайте также: Бесплатное SEO продвижение: как продвигать сайт бесплатно?
Перезапустите проводник Windows для того, чтобы переименовать файл
Проводник Windows предоставляет пользователям графический интерфейс для просмотра файлов и папок, и внесения в них необходимых изменений, таких как перемещение, копирование, удаление и т. д. Временный сбой в проводнике также может затруднить переименование.
Выполните следующие действия, чтобы перезапустить «Проводник»:
- Щёлкните правой кнопкой мыши кнопку «Пуск» в Windows и выберите «Диспетчер задач».
- Щелкните правой кнопкой мыши «Проводник Windows» и выберите «Перезагрузить».
Запустите сканирование на наличие вредоносных программ
Скрытые вредоносные программы в вашей системе также могут вызвать непредвиденные проблемы. Вы можете использовать Microsoft Defender, так как это встроенный инструмент вам не придется устанавливать сторонний антивирус. Чтобы запустить сканирование вашей системы, можно:
- В меню «Пуск» в строке поиска ввести «Безопасность Windows» > «Защита от вирусов и угроз» и запустить сканирование.
После того, как вредоносное ПО будет удалено и ваш компьютер будет очищен, вам следует обновить операционную систему, чтобы устранить любой ущерб, который мог нанести вирус.
Читайте также: Усиление сигнала сотовой связи. Как усилить сигнал связи?
Проверьте наличие обновлений Windows
Устаревшая ОС Windows может иметь дыры в безопасности. Следовательно, очень важно проверять и устанавливать обновления Windows. Для того, чтобы проверьте наличие обновлений Windows выполните следующие рекомендации:
- Щелкните правой кнопкой мыши кнопку «Пуск» в Windows и выберите «Параметры».
- Щелкните Обновление и безопасность.
- На левой боковой панели нажмите Центр обновления Windows.
- Нажмите «Проверить наличие обновлений».
После запуска проверки Windows выполнит поиск доступных обновлений и установит их автоматически.
Если вышеперечисленные методы не помогли, попробуйте создать дубликат файла, затем удалить оригинал и после переименовать дубликат.
Если при переименовании файла появляется сообщение: «Документ станет недоступным для прочтения»
Если при попытке переименовать файл вы получаете системное сообщение: «Переименование файла может привести к тому, что документ станет недоступным для прочтения» (В основном, это касается форматов: .txt (текстовый документ), .docx или .doc (Microsoft Word). И если вы выберите «Да», то ваш файл изменит свое расширение и действительно станет недоступным!
Читайте также: Как правильно выбрать телевизор: какой купить [2023] Критерии выбора телевизора!
Чтобы появилась возможность переименовать файл выполните ряд действий:
- Откройте абсолютно любую папку, например, «Мои документы».
- Сверху находим вкладку «Сервис», далее «Свойства папки», далее «Вид» (для Windows 10 – 11 в папке выбираем сверху «три точки» > «Параметры» > »Вид»)
- Увидите длинный список настроек для всех ваших папок. Прокрутите колесико вниз, нужно найти пункт «Скрывать расширения для зарегистрированных файлов» и снять там «галочку», а также не забудьте нажать «Применить» и «Ок». (В имени файла будет отображаться его расширение, которое при изменении имени файла должно сохраняться неизменным).
Но если так случилось, что вы уже переименовали файл и он изменил свое расширение и стал недоступным для прочтения, тогда просто кликните на него правой кнопкой мыши, откроется окно «Открыть с помощью», далее выбираем программу WordPad (только если это текстовый файл, если нет, тогда поэкспериментируйте с другими программами) и нажимаем «Открыть». Теперь создайте новый текстовой файл (или какой хотите), скопируйте содержимое из открытого файла и вставьте его в созданный.
Поделитесь в комментариях, удалось ли вам переименовать файл! Также приглашаю вас присоединиться к нашему каналу на ДЗЕН!
-
Home
-
Partition Magic
- [Quick Fix]: Cannot Rename Files in Windows
By Alin |
Last Updated
It’s reported that some users were not able to rename files or folders on their Windows computers. Do you have the same issue? This post of MiniTool Partition Wizard introduces several methods to fix this issue.
I can create new folders but I can’t name them. Please help.
—from Microsoft Community
There are different reasons why you can’t rename files in Windows. For instance, the files or folders you are trying to rename are being used by another program. Besides, the antivirus software may prevent you from changing the name of a file or a folder.
In addition, you can’t rename file that is open or in use. If the file name is too long, you cannot rename files. You can fix this error according to the error message.
How to Fix the Cannot Rename Files Issue
When you can’t rename file in Windows, the first thing you can do is to restart your computer. A reboot can fix lots of issues in the computer. After restarting, you can try to rename the file again.
Solution 1. Take the Ownership of the File
If you cannot rename files because the file access is denied, you can change the owner of the file.
Step 1. Right-click the file or folder you want to rename and select Properties.
Step 2. In the pop-up window, click the Security tab. Then click the Advanced button.
Step 3. Then check the Owner of the file or folder. Click Change to change the ownership.
Step 4. In the Select User or Group window, click Advanced. Then click the Find Now button. You can search and select your name in the Search results list. Click OK.
Step 5. After returning to the Select User or Group window, your name is under the Enter the object name to select section. Click OK to save the change. Then click Apply and OK sequentially in the Advanced Security Settings window.
Step 6. Click OK in the file Properties window. After changing the owner of the file, you can check if you can rename the file or folder now.
Solution 2. Ensure the Files Are Not Running in the Background
If a file or folder is open or being used by another program, you can’t rename file or folder. You can follow the detailed steps below to close the program and restart File Explorer.
Step 1. Right-click the Windows icon and select Task Manager.
Step 2. In the pop-up window, you can view the running processes. Right-click the program that is related to the file and select End task.
Step 3. Then you can find Windows Explorer. Right-click it and select Restart.
Then you can check if the issue is fixed.
Solution 3. Delete Autorun.inf
Sometimes, the autorun.inf files may prevent you from renaming files or folders. When you can’t rename file, you can try to delete the autorun.inf files. Go to File Explorer and then navigate to the file or folder that you want to rename.
Click the View tab and check the Hidden items box. Then you can see the autorun.inf files, select them to delete.
Solution 4. Change the Windows Defender settings
You can change the Windows Defender settings to fix the “an error occurred while trying to rename files” issue.
Step 1. Go to Settings > Update & Security > Windows Security > Virus & threat protection > Virus & threat protection settings. Then click Manage settings.
Step 2. In the pop-up window, find and click Manage Controlled folder access under the Controlled folder access section.
Step 3. Then set the Controlled folder access to Off.
Besides, you can try to run a malware scan.
Solution 5. Update Windows
It’s necessary to update your Windows to the latest version. If your system has not been updated for a long time, you can go to Settings > Update & Security > Windows Update and click Check for updates to get the updates available for the system. After updating the OS, restart your computer to see if the error is fixed.
Conclusion
There are five methods introduced in this post to fix the “an error occurred while trying to rename files” issue. You can feel free to have a try on them. If you still have problems or better suggestions, you can tell us in the comment part below.
About The Author
Position: Columnist
Alin is a new member of MiniTool. Her articles are mainly about disk & partition management, data recovery, and hard disk issues. She is enthusiastic about acquiring computer knowledge and helping users to solve problems with computers. To provide more useful and professional solutions, she will keep learning and know more computer knowledge.
На чтение 10 мин. Просмотров 17.6k. Опубликовано
Есть некоторые проблемы с Windows, которые поначалу не выглядят такими серьезными, но могут стать кошмаром, если нет решения. Одной из таких проблем является ошибка в Windows 10, которая не позволяет пользователям переименовывать папки.
Согласно различным сообщениям, это постоянная проблема, которая присутствовала в предыдущих версиях Windows, и остается проблемой и в Windows 10.
Если вы недавно столкнулись с этой проблемой и не можете переименовать одну папку на вашем компьютере, мы собрали несколько возможных решений, которые могут вам помочь.
Содержание
- Что я могу сделать, если переименование папок не работает в Windows 10?
- Решение 1. Убедитесь, что вы являетесь владельцем папки
- Решение 2 – Использование настройки реестра
- Решение 3 – Удалить определенные значения из реестра
- Решение 4 – Измени свой взгляд
- Решение 5 – Изменить настройки Защитника Windows
- Решение 6 – Удалить файлы autorun.inf
- Решение 7. Убедитесь, что ваша система обновлена
- Решение 8 – Установите фоновый рисунок
Что я могу сделать, если переименование папок не работает в Windows 10?
Невозможность переименовать папки может быть большой проблемой для многих пользователей, и, говоря о проблемах с папками, пользователи сообщают о некоторых проблемах:
- Не удается переименовать папку Windows 10 в использовании . Многие пользователи сообщали об этом сообщении об ошибке на своем ПК. В этом случае обязательно отключите все фоновые приложения, которые могут использовать папку, которую вы пытаетесь переименовать.
- Папка переименования Windows 10 не может найти указанный файл . Эта проблема может возникать из-за вашего антивируса или его настроек. Чтобы это исправить, проверьте настройки антивируса или подумайте о переходе на другое антивирусное решение.
- Невозможно переименовать папку, так как она открыта в другой программе Windows 10 . Это еще одна распространенная проблема с папками, которая может возникать в Windows 10. Однако вы можете решить эту проблему с помощью одного из наших решений ,
- Невозможно переименовать папку Windows 8.1, 7 . Эта проблема может появляться в более старых версиях Windows, таких как Windows 8.1 и 7. Даже если вы не используете Windows 10, вы должны знать, что большинство наши решения могут быть применены к более старым версиям Windows.
Решение 1. Убедитесь, что вы являетесь владельцем папки
Чтобы что-то делать (переименовывать, удалять, перемещать и т. Д.) С папкой в Windows 10, вам необходимо владеть ею. Если у вас есть только одна учетная запись пользователя, право собственности на большинство папок предоставляется вам автоматически.
Однако, если на одном компьютере больше учетных записей пользователей, у пользователей без прав администратора могут возникнуть проблемы с управлением папками.
Если вы не знаете, как стать владельцем папки в Windows 10, ознакомьтесь со следующими инструкциями:
- Нажмите правой кнопкой мыши на папку, к которой вы хотите получить доступ, и выберите Свойства .
- Когда откроется окно Свойства , перейдите на вкладку Безопасность . В разделе группы или имени пользователя вы можете увидеть список пользователей и групп на вашем компьютере, которые могут получить доступ к этой папке.
-
Нажмите кнопку Дополнительно .
-
Когда откроется окно расширенных настроек безопасности , проверьте раздел Владелец вверху. Нажмите Изменить , чтобы изменить владельца папки.
-
Введите нужное имя пользователя или группу в поле Введите имя объекта для выбора . Теперь нажмите Проверить имена и ОК.
-
Установите флажок Заменить владельца для подконтейнеров и объектов , чтобы изменить владельца всех подпапок в этой папке.
- Нажмите ОК , чтобы сохранить изменения.
Как только вы получите полное право собственности на папку, которую хотите переименовать, попробуйте изменить ее имя еще раз. Если это не поможет, перейдите к решению снизу.
Нужна дополнительная информация о том, как стать владельцем файла или папки в Windows 10? Посмотрите это специальное руководство.
Решение 2 – Использование настройки реестра
Это немного сложное решение, поэтому оно требует определенных знаний. Итак, если вы не уверены в том, что делаете, лучше попросить кого-нибудь более опытного о помощи.
Для этого решения вам понадобится один из следующих:
- Ваша собственная резервная копия реестра (куст ПРОГРАММНОГО ОБЕСПЕЧЕНИЯ), которая, как известно, была до того, как эта проблема началась
- ПРОГРАММНОЕ ОБЕСПЕЧЕНИЕ куста от C: \ Windows \ System32 \ config \ RegBack
- Улей ПРОГРАММНОГО ОБЕСПЕЧЕНИЯ из Windows \ System32 \ config из установочного файла dvd / usb install.wim
Поэтому, если у вас нет резервной копии реестра, лучше всего использовать куст ПРОГРАММНОГО ОБЕСПЕЧЕНИЯ из папки RegBack. Вот именно то, что вам нужно сделать:
-
Нажмите Windows Key + R и введите regedit , чтобы открыть редактор реестра.
- Нажмите (не дважды щелкните) HKEY_LOCAL_MACHINE.
-
Теперь перейдите в Файл> Загрузить куст .
- Найдите свой улей ПРОГРАММНОГО ОБЕСПЕЧЕНИЯ, назовите его по-другому и загрузите.
- Когда улей загружен, откройте HKEY_LOCAL_MACHINE \ свое имя улья \ Microsoft \ Windows \ CurrentVersion \ Explorer \ Folder \ Types
-
Выделите FolderTypes , щелкните его правой кнопкой мыши и выберите Экспорт . Выберите имя и сохраните.
- Вернитесь к своему названию улья и закройте его.
- Откройте Файловое меню и нажмите Разгрузить куст> Да .
- Закройте редактор реестра.
- Теперь найдите файл реестра, который вы только что экспортировали, дважды щелкните его, чтобы импортировать обратно в реестр.
- Перезагрузите компьютер.
После этого попробуйте переименовать папку еще раз. Если вы потерпите неудачу, проверьте эту ветку Reddit, где у вас есть более подробное объяснение всего процесса.
Не можете получить доступ к редактору реестра? Все не так страшно, как кажется. Ознакомьтесь с этим руководством и быстро решите проблему.
Решение 3 – Удалить определенные значения из реестра
По мнению пользователей, иногда определенные записи в реестре могут повлиять на вашу систему и сделать невозможным переименование папок. Это может быть большой проблемой, и для ее устранения необходимо изменить реестр и удалить эти записи.
Для этого вам необходимо выполнить следующие шаги:
- Откройте редактор реестра .
- На левой панели перейдите к ключу HKLM \ Software \ Microsoft \ CurrentVersion \ Explorer \ FolderDescription и раскройте его.
- Теперь вам нужно удалить следующие ключи:
- {2112AB0A-C86A-4ffe-A368-0DE96E47012E}
- {491E922F-5643-4af4-A7EB-4E7A138D8174}
- {7b0db17d-9cd2-4a93-9733-46cc89022e7c}
- {A302545D-DEFF-464B-ABE8-61C8648D939B}
- {A990AE9F-A03B-4e80-94BC-9912D7504104}
После удаления этих записей проблема должна быть решена, и вы сможете переименовывать папки без проблем. Если вы не можете найти ключи, упомянутые в этом решении, то это решение не может быть применено к вашему ПК, поэтому обязательно пропустите его.
Если вы не можете редактировать свой реестр, следуйте инструкциям в этом специальном руководстве, чтобы узнать, как вы можете сделать это как профессионал.
Решение 4 – Измени свой взгляд
Как вы знаете, Windows позволяет вам изменить способ просмотра ваших файлов. Вы можете просматривать файлы в виде миниатюр, значков или в списке. Тем не менее, кажется, что есть сбой, который не позволяет переименовывать папки при использовании Small i con s .
Это странная ошибка, и если вы хотите исправить проблему, рекомендуется переключиться на другое представление и проверить, помогает ли это. Для этого просто выполните следующие простые шаги:
- Откройте Проводник и найдите каталог, который вы пытаетесь переименовать.
-
Перейдите на вкладку Вид и выберите любой вид, кроме маленьких значков.
После изменения вида вы сможете переименовать папки без особых проблем. Помните, что это всего лишь обходной путь, поэтому вам придется повторять его для каждого каталога, который вы хотите удалить.
Epic Guide alert! Больше нет проблем с Проводником. Исправьте их все с помощью этого обширного руководства!
Решение 5 – Изменить настройки Защитника Windows
Защитник Windows – это встроенное антивирусное программное обеспечение в Windows 10, но иногда определенные функции этого инструмента могут мешать работе вашей системы, поэтому вам может потребоваться отключить их, чтобы решить эту проблему. Для этого просто выполните следующие действия:
- Нажмите Ключ Windows + I , чтобы открыть приложение Настройки .
-
Когда откроется Приложение настроек , перейдите в раздел Обновление и безопасность .
-
Выберите Безопасность Windows на левой панели. На правой панели нажмите Открыть Центр безопасности Защитника Windows .
-
Перейдите в раздел Защита от вирусов и угроз .
-
Теперь нажмите Настройки защиты от вирусов и угроз .
-
Прокрутите вниз и выберите Управление доступом к управляемой папке .
-
Теперь установите для Доступ к контролируемой папке значение Выкл. .
Если у вас возникли проблемы с открытием приложения Настройка, обратитесь к этой статье, чтобы решить эту проблему.
После этого проблема должна быть решена, и вы сможете переименовывать каталоги по своему усмотрению.Имейте в виду, что отключение этой функции может сделать вашу систему более уязвимой.
Если вы не хотите отключать эту функцию, вы можете подумать о включении стороннего антивируса.
На рынке есть много отличных антивирусных инструментов, но если вы ищете решение безопасности, которое не будет мешать вашей системе, вы можете рассмотреть возможность использования Bullguard (бесплатная загрузка) .
Хотите заменить свой антивирус на лучший? Вот список с нашими лучшими выборами.
Решение 6 – Удалить файлы autorun.inf
По словам пользователей, иногда вы не сможете переименовать папки из-за файлов autorun.inf. Эти файлы могут мешать работе вашей системы и вызывать такие проблемы, как этот.
Чтобы решить эту проблему, рекомендуется найти и удалить файлы autorun.inf и проверить, помогает ли это. Удалить эти файлы относительно просто, и вы можете сделать это, выполнив следующие действия:
- Откройте Проводник и найдите каталог, который вы хотите переименовать.
-
Перейдите на вкладку Вид и выберите Скрытые файлы .
- После обнаружения скрытых файлов найдите autorun.inf и удалите его.
Как только вы найдете и удалите этот файл, проблема должна быть решена, и вы сможете переименовывать каталоги без каких-либо проблем.
Не удается удалить определенный файл или папку в Windows 10? Не волнуйтесь, у нас есть правильные решения для вас.
Решение 7. Убедитесь, что ваша система обновлена
Как мы уже упоминали, невозможность переименовать папки может быть проблемой Windows 10, и для ее исправления необходимо обновить систему. Windows 10 обычно устанавливает последние обновления автоматически, но из-за определенных проблем вы можете пропустить одно или два обновления.
Однако вы всегда можете проверить наличие обновлений вручную, выполнив следующие действия:
- Откройте приложение Настройки и перейдите в раздел Обновление и безопасность .
- Теперь нажмите кнопку Проверить обновления и подождите, пока Windows проверит наличие доступных обновлений.
Если доступны какие-либо обновления, они будут автоматически загружены и установлены после перезагрузки компьютера. После установки последних обновлений проверьте, сохраняется ли проблема.
Не можете обновить Windows? Ознакомьтесь с этим руководством, которое поможет вам быстро их решить.
Решение 8 – Установите фоновый рисунок
Многие пользователи используют слайд-шоу в качестве фона, но это может привести к таким проблемам, как этот. Если вы не можете переименовать папки на вашем компьютере, попробуйте отключить фон слайд-шоу. Для этого выполните следующие действия:
-
Нажмите правой кнопкой мыши на рабочем столе и выберите в меню Персонализация .
-
Измените фон с Слайд-шоу на Картинку .
После этого проблема должна быть решена. Имейте в виду, что это всего лишь обходной путь, но он работает в зависимости от пользователей, поэтому обязательно попробуйте его.
Windows не позволяет изменить фон? Не позволяйте этому испортить ваш день и быстро исправить это с помощью этого удивительного руководства.
Это об этом. После того, как эти шаги по порядку, вы сможете переименовать ваши файлы без проблем.
В качестве альтернативы, если вам нужен программный инструмент, который выполнит работу за вас, взгляните на этот список с лучшим из доступных на данный момент программ для переименования файлов.
Если у вас есть какие-либо комментарии, вопросы или предложения, не стесняйтесь сообщить нам в комментариях ниже.
СВЯЗАННЫЕ ИСТОРИИ, КОТОРЫЕ ВЫ ДОЛЖНЫ ПРОВЕРИТЬ:
- Компьютер случайно выключается в Windows 10 [Fix]
- Исправлено: опция «Удалить все» не работает в Windows 10
- Ошибка обновления Windows 10 0x8007001F [Fix]
Вопрос от пользователя
Здравствуйте.
Подскажите, как переименовать несколько файлов, если при попытке это сделать — вылетает ошибка (якобы недостаточно прав). Я ведь один пользователь на ПК, как такое может быть?..
Здравствуйте.
Ну смотря какие файлы… без конкретного скрина с ошибкой и имен файлов — на такие вопросы не всегда можно ответить.
Тем не менее, в этой заметке решил собрать неск. случаев возможных «развитий событий» (объединил сразу все типовые вопросы).
*
Содержание статьи📎
- 1 Неск. вариантов переименования файлов
- 1.1 Общий случай (горячая клавиша)
- 1.2 Если возникает ошибка
- 1.3 Массовое переименование всех файлов в папке (по порядку: 1, 2, 3)
→ Задать вопрос | дополнить
Неск. вариантов переименования файлов
Общий случай (горячая клавиша)
Итак…
Самый очевидный и простой способ переименовать файл в Windows — это сделать на нем двойной клик мышки и ввести новое имя (если не получается — попробуйте перезагрузить ПК и повторить операцию).
Кроме этого можно:
- выбрать файл и нажать горячую клавишу F2 (на ноутбуках может быть: Fn+F2, или Ctrl+Fn+F2);
- нажать правую кнопку мыши по файлу — в меню выбрать «Переименовать», и ввести новое имя.
Способы переименования
*
Если возникает ошибка
Здесь многое зависит от того, что за ошибка… 👀 Чаще всего бывают вопросы с попыткой переименования системных файлов (а их лучше не «трогать»), либо, если зашли в ОС не под администратором…
Несколько советов ниже должны помочь…
*
📌 С помощью программы разблокировки файла
Есть одна небольшая утилита (LockHunter // ссылка на офиц. сайт), которая может помочь разблокировать файл (например, если при попытке переименовать или удалить его возникает ошибка).
Пользоваться ей очень просто — достаточно кликнуть ПКМ по «проблемному» файлу, и в меню выбрать одно из перечисленных действий:
- Unblock IT — разблокировать файл;
- Delete IT — удалить файл;
- Other — другие действия с файлом: например, переименовать, переместить и пр.;
- Exit — закрыть утилиту.
Скриншот работы LockHunter
*
📌 С помощью командной строки
Командная строка может выручить при каких-то сбоях в работе проводника, при работе с «проблемными» файлами, для автоматизации рутинных процессов через BAT-файлы и пр. (разумеется, пользоваться ей так на постоянной основе — не очень удобно!).
*
Как в ней переименовывать файлы:
- сначала необходимо запустить 📌командную строку под администратором;
- далее открыть в проводнике ту папку, в которой есть «проблемный» файл (тот, который не удается переименовать обычным способом);
- в верхней части проводника скопировать путь до файла (в моем случае: C:\Fraps);
- в командной строке ввести: rename C:\Fraps\ocomp.txt new_name.txt и нажать Enter (где C:\Fraps\ocomp.txt — путь до файла и его старое имя, new_name.txt — новое имя файла).
Пример работы с командной строкой — Rename
Кстати, каталоги можно переименовывать аналогично 👇 — команда rename достаточна удобна и «не прихотлива».
Каталог переименовывается аналогично
Еще парочка примеров:
- rename C:\folder\1.txt 1.doc — вместо файла 1.txt будет новый — 1.doc (т.е. менять можно и расширение в том числе!);
- rename C:\folder\*.txt *.bat — в каталоге folder поменяем расширение всех текстовых файлов на bat.
*
📌 C помощью LiveCD
Если нужно переименовать какой-то системный файл или у вас нет администраторских прав — рекомендую завести себе 📌LiveCD-флешку. Для таких случаев — это самое то!
Загрузившись с нее — можно делать с любыми файлами на диске что заблагорассудиться (только будьте осторожны, т.к. можно легко переименовать и системные файлы!).
Какие программы есть на диске «Стрельца…»
*
Массовое переименование всех файлов в папке (по порядку: 1, 2, 3)
При использовании Windows 10/11 — массовое переименование файлов выполняется макс. просто и быстро:
- сначала нужно войти в папку и выделить неск. нужных файлов;
- далее нажать клавишу F2 (либо ПКМ и выбрать опцию «Переименовать»);
- ввести имя для одного из файлов и нажать Enter — тут все выделенные файлы переименуются по порядку. См. пример ниже. 👇 Кстати, если нажать TAB — сможете вручную задать имя для каждого из выделенных файлов.
Массовое переименование файлов в папке (Windows 11)
Альтернативный вариант — использование файловых коммандеров (я лично бы порекомендовал 📌Total Commader — хорошее подспорье, когда с проводником что-нибудь «не получается»…).
Выполнить в нем обсуждаемую задачу тоже не сложно:
- сначала потребуется открыть нужный каталог и выделить файлы;
- далее перейти в раздел «Файлы/групповое переименование» (либо нажать сочетание Ctrl+M);
- затем ввести маску для новых имен файлов и подтвердить выполнение операции (см. пару скринов ниже, чтобы было понятно о чем речь и куда нажимать 😉).
Групповое переименование — Total Commander
Маска для имени файлов
*
Иные способы — приветствуются в комментариях ниже…
На сим пока всё, успехов!
👋