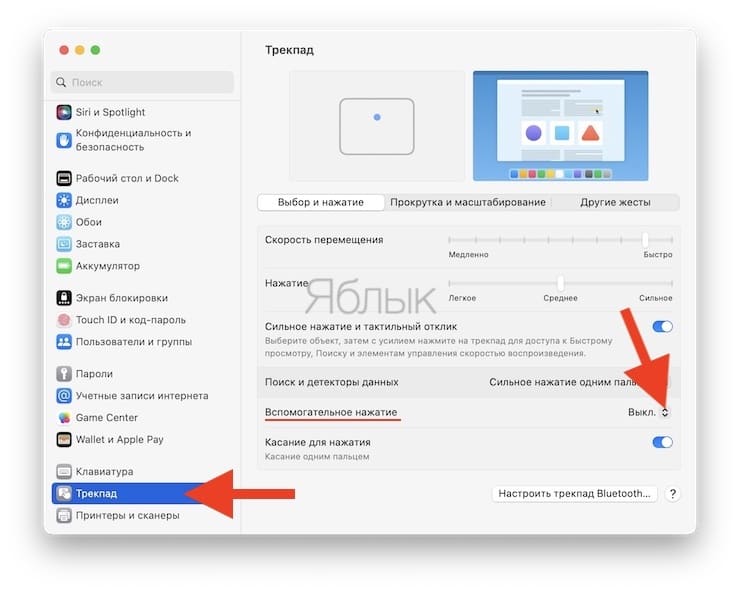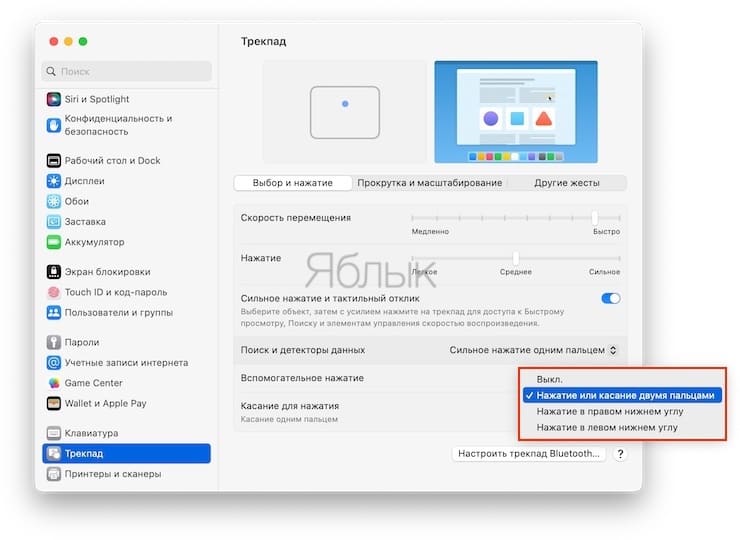Макбуки — это популярные ноутбуки от компании Apple, которые работают на операционной системе macOS. Основным отличием Макбука от других ноутбуков является отсутствие отдельной правой кнопки мыши на тачпаде. Вместо этого у макбуков по умолчанию используется «жест», который эмулирует нажатие правой кнопки мыши. Но что делать, если вы хотите использовать правую кнопку мыши на макбуке с установленной операционной системой Windows?
Вариантов, как использовать правую кнопку мыши на макбуке с Windows, существует несколько. Первый вариант — это использование клавиш на клавиатуре для эмуляции правой кнопки мыши. Некоторые Макбуки имеют клавишу «Ctrl» симметрично расположенную по обе стороны от пробела, при нажатии которой будет эмулироваться правая кнопка мыши. Также можно назначить другую клавишу для эмуляции правой кнопки мыши.
Еще один способ использования правой кнопки мыши на макбуке с Windows — использование двух пальцев на тачпаде. Приложения для настройки тачпада могут позволить вам использовать два пальца для эмуляции правой кнопки мыши. Для этого обычно необходимо включить соответствующую опцию в настройках тачпада. После активации этой опции вы сможете нажимать двумя пальцами на тачпаде, чтобы эмулировать правую кнопку мыши.
Содержание
- Установка необходимого программного обеспечения
- Активация правой кнопки мыши на макбуке
- Раздел 2: Полезные советы и трюки
Установка необходимого программного обеспечения
Для использования правой кнопки мыши на макбуке с Windows, вам потребуется установить драйверы Boot Camp, которые позволяют использовать аппаратное обеспечение Mac на компьютере с операционной системой Windows.
Шаг 1: Откройте браузер и перейдите на официальный веб-сайт Apple.
Шаг 2: Найдите раздел поддержки и выберите секцию «Загрузка драйверов».
Шаг 3: Введите модель вашего макбука и выберите операционную систему Windows, которую используете.
Шаг 4: Найдите и скачайте драйверы Boot Camp для вашей конфигурации Mac и Windows.
Шаг 5: Запустите установочный файл и следуйте инструкциям по установке.
Шаг 6: После успешной установки драйверов, перезагрузите компьютер.
Теперь вы можете использовать правую кнопку мыши на макбуке с Windows, как обычно, щелчком по правой части тачпада или подключением внешней мыши с правой кнопкой.
Активация правой кнопки мыши на макбуке
Пользователям макбука, работающим под управлением операционной системы Windows, иногда может потребоваться активировать правую кнопку мыши, так как на стандартных настройках она может быть неактивной. В данной статье мы рассмотрим несколько способов активации правой кнопки мыши на макбуке.
1. Использование клавиши Control
Самый простой и распространенный способ активации правой кнопки мыши на макбуке — это использование клавиши Control. Для этого необходимо нажать и удерживать клавишу Control на клавиатуре и одновременно кликать левой кнопкой мыши. Таким образом, каждый клик левой кнопкой мыши будет рассматриваться как клик правой кнопкой.
2. Настройка трекпада
Если вы предпочитаете использовать трекпад вместо подключенной мыши, вы можете настроить его для активации правой кнопки мыши. Для этого откройте «Панель управления», выберите «Мышь» и перейдите на вкладку «Трекпад». Затем включите опцию «Первичная кнопка» и выберите «Правая». Теперь клик по трекпаду справа будет рассматриваться как клик правой кнопкой.
3. Использование программных решений
Для более удобной активации правой кнопки мыши на макбуке, вы также можете воспользоваться специальными программами. Некоторые из них позволяют настроить горячие клавиши для эмуляции правой кнопки мыши, или даже настроить трекпад для полноценной работы с правой кнопкой. Некоторые из популярных программных решений в этой области включают BetterTouchTool, MagicPrefs и SensibleSideButtons.
Теперь вы знаете несколько способов активации правой кнопки мыши на макбуке с операционной системой Windows. Вы можете выбрать наиболее удобный для вас способ и настроить ваш компьютер под свои потребности.
Раздел 2: Полезные советы и трюки
В этом разделе мы рассмотрим несколько полезных советов и трюков, связанных с использованием правой кнопки мыши на макбуке с ОС Windows.
|
Совет 1: Использование контекстного меню Для открытия контекстного меню с помощью правой кнопки мыши на макбуке с ОС Windows, можно нажать на трекпад с двумя пальцами. Это вызовет контекстное меню, где вы сможете выбрать различные опции для работы с файлами, папками и программами. |
|
Совет 2: Эмуляция правой кнопки мыши Если вы предпочитаете использовать одну кнопку мыши на макбуке, вы можете эмулировать правую кнопку мыши, удерживая клавишу «Control» на клавиатуре при нажатии на трекпад. Это вызовет контекстное меню, как если бы вы нажали правую кнопку мыши. |
|
Совет 3: Настройка гестов трекпада Вы можете настроить гесты трекпада на макбуке с ОС Windows, чтобы использовать определенные движения пальцев для вызова контекстного меню с правой кнопкой мыши. Это можно сделать в настройках трекпада в разделе «Панель управления». |
С помощью этих советов и трюков вы сможете эффективно использовать правую кнопку мыши на макбуке с ОС Windows и получить более удобный пользовательский опыт.
Ноутбуками от Apple сегодня пользуются абсолютно все слои населения, включая не особо разбирающихся в компьютерной грамоте пользователей, многие из которых порой сталкиваются с банальными, но, как показывает практика, актуальными проблемами.
💚 ПО ТЕМЕ: Как создать новый рабочий стол Spaces в Mac (macOS).
Например, при первом опыте работы с яблочным ноутбуком у новоиспеченного «маковода» может возникнуть вопрос — как вызвать контекстное меню файла или программы при отсутствии мышки и, соответственно, функционала «правой кнопки», к которому все привыкли со времен Windows-ПК. На трекпаде MacBook, в отличие от некоторых Windows-ноутбуков, никаких кнопок не обнаруживается, но проблема решается довольно просто.
💚 ПО ТЕМЕ: «Горячие клавиши» для macOS, которые должен знать каждый.
Как использовать «правую кнопку мыши» на MacBook при помощи клавиши Ctrl (control) на клавиатуре
Для использования действия правой кнопки на Mac, нажмите и удерживайте клавишу Ctrl (control) на клавиатуре, а затем кликните по файлу или необходимое место для вызова контекстного меню.
💚 ПО ТЕМЕ: Как создать расписание режимов сна и автоматического включения Mac.
Как настроить «правую кнопку мыши» на трекпаде MacBook в macOS Ventura или более новых версиях ПО
Использовать имитацию правой кнопки мыши на Mac можно и с помощью трекпада. Настроить это очень просто.
1. Откройте приложение Системные настройки и перейдите в раздел Трекпад.
2. Нажмите на выпадающий список Вспомогательное нажатие.
3. Выберите способ имитации «нажатия правой кнопки мыши»: «Нажатие или касание двумя пальцами» (просто нажмите или коснитесь трекпада двумя пальцами), «Нажатие в правом нижнем углу» (необходимо нажать на трекпад в его правом нижнем углу) или «Нажатие в левом нижнем углу» (необходимо нажать на трекпад в его левом нижнем углу).
💚 ПО ТЕМЕ: Как включить режим энергосбережения в macOS (MacBook Pro / Air)?
Как настроить «правую кнопку мыши» на трекпаде MacBook в macOS Monterey или более старых версиях ПО
Чтобы настроить имитацию правой кнопки мыши на MacBook, следует перейти в «Системные настройки → Трекпад» и в первом же разделе «Выбор и нажатие» отыскать нужный пункт «Имитация правой кнопки».
Выпадающее меню предлагает три варианта замены — щелчок или касание двумя пальцами (наиболее удобный вариант по мнению большинства пользователей), щелчок в левом нижнем или правом нижнем углу.
Теперь для вызова контекстного меню и других операций не потребуется подключать к ноутбуку мышку. Достаточно коснуться трекпада в любом месте двумя пальцами или щелкнуть в нужном углу, в зависимости от выбранной опции в настройках.
Смотрите также:
- Как выделять или перемещать элементы на Mac без нажатия на трекпад. Попробуйте, это очень удобно.
- Как извлечь флешку, съемный диск (накопитель) и т.д. в macOS (7 способов).
- Какой ресурс аккумулятора MacBook и как узнать количество циклов перезарядки.
I use the ctrl button to emulate the right-click in OS X on my MacBook with an integrated trackpad.
When I connect to a windows computer with Remote Desktop I do not get to use the ctrl button in the same way.
Is there a way to configure this to get right click from the trackpad?
bmike♦
231k78 gold badges410 silver badges904 bronze badges
asked Oct 11, 2015 at 14:03
7
Actually I use RDP from a Mac all the time to Windows servers. The right-click can be simulated with a two finger tap on a track pad. The same behaviour works from a magic mouse and magic track pad.
answered Oct 11, 2015 at 15:52
Steve ChambersSteve Chambers
22.7k3 gold badges39 silver badges60 bronze badges
9
RDP isn’t really configurable in any real way.
Your only option is to actually send it a right click. Windows doesn’t have any ctrl/click alternative, even with direct access.
From Remote Desktop Client on Mac: FAQ
Alternative hardware input methods & activation details :-
- Standard PC two button USB mouse
- Apple Magic Mouse: To enable right-click, click System Preferences in the dock, click Mouse, and then enable Secondary click.
- Apple Magic Trackpad or MacBook Trackpad: To enable right-click, click System Preferences in the dock, click Mouse, and then enable Secondary click.
answered Oct 11, 2015 at 14:15
7
I needed to make right button mouse clicks work on a Windows 7 VM accessed from the Microsoft Remote Desktop app on my Mac running MacOS Sierra with an Apple Magic Mouse.
Going to «System Preferences…» on the Mac, selecting «Mouse», ticking/checking «Secondary click» and selecting «Click on right side» did the try for me.
Then when I accessed my Windows VM, clicking once on the right side of the mouse enabled the pop-up menu I needed to access.
answered Jan 9, 2017 at 14:12
1
The context key, aka menu key, should be the same as right clicking where the text caret is. Shift-F10 should be the same as the context key.
answered Oct 11, 2015 at 19:09
3
Though this is old, this issue just hit me but I was not getting satisfactory results with the trackpad changes mentioned above. However, I was able to get something that works well for me using Keyboard Maestro. I created two new macros and restricted them to run only when Microsoft Remote Desktop application is active. Both macros use the «Move or Click Mouse» action, one set to emit «center button» and another set to emit «right button». For the macro trigger, I use «This device key» set to «Apple Internal Keyboard / Trackpad Button 1» with modifiers set to «^» (Control) to trigger the right mouse button event, and «⌥» (option) to trigger the middle button event.
answered Nov 15, 2019 at 12:26
honestly, I got a cheap USB mouse for windows compatible with mac — I have not had any issues with remote desktops since. If it’s stupid and it works…
answered Aug 18, 2020 at 16:28
1
You must log in to answer this question.
Not the answer you’re looking for? Browse other questions tagged
.
Not the answer you’re looking for? Browse other questions tagged
.
MacBook – популярный ноутбук, который широко используется в ОС macOS. Однако, многие пользователи, переходящие с macOS на Windows, могут столкнуться с тем, что правая кнопка мыши на MacBook не работает или отсутствует. В данной статье мы рассмотрим различные способы активации правой кнопки мыши на MacBook под управлением ОС Windows, а также предоставим полезные советы для повышения удобства использования.
Одно из решений проблемы с правой кнопкой мыши на MacBook в Windows – использование трекпада или тачпада для эмуляции правой кнопки. Для активации этой функции необходимо зайти в настройки драйвера трекпада и включить опцию «Эмуляция правой кнопки мыши». После этого, касание двумя пальцами на трекпаде MacBook будет считаться как нажатие правой кнопки мыши на Windows.
Если функция эмуляции правой кнопки мыши на трекпаде не работает или неудобна, можно воспользоваться другим способом. Некоторые программы для touchpad, такие как «Trackpad++», добавляют дополнительные возможности и настройки для трекпада MacBook, включая эмуляцию правой кнопки и другие жесты.
Если вы предпочитаете использовать мышь вместо трекпада, то можно подключить обычную USB или Bluetooth-мышь к MacBook. После подключения мыши в Windows, правая кнопка мыши должна работать безо всяких дополнительных настроек. Если мышь не распознается автоматически, то нужно установить драйверы для нее, скачав их с официального сайта производителя мыши.
Содержание
- Правая кнопка мыши на Macbook в Windows: как настроить и использовать
- Настройка правой кнопки мыши на Macbook
- Использование правой кнопки мыши на Macbook
- Настройка правой кнопки мыши на Macbook в операционной системе Windows
- Способ 1: Использование Boot Camp
- Способ 2: Использование стороннего ПО
- Выводы
- Как использовать правую кнопку мыши на Macbook в Windows
- Дополнительные советы по использованию правой кнопки мыши на Macbook в Windows
Правая кнопка мыши на Macbook в Windows: как настроить и использовать
Современные компьютеры Macbook имеют своеобразную раскладку клавиатуры, которая может сбивать с толку пользователей, переходящих с Windows. Одним из основных отличий является отсутствие правой кнопки мыши на стандартной клавиатуре Macbook. Но не стоит беспокоиться, так как это не проблема без решения. В операционной системе Windows можно настроить правую кнопку мыши на Macbook, а также узнать, как ее использовать надлежащим образом.
Настройка правой кнопки мыши на Macbook
Настройка правой кнопки мыши на Macbook в Windows не займет много времени и не потребует специальных навыков. Вот пошаговая инструкция, которая поможет вам справиться с этой задачей:
- Откройте меню «Пуск» и выберите «Параметры».
- Перейдите в раздел «Устройства».
- В левой панели выберите «Сенсорная панель и мышь».
- В правой части окна найдите раздел «Поведение сенсорной панели» и нажмите на кнопку «Дополнительные параметры сенсорной панели».
- В открывшемся окне выберите вкладку «Дополнительно».
- Найдите пункт «Правая кнопка в области щелчка» и установите галочку напротив него.
- Нажмите «Применить» и «ОК», чтобы сохранить изменения.
После завершения этих шагов правая кнопка мыши на Macbook будет настроена в операционной системе Windows.
Использование правой кнопки мыши на Macbook
Правая кнопка мыши открывает контекстное меню, которое предоставляет пользователю доступ к различным командам и функциям. Вот несколько примеров, как использовать правую кнопку мыши на Macbook:
- Открыть контекстное меню приложения или файла: нажмите правую кнопку мыши на элементе, чтобы отобразить доступные варианты действий.
- Копировать и вставить: выберите текст или файл, нажмите правую кнопку мыши и выберите опцию копирования или вставки в контекстном меню.
- Открыть ссылку в новой вкладке: наведите курсор на ссылку, нажмите правую кнопку мыши и выберите опцию «Открыть ссылку в новой вкладке».
- Управление окнами: правая кнопка мыши позволяет изменить размер или закрыть окно, а также перейти в полноэкранный режим.
Пользоваться правой кнопкой мыши на Macbook в Windows не представляет сложности после настройки. Эта функция поможет вам работать более эффективно и комфортно в операционной системе Windows.
Настройка правой кнопки мыши на Macbook в операционной системе Windows
Пользователям Macbook, работающим в операционной системе Windows, может потребоваться настроить правую кнопку мыши для удобного использования. По умолчанию, в Macbook нет отдельной физической правой кнопки мыши, а функциональность ее обычно активируется через специальные жесты на тачпаде. В этом руководстве мы рассмотрим несколько способов, как настроить правую кнопку мыши на Macbook в операционной системе Windows.
Способ 1: Использование Boot Camp
Если вы установили операционную систему Windows на Macbook с помощью программы Boot Camp, то вам понадобится изменить некоторые настройки в самой Windows. Для этого следуйте инструкциям:
- Откройте меню Пуск и найдите «Панель управления».
- В разделе «Панель управления» найдите и откройте «Драйверы Boot Camp».
- В открывшемся окне выберите «Параметры трекпада».
- Установите флажок напротив опции «Two Finger Secondary Click».
- Нажмите «Применить» и «ОК», чтобы сохранить изменения.
Теперь вы сможете использовать правую кнопку мыши на Macbook, нажимая на тачпаде двумя пальцами.
Способ 2: Использование стороннего ПО
Если вы не используете Boot Camp или хотите более гибкие настройки, вы можете установить стороннее программное обеспечение, которое позволяет настроить поведение тачпада и симулировать правую кнопку мыши. Вот некоторые популярные программы:
- Trackpad++: бесплатное ПО, которое предлагает расширенные настройки трекпада и поддержку жестов на Macbook в операционной системе Windows.
- TwoFingerScroll: еще одна бесплатная программа, которая добавляет поддержку правой кнопки мыши и настраиваемые жесты для трекпада на Macbook.
- Boot Camp управление разделами: платное ПО, которое добавляет поддержку жестов и настраиваемые параметры трекпада на Macbook, работающем в операционной системе Windows.
Выберите подходящую вам программу, загрузите и установите ее, а затем следуйте инструкциям по настройке программы для добавления правой кнопки мыши на Macbook.
Выводы
Настроить правую кнопку мыши на Macbook в операционной системе Windows может оказаться полезным в некоторых ситуациях. В зависимости от ваших предпочтений и требований, вы можете использовать встроенные функции Boot Camp или установить стороннее ПО для настройки поведения трекпада. Будьте внимательны при выборе программного обеспечения и следуйте инструкциям для корректной установки и настройки. Удачной работы с правой кнопкой мыши на вашем Macbook в Windows!
Как использовать правую кнопку мыши на Macbook в Windows
Макбук является ноутбуком, который по умолчанию оснащен только одной кнопкой на тачпаде. Однако, если вы работаете в операционной системе Windows на вашем Макбуке, вам будет доступно использование правой кнопки мыши.
Для того чтобы использовать правую кнопку мыши на Macbook в Windows, вам потребуется использовать следующие методы:
- Жест двумя пальцами: На тачпаде вашего Макбука вам нужно кликнуть двумя пальцами, чтобы вызвать контекстное меню, которое аналогично правой кнопке мыши на ПК с Windows.
- Нажатие в правом нижнем углу: Если вы используете внешнюю мышь с вашим Макбуком, вы можете настроить нажатие в правый нижний угол как действие правой кнопки мыши. Для этого перейдите в «Настройки системы», затем выберите «Трекпад» или «Мышь» в зависимости от подключенного устройства и активируйте опцию «Секцию правого нажатия».
- Использование клавиш: Если вам удобнее использовать клавиатуру, вы можете использовать комбинацию клавиш для вызова контекстного меню. Если вы находитесь в окне или на рабочем столе, вы можете нажать клавишу «Shift» и клавишу «F10» одновременно для вызова контекстного меню.
Используя эти методы, вы сможете легко и удобно использовать правую кнопку мыши на вашем Макбуке при работе в операционной системе Windows.
Дополнительные советы по использованию правой кнопки мыши на Macbook в Windows
В этом разделе мы приведем несколько полезных советов по использованию правой кнопки мыши на Macbook в операционной системе Windows. Эти советы помогут вам максимально эффективно использовать правую кнопку мыши и получить все возможности, которые она предоставляет.
- Настройка параметров сенсорной панели: Перед началом использования правой кнопки мыши, убедитесь, что параметры сенсорной панели настроены правильно. Для этого откройте «Панель управления» и найдите раздел «Сенсорная панель». В настройках сенсорной панели вы сможете включить правую кнопку мыши и настроить ее функциональность.
- Использование жестов: В Macbook предусмотрены различные жесты с использованием нескольких пальцев на сенсорной панели. Вы можете настроить жесты в настройках сенсорной панели или в специальном приложении. Например, жест «свайп вправо» можно настроить на функцию «переключение между приложениями», что сделает работу с правой кнопкой мыши еще более удобной.
- Использование контекстного меню: Одним из основных преимуществ правой кнопки мыши является доступ к контекстному меню. Контекстное меню содержит различные команды, которые могут быть полезны при работе с файлами, папками или приложениями. Чтобы открыть контекстное меню, щелкните правой кнопкой мыши на объекте, с которым вы хотите взаимодействовать, и выберите нужную команду из списка.
- Назначение дополнительных функций: Возможно, вы захотите назначить дополнительные функции правой кнопки мыши. Например, вы можете настроить правую кнопку мыши на функцию «Открыть в новой вкладке» или «Копировать ссылку». Для этого откройте настройки сенсорной панели и найдите раздел «Дополнительные функции», где вы сможете назначить желаемые действия на правую кнопку мыши.
Следуя этим советам, вы сможете максимально эффективно использовать правую кнопку мыши на вашем Macbook в операционной системе Windows и упростить свою работу с компьютером.
Если вы являетесь пользователем ноутбуков MacBook, но хотите использовать операционную систему Windows, вы можете столкнуться с проблемой отсутствия правой кнопки мыши. По умолчанию, на MacBook принято использовать единственную кнопку на тачпаде для выполнения всех действий. Но не беспокойтесь, существует несколько способов решить эту проблему и использовать правую кнопку мыши в операционной системе Windows.
Первый способ — это использование комбинации клавиш на тачпаде MacBook. Для этого вам понадобится удерживать нажатой клавишу «Control» и нажать одновременно на тачпаде. Это имитирует правую кнопку мыши и позволит вам выполнять дополнительные действия.
Второй способ — установка сторонних программ для настройки тачпада MacBook. Существуют различные приложения, которые позволяют настроить тачпад в операционной системе Windows и добавить правую кнопку мыши. Одним из таких приложений является «Trackpad++». Установив это приложение, вы сможете настроить тачпад MacBook и использовать правую кнопку мыши на вашем ноутбуке.
Третий способ — использование внешней мыши. Если вам неудобно использовать встроенный тачпад на MacBook, вы можете подключить внешнюю мышь в операционной системе Windows. Это позволит вам использовать правую кнопку мыши и перейти от полной зависимости от тачпада ноутбука.
Не важно, какой способ вы выберете, исправление проблемы отсутствия правой кнопки мыши на MacBook в Windows является довольно простым и не требует особых навыков или знаний. Выберите наиболее удобный способ для себя и наслаждайтесь полноценной работой с операционной системой Windows.
Содержание
- Использование правой кнопки мыши на MacBook в Windows
- Что такое правая кнопка мыши на MacBook
- Варианты использования правой кнопки мыши на MacBook в Windows
- Как настроить правую кнопку мыши на MacBook в Windows
- Полезные функции правой кнопки мыши на MacBook в Windows
- Примечания о правой кнопке мыши на MacBook в Windows
Использование правой кнопки мыши на MacBook в Windows
Многие пользователи MacBook иногда сталкиваются с проблемой использования правой кнопки мыши в операционной системе Windows. В отличие от Windows-клавиатуры, на MacBook нет отдельной правой кнопки мыши. Однако, существует несколько способов, которые позволяют эмулировать функцию правой кнопки мыши на клавиатуре MacBook.
- Использование комбинации клавиш
- Использование программы Boot Camp
- Использование программы-эмулятора
Для эмуляции правой кнопки мыши на MacBook в Windows можно использовать комбинацию клавиш Control + Клик на трекпаде. При этом нужно удержать клавишу Control на клавиатуре MacBook и одновременно кликнуть на трекпаде. В результате откроется контекстное меню, аналогичное правой кнопке мыши в Windows.
Если вы установили Windows с помощью программы Boot Camp на MacBook, то есть возможность настроить правую кнопку мыши на внешней мыши или трекпаде. Для этого нужно перейти в раздел «Boot Camp» в Панели управления Windows и выбрать опцию «Настройка трекпада». В этом разделе можно выбрать функцию «Вторая кнопка» и присвоить ей желаемое действие.
Еще одним способом эмуляции правой кнопки мыши на MacBook в Windows является использование программы-эмулятора, которая позволяет настроить дополнительные функции трекпада или внешней мыши. Некоторые популярные программы-эмуляторы для MacBook в Windows включают в себя: BetterTouchTool, MagicPrefs и Trackpad++. С помощью этих программ можно настроить правую кнопку мыши и другие дополнительные жесты на трекпаде или внешней мыши.
Использование правой кнопки мыши на MacBook в Windows может показаться сложным на первый взгляд, но с помощью этих способов вы сможете легко эмулировать функцию правой кнопки мыши и использовать ее в операционной системе Windows.
Что такое правая кнопка мыши на MacBook
Ноутбуки MacBook известны своим сенсорным трекпадом, который заменяет обычную кнопку мыши. Однако, многие пользователи привыкли к использованию правой кнопки мыши на компьютере. Правая кнопка мыши предназначена для вызова контекстного меню, в котором можно выполнить различные операции с объектом на экране.
На MacBook исходно нет отдельной правой кнопки мыши, но с помощью некоторых настроек это можно исправить. Для вызова контекстного меню на MacBook можно использовать клавишу Control в сочетании с одним нажатием на трекпад. Но чтобы сделать более удобным использование правой кнопки мыши на MacBook, можно настроить трекпад таким образом, чтобы правая часть его поверхности определяла нажатие как правую кнопку мыши.
Как правило, возможности настройки клавиши трекпада и определения нажатия как правой кнопки можно найти в системных настройках управления трекпадом. В разделе «Трекпад» или «Мышь» можно найти опцию «Правая кнопка», включив которую, вы сможете использовать правую кнопку мыши на MacBook.
Варианты использования правой кнопки мыши на MacBook в Windows
Правая кнопка мыши на MacBook может вызывать затруднения при использовании в операционной системе Windows. Однако существуют несколько вариантов решения этой проблемы:
- Использование виртуальной клавиатуры: можно воспользоваться встроенной в Windows виртуальной клавиатурой для симуляции правой кнопки мыши. Откройте виртуальную клавиатуру, кликните на кнопку «Правая» и затем выберите нужное вам действие.
- Настройка приложения Boot Camp: если у вас установлено приложение Boot Camp, вы можете настроить кнопку в утилите Boot Camp Control Panel. Это позволит вам присвоить различные действия правой кнопке мыши.
- Использование дополнительных программ: существуют программы, которые позволяют переназначить функции клавиш на вашей клавиатуре. Вы можете найти такие программы в Интернете и настроить правую кнопку мыши на MacBook с их помощью.
Важно отметить, что каждый из этих вариантов имеет свои преимущества и недостатки, и это может потребовать определенных настроек и дополнительного времени для освоения. Однако, после правильной настройки, вы сможете легко использовать правую кнопку мыши на вашем MacBook в операционной системе Windows.
Как настроить правую кнопку мыши на MacBook в Windows
Если у вас MacBook и вы работаете под управлением операционной системы Windows, то, скорее всего, столкнулись с проблемой отсутствия правой кнопки мыши на трекпаде. Вместо этого, правая кнопка мыши заменяется жестом двумя пальцами на трекпаде. Однако, если вы привыкли к использованию правой кнопки мыши или вам просто удобнее работать с ней, вы можете настроить ее использование в Windows.
Чтобы настроить правую кнопку мыши на MacBook в Windows, выполните следующие действия:
- Откройте меню «Пуск» и выберите «Параметры».
- В окне параметров выберите «Устройства».
- В левом столбце выберите «Трекпад и мышь».
- В разделе «Трекпад» найдите опцию «Дополнительные параметры трекпада» и нажмите на нее.
- В открывшемся окне «Параметры трекпада» найдите вкладку «Трекпад» и выберите ее.
- В списке доступных опций найдите «Секция действий трекпада» и установите галочку напротив пункта «Использовать правую кнопку мыши».
После выполнения этих действий, правая кнопка мыши будет активирована в Windows на вашем MacBook. Теперь вы сможете использовать ее для контекстного меню и других функций, как в привычной среде Windows.
Если вам необходимо изменить другие параметры трекпада, вы можете ознакомиться с доступными настройками в различных вкладках окна «Параметры трекпада». Здесь вы можете настроить скорость движения курсора, чувствительность трекпада и другие параметры, чтобы сделать работу с MacBook в Windows максимально удобной для вас.
Настройка правой кнопки мыши на MacBook в Windows является очень полезной функцией, которая позволяет сделать работу с Mac и Windows более универсальной. Следуя приведенным выше инструкциям, вы легко сможете настроить правую кнопку мыши на MacBook и использовать ее по своему усмотрению.
Полезные функции правой кнопки мыши на MacBook в Windows
Правая кнопка мыши на MacBook с операционной системой Windows предлагает множество полезных функций, которые могут помочь повысить эффективность работы. Ниже перечислены некоторые из этих функций:
- Контекстное меню: Правая кнопка мыши открывает контекстное меню, которое содержит дополнительные команды и опции для выбранного элемента. Например, можно скопировать, вырезать, вставить или удалить элемент, а также выполнить другие действия в зависимости от контекста.
- Открытие ссылок: Правая кнопка мыши позволяет открыть ссылку в новой вкладке или новом окне. Это удобно, когда нужно оставить текущую страницу открытой и перейти по ссылке на другой странице.
- Навигация по истории: Правая кнопка мыши в браузере позволяет легко вернуться к предыдущей странице или перейти к последующей странице. Это особенно полезно при исследовании веб-сайтов или чтении большого количества информации.
- Открытие панели вкладок: Правая кнопка мыши на вкладке позволяет открыть контекстное меню с опциями для управления вкладками. Вы можете быстро закрыть текущую вкладку, открыть новую или переместиться между открытыми вкладками.
Это лишь некоторые из полезных функций, доступных с правой кнопкой мыши на MacBook в операционной системе Windows. Регулярное использование этих функций может значительно улучшить вашу продуктивность и комфорт при работе на MacBook в окружении Windows.
Примечания о правой кнопке мыши на MacBook в Windows
Многие пользователи MacBook сталкиваются с проблемой использования правой кнопки мыши в операционной системе Windows. В отличие от стандартных ноутбуков с Windows, MacBook имеет только одну кнопку на тачпаде. Однако, существуют несколько способов использования правой кнопки мыши на MacBook при работе в Windows.
- Использование двух пальцев. В Windows, также как и в macOS, можно использовать два пальца на тачпаде для эмуляции правой кнопки мыши. Для этого нужно нажать на тачпаде двумя пальцами одновременно.
- Использование клавиш. На макбуке есть возможность настройки клавиши «Ctrl» для эмуляции правой кнопки мыши. Для этого нужно зайти в настройки Boot Camp (программа для установки Windows на MacBook) и изменить параметры тачпада.
- Подключение внешней мыши. Если ни один из вышеперечисленных методов не подходит, можно воспользоваться внешней мышью. Подключив ее к MacBook, пользователь сможет полноценно использовать правую кнопку мыши в Windows.
Выбор метода зависит от предпочтений и удобства пользователя. Каждый из перечисленных способов имеет свои преимущества и недостатки. Некоторым пользователям может быть удобнее использовать два пальца на тачпаде, в то время как другие предпочитают классическую правую кнопку мыши.
В любом случае, настройка MacBook для работы с правой кнопкой мыши в Windows является важным шагом для комфортной работы с операционной системой Microsoft на устройствах от Apple.