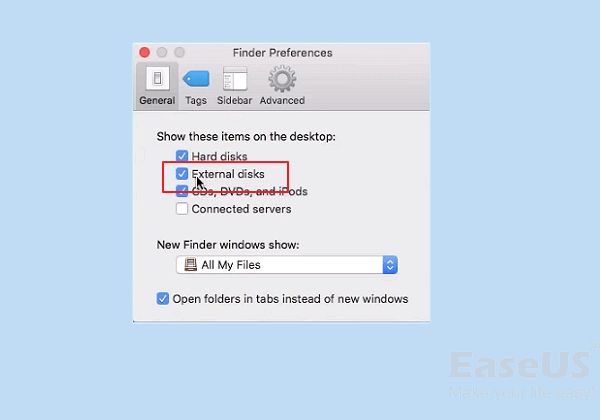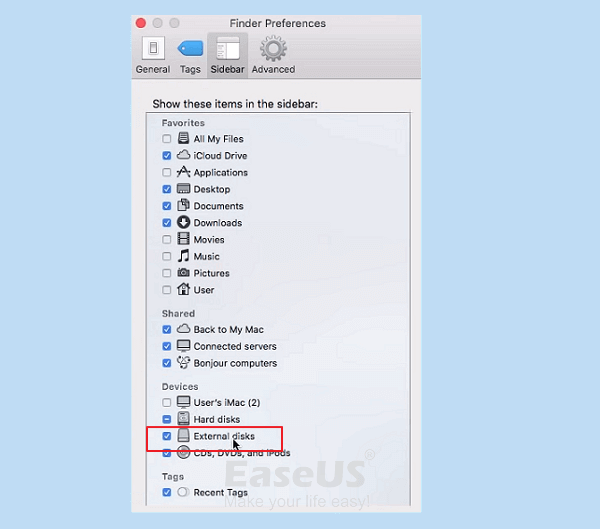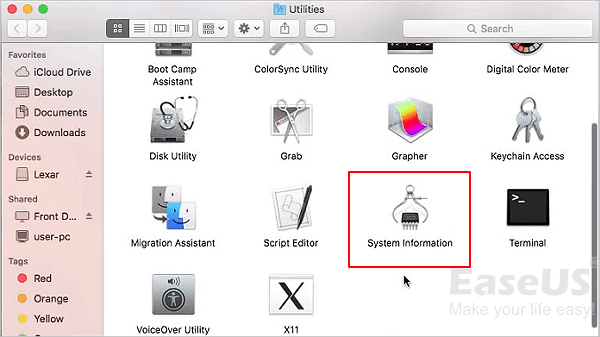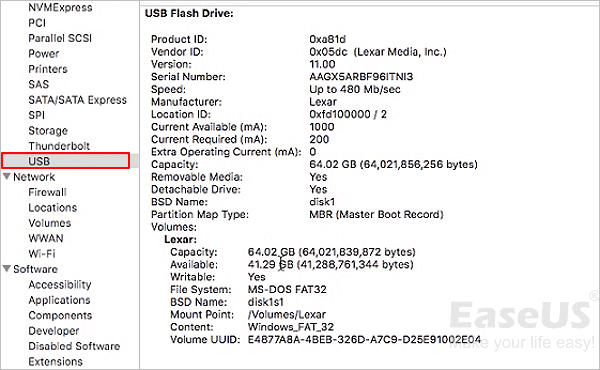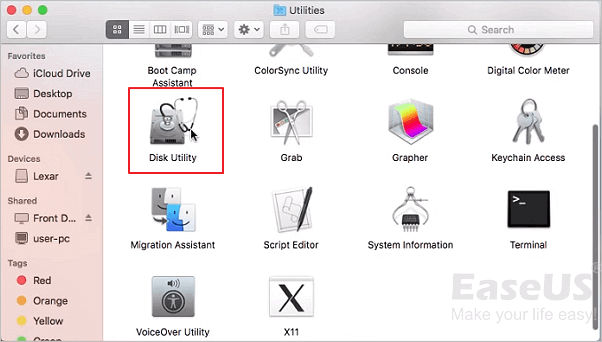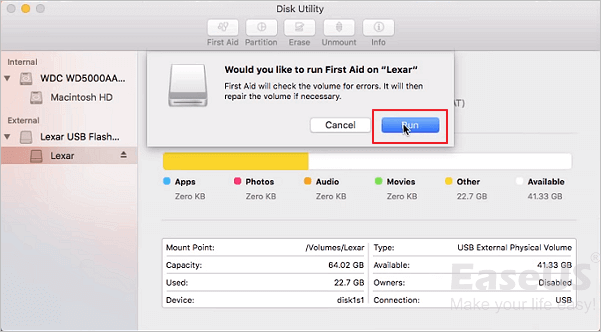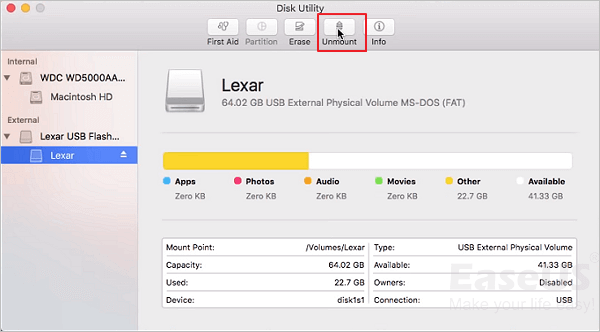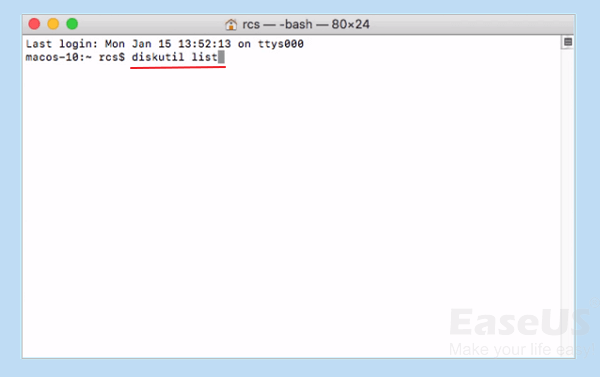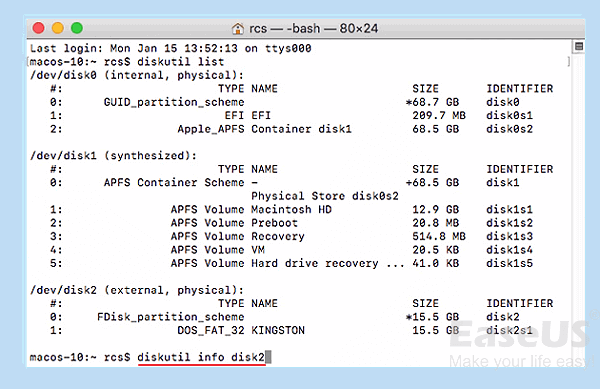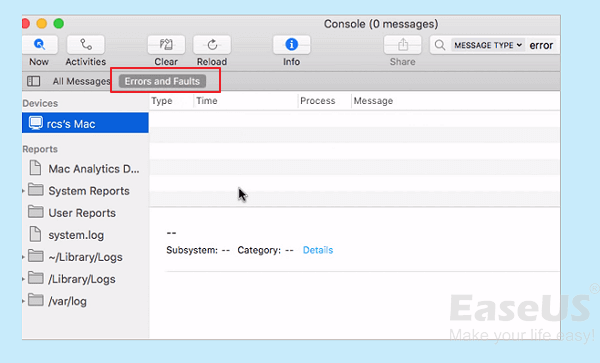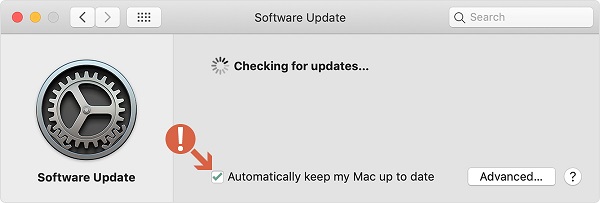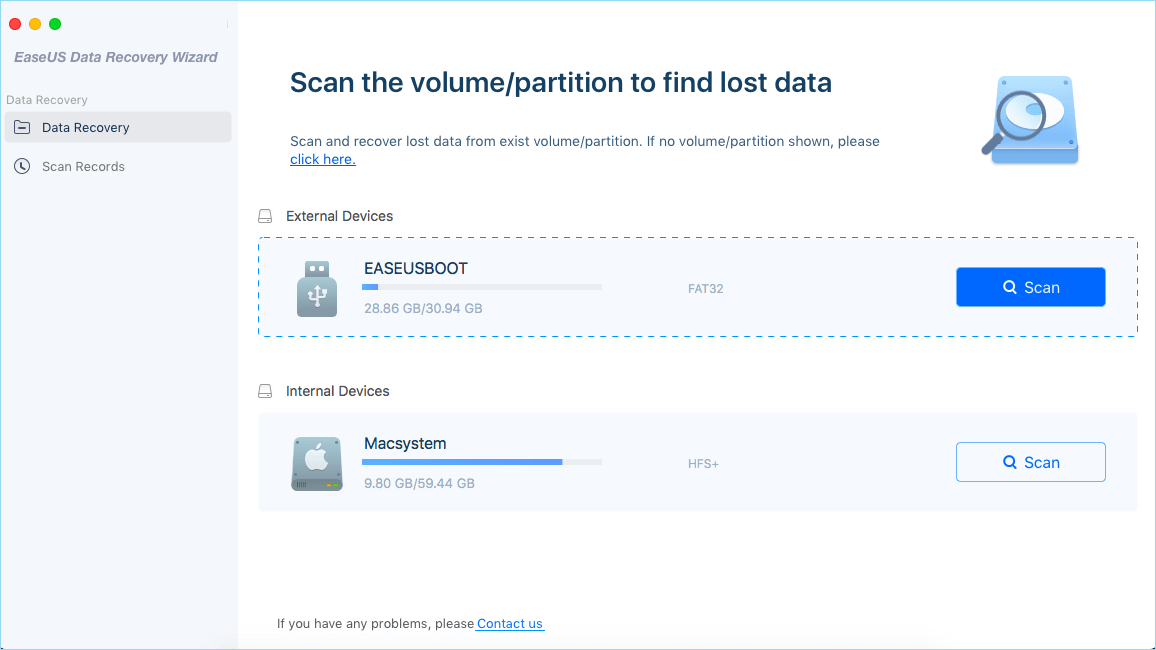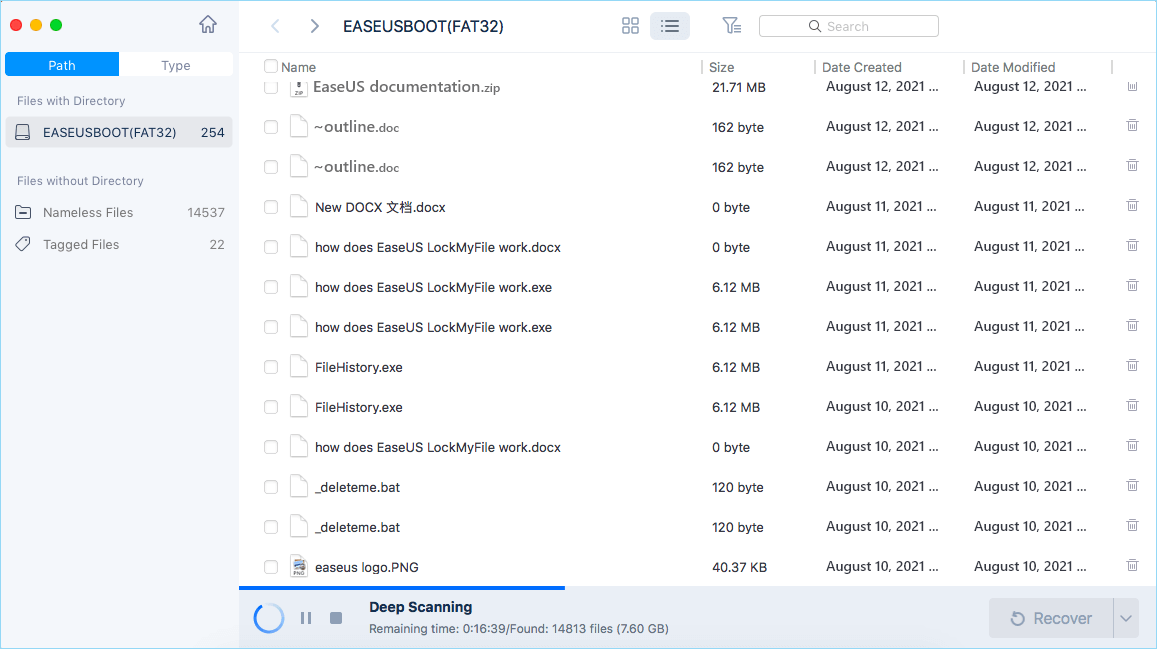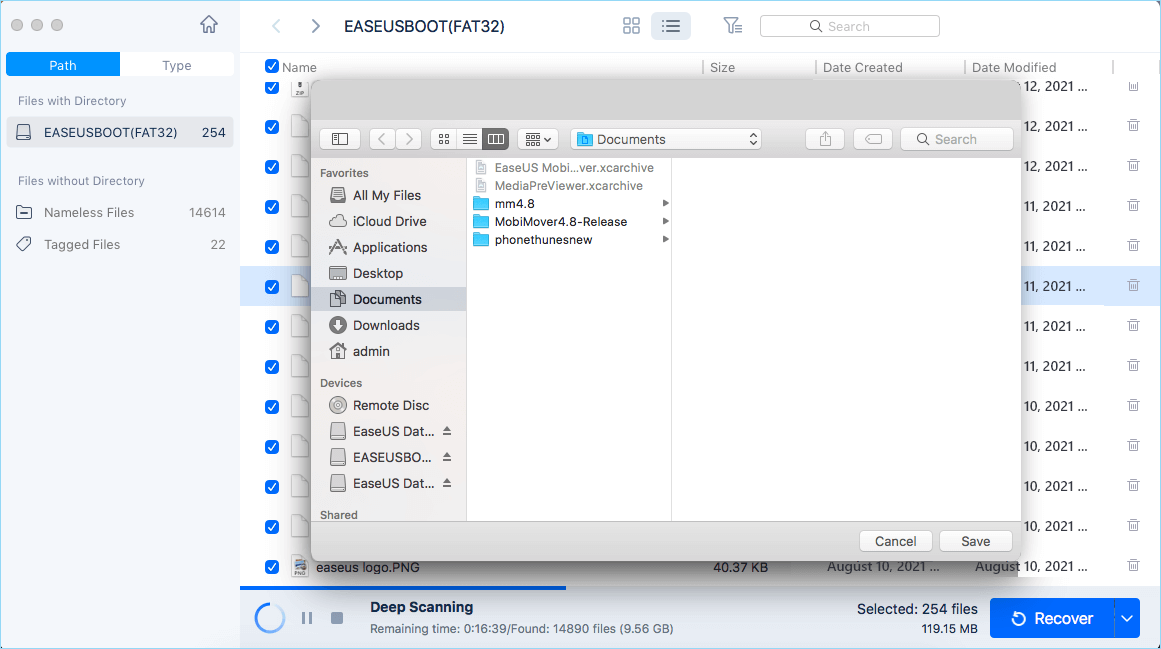Mac не распознает USB, что же делать?
Обычно, когда вы вставляете USB-накопитель в USB-порт на компьютере Mac, он вскоре появляется на рабочем столе или открывается в Finder, позволяя вам получать доступ, просматривать и управлять данными на нем. Сталкивались ли вы с ситуацией, что сколько бы раз вы ни пытались подключить USB-накопитель к компьютеру Mac, USB-накопитель нигде не отображается? Вы можете задаться вопросом, почему на этот раз Mac не распознает подключенный USB. Хотя это и не обычное дело, иногда возникает проблема с внешним жестким диском или флэш-накопителем, который не отображается на Mac. Что делать в этом случае? Каковы эффективные решения, чтобы ваш USB-накопитель снова отображался?
Эта страница в основном охватывает все возможные исправления для USB, не отображаемого на Mac, что также относится к аналогичным проблемам других устройств хранения, таких как внешний жесткий диск, не отображающийся на Mac, флэш-накопитель, не отображаемый на Mac, SD-карта, не отображаемая на Mac и т. д. Взгляните на основной контент и сразу перейдите к той части, которая вас больше всего интересует.
| Рабочие решения | Пошаговое решение проблемы |
|---|---|
| Исправления 1-4. Некоторые основные проверки и изменение настроек | 1. Измените способ подключение 2. Измените настройки рабочего стола 3. Измените настройки Finder 4. Проверьте системную информацию… Все шаги |
| Исправления 5-8. Исправление поврежденного USB-накопителя | 1. Перезагрузите USB порты 2. Исправление используя Disk Utility 3. Исправление через терминал 3. Переформатирование USB-устройства… Все шаги |
| Исправления 9-10. Исправление проблемы macOS и ручное исправление | 1. Обновление macOS и прошивки 2. Ручное исправление… Все шаги |
10 исправлений когда USB не отображается на Mac
Причины, по которым проблема с USB-устройством не отображается, различны, в том числе: USB-порт не работает, повреждение USB-накопителя, заражение вирусом, неисправность macOS и т. д. Таким образом, чтобы найти эффективные решения для вашего собственного случая, вам нужно потратить время на базовую проверку, исключить не относящиеся к делу проблемы, определить потенциальный риск и, наконец, решить это!
Исправление 1. Измените способ подключения USB к Mac
Вы пытались перезагрузить свой Mac один или два раза? Прежде чем принимать дальнейшие меры, не забудьте самый эффективный способ решения обычных аппаратных сбоев, которые время от времени возникают. Если этот перезапуск операционной системы не решает текущую проблему, перейдите к пошаговой проверке проблемы с физическим подключением.
Шаг 1. Подключите USB-накопитель к неработающему USB-порту и переключитесь на другой USB-порт. Попробуйте все доступные порты USB на вашем Mac.
Шаг 2. Вы использовали соединительный кабель USB или адаптер USB-C? Если да, извлеките USB-накопитель и напрямую подключите его к USB-порту.
Шаг 3. Есть ли у вас другой компьютер Mac? Если да, попробуйте подключить USB-накопитель к этому компьютеру. Нормально показывает?
Шаг 4. Для владельцев SD-карт распространенный способ подключения SD-карты к Mac требует устройства чтения карт памяти. Если смена портов USB не сработала, попробуйте сменить картридер для нового раунда тестов.
Четыре шага по устранению неполадок с USB-накопителем, не отображающимся на Mac, очень просты, однако в большинстве случаев весьма полезны. Каждый шаг может помочь нам исключить проблемы с плохим/слабым соединением, неработающим портом USB, отсутствием питания и другими поверхностными явлениями.
Исправление 2. Измените настройки Mac для обнаружения внешнего жесткого диска на рабочем столе
Иногда ваш Mac уже распознавал флэш-накопитель USB, но не отображал его на рабочем столе. Таким образом, вы должны перейти в Finder > Preferences > General и убедиться, что опция «External disks» отмечена галочкой. Затем вы увидите, что USB-накопитель появляется на рабочем столе Mac.
Исправление 3. Измените настройки Mac для распознавания внешнего жесткого диска в Finder
Finder — это другой доступ для нас, чтобы проверить подключенный внешний диск на Mac. Если ваша флешка или внешний жесткий диск не отображаются там, перейдите в Finder > Preferences > Sidebar и в разделе Locations вам нужно отметить параметр «External disks». Выбрав эту опцию, мы можем убедиться, что подключенный внешний жесткий диск USB или флэш-накопитель нормально отображаются в Finder.
Исправление 4. Проверьте системную информацию USB-устройства
Если вы не можете найти USB-накопитель на рабочем столе или в Finder, попробуйте найти его в разделе System Information, который обычно является скрытым местом для обычных пользователей Mac.
Шаг 1. Откройте Applications > Utilities > System Information.
Шаг 2. Проверьте, обнаруживает ли система USB-накопитель. Нажмите на «USB» на левой панели, и вы также можете проверить информацию о USB-накопителе.
Исправление 5. Перезагрузите USB-порты на Mac для определения USB-устройства
Шаг 1. Перезагрузите компьютер Mac, нажмите кнопки Command+Option+P+R пока не появится логотип Apple.
Шаг 2. Нажмите комбинацию клавиш Command+Option+Esc чтобы закрывать все окна, которые не отвечают.
Шаг 3. Подключите USB, который не отображается в вашем Mac компьютере. Если он не показывается, нажмите на иконку Apple и выберите «Sleep».
Шаг 4. Разбудите компьютер через несколько секунд нажатием любой клавиши.
Шаг 5. Выключите Mac, отключите шнур питания, подключите через 15 секунд.
Если это не сработает, можно подозревать проблему с повреждением. Не сдавайтесь и попробуйте сделать исправление самостоятельно.
Исправление 6. Восстановите USB-накопитель, если он не отображается, с помощью программы «первой помощи» First Aid
Шаг 1. Запустите Applications > Utilities > Disk Utility.
- Шаг 2. Выберите USB-накопитель на левой панели Дисковой утилиты, нажмите на «First Aid» на верхней панели инструментов и нажмите «Выполнить». Дисковая утилита автоматически исправит любые ошибки на диске.
Шаг 3. Выберите USB-накопитель и нажмите «Unmount» в верхней панели, отключите USB и подключите обратно через 10-15 секунд.
Исправление 7. Проверьте и исправьте ошибки не отображения USB в терминале
Шаг 1. Откройте терминал из утилит, введите: diskutil list и нажмите Enter.
Шаг 2. Найдите номер диска вашей флешки, введите: diskutil info disk2 и нажмите Enter. (Замените 2 на номер диска вашего USB-накопителя.)
Шаг 3. Введите: diskutil eject disk 2 и нажмите Enter.
Шаг 4. Введите: diskutil list и нажмите Enter. Когда USB пропадет из списка терминала, закройте окно.
Шаг 5. Закройте терминал и откройте консоль для просмотре ошибок ваших накопителей.
Шаг 6. Нажмите «Errors and Faults» для проверки, есть ли какие-то ошибки.
Шаг 7. Подключите ваше USB-устройство к Mac, если не показывается ошибка, ваш USB-накопитель в безопасности.
Исправление 8. Сохраните данные и переформатируйте не отображаемый USB-накопитель
Переформатирование диска в основном решает многие проблемы с жестким диском, в том числе отсутствие USB-накопителя, особенно когда вы видите значок USB, но файлы не отображаются. USB-накопитель, показывающий пустой, не имеет смысла, поэтому вам нужно переформатировать диск и снова сделать его пригодным для использования.
Обратите внимание, что переформатирование приведет к удалению данных. Пока данные имеют значение, вам необходимо следовать стандартной процедуре, чтобы гарантировать нулевую потерю данных. [1] Загрузите мастер восстановления данных EaseUS для Mac, профессиональную программу для восстановления данных на Mac, чтобы выполнить полное восстановление данных с USB-накопителя. [2] Переформатируйте USB-накопитель в Дисковой утилите.
Для форматирования USB-накопителя через Disk Utility:
Шаг 1. Идите в утилиты и откройте Disk Utility.
Шаг 2. Выберите не отображающийся USB-накопитель на боковой панели Дисковой утилиты.
Шаг 3. Сверху нажмите Erase.
Шаг 4. Введите необходимую информацию (имя, формат и схему) для форматирования флешки.
Исправление 9. Обновите вашу macOS и прошивку
ОС вашего Mac постоянно обновлялась? Скорее всего, ваш Mac не распознает USB-накопитель, особенно после обновления macOS. На этот раз внимательно посмотрите на настройки, обновлен ли ваш Mac. Точно так же обновления прошивки решают различные проблемы с оборудованием, и функциональность портов USB вполне может быть одной из них. Таким образом, обновляйте программное обеспечение и прошивку, и USB-накопитель, скорее всего, снова будет отображаться как обычно.
Исправление 10. Отправьте USB-накопитель в сервисный центр
Сейчас даже фирменные флешки стоят недорого. Если вы испробовали все предложенные методы устранения неполадок, но USB-накопитель по-прежнему не отображается на Mac, вы должны принять тот факт, что он серьезно поврежден, и вы не можете его восстановить.
Mac не распознает сильно поврежденную флэш-память или внешний жесткий диск, так как нет возможности показать это, даже временно, что затрудняет восстановление данных. Последний шанс для вас спасти данные — отправить сломанный USB-накопитель в ближайший специализированный сервисный центр восстановления данных, и пусть профессионалы сделают все возможное. Вам нужно подготовиться к стоимости восстановления данных вручную, которая заметно выше, чем программное восстановление. Следовательно, всегда старайтесь использовать экономичный план использования EaseUS Data Recovery Wizard для сканирования USB-накопителя с первой попытки.
Шаг 1. Корректно подключите карту памяти к Mac. Запустите EaseUS Data Recovery Wizard для Mac. Выберите проблемную карту памяти и нажмите «Сканировать», чтобы программа нашла на ней удаленный и потерянные файлы.
Шаг 2. После быстрого и глубокого сканирования — все файлы будут представлены на левой панели программы.
Шаг 3. проверьте и восстановите потерянные данные.
Вы можете предварительно оценить состояние найденных фото и документов (посмотреть, открываются ли они / проверить их) — для этого достаточно двойного клика мышки по нужному файлу… Затем нажмите «Восстановить», чтобы сохранить файлы в безопасном месте на вашем ПК или внешнем хранилище.
Примите меры, чтобы снова распознать USB-накопитель
На этой странице мы собрали для вас 10 практических исправлений, чтобы исправить не распознаваемый USB-накопитель. Не беспокойтесь, если ваш USB или USB-накопитель не отображается на Mac.
Просто выберите один из перечисленных способов и следуйте инструкциям, чтобы ваш диск снова отображался и был доступен.
И не забудьте запустить EaseUS Data Recovery Wizard для Mac, чтобы отсканировать и найти все ваши USB-данные после устранения этой проблемы.

Нужна срочная помощь, господа).
Подружка притащила старенький мак с просьбой поставить второй осью винду. Чтобы разбить диск на тома нужен был пароль админа, но она его не помнит, дала несколько вариантов, но ни один не подошел. Вобщем я хотела сбросить пароль в однопользовательском режиме по способу описанному здесь http://imob.kz/?p=5837
Только ничего не получилось. Теперь мак вообще не загружается. После включения яблоко, идет процесс загрузки пару минут, потом перегружается и все сначала. Модель старая, поэтому кмд+R не ведет никуда, дисковода нет, cmd+N тоже не получается. Я сделала загрузочную флешку как написано здесь http://torrentmac.org/viewtopic.php?t=13666
но мак ее не видит. Помогите, посоветуйте, как оживить его? Данных ценных на нем нет, можно полностью снести и поставить хоть любую ось, лишь бы работал. вот мой скайп, если вдруг кому не жалко помочь mongolamat shar
Добавлено через 1 час 51 минуту
Немножко изменилась ситуация. Созданную мной загрузочную флешку получилось «разобрать» на файлы в transMac-е, там внутри был еще большой файл dmg, я его скопировала оттуда, а потом заново флешку форматнула и закатала на нее уже этот новый файл. и, о чудо! мак видит загрузочную флешку и можно выбрать чтоб с нее загрузиться.
НО. 
Добавлено через 1 час 3 минуты
Товарисчи, ну что вы совсем как не товарисчи
При возникновении проблемы, когда Mac не видит загрузочную флешку с операционной системой, можно предпринять несколько действий для ее решения.
1. Проверьте совместимость флешки с вашим Mac. Убедитесь, что флешка поддерживается вашей моделью Mac и операционной системой.
2. Проверьте состояние флешки и порт USB. Подключите флешку к другому порту USB или к другому компьютеру, чтобы убедиться, что она работает должным образом.
3. Перезагрузите Mac и зажмите клавишу «Option» (или «Alt») при запуске. Это позволит вам выбрать загрузочный диск в меню «Startup Manager». Если флешка отображается в списке, выберите ее для загрузки.
4. Проверьте форматирование флешки. Убедитесь, что флешка отформатирована в поддерживаемую файловую систему Mac, такую как macOS Extended (Journaled). Если она не отформатирована правильно, вы не сможете загрузиться с нее.
5. Если ни одно из вышеперечисленных решений не помогло, попробуйте создать загрузочную флешку с помощью программы DiskMaker X или Terminal и повторите процедуру загрузки описанную выше.
Установка MacOS с загрузочной флешки — Чистая установка
Установка MacOS с флешки из под Windows
Как создать загрузочную флешку Mac OS за 2 минуты — Самый быстрый способ
Не видит Внешний жёсткий диск на MacOS Есть решение!!!
Замена ssd в macBook. Создание загрузочной флешки для old macBook. Переустановка Mac OS X с флешки
Установка MacOS на iMac после замены жесткого диска, Установка MacOS на флешку
Мой MacBook не видит флешку!Что делать? Решение проблемы за 5 минут в 2021!
Как установить macOS если не работают USB порты MacBook Pro
Как решить проблему: Макбук не распознает загрузочную флешку
Владельцы Макбуков могут столкнуться с проблемой, когда компьютер не распознает загрузочную флешку. Это может произойти по разным причинам и может быть достаточно раздражающим, если вам нужно загрузиться с флешки для установки системы или для выполнения других задач. В этой статье мы рассмотрим несколько способов решения этой проблемы.
Проверьте флешку
Первым шагом при возникновении проблемы с распознаванием загрузочной флешки на Макбуке следует проверить саму флешку. Убедитесь, что она в порядке и не повреждена. Вы можете сделать это, попробовав вставить флешку в другой компьютер и убедиться, что она работает.
Проверьте порты USB
Если флешка в порядке, следующим шагом будет проверка портов USB на Макбуке. Иногда проблема может быть вызвана неисправностью порта, и тогда любое устройство, подключенное через USB, не будет работать. Попробуйте вставить флешку в другой порт на компьютере.
Перезагрузите компьютер
Не всегда требуется сложное решение, чтобы решить проблему с распознаванием флешки на Макбуке. Попробуйте просто перезагрузить компьютер и попробовать подключить флешку заново.
Проверьте настройки загрузки
Если первые три шага не привели к решению проблемы, следующим шагом будет проверить настройки загрузки на Макбуке. В некоторых случаях, ваш Mac может быть настроен таким образом, что он не будет загружаться с некоторых устройств, включая флешки.
- Нажмите на логотип Apple в верхнем левом углу экрана и выберите «О на этом Mac».
- Выберите «Система» и затем «Загрузка».
- Убедитесь, что флешка, которую вы хотели использовать, отображается в списке устройств для загрузки.
Используйте Дисковую Утилиту
Если все предыдущие способы не помогли решить проблему, последним шагом будет использование Дисковой Утилиты на Макбуке. Эта программа позволяет контролировать разделы диска и файловые системы. Вы можете использовать ее, чтобы отформатировать флешку, которая, возможно, не распознается вашим компьютером.
- Нажмите на логотип Apple в верхнем левом углу экрана и выберите «О на этом Mac».
- Выберите «Другое» в меню и выберите «Дисковая Утилита».
- Выберите флешку, которую вы пытаетесь использовать, из списока.
- Нажмите кнопку «Стереть» и отформатируйте флешку. Не забудьте выбрать нужный формат файловой системы для флешки.
Эти шаги должны помочь вам решить проблему с распознаванием загрузочной флешки на вашем Макбуке. Если ни один из них не работает, обратитесь к сервисному центру Apple для получения дополнительной помощи.
USB-накопитель стал необходимостью в нашей жизни. Это удивительное устройство используется для хранения данных, перемещения файлов и разделения файлов. В то время как флэш-накопители эффективно подключаются к Mac, в некоторых случаях это не так. Это типичная проблема, из-за которой не о чем беспокоиться. Ваш USB не отображается на Mac, или Mac не видит флешку USB и ограничил ваш доступ к данным? Следуйте этому руководству, чтобы узнать о том, как найти USB на Mac для возможных решений.
Часть 3: Как восстановить данные с нераспознанного USB на Mac?Hot
Хотя причин может быть много, необходимо, чтобы вы правильно оценили обстоятельства. Поэтому мы должны изучить все признаки, указывающие на то, что ваш Mac не распознает USB-устройство.
1. Признаки того, что Mac не распознает USB-накопитель
Во-первых, вы должны проверить одно из ваших подключений. Он включает в себя, полностью ли ваша USB-флешка подключена к системе или нет. В любом случае, несколько признаков прямо указывают на то, что Mac не видит флешку USB.
Когда вы вставляете флэш-накопитель и не получаете уведомления, это вполне может быть признаком этой проблемы. Кроме того, когда вы подключаете USB-накопитель к компьютеру Mac, в Finder появляется сообщение. Если вы не видите заметки, это означает, что Mac не сканирует USB.
2. Причина, по которой Mac не видит флешку USB
Различные причины могут быть связаны с тем, что ваш Mac не видит флешку USB. Вот краткое изложение потенциальных факторов, которые могут вызвать проблему:
- Проблема, связанная с портом
- Проблема с форматированием USB
- Проблема, связанная с жестким диском
- Проблема, связанная с операционной системой
Часть 2: Как исправить то, что Mac не видит флешку USB?
Исправление 1. Измените способ подключения
Вы пытались перезагрузить свой Mac? Прежде чем предпринимать дальнейшие меры, попробуйте перезагрузить устройство. Если перезапуск игнорирует решение проблемы, выполните указанные действия:
Извлеките USB-накопитель из USB-порта и попробуйте использовать следующий USB-порт. Попробуйте использовать все доступные USB-порты на вашем Mac.
Если вы использовали соединительный кабель USB или разъем USB-C, выньте USB-накопитель и подключите его непосредственно к порту USB.
Если вам доступен другой компьютер Mac, попробуйте подключить к нему USB-накопитель.
Для пользователей SD-карт стандартный способ подключения SD-карты к компьютеру Mac требует наличия держателя карты. Если замена USB-портов не помогла, попробуйте сменить владельца карты.
Исправление 2. Измените настройки для рабочего стола
Иногда ваш Mac обнаруживает USB-накопитель, но не показывает его на рабочем столе. Следовательно, вам следует перейти в Finder > Настройки > Основные, что опция «Внешние диски» отмечена галочкой. В этот момент вы увидите, что на компьютере Mac появится USB-накопитель.
Исправление 3. Измените настройки для Finder
Finder — это другой доступ для нас, чтобы проверить связанный внешний диск на Mac. Если ваш диск или внешний жесткий диск там не видится, перейдите в Finder> Настройки > Боковое меню и в разделе Местоположения вам нужно отметить опцию «Внешние диски». Выбрав этот параметр, подключенный внешний жесткий диск USB появится в Finder.
Исправление 4. Проверьте USB в разделе Системная информация
В тот момент, когда вы не можете найти USB-накопитель на рабочем столе или в Finder, попробуйте найти его в Системной информации, которая обычно является секретным местом для обычных пользователей Mac.
Перейдите в раздел Приложения > Утилиты > Системная информация.
Проверьте, распознает ли система USB-накопитель. Нажмите «USB» слева, и вы также сможете проверить информацию о USB-накопителе.
Исправление 5. Сбросьте настройки USB-портов на Mac, чтобы идентифицировать USB
Перезагрузите компьютер Mac, нажимайте клавиши Command +Option + P +R до тех пор, пока не появится логотип Apple.
Нажмите клавиши Command + Option + Esc, чтобы закрыть приложения, которые не отвечают.
Вставьте USB, который не видится на вашем компьютере Mac. Если он не появится, нажмите на символ Apple и выберите «Режим ожидания».
Разбудите компьютер через некоторое время, нажав любую клавишу.
Закройте Mac, отключите его от сети, а затем снова подключите через 15 секунд.
Исправление 6. Восстановите USB с помощью первой помощи, если он не видится
Откройте Приложения > Утилиты > Дисковая утилита на вашем Mac.
Выберите USB-накопитель на левой полосе Disk Utility, щелкните «Первая помощь» на верхней панели инструментов и нажмите «Выполнить». Disk Utility естественным образом устранит любую проблему с дисководом.
Выберите USB-накопитель и нажмите «Размонтировать» на верхней панели инструментов, отсоедините USB-накопитель и вставьте его обратно через 10-15 секунд.
Исправление 7. Проверьте и исправьте ошибки с терминалом в не распознанном USB
Откройте терминал в разделе Утилиты, введите: список diskutil и нажмите опцию Возврата.
Найдите номер диска вашего USB, введите: diskutil data disk 2 и нажмите Return.
Введите diskutil извлечь disk 2 и нажмите на опцию Возврата.
Когда USB исчезнет из терминала, закройте окно.
Закройте терминал и откройте консоль, чтобы проверить свои диски.
Установите флажок «Ошибки и сбои» для любых проблем.
Снова подключите USB-накопитель к Mac; если ошибка не появится, все готово.
Исправление 8. Сохраните ваши данные и переформатируйте USB, который не видится
Чтобы отформатировать USB-накопитель в программе Disk Utility:
Перейдите в раздел Утилиты и откройте Disk Utility и выберите USB-накопитель, который не видится.
Нажмите кнопку «Стереть» вверху.
Завершите ввод важной информации (имя, формат и т.д.) Для форматирования USB-накопителя.
Советы: Переформатирование USB-накопителя приведет к удалению всех данных на нем. Не беспокойтесь, вы можете использовать Tenorshare 4DDiG Data Recovery для восстановления потерянных данных с отформатированного USB-накопителя.
Исправление 9. Обновите mac OS и прошивку
Продолжала ли ОС вашего Mac обновляться сама по себе? Скорее всего, ваш Mac не распознает USB-накопитель, особенно после обновления macOS. На этот раз проверьте настройки на предмет того, обновлен ли ваш Mac. Аналогичным образом, обновления встроенного ПО устраняют некоторые аппаратные проблемы, и использование USB-портов может быть одной из них.
Исправление 10. Отправьте USB в ремонтный центр
В наши дни даже USB-накопители не стоят дорого. Если вы испробовали все рекомендуемые стратегии, а USB-накопитель по-прежнему не видится на Mac, вам необходимо признать тот факт, что он поврежден и вы не в состоянии его исправить. Последняя возможность сохранить данные — отправить USB-накопитель в специальную службу восстановления данных поблизости.
Часть 3: Как восстановить данные с нераспознанного USB на Mac?
Худшая ситуация заключается в том, что вам не удалось исправить то, что USB не видится на Mac с помощью вышеуказанных решений, но у вас есть важные данные, хранящиеся на этом USB-накопителе. Вместо ручного восстановления данных попробуйте экономичный план использования Tenorshare 4DDiG Mac для распознавания и восстановления USB-накопителя, который не видится Mac. Кроме того, он является экспертом в восстановлении данных с отформатированных USB-накопителей. Ознакомьтесь с этим руководством и узнайте, как открыть USB на Mac и извлечь данные.
- Восстановление данных с недоступных / поврежденных / отформатированных USB-накопителей.
- Полностью совместим с различными устройствами Mac, включая Mac с поддержкой M1 и T2.
- Восстановление данных с Windows / Mac / SD-карт / USB-накопителей / внешних жестких дисков / цифровой камеры.
- 3 шага для восстановления и нет необходимости отключать SIP.
- 100% безопасно и быстро!
- Шаг 1:Загрузите 4DDiG и вставьте USB
- Шаг 2:Сканирование и предварительный просмотр файлов
- Шаг 3: Выберите данные для восстановления
Чтобы начать процесс, вам необходимо сначала установить программное обеспечение в вашей системе, а затем открыть его. Подключите USB, который не может быть распознан Mac. 4DDiG должен мгновенно обнаружить ваш USB-накопитель, что позволит вам выбрать USB для сканирования.
После нажатия кнопки “Сканировать” Tenorshare 4DDiG потребуется некоторое время, чтобы отсканировать все файлы из выбранного местоположения. После получения результата вы можете нажать на любой тип документа, чтобы просмотреть более подробную информацию.
Выберите нужные файлы и нажмите кнопку «Восстановить«, а затем выберите область для сохранения файлов. Не предписано сохранять извлеченные файлы в том месте, где они были раньше.
Часть 4: Советы по предотвращению того, чтобы Mac не видит флешку USB
1. Регулярное обновление встроенного ПО и операционной системы вашего Mac лучше всего подходит для устранения различных проблем.
2. Не допускайте неполного извлечения флэш-накопителя USB. Сильное вытягивание может повредить флэш-накопитель.
3. Сбросьте конфигурацию Mac, выполнив следующие действия:
Шаг 1: Выключите компьютер Mac.
Шаг 2: Отсоедините все кабели и снова подключите его.
Шаг 3: Нажмите клавишу Shift +Control+Power и отпустите их.
Шаг 4: Запустите свой Mac.
4. Идеальное обслуживание вашей системы может полностью помочь вам.
Заключение:
Ваш Mac не распознает USB — это типичная проблема, которая может привести к потере данных и важных файлов. Благодаря 4DDiG Mac Data Recovery вы можете восстановить потерянные данные с флэш-накопителя. Если вам нужно решить проблему с тем, что флэш-накопитель не видится на Mac, вы можете воспользоваться информацией, упомянутой выше в статье.
(Нажмите, чтобы оценить этот пост)
Вы оценили 4.5 ( участвовали)
Вам Также Может Понравиться
-
Home>>
- USB >>
- Как исправить то, что Mac не видит флешку USB?