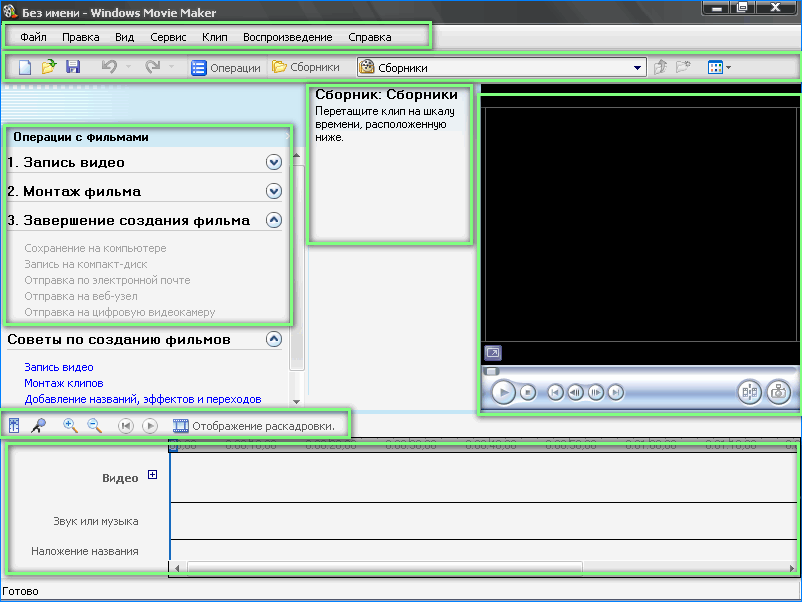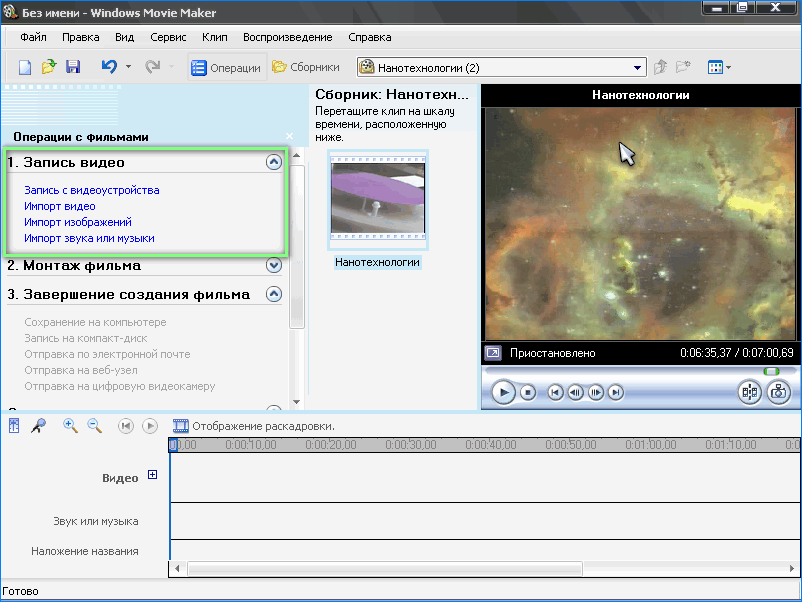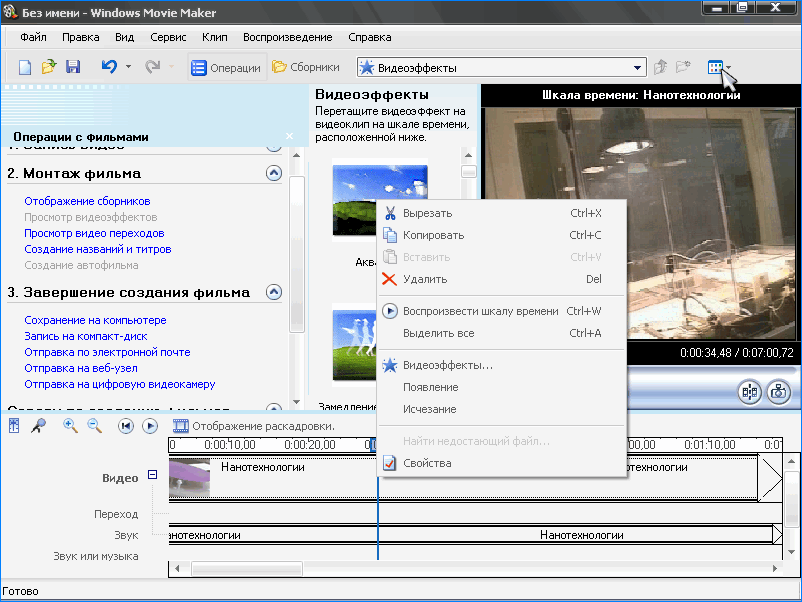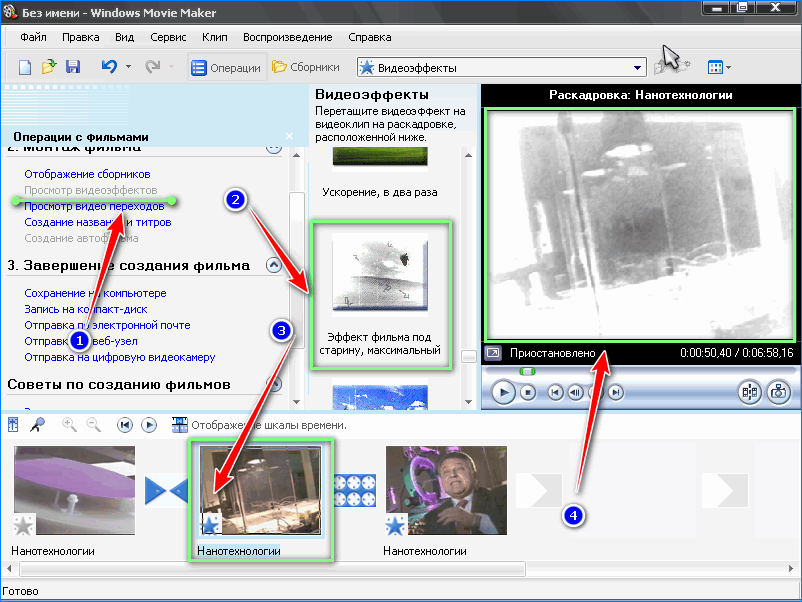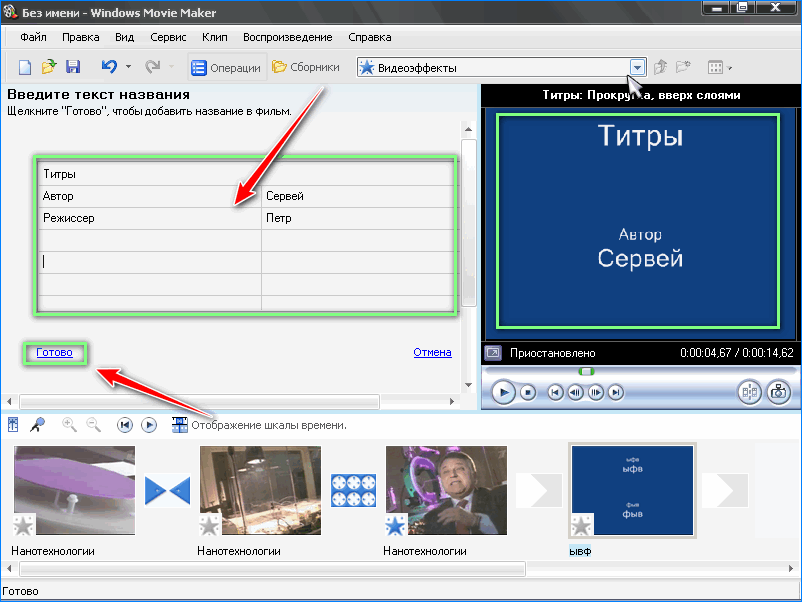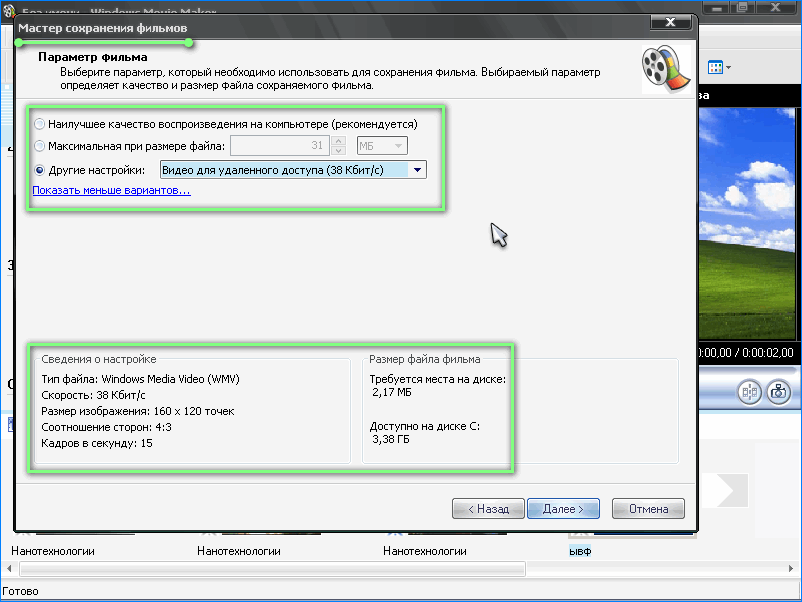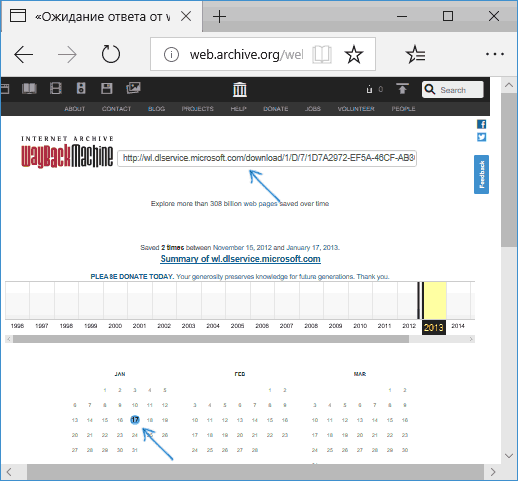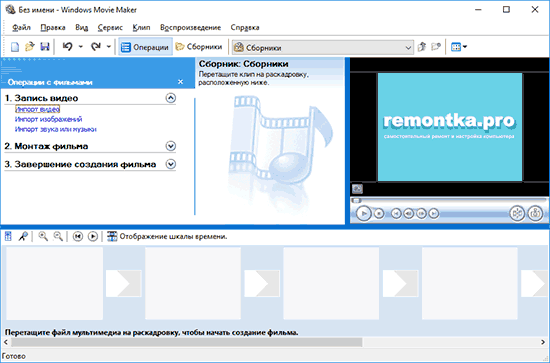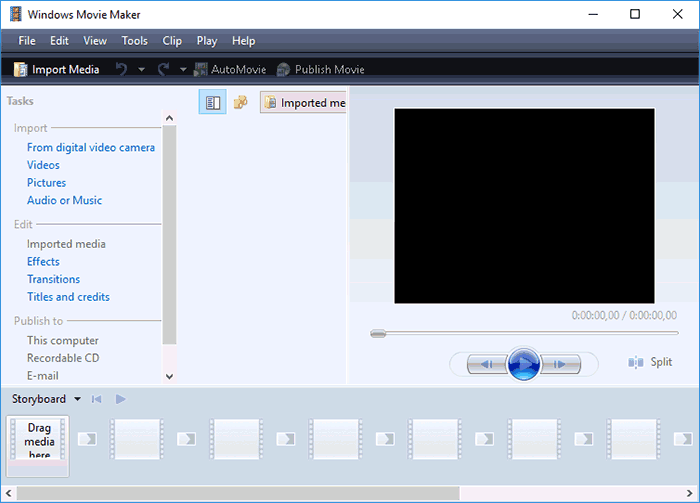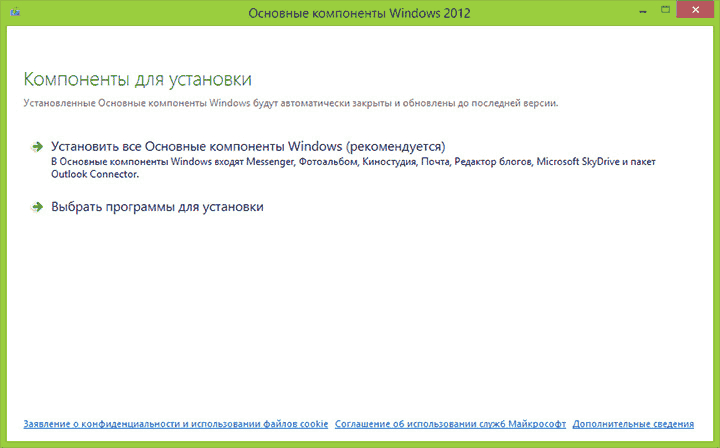На чтение 4 мин. Просмотров 7.8k. Опубликовано
Movie Maker – инструмент для видеомонтажа, входящий в состав Windows ME – Vista. Он оснащен базовыми функциями по внесению изменений в видеоролики: обрезка, склейка, добавление простых видеопереходов, эффектов, надписей, титров. Официальный сайт Windows Movie Maker не существует. Во время разработки и поддержки у приложения был свой раздел на Microsoft.com, сейчас он недоступен.
Навигация
- Интерфейс
- Возможности
- Захват
- Монтаж
- Титры и автосоздание
- Сохранение результата
- Преимущества и недостатки
- Скачать Windows Movie Maker бесплатно
Интерфейс
Внешний вид окна редактора состоит из трех главных окон. В их состав входят:
- строка главного меню – предоставляет доступ к основным функциям;
- строка инструментов, позволяющая вызывать и переключаться между их наборами;
- переключаемая панель для доступа к инструментам захвата и импорта исходных файлов, монтажа фильма, экспорта готового материала и вызова справки;
- панель сборников – хранит сборники клипов;
- панель содержимого – показывает все файлы, которые используются в текущем проекте, их миниатюры с краткими техническими сведениями;
- окно предварительного просмотра видео с уже наложенными эффектами;
- временная шкала – позволяет вносить изменения в файлы проекта.
Внизу расположена статусная строка.
Возможности
Видеоредактор подходит для быстрого монтажа видеороликов в старых операционных системах от Microsoft. Сейчас его функционала недостаточно даже для правки видео для домашней библиотеки. Для воспроизведения добавленных фильмов в окне предварительного просмотра нужен проигрыватель Windows Media Player.
Последняя официальная версия редактора вышла вместе с Vista, после чего ее поддержка прекратилась.
Захват
Movie Maker входит в дистрибутив Windows XP и поставляется на русском языке. Умеет импортировать исходный материал из видеоустройств: мобильный телефон, цифровая видеокарта и захватывать ролики из жесткого диска и съемных накопителей.
В качестве видеоряда могут использоваться графические файлы, например, при создании презентаций или слайд-шоу из фотографий. Ролики немыслимы без музыкального сопровождения или озвучки. Для добавления звуковых дорожек поддерживается импорт десятка форматов аудиофайлов.
Исходные файлы импортируются через главное меню, панель инструментов или посредством функции drag&drop.
Монтаж
После импорта исходников они размещаются на временной шкале – таймлайн. Она состоит из следующих компонентов:
- панель инструментов – на ней изменяет громкость, добавляются комментарии к действиям, осуществляется управление воспроизведением и переключение внешнего вида – раскадровка или временная шкала;
- одной видеодорожки – после ее разворачивания появятся дорожки со звуком, переходами и эффектами;
- звуковой дорожки — озвучка или музыка, добавленная пользователем;
- переходов – анимационных видеоэффектов, которые скрашивают переключение между фрагментами ролика или слайдами презентации;
- видеоэффектов – алгоритмы обработки видео, вследствие применения которых получаются кадры с измененными параметрами;
- дорожки с надписями или субтитрами.
Эффекты в Movie Maker нацелены преимущественно на изменение цвета, регулирование яркости, поворот картинки, стилизацию (под старину, рисунок кистью).
Содержимое звуковых- и видеодорожек можно разрезать на части, склеивать, добавлять эффекты появления и исчезания. Для аудио есть функция изменения громкости. Для обработки определенного участки видео- или аудиоряда он разрезается на части. Анимировать резкое изменение картинки позволяют видеопереходы. Из настроек изменяется только их длительность и расположение на таймлайн.
Титры и автосоздание
Movie Maker умеет накладывать надписи на видео, между его фрагментами и добавлять субтитры. Текст можно стилизовать: изменить размер, шрифт, обводку, выводить его в одну строку или несколько.
К тексту применимы видеоэффекты и переходы.
Сохранение результата
Обработанный видеоролик экспортируется в файл на компьютере, отправляется по почте, на удаленный сервер или внешнее устройство. В настройках указывается размер выходящего видеофайла или его битрейт – они взаимосвязаны.
В выпадающем списке содержится перечень шаблонов с различными настройками: битрейтом аудио и видео, разрешением, количеством кадров и форматом. Экспортирует Movie Maker только в wmv и avi.
С официального сайта Windows Movie Maker скачать нельзя.
Преимущества и недостатки
Сильные стороны редактора:
- простота в эксплуатации;
- бесплатное распространение вместе с Windows;
- не требует сторонних кодеков и библиотек для работы;
- потребляет мало ресурсов;
- умеет экспортировать видео с переносных устройств.
Недостатки:
- не поддерживается разработчиком;
- ограниченный функционал, набор эффектов и поддерживаемых форматов;
- не публикует ролики в социальных сетях и на хостингах видео;
- поддерживает одну видеодорожку;
- читает мало форматов;
- недостаточно функций по наложению текста;
- отсутствует стабилизация видео.
На Windows 7 – 10 видеоредактор может не запускаться, не импортировать видео, выдавать ошибки, требовать расширенных привилегий, не обнаруживать WMP. Для операционных систем новее Vista он не предназначен. На Windows 7 рекомендуется пользоваться Киностудией Windows Live.
Скачать Windows Movie Maker бесплатно
Скачать Windows Movie Maker для Windows XP – 10
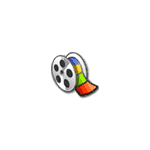
Как это часто бывает с такого рода программами, при попытке найти, где можно скачать Windows Movie Maker для Windows 10 и предыдущих версий ОС, пользователь с ненулевой вероятностью попадает на сомнительный сайт, где загруженный архив может содержать не только нужный нам редактор видео. Чтобы этого не случилось, раньше достаточно обратиться к официальному сайту Microsoft, однако с недавних пор эту программу убрали и оттуда. Тем не менее, возможность бесплатно скачать оригинальный Movie Maker 6.0 и 2.6 осталась, в этой инструкции — подробно о том, как это сделать. Также может быть интересно: Лучшие бесплатные редакторы видео
- Как скачать оригинальный Movie Maker для Windows 10, 8.1 и Windows 7 из Интернет-архива (на русском языке)
- Видео инструкция
- Неофициальный способ скачать Movie Maker 2.6 и Movie Maker 6.0
- Загрузка с официального сайта Майкрософт (способы больше не работают)
Как бесплатно скачать Movie Maker для Windows 10, 8.1 и 7 на русском языке с Internet Archive
Майкрософт убрала возможность загрузки Windows Movie Maker с официального сайта (и новую «Киностудию» и старый вариант Movie Maker). А этот же видеоредактор, доступный на сторонних сайтах подчас может устанавливать нежелательное ПО. Однако, на сайте Internet Archive (web.archive.org, представляет собой архив интернета, в том числе на предыдущие даты), эти файлы доступны (как часть архива официального сайта): причем именно в оригинальном своём виде, так как были выложены на официальном сайте, что лучше и безопаснее, чем загрузка со сторонних сайтов. Достаточно найти прямую ссылку (это я сделал за вас) на загрузку Movie Maker (именно на русскоязычный файл), как они были представлены в прошлом на сайте Майкрософт, вставить на сайте web.archive.org и выбрать дату, на которую есть сохраненный вариант в Internet Archive.
Прямые ссылки на загрузку Windows Movie Maker на русском языке на официальном сайте Майкрософт выглядели следующим образом (можете не использовать их, далее будут приведены прямые ссылки, позволяющие скачать Movie Maker нужной версии с русскоязычным интерфейсом):
- https://download.microsoft.com/download/2/e/3/2e33cda0-9eea-4308-b5a6-2e31abad6523/MM26_RU.msi (Movie Maker 2.6).
- https://wl.dlservice.microsoft.com/download/1/D/7/1D7A2972-EF5A-46CF-AB3C-8767E6EAF40C/ru/wlsetup-all.exe (Windows Movie Maker 2012, Киностудия).
После поиска этих файлов в архиве интернета (если не понятно, как это делать — ниже есть видео) получаем прямые ссылки на загрузку их архива официального сайта:
- Скачать Windows Movie Maker 2.6 для Windows 10, 8.1 и Windows 7 на русском языке можно по адресу https://web.archive.org/web/20150613220538/http://download.microsoft.com/download/2/e/3/2e33cda0-9eea-4308-b5a6-2e31abad6523/MM26_RU.msi
- Загрузить Movie Maker 2012 6.0 (Киностудия) на русском языке в составе «Основные компоненты Windows 2012 можно здесь: https://web.archive.org/web/20130117135929/http://wl.dlservice.microsoft.com/download/1/D/7/1D7A2972-EF5A-46CF-AB3C-8767E6EAF40C/ru/wlsetup-all.exe
Установка и первого и второго варианта не представляет сложностей, работа в Windows 10 проверена, разве что следует учитывать такие моменты:
- В Windows Movie Maker 2.6 интерфейс установщика выполнен на английском языке (сам видеоредактор — на русском).
- При установке Windows Movie Maker 6.0 (2012) на первом экране можно нажать «Выбрать программы для установки» и отключить все ненужные компоненты, оставив только киностудию (и фотоальбом, от которого отказаться не получится).
Я проверил оба установщика— в обоих случаях это оригинальный файл от Майкрософт, установка проходит успешно, причем обе версии Movie Maker успешно работают в Windows 10 (а значит будут работать и в Windows 7, 8 и 8.1).
Однако рекомендую устанавливать Киностудию — у неё куда лучше с поддержкой входных форматов видео, чем у оригинального Movie Maker. Но для её работы потребуется наличие .NET Framework 3.5 на компьютере (вам будет предложено автоматически скачать и установить этот компонент).
Видео инструкция
Обратите внимание: в Windows 10 появился новый простой редактор видео, который предустановлен в системе — Встроенный видеоредактор Windows 10.
Неофициальный способ скачать и установить Movie Maker 2.6 и Movie Maker 6.0
После выхода Windows 10 стал популярным сторонний набор компонентов системы Missed Features Installer 10 (MFI 10), представляющий собой ISO-файл для быстрой установки тех компонентов, которые присутствовали в предыдущих версиях ОС, но исчезли в последних. Также существует и версия MFI 7 (для Windows 7), но и та и другая версия позволяют установить Movie Maker во всех последних версиях системы, правда в данном наборе он предоставляется без русского языка интерфейса.
Шаги для загрузки простые — скачайте MFI 10 или MFI 7 и смонтируйте ISO образ в системе. Запустите со смонтированного диска исполняемый файл mfi.exe, после чего выберите пункт Windows Movie Maker (для этого в MFI 10 внизу окна программы пролистайте страницы до 3-й), а затем — требуемую версию видео редактора (версия 6.0 содержит также программу DVD Maker для создания DVD из фото и видео).
Начнется автоматическая установка, по окончанию которой вы получите работающий Movie Maker в своей системе (при каких-либо проблемах запуска, попробуйте также запуск в режиме совместимости). На скриншоте ниже — установленная таким образом версия 6.0 в Windows 10.
Ранее у Missed Features Installer был собственный официальный сайт, который сейчас закрылся. Тем не менее, MFI остался доступным для загрузки на сайте: chip.de/downloads/Missed-Features-Installer-fuer-Windows-10_88552123.html (но будьте внимательны, установщик с chip.de пробует также установить дополнительное ПО на компьютер от которого можно отказаться).
С сайта Майкрософт
С сайта Microsoft имеется возможность скачать Windows Movie Maker на русском языке сразу в двух вариантах (ниже мы рассмотрим установку с помощью каждого из них), также есть один безопасный неофициальный способ установить видеоредактор в версиях 2.6 и 6.0:
- Более новая версия программы — входит в состав Windows Essentials (Основные компоненты Windows 2012), имеет новые возможности, такие как интеграция с сервисами YouTube и Vimeo, новые эффекты видео и анимации, поддержку более широкого списка форматов, измененный интерфейс. В настоящее время на сайте называется Киностудия. Устанавливается с помощью Веб-установщика, есть русский язык
- Стандартная (привычная по предыдущим версиям Windows) версия Windows Movie Maker, доступна для скачивания в виде полноценного установщика (т.е. можно установить без подключения к Интернет). Поддерживается русский язык.
- Установка Windows Movie Maker 2.6 или 6.0 для Windows 7, 8 и Windows 10 без поддержки русского языка.
Оба варианта Windows Movie Maker (Киностудии) работают в Windows 7, 8 и Windows 10. Какой из них выбрать — решать вам. Ниже покажу, как загрузить их, установить, а также вставлю скриншоты интерфейса, которые, возможно, помогут вам определиться.
Загрузка и установка Windows Movie Maker в составе Windows Essentials
Обновление: Майкрософт убрал с официального сайта возможность скачать Киностудию, потому далее описанные шаги больше не позволят этого сделать.
Для того, чтобы скачать «новый» Windows Movie Maker, перейдите по ссылке microsoft.com/ru-RU/download/details.aspx?id=26689 и нажмите кнопку «Скачать».
Для установки, запустите загруженный файл, вы увидите предложение установить все основные компоненты Windows или же выбрать те из них, которые вам нужны. При выборе второго из этих вариантов, вы сможете указать установку только фотоальбома и киностудии (это и есть Windows Movie Maker) и продолжить установку. После установки, можно начинать пользоваться программой. Ниже — скриншот версии программы при использовании данного варианта установки, далее рассмотрим установку «старой» версии, не киностудии.
Как скачать Windows Movie Maker 2.6 с официального сайта
Для загрузки стандартной версии программы Windows Movie Maker без установки основных компонентов Windows, пройдите на эту страницу: http://www.microsoft.com/ru-ru/download/details.aspx?id=34
После нажатия кнопки «Скачать» вам предложат выбрать нужную загрузку. Для русской версии следует выбрать файл MM26_RU.msi.
По завершении загрузки, запустите файл и следуйте указаниям мастера установки. Сама установка занимает меньше минуты и через короткое время вы получите установленный бесплатный видео редактор в том варианте, в котором могли привыкнуть к нему, если использовали ранее, в составе предыдущих версий Windows. Ниже — скриншот главного окна Windows Movie Maker 2.6.
На этом все. Надеюсь, статья помогла вам скачать и установить Movie Maker из надежного источника.
Windows Movie Maker – видео редактор для операционных систем Windows. Приложение предназначено для создания и редактирования видеофайлов. Оно распространяется бесплатно.
Программа имеет встроенный плеер и галерею с галереей для предварительного просмотра видео. Созданный материал можно разместить на YouTube или в социальных сетях, предварительно сохранив в нужном формате. В приложении имеются предустановленные функции, такие как добавление текста, добавление эффектов переходов и многое другое. Интерфейс программы является удобным и простым. Пользователю доступно управление с помощью клавиатуры или мыши, имеется возможность создания слайдов с возможностью перехода по ним, также есть возможность создавать слайд-шоу из фотографий. У приложения нет проблем с совместимостью, программа будет работать практически со всеми популярными форматами видео. Кроме того, можно создавать видео из скриншотов, а также делать анимированные слайд-шоу.
Подготовка к работе
Перед тем как приступить к созданию видео, следует произвести установку программного обеспечения, так как без установки программа не будет функционировать. Сначала скачайте и запустите установочный файл. После завершения процедуры появится окошко с выбором языка интерфейса. Установите русский язык, нажав на соответствующую кнопку. Нажмите на кнопку «Далее». При использовании программы на компьютере должно быть достаточно свободного места на диске для установки. Запустите процесс установки, выбрав «Полная установка». Это позволит программе установить дополнительные компоненты, которые должны быть установлены, если у вас уже установлена какая-то другая программа. По завершении установки нажмите на кнопку «Готово».
Запустите программу (обычно по умолчанию открывается русская версия). В верхней части окна будет отображена панель управления (в левом верхнем углу). Здесь вы сможете редактировать видео.
Чтобы добавить новую фотографию, выделите нужный вам файл. Для этого кликните левой кнопкой мыши по изображению. С правой стороны найдите значок «Добавить» и нажмите на него. Таким образом вы добавите фотографию в слайд-шоу, после чего она появится посередине окна. На данном этапе в окне редактирования слайда можно приступать к корректировке. Кнопкой «Редактировать» вы можете изменить размер фотографии в слайде. Кликните по изображению и перейдите в раздел «Размер» на панели управления. Вам будут предложены варианты для корректировки размера фотографии: «В начале», «В середине» и «В конце». Вы можете выбрать нужный вариант, кликнув на каждый, либо просто нажать на кнопку «Выбрать все». С помощью кнопки «Формат» вы можете настроить стиль изображения.
Монтаж и обработка звука
Как только вы определились с фотографией, которую хотите добавить в слайд-шоу (она может быть любая, но лучше выбирать подходящую), необходимо добавить аудиодорожку. Если вы хотите, чтобы звук в слайд-шоу соответствовал общей тематике мероприятия, то, скорее всего, вам потребуется аудиофайл с подходящей музыкой. Можно выбрать заранее определенную музыкальную композицию, а можно добавить её в процессе создания слайда.
Выделите нужный аудиофайл и нажмите «Открыть». Откройте слайд, в который хотите вставить аудиотрек, и зайдите в свойства слайда, нажав одноимённую кнопу. В окне свойств слайда найдите поле «Аудио» и нажмите на кнопку «Добавить аудио». Теперь вы можете добавлять аудиодорожки в нужное время и в нужном количестве: их может быть сколько угодно. При добавлении аудио файла важно учитывать то, как он будет выглядеть в слайдах ваших презентаций. Например, если у вас музыкальное слайд-шоу, которое сопровождается классической музыкой, лучше добавить трек в виде аудиофайла на диске или флешке, поскольку в таком случае вы сможете вставить его в слайд любой продолжительности и не прерывать музыкальную композицию.
Видеоэффекты
Слайд-шоу с эффектами – это слайд-шоу из фотографий и видеороликов с компьютерной графикой. Эффектов существует большое количество. Среди многообразия видеоэффектов вы сможете найти те, которые будут вам по душе. Чтобы добавить эффект на слайд, выберите нужный эффект в списке вверху. Далее нажмите кнопку «Редактировать», затем в открывшемся окне выберите действие, которое вы хотите произвести с эффектом. Для создания слайд-шоу выберите музыку для фонотеки, добавьте фотографии или видеоматериалы, настройте переходы между ними. Используйте эффекты, чтобы сделать презентацию более привлекательной. Например, такие эффекты как «Луч», «Разрез», «Замедление», «Зеркальное отражение», «Шторка», «Раскраска» и др. Каждый из них подходит для своей презентации и даёт пользователю уникальную возможность увидеть все фотографии и видео в нужном порядке.
Наложение текста
Для добавления текста на слайды вы можете использовать функцию «Текст из видео». Чтобы это сделать, откройте слайд с фотографиями или видеороликами и выберите одно или несколько изображений или видеороликов. Нажмите на нужный фрагмент слайда и наведите курсор на тот текстовый объект, который вы хотите продублировать. В контекстном меню выберите пункт «Текст из …». Перед вами откроется окно «Добавить текстовые объекты» с двумя вкладками. На первой вкладке «Текстовые объекты» вы найдёте различные варианты текста – надписи, цитаты, имена, логотипы и т. д. На вкладке «Надпись» находится множество шаблонов, из которых можно выбрать тип текста (подложка, заголовок, текст и т. п.). На вкладке «Диаграмма» вы найдёте готовые варианты диаграмм.
Сохранение видео
Windows Movie Maker позволяет сохранить готовый видеофайл в любом из следующих форматов: .AVI .FLV .MP4 .WMV .DVD .MOV .VOB . Для этого необходимо нажать кнопку «Файл» и выбрать пункт «Скачать» (для Windows Media) или «Загрузить» (для других проигрывателей). После того как файл будет скачан, его можно просмотреть в программе для записи DVD дисков. Для этого достаточно открыть файл в программе и следовать указаниям Мастера записи. При выборе видеоформата автоматически запустится Мастер создания меню. Он предложит вам выбрать место для размещения меню и добавить дополнительные сцены. Также он предложит вам создать меню на основе уже имеющегося видеофрагмента. Вы можете начать создание меню прямо сейчас. Просто нажмите кнопку «Далее» и следуйте указаниям.
-
Текущая версия16.4.3505.912
-
Обновлено26/10/2021
-
РаспространяетсяБесплатно
-
ОСWindows
-
КатегорияВидеоредакторы