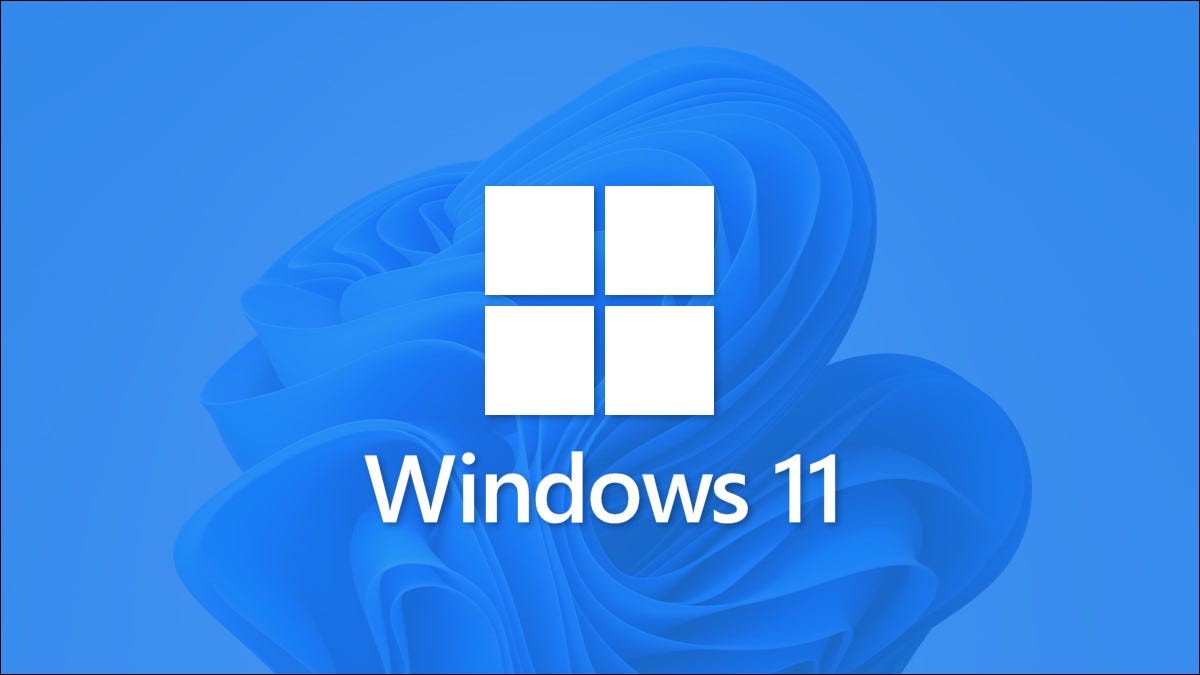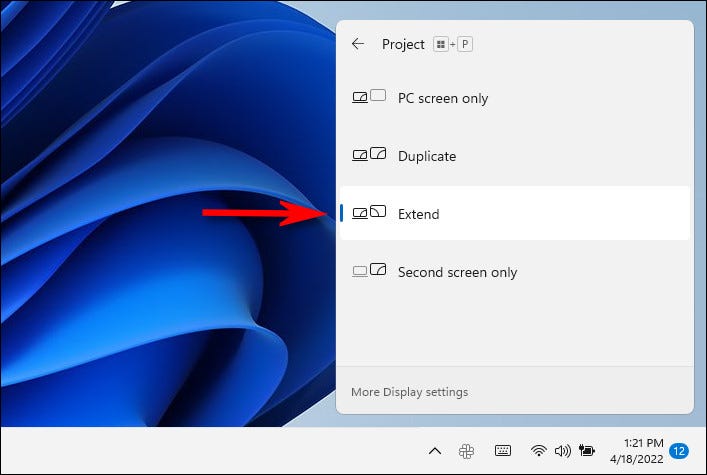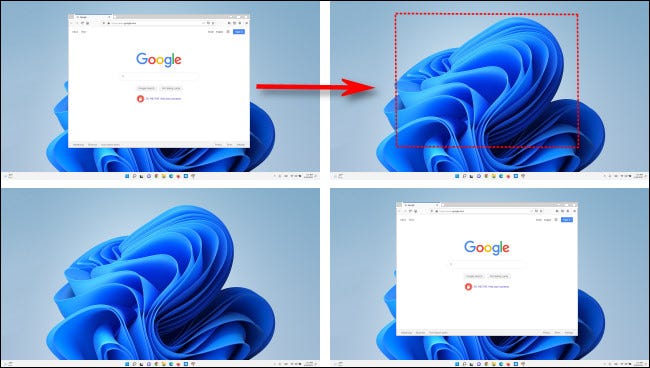I try to switch a window from my second monitor to the first, because my OS always opens some windows where they were last closed.
E.g. if I open up VLC Player to watch a video and then move the window to monitor B, close it and reopen it, then it is opened on monitor B the next time.
This is obviously very annoying, especially if monitor B is not on.
Is there a shortcut so I can move the windows easily to monitor A again if it has focus?
I tried to give the window focus and press
Windows+SHIFT+→
or: Windows+SHIFT+←
But nothing happens.
asked Oct 8, 2016 at 15:58
BlackBlack
7,37917 gold badges40 silver badges62 bronze badges
7
I solved it by unchecking the box which you can see in the following screenshot.
Go to Control Panel > Ease of Access Center > Make the Keyboard Easier to Use
Then search for the setting «Make it easier to manage windows» and un-check the option «Prevent windows from being automatically arranged when moved to the edge of the screen«
After unchecking this option, it works again.
answered Mar 10, 2017 at 17:05
BlackBlack
7,37917 gold badges40 silver badges62 bronze badges
2
Go to Settings -> System -> Multitasking
The first section in the Multitasking settings is called Snap.
I had the first four items in the list set to Off.
When I changed them to On, it (moving windows
with Windows+Shift+→ / ← (Right / Left arrow key) started working again.
(Click image to enlarge)
answered Mar 16, 2019 at 21:26
stormmakerstormmaker
4514 silver badges4 bronze badges
0
An alternative method of moving desktop applications using the keyboard, is to open the application system menu by pressing ALT + Space and then press m to select move. Then you can use the arrow keys to move the application window. I regularly use this to move applications that are placed outside my desktop.
Note that this will not work if «move» is disabled in the application. Which will be the case if the application is maximized.
This method also works when «Prevent windows from being automatically arranged when moved to the edge of the screen» is checked in the control panel.
answered Nov 6, 2018 at 15:12
staalehstaaleh
4114 silver badges2 bronze badges
5
A couple things that can prevent this key combo from working are:
-
Filter Keys is turned on.
Open the «Ease of Access Keyboard Settings» page and disable this feature.
-
GPO: «Turn off Windows+X hotkeys» is enabled.
Do the reverse of what this article details. This is less likely to cause the issue, as having this enabled did not prevent the hotkey from working in my tests, but I suppose it’s theoretically possible.
I may add additional causes if I discover any, but I hope this helps resolve your current issue. 
answered Mar 9, 2017 at 20:58
ChiramisuChiramisu
2853 silver badges10 bronze badges
3
In the newer Versions of Windows (1903) the Snap Dialog has changed.
It is necessary to have Snap on to use Alt-Shift-Arrow. The checkboxes below do not have an impact.
answered Mar 24, 2020 at 12:29
1
You must log in to answer this question.
Not the answer you’re looking for? Browse other questions tagged
.
Not the answer you’re looking for? Browse other questions tagged
.
If you’re running multiple monitors on Windows 11, it’s easy to move an existing app window between two or more displays. We’ll show you how to do it using the mouse or a keyboard shortcut.
First, Make Sure Extend Mode Is On
To move Windows between more than one display, you’ll need to use a special multi-monitor mode called “Extend,” which extends your desktop across all available monitors. To do so, press Windows+P on your keyboard to open the “Project” menu (as in “projection”). Select “Extend” in the menu when it appears.
It’s important to note that some games that support multiple monitors have their own in-game multi-display settings. Make sure you check the game’s settings mode for display options after switching to Extend mode to make sure they work properly.
How to Use Multiple Monitors to Be More Productive
Move Windows Between Displays Using the Mouse
Now that you’re in Extend mode, it’s easy to move app windows between two or more monitors with your mouse. Click the title bar of the window you want to move and drag it to the edge of the screen toward your target display. When the window meets the edge of the first screen, it will begin to appear on the other monitor. Release your mouse button once the app window is where you want it.
To reverse the process, just drag the window back to the edge of the screen again.
Move Windows Between Displays Using the Keyboard
In Windows 11, you can also move a window to another display instantly thanks to a handy keyboard shortcut—no mouse required. Here’s how to do it:
- To move a window to a display oriented to the left of your current display, press Windows + Shift + Left Arrow.
- To move a window to a display oriented to the right of your current display, press Windows + Shift + Right Arrow.
This keyboard shortcut method works across as many monitors you have hooked to your PC. If a window reaches the highest-numbered monitor while moving, it will wrap around and appear on the lowest-numbered monitor, and vice-versa.
Source:https://www.howtogeek.com/797812/how-to-move-a-window-to-another-monitor-on-windows-11/span class=»p_10″>Date: 10.05.2022г.
Как перетащить окно с одного экрана на другой
Если вы работаете с несколькими мониторами, то, вероятно, рано или поздно вы столкнетесь с необходимостью переносить окна между ними. Не стоит тратить время на ручное перетаскивание окон с одного монитора на другой, Windows предлагает несколько простых и удобных способов решить эту задачу. В этой статье мы рассмотрим, как перемещать окна между мониторами с помощью клавиатуры, а также как быстро переключаться между рабочими столами.
- Перемещение окон между мониторами с помощью клавиатуры
- Как переключаться между рабочими столами
- Как вытащить окно с другого монитора
- Как вернуть окно с другого монитора
- Полезные советы и выводы
Перемещение окон между мониторами с помощью клавиатуры
Если вы хотите переместить окно с одного монитора на другой с помощью клавиатуры, следуйте этим простым шагам:
- Нажмите `Windows + Shift + Стрелка влево`, чтобы переместить окно на монитор, расположенный слева от вашего текущего монитора.
- Нажмите `Windows + Shift + Стрелка вправо`, чтобы переместить окно на монитор, расположенный справа от вашего текущего монитора.
Эти сочетания клавиш работают только в том случае, если у вас есть более одного монитора. Если у вас есть только один монитор, то эти сочетания клавиш не будут иметь никакого эффекта.
Как переключаться между рабочими столами
Windows предлагает возможность создавать несколько рабочих столов, что помогает максимально использовать пространство экрана и упорядочивать окна. Чтобы создать новый рабочий стол, выполните следующие шаги:
- На панели задач выберите значок «Представления задач».
- Выберите «Новый рабочий стол».
- Откройте приложения, которые вы хотите использовать на этом рабочем столе.
Чтобы переключиться на другой рабочий стол, вы должны вернуться к значку «Представления задач» на панели задач. Здесь вы можете выбрать другой рабочий стол.
Как вытащить окно с другого монитора
Если вам нужно переместить окно с другого монитора на текущий монитор, выполните следующие действия:
- Нажмите `Alt + Tab`, чтобы выбрать нужное окно.
- Нажмите `Alt + Пробел + X`, чтобы развернуть окно на весь экран.
- Переместите окно на нужный монитор, отрегулируйте его размер или закройте.
Как вернуть окно с другого монитора
Если вы случайно закрыли окно на другом мониторе, вы можете легко вернуть его на текущий монитор, используя следующие действия:
- Выделите приложение на панели задач (рядом с кнопкой «Пуск») мышкой.
- Нажмите `Alt+Пробел` на клавиатуре.
- В появившемся меню выберите «Переместить».
- Используйте стрелки, чтобы переместить окно на видимую часть экрана.
Полезные советы и выводы
- Не стесняйтесь использовать сочетания клавиш, они значительно сокращают время перемещения окон между мониторами.
- Если вы работаете с несколькими приложениями, создание дополнительных рабочих столов поможет вам организовать свою работу и уменьшить путаницу.
- Помните, что перемещение окон между мониторами может занять некоторое время, особенно если у вас есть несколько приложений, открытых на разных мониторах.
- Не забывайте обновлять драйверы вашей видеокарты, чтобы избежать возможных проблем с мультимониторным режимом.
Как вытащить окно с другого экрана
Если у вас есть несколько экранов и вам нужно вытащить окно с одного экрана на другой, есть несколько простых шагов. Вначале нажмите комбинацию клавиш Alt + Tab, чтобы открыть переключатель окон. Найдите нужное окно, используя клавишу Tab, и отпустите клавиши Alt и Tab, чтобы выбрать его. Затем нажмите клавишу Alt + Пробел, после чего появится контекстное меню окна. Нажмите клавишу X, чтобы развернуть окно на весь экран. Теперь вы можете переместить его на нужный экран и отрегулировать размер, если необходимо. Если вы хотите закрыть окно, нажмите клавишу Alt + F4. Таким образом, вы сможете перетаскивать окна между разными экранами и управлять ими более удобным способом.
Working with multiple monitors can take you on a fast track for productive work management. But the question is how to move a window to another monitor? It’s effortless with the Windows project option, and you can do it either by tapping some keys on the keyboard or clicking on the mouse.
Are you a programmer or a system analyst who needs to keep an eye on multiple screens at the same? Then, this ride is going to meet one of your crucial needs now.
Here we will discuss how to move window to another screen for Windows and Mac PC. Let’s begin!
How to Move a Window to Another Monitor
Now, if you are a Windows user or Mac, we have the solution for both. So, stay tuned till the end to gather the ideas with shortcuts, as well.
How to Move a Window to Another Monitor Windows
Basically, there are 2 methods to move window to other monitor windows 10. One is the keyboard shortcut method, and another is the same age-old method with clicking mouse.
You might not find the project option for the Windows 7, Xp, or older versions like you get on Windows 10. But we also have a solution: use a third-party software called Display Fusion. Using this, you can enjoy the window moving or expanding features as you can do on Windows 10 or later versions.
Oh! Wait a minute. Before you proceed with moving the window, enable the project option from your system.
To enable this-
- Press Windows key + P from the keyboard,
Or,
- Click on the notification panel from the corner right side of the windows screen and click on expand for all notifications. From there, select ‘project’.

- Now, you will see a few options like PC screen only, duplicate, extend, etc. Select ‘Extend’.
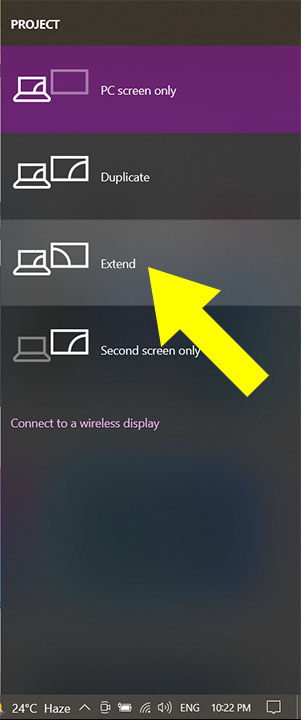
Method-1: Move Windows to Another Monitor with Keyboard
Let’s start with the easy method for moving the window that most want- the keyboard shortcut keys.
To move a window with the keyboard, press
Windows key + Shift + Arrow key (Left/Right arrow key)
Depending on the monitor location, you can either press the left or right arrow key.
For example, if your other monitor is on the right side of your current monitor, press Windows key + Shift + right arrows key,
And if your other monitor is on the left side, and you want to keep the window on that side, press the Windows key + Shift + left Arrow key.
Notes:
- Before using this option, make sure the other monitor is connected
- This method works for dual or more than 2 monitors. And when you reach the limit, the last moved window will be back to the first one.
Method-2: Move Windows to Another Monitor Using Mouse
Now, move on to another method: the drag and drop method. Yes, for folks who don’t like to span their fingers in pressing multiple keys, the drag and drop method is for them.
Here, you need to do nothing critical. Just click on the window you want to move and drag the window to the edge of the screen towards your other monitor.
So, if you were lingering with how to drag screen to second monitor, now you know, right? Enjoy your work with multiple displays.
How to Move a Window to Another Monitor Mac
So, you’re struggling with your Mac and need to move the window to another monitor? Well, the best suitable option is to use the Spectacle app to move the window to another monitor on Mac.
After you download and install the app, open it, and using the shortcut keys, you can easily play the Window snap.
According to the Spectacle shortcuts,
To move a window to the available previous display, press ⌃ + ⌥ + ⌘ + ←
And to move a window to the monitor next to the current one, press⌃+⌥+⌘ + →
However, another app recommended by some users is the Rectangle. As you can see, the Spectacle is no longer under any active maintenance support but yet works fine.
This May Help You Too!
Frequently Asked Questions (FAQs)
Can’t drag Windows to second monitor Windows 10?
The common problem that most face. First, make sure the taskbar is not locked. To ensure this, right-click on the taskbar and uncheck the option of lock taskbar. After that, double-clicking on the window title bar sometimes works when you find it unable to drag. Again, rearranging the display settings also set things working fine again.
How do I navigate between two monitors?
To navigate between two monitors, use the CTRL and Windows key of the left panel of the keyboard layout. It means CTRL + Windows + Arrow keys (left/right) to switch between the monitors.
Summing Up
Whether it’s your Mac or the Windows PC, if you know how to move a window to another monitor, your work level gets the rapid wheel to run.
Sometimes, users get glitched with the navigation or dragging option, but we hope you can sort them out after reading this complete guide.
Read Also:
- The Sandisk Cruzer Dial Won’t Open: Why & How To Fix It
- Is 4ms Response Time Good For Gaming Monitors?
- Is XFX A Good Gpu Brand? If Yes Know Why And How
- [Fixed] Why is My Graphics Card Not Performing- A Proper Guide!
Using multiple monitors? Here’s how to easily move a window between multiple displays in Windows 10 with a mouse or keyboard shortcut.
Quick Links
- Make Sure Extend Mode Is Enabled
- Move Windows Using the Drag and Drop Method
- Move Windows Using The Keyboard Shortcut Method
Key Takeaways
Hit Windows+P and select «Extend» from the display options, then drag and drop your Window from one monitor to another monitor using your cursor. You can also press Windows+Shift+Left Arrow to move a window left, or Windows+Shift+Right Arrow to move a window right.
If you run a multiple-monitor setup on your Windows 10 PC, it’s essential to know how to move windows between displays. With a few drags of the mouse or a simple keyboard shortcut, it’s easy to manage windows like a ninja. Here’s how.
Make Sure Extend Mode Is Enabled
To move windows between multiple monitors, Extend mode must be enabled. Extend mode spreads your desktop between all of your available displays, so it’s like having one gigantic virtual workspace.
To enable Extend mode, press Windows+P to open up the «Project» menu. Select «Extend» by clicking or using the arrow keys and the Enter key.
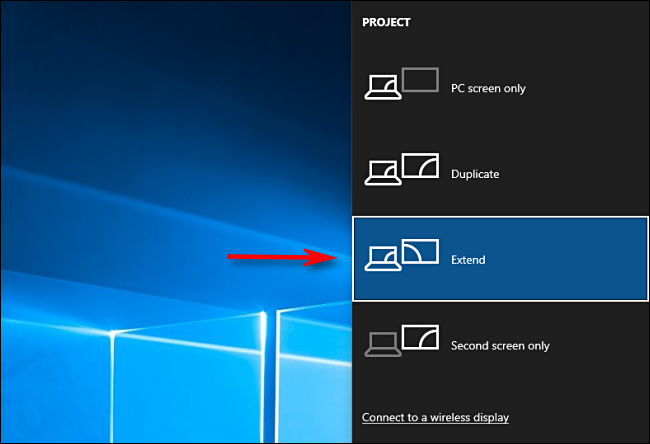
Note that if you plan to manage full-screen apps like games across multiple monitors, the game or app itself may have its own multi-display settings within the program. Be sure to check the game or application’s graphics settings for any options related to multiple displays. If the color of an app looks different depending on which monitor it’s on, you’ll need to tweak the settings so that colors match across all your monitors.
Move Windows Using the Drag and Drop Method
Once you know that you’re using Extend mode, the most obvious way to move windows between monitors is by using your mouse. Click the title bar of the window you’d like to move, then drag it to the edge of the screen in the direction of your other display. The window will move to the other screen. To move it back to the first display, drag the window back in the opposite direction.
Move Windows Using The Keyboard Shortcut Method
Windows 10 includes a convenient keyboard shortcut that can instantly move a window to another display without the need for a mouse.
- If you want to move a window to a display located to the left of your current display, press Windows + Shift + Left Arrow.
- If you want to move a window to a display located to the right of your current display, press Windows + Shift + Right Arrow.
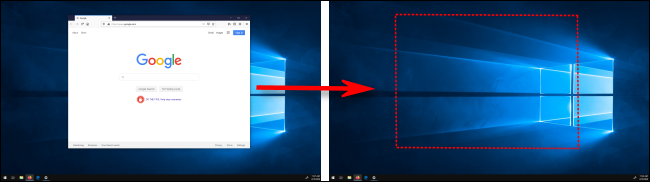
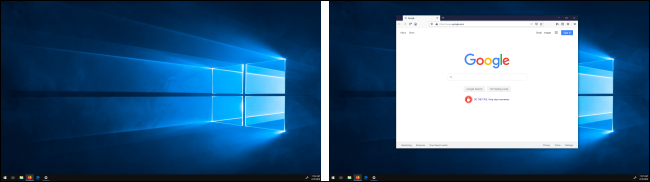
This keyboard method works for two or more monitors, and once a window reaches the end of the last monitor in the chain while moving it, the window will wrap around and appear on the first one.
Now that you’ve mastered this easy maneuver, check out all the other ways you can manage windows using only the keyboard.
Multi-monitor setups are great for your productivity. You can even get a screen extender for laptops. Just make sure to pick the monitor that is right for your needs — monitors usually have a much longer useful lifespan than most PC components, so it is worth spending a bit extra for a nice one.