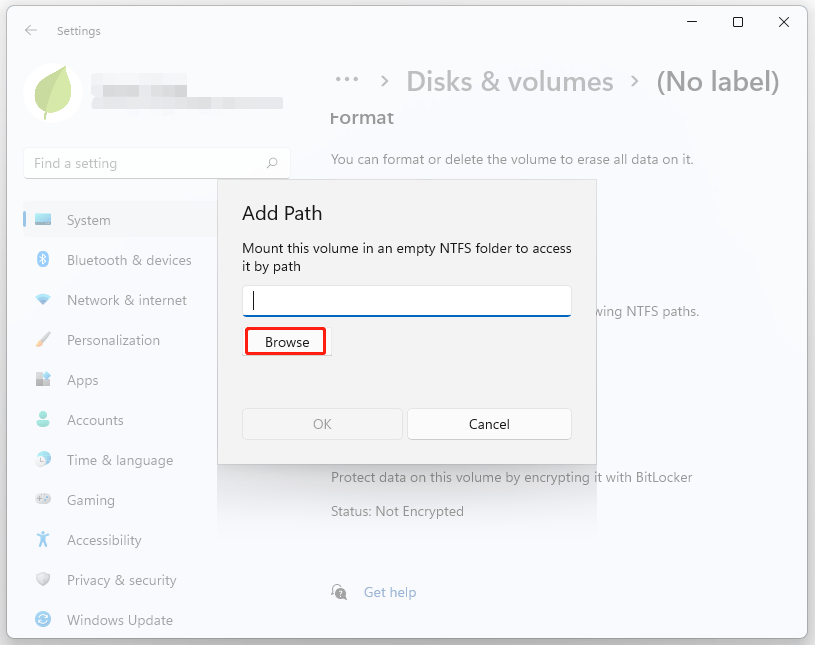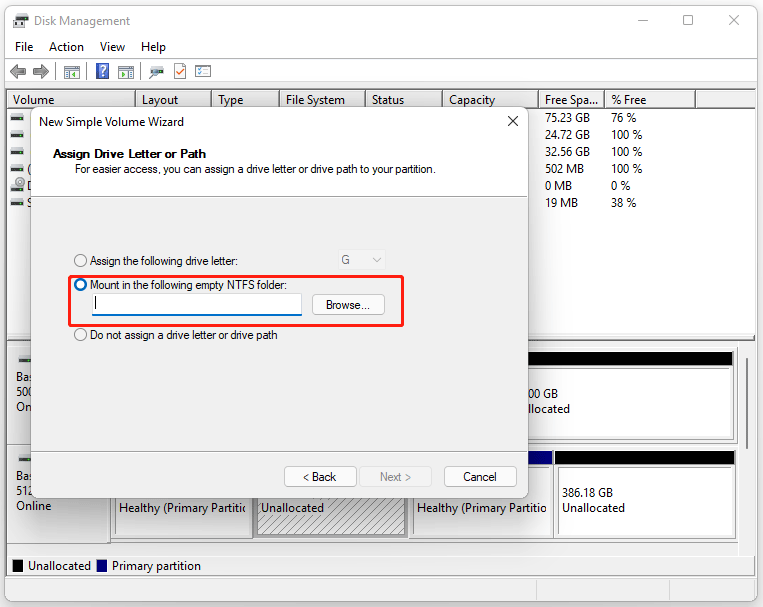Если у вас есть множество дисков на компьютере, данная статья расскажет, как отказаться от буквенного обозначения дисков и монтировать хранилище в виде папки Windows 10.
В системе Windows 10, когда на жёстком диске начинает заканчиваться место, нужно добавить новый диск для расширения доступного пространства. Хотя это самый быстрый вариант, в итоге у вас может образоваться длинный список установленных в компьютере дисков. Это далеко не лучший подход к организации данных.
Вместо использования других решений вроде дисковых пространств или избыточных массивов из независимых дисков (RAID) для объединения дисков в логический том Windows 10 позволяет монтировать жёсткий диск в папку вместо использования буквенного обозначения. Этот подход не только уменьшает количество применяемых буквенных обозначений, но и помогает лучше организовать диски. Также это идеальное решение, когда вы делитесь папкой в сети и дисковое пространство заканчивается. Вместо создания нового сетевого диска можно просто приписать путь к монтированной папке на жёстком диске внутри уже общедоступной папки в сети, чтобы сделать больше пространства доступным.
В этой статье мы покажем два способа монтировать жёсткий диск как папку на устройстве при помощи консоли «Управление диском».
Как приписать путь к точке монтирования папки диску с данными на Windows 10
Чтобы монтировать диск с данными в виде папки при помощи консоли управления диском, сделайте следующие:
- Откройте проводник.
- Перейдите в местоположение папки, для которой должна появиться точка монтирования.
- Нажмите на кнопку «Новая папка» на вкладке Home.
- Подтвердите название папки, вроде StoragePool.
- Откройте только что созданную папку.
- Нажмите кнопку «Новая папка» на вкладке Home для создания папки для монтирования диска, вроде HardDrive1.
- Необязательно. Повторите шаг 6 для создания дополнительной папки в зависимости от количества жёстких дисков, которые вы хотите монтировать в виде папок.
- Нажмите на кнопку «Пуск».
- Введите diskmgmt.msc и нажмите на верхний результат для запуска консоли.
- Правой кнопкой мыши нажмите на диски, которые хотите монтировать как папку, и выберите опцию «Изменить букву диска или путь к диску».
- Нажмите на кнопку «Добавить».
- Выберите опцию «Подключить том как пустую NTFS-папку».
- Нажмите кнопку «Изменить».
- Выберите папку, которую вы создали в шаге 6.
- Нажмите кнопку OK.
- Снова нажмите кнопку OK.
- Необязательно. Правой кнопкой мыши нажмите на диск и выберите опцию «Изменить букву диска или путь к диску».
- Выберите текущую букву диска (не точку монтирования).
- Нажмите кнопку «Удалить».
- Нажмите кнопку «Да».
После завершения этих шагов вспомогательный жёсткий диск будет доступен из созданной вами папки.
Как прописать путь к точке монтирования папки диску без данных на Windows 10
Для монтирования пустого диска в виде папки в консоли управления дисками сделайте следующее:
- Откройте проводник.
- Перейдите в местоположение папки, для которой должна появиться точка монтирования.
- Нажмите на кнопку «Новая папка» на вкладке Home.
- Подтвердите название папки, вроде StoragePool.
- Откройте только что созданную папку.
- Нажмите кнопку «Новая папка» на вкладке Home для создания папки для монтирования диска, вроде HardDrive1.
- Необязательно. Повторите шаг 6 для создания дополнительной папки в зависимости от количества жёстких дисков, которые вы хотите монтировать в виде папок.
- Нажмите на кнопку «Пуск».
- Введите diskmgmt.msc и нажмите на верхний результат для запуска консоли.
- Правой кнопкой мыши нажмите на диски, которые хотите монтировать как папку, и выберите опцию «Новый простой том».
- Нажмите кнопку «Далее».
- Нажмите кнопку «Далее» снова.
- Выберите опцию «Монтировать в следующую пустую папку NTFS».
- Нажмите кнопку «Выбрать».
- Выберите созданную в шаге 6 папку.
- Нажмите кнопку OK.
- Нажмите кнопку «Далее».
- Выберите опцию «Форматировать этот том со следующими настройками».
- Используйте настройки по умолчанию для опций «Файловая система», «Метка тома» и «Размер кластера».
- Поставьте галочку «Выполнить быстрое форматирование».
- Нажмите кнопку «Далее».
- Нажмите кнопку «Завершить».
После выполнения этих шагов новый диск будет отформатирован и смонтирован в виде папки из определённой папки.
При использовании этого решения каждый диск будет продолжать работать независимо без избыточности. Это означает, что если диск откажет, вы потеряете данные на нём, но не на других дисках. Если у вас есть важные данные, рекомендуется периодически создавать резервные копии.
-
Home
-
Partition Magic
- How to Mount a Drive as a Folder in Windows 11 [Guide]
By Vega | Follow |
Last Updated
By default, drives are mounted using letters (also known as drive letters). However, with the help of this guide from MiniTool Partition Wizard, you can mount a drive as a folder instead of letters in Windows 11.
Why mount drives as folders on Windows? When Windows detects a new drive, it assigns a letter to the drive. This helps distinguish between the different storage volumes available on your computer.
When you have multiple disk drives or disk partitions, it can sometimes be confusing to find the drive you need based solely on the drive letter. So, it would be easier to mount them as desktop folders and then give each folder a descriptive name. This is especially useful if someone else uses a computer.
If you want your new drive to look and behave like a folder, here’s how to set it up on Windows.
How to Mount a Drive as a Folder
To mount a drive as a folder rather than a letter in Windows 11, you can use Windows Settings. Here’s how:
Step 1: First, you need to create a folder that you want to use to open the desired drive.
Step 2: Press the Win + I key to open Windows Settings, and then navigate to System > Storage > Advanced storage settings.
Step 3: Click Disks & volumes and look for the drive you want to mount as a folder.
Step 4: Select the drive, and then click the Properties button. Here you can then see the details of the disk drive, including the assigned letter.
Step 5: Click the + icon in the Paths section. Then click Browse and select the folder you created earlier.
Step 6: When you have finished, click the OK button. Following that, you can double-click on that folder to open the drive.
The folder looks like standard Windows folders, but anything you put in them is actually stored on the drive. If you remove the hard drive, the folders assigned to it will not open until it is reconnected.
If you no longer wish to mount the drive as a folder, you can easily delete the path. Repeat the above steps to go to System > Storage > Disks & volumes. Find the path to the folder in the Paths section and click Remove.
How to Mount Unallocated Drive as a Folder
If your hard drive or drive partition does not currently have a letter assigned, you can mount it as a folder. To do it, you can use Disk Management. The detailed steps are as follows:
Before following these steps, make sure you have created a folder. If you haven’t already done so, it is recommended to create a folder and name it accordingly.
Step 1: Type Disk Management in Windows Search. Then click Create and manage hard disk partitions in the search results.
Step 2: In the Disk Management window, right-click on the unallocated partition and select the New Simple Volume option.
Step 3: Select the Mount in the following empty NTFS folder option and click on the Browse button.
Step 4: Select the folder you want to mount to the drive. Once done, click on the Next button. Then you can set some policies to format the partition and click Next.
Once done, you can double-click a predefined folder and open the selected drive.
About The Author
Position: Columnist
Vega joined MiniTool as an editor after graduation. She enjoys helping people with computer problems, including disk management, data recovery, and more. She is constantly expanding her knowledge in related fields. And she will continue to bring more easy-to-understand professional articles to help people solve various problems on the PC. In her daily life, Vega enjoys hanging out with friends, shopping online and listening to music. She is someone who knows how to enjoy life.
Несколько дней назад мы поделились статьей, посвященной подключению любой папки в качестве диска в Windows 11. После прочтения этого руководства многие пользователи присылали нам сообщения с вопросом, можно ли подключить диск внутри папки.
Это руководство может оказаться полезным, если вы ищете то же самое. Windows 11 позволяет вам смонтировать или размонтировать диск в папке. Это означает, что когда вы открываете папку, вы видите, что в ней появляется содержимое диска.
Это отличная функция, которая может оказаться полезной в некоторых ситуациях. Если вы смонтируете диск внутри папки, он будет выглядеть так, как будто это настоящий диск — тот, который вы видите в проводнике. Этот файл будет служить ярлыком для фактического диска.
Итак, если вы заинтересованы в монтирование диска в папку в Windows 11, продолжайте читать руководство до конца. Здесь мы поделились некоторыми простыми шагами по подключению или отключению диска в папке.
Смонтируйте диск в папке в Windows 11 через настройки
В этом методе мы будем использовать приложение «Настройки» Windows 11 для смонтировать диск в папку в Windows 11. Выполните несколько простых шагов, которые мы описали ниже.
1. Сначала нажмите кнопку «Пуск» в Windows 11 и выберите Настройки.
2. В приложении «Настройки» переключитесь на Система вкладку, как показано на скриншоте ниже.
3. С правой стороны прокрутите вниз и нажмите Хранилище.
4. На странице Хранилище разверните Расширенные настройки хранилища вариант.
5. В развернутом меню нажмите кнопку Диск и том.
6. Теперь нажмите на Характеристики кнопку рядом с диском, который вы хотите смонтировать в папку.
7. В Пути нажмите на (+ Добавить) кнопка.
8. В ответ на запрос «Добавить путь» введите путь к папке где вы хотите установить диск. Сделав это, нажмите на Хорошо кнопка.
Вот и все! Теперь откройте папку, в которую вы смонтировали диск. Теперь вы можете получить доступ к содержимому диска из этой папки.
Отключить диск из папки в Windows 11
Если вы не хотите получать доступ к диску из папки, вы можете легко размонтировать его. Вот как вы можете отключить диск из папки в Windows 11.
1. Сначала нажмите кнопку «Пуск» в Windows 11 и выберите Настройки.
2. В приложении «Настройки» переключитесь на Система вкладку, как показано на скриншоте ниже.
3. С правой стороны прокрутите вниз и нажмите Хранилище.
4. На странице Хранилище разверните Расширенные настройки хранилища вариант.
5. В развернутом меню нажмите кнопку Диск и том.
6. Далее нажмите кнопку Характеристики рядом с диском, который вы смонтировали в папку.
7. На следующем экране щелкните значок Удалять кнопку под назначенным путем.
Вот и все! После внесения изменений перезагрузите компьютер с Windows 11. Это должно отключить диск из выбранной папки.
Вы можете смонтировать диск в папке, чтобы быстро получить доступ к часто используемому диску. Итак, вот несколько простых шагов для подключения или отключения диска в папке на компьютере с Windows 11. Если вам нужна дополнительная помощь, связанная с подключением или отключением диска в папке в Windows 11, сообщите нам об этом в комментариях ниже.
Windows позволяет изменять буквы, назначенные дискам и разделам диска, но можно ли также изменить путь подключенного диска, чтобы он отображался как папка?
Если вы хотите, чтобы ваш новый диск выглядел и вел себя как папка, вот как настроить его в Windows.
Почему вы должны монтировать диск как папку в Windows?
Когда Windows обнаруживает новый диск, она присваивает этому диску букву. Это помогает различать различные тома хранения, доступные на вашем компьютере.
Когда у вас есть несколько дисков или разделов диска, иногда может быть сложно найти тот, который вам нужен, основываясь только на буквах дисков. Таким образом, может быть проще смонтировать их как папки на рабочем столе, а затем дать каждой папке описательное имя. Это особенно полезно, если компьютером пользуются другие люди.
Как смонтировать внешний диск как папку
Первый способ подключения диска как папки лучше всего подходит для внешних или съемных дисков. Это может быть флэш-накопитель USB или внешний жесткий диск большего размера.
- Перейти к Настройки > Система > Хранилище и нажмите на Расширенные настройки хранилища.
- Нажмите Диски и тома и найдите диск, который вы хотите смонтировать как папку.
- Выберите диск и нажмите кнопку Кнопка свойств. Затем вы можете увидеть подробную информацию о диске, включая назначенную букву.
- Нажмите на + кнопка в разделе Пути, а затем щелкните Просматривать и перейдите к или создайте папку для монтирования в качестве диска.
- Когда вы закончите, нажмите Ok. Новый путь к диску теперь отображается в свойствах в разделе «Пути».
Папка, которую вы выбрали или создали, будет выглядеть как стандартная папка Windows, но все, что вы в нее поместите, на самом деле будет храниться на диске. Если вы удалите жесткий диск, назначенная ему папка не откроется, пока он не будет снова подключен.
Если вы больше не хотите, чтобы диск монтировался как папка, вы можете легко удалить путь. Повторите шаги, описанные выше, чтобы добраться до Система > Хранилище > Диски и тома. Найдите путь к папке в разделе «Пути» и нажмите «Удалить».
Как смонтировать нераспределенный диск или раздел как папку
Если у вас есть жесткий диск или раздел диска, которому в настоящее время не назначена буква, вы можете смонтировать его как папку. Вы не можете сделать это через Диски и тома настройки. Вместо этого вам нужно использовать Управление дисками Windows.
- В поиске Windows введите Управление диском и нажмите на Создание и управление разделами жесткого диска в результатах поиска.
- Откроется окно «Управление дисками». Через несколько секунд отобразятся сведения о вашем жестком диске.
- Щелкните правой кнопкой мыши нераспределенное пространство и выберите Новый простой том.
- Укажите размер нового тома. Минимальный и максимальный размеры тома будут отображаться в зависимости от доступного нераспределенного пространства.
- Затем вместо выбора буквы диска для назначения тому выберите Смонтируйте в следующую пустую папку NTFSи перейдите к расположению папки.
- Выбирать Отформатировать этот том и дайте имя новому тому диска. Затем нажмите Далее > Готово.
Папка, которую вы выбрали во время этого процесса, теперь монтируется как диск или раздел. Если на вашем жестком диске нет нераспределенного пространства для использования таким образом, вы можете уменьшить объем диска, чтобы создать его.
Как размонтировать диск из папки
Вы можете отключить диск или раздел из папки, если он вам больше не нужен.
- Открытым Управление диском и найдите том, который вы смонтировали как папку.
- Щелкните правой кнопкой мыши том и выберите Изменить букву диска и пути из контекстного меню.
- Выберите смонтированную папку, которую хотите удалить, и нажмите кнопку Кнопка «Удалить».
- Подтвердите, что хотите удалить путь. Любой, кто использует этот путь для доступа к тому, больше не сможет этого сделать.
Вы также можете просто удалить папку, чтобы размонтировать ее как диск. Это не удалит содержимое папки, но вы не сможете получить к нему доступ, используя путь к папке.
Монтирование диска как папки в Windows
Установка жесткого диска в виде папки отлично подходит для облегчения навигации по вашим местам хранения. Наличие нескольких жестких дисков или нескольких разделов диска иногда может сбивать с толку. Это особенно верно, если разные люди должны использовать один и тот же ПК с Windows. Монтирование дисков или разделов в виде папок позволяет заменять буквы дисков описательными названиями.
In Windows Vista or Windows 7, you can create a «junction folder»/»Symbolic link» to redirect the contents of one to another.
Simply type:
mklink /d "c:\data\network docs" "\\server\shareddata\"
I have not tested it with a FQDN, but as far as I can tell, it should work. I have tested it with a network mapped drive, and this works perfectly… so at a last resort, you can map first, then do this.
The /d creates a directory (c:\data\network docs in this example) and it must not exist. It will be created by this command.
You must have admin privileges when you run CMD. You can do this under an admin account by pressing ctrl-shift-enter instead of enter when you run CMD.
The end result is also achievable in Windows XP, but it is not as easy. Guide here