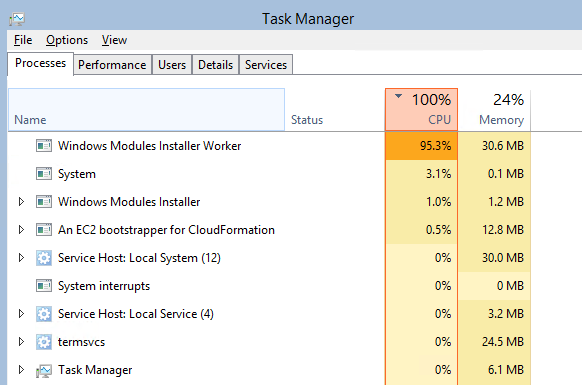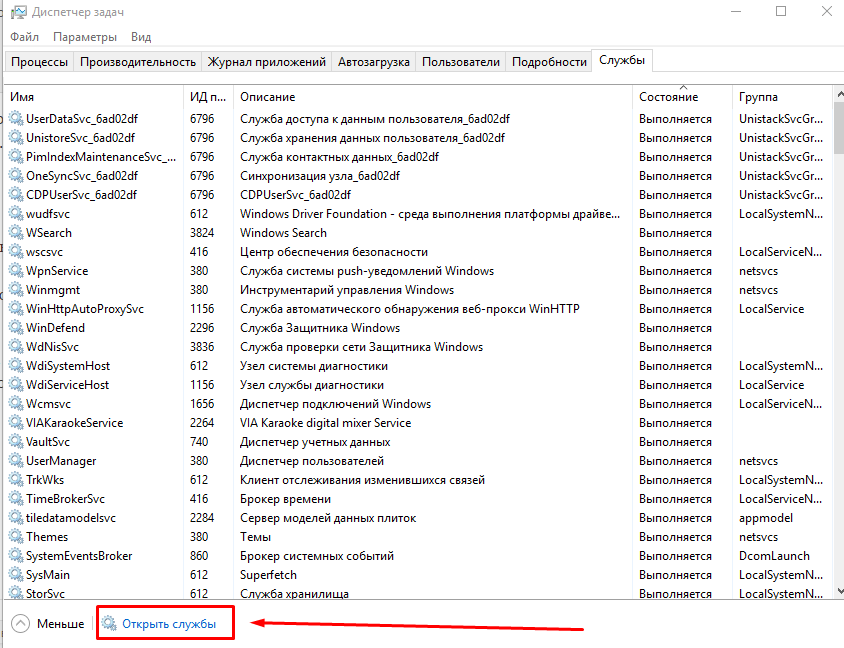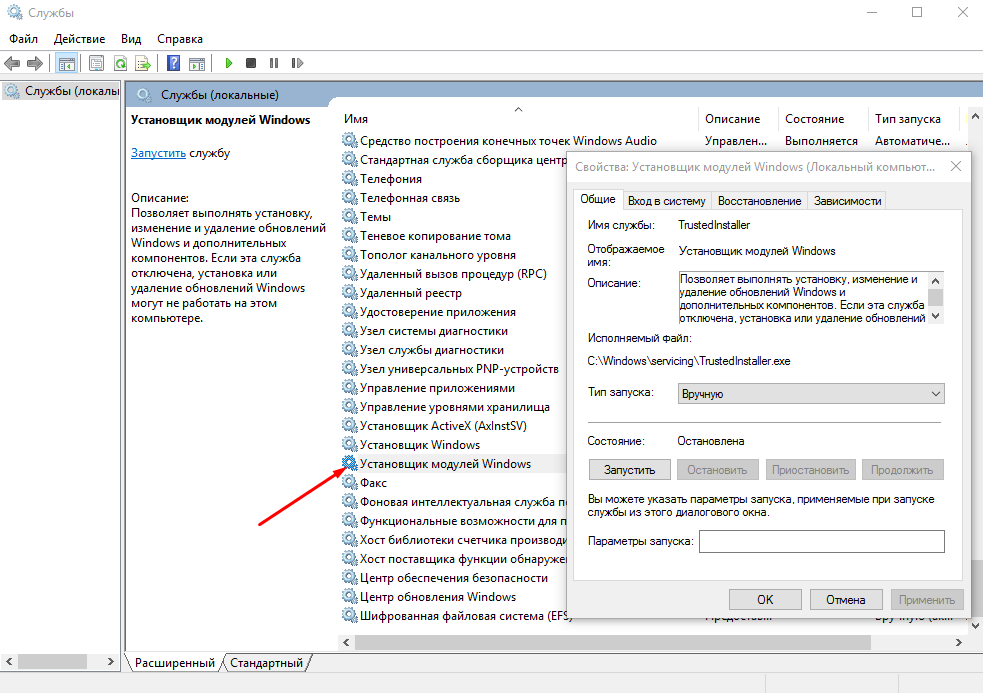В этой инструкции подробно о том, что такое TiWorker.exe, почему он может нагружать компьютер или ноутбук и что можно сделать в этой ситуации, чтобы исправить проблему, а также о том, как отключить этот процесс.
Что за процесс Windows Modules Installer Worker (TiWorker.exe)
Прежде всего о том, что такое TiWorker.exe — это процесс, запускаемый службой TrustedInstaller (установщик модулей Windows) при поиске и установке обновлений Windows 10, при автоматическом обслуживании системы, а также при включении и отключении компонентов Windows (в Панель управления — Программы и компоненты — Включение и отключение компонентов).
Удалить этот файл нельзя: он необходим для правильной работы системы. Даже если вы каким-то образом удалите этот файл, с большой вероятностью это приведёт к необходимости восстановления операционной системы.
Существует возможность отключить запускающую его службу, о чем тоже поговорим, но обычно, для того, чтобы исправить описываемую в текущем руководстве проблему и снизить нагрузку на процессор компьютера или ноутбука, этого не требуется.
Штатная работа TiWorker.exe может вызывать высокую нагрузку на процессор
В большинстве случаев то, что TiWorker.exe грузит процессор — это штатная работа Windows Modules Installer. Как правило, это происходит при автоматическом или ручном поиске обновлений Windows 10 или их установке. Иногда — при проведении обслуживания компьютера или ноутбука.
При этом обычно достаточно просто подождать, когда установщик модулей завершит свою работу, что на медленных ноутбуках с медленными жесткими дисками, а также в тех случаях, когда обновления давно не проверялись и не скачивались, может занять продолжительное время (вплоть до часов).
Если ждать нет желания, а также нет уверенности, что дело в вышеописанном, начать следует со следующих шагов:
- Зайдите в Параметры (клавиши Win+I) — Обновление и восстановление — Центр обновления Windows.
- Проверьте наличие обновлений и дождитесь их загрузки и установки.
- Перезагрузите компьютер для окончания установки обновлений.
И ещё один вариант, вероятно, нормальной работы TiWorker.exe, с которым несколько раз пришлось столкнуться: после очередного включения или перезагрузки компьютера вы видите черный экран (но не так как в статье Черный экран Windows 10), по Ctrl+Alt+Del можно открыть диспетчер задач и там виден процесс Windows Modules Installer Worker, который сильно грузит компьютер. В этом случае может показаться, что с компьютером что-то не так: но по факту, через 10-20 минут всё приходит в норму, загружается рабочий стол (и больше не повторяется). Судя по всему, такое происходит, когда загрузка и установка обновлений была прервана перезагрузкой компьютера.
Проблемы в работе Центра обновления Windows 10
Следующая по распространенности причина странного поведения процесса TiWorker.exe в диспетчере задач Windows 10 — неправильная работа Центра обновлений.
Здесь следует попробовать следующие способы исправления проблемы.
Автоматическое исправление ошибок
Возможно, помочь решить проблему смогут встроенные средства поиска и устранения неполадок, для использования которых выполните следующие шаги:
- Зайдите в Панель управления — Устранение неполадок и слева выберите «Просмотр всех категорий».
- Поочередно запустите следующие исправления: «Обслуживание системы», «Фоновая интеллектуальная служба передачи», «Центр обновления Windows».
После завершения выполнения, попробуйте выполнить поиск и установку обновлений в параметрах Windows 10, а после установки и перезагрузки компьютера посмотреть, была ли исправлена проблема с Windows Modules Installer Worker.
Ручное исправление проблем Центра обновлений
Если предыдущие шаги не решили проблему с TiWorker, попробуйте следующие:
- Способ с ручной очисткой кэша обновлений (папки SoftwareDistribution) из статьи Не скачиваются обновления Windows 10.
- Если проблема появилась после установки какого-либо антивируса или фаервола, а также, возможно, программы для отключения «шпионских» функций Windows 10, это также могло повлиять на возможность загрузки и установки обновлений. Попробуйте временно их отключить.
- Выполните проверку и восстановление целостности системных файлов, запустив командную строку от имени Администратора через меню правого клика мыши по кнопке «Пуск» и введя команду dism /online /cleanup-image /restorehealth (подробнее: Проверка целостности системных файлов Windows 10).
- Выполните чистую загрузку Windows 10 (с отключенными сторонними службами и программами) и проверьте, будет ли работать поиск и установка обновлений в параметрах ОС.
Если с вашей системой всё в целом в порядке, то один из способов к этому моменту уже должен был бы помочь. Однако, если этого не произошло, можно попробовать альтернативные варианты.
Как отключить TiWorker.exe
Последнее, что я могу предложить в плане решения проблемы — это отключить TiWorker.exe в Windows 10. Для этого проделайте следующие шаги:
- В диспетчере задач снимите задачу с Windows Modules Installer Worker
- Нажмите клавиши Win+R на клавиатуре и введите services.msc
- В списке служб найдите «Установщик модулей Windows» и дважды кликните по ней.
- Остановите службу, а в тип запуска установите «Отключена».
После этого процесс запускаться не будет. Еще один вариант этого же способа — отключение службы «Центр обновления Windows», но в данном случае исчезнет возможность устанавливать обновления вручную (как это описывается в упоминавшейся статье про не скачивающиеся обновления Windows 10).
Дополнительная информация
И еще несколько пунктов, касающихся высокой нагрузки, создаваемой TiWorker.exe:
- Иногда это может быть вызвано несовместимыми устройствами или их фирменным ПО в автозагрузке, в частности встречалось для HP Support Assistant и служб старых принтеров других марок, после удаления — нагрузка пропадала.
- Если процесс вызывает мешающую работать нагрузку в Windows 10, но это не является результатом проблем (т.е. проходит само через некоторое время), вы можете установить низкий приоритет для процесса в диспетчере задач: при этом, ему придется дольше выполнять свою работу, но TiWorker.exe будет в меньшей степени влиять на то, что вы делаете за компьютером.
Надеюсь, какие-то из предложенных вариантов помогут исправить ситуацию. Если же нет, попробуйте описать в комментариях, после чего появилась проблема и что уже предпринималось: возможно, у меня получится помочь.
Windows Modules Installer Worker или Установщик модулей Windows — Позволяет выполнять установку, изменение и удаление обновлений Windows и дополнительных компонентов. Если эта служба отключена, установка или удаление обновлений Windows могут не работать на этом компьютере. Это стандартный процесс, который ищет новые компоненты системы на серверах Microsoft и устанавливает их на ваш компьютер. Важно заметить, что этот процесс не имеет ничего общего с центром загрузки Майкрософт. Windows Modules Installer Worker (Установщик модулей Windows) работает отдельно – некоторые компоненты могут быть установлены даже в том случае, если вы их не выбирали для установки.
Но самая важная проблема Windows Modules Installer Worker (Установщик модулей Windows) в том, что этот процесс может снизить скорость и эффективность работы вашего компьютера.
Но все не так плохо. Windows Modules Installer Worker (Установщик модулей Windows) необходим для установки важных обновлений: компоненты защиты, которые помогут вам сохранить вашу операционную систему в безопасности. Каждое такое обновление снижает вероятность вирусной атаки.
Почему Windows Modules Installer Worker или Установщик модулей Windows нагружает процессор?
Высокая нагрузка на процессор происходит из-за постоянного поиска обновлений для Windows. В операционной системе Windows обновления устанавливаются в ночное время (чтобы не мешать пользователю). Но в большинстве случаев, наши компьютеры выключены в ночное время, так что единственным решением этой проблемы является загрузка и установка обновлений во время работы компьютера.
Как остановить процесс Windows Modules Installer Worker?
Останавливать данный процесс не рекомендуется. Но в случае если ваш компьютер имеет низкую производительность в течение длительного периода, или он просто вас раздражает в рабочее время, вы можете отключить его.
Для этого выполните следующие действия:
- Нажмите Ctrl + Shift + Esc и перейдите в диспетчер задач.
- Найдите процесс Windows Modules Installer Worker (Установщик модулей Windows) в списке запущенных программ.
- Нажмите правой кнопкой мыши по процессу и в появившемся меню выберите «Завершить задачу».
Это решение быстрое, но не поможет вам в течение длительного периода времени. Через некоторое время или после перезагрузки компьютера процесс Windows Modules Installer Worker(Установщик модулей Windows) заработает снова. Чтобы полностью остановить этот процесс вам нужно изменить параметры запуска.
Выполните шаги ниже:
- Перейдите в Диспетчер задач > Службы.
- В самом низу нажмите на кнопку «Открыть службы».
- Найти Windows Modules Installer Worker в списке, щелкните по нему правой кнопкой мыши и перейдите в его свойства.
- В поле «Тип запуска» выберите «Отключена».
Важно помнить, что процесс Windows Modules Installer Worker (Установщик модулей Windows) поможет вам сохранить ваши личные данные и операционную систему в безопасности от вирусов, поэтому необходимо. Отключайте процесс только в случае реальной необходимости.
Содержание
- Что это за процесс
- Вариант 1: Снижаем нагрузку на диск
- Способ 1: Принудительная установка обновлений
- Способ 2: «Диспетчер задач»
- Способ 3: Отключение службы
- Вариант 2: Исправление ошибок в работе «Центра обновления»
- Способ 1: Ручная очистка папки с кешем
- Способ 2: Приостановка работы стороннего антивируса
- Способ 3: Использование диагностических утилит
- Способ 4: Проверка целостности системных файлов
- Способ 5: Чистая загрузка ОС
- Вопросы и ответы
Что это за процесс
Нередко пользователи Windows 10 сталкиваются с проблемой, когда процесс «Windows Module Installer Worker» грузит жесткий диск и память, что затрудняет работу с системой. Этот процесс активируется специальным системным файлом – «Ti.Worker.exe», который запускает установщика модулей. Но если копнуть глубже, то все эти действия напрямую связаны со службой «TrustedInstaller», предназначенной для поиска обновлений для «десятки», а также автоматического выполнения обслуживания, например фоновой дефрагментации и других действий.
Когда службы работает, то, соответственно, рассматриваемый модуль начинает сильно грузить компоненты компьютера или ноутбука, и особенно это заметно на слабом «железе».
Следует отметить, что «Ti.Worker.exe» — важный программный компонент Виндовс. Без него необходимые обновления безопасности не будут найдены и установлены, что приводит к снижению защиты системы. Также он нужен для автоматического устранения проблемы, если какой-либо апдейт содержит в себе ошибки.
Если «Windows Module Installer Worker» грузит систему, то обычно достаточно немного подождать, пока установщик модулей завершит свою работу, – загруженность пройдет, когда все необходимые операции будут выполнены. К сожалению, это может занимать довольно долгое время – вплоть до нескольких часов, что зависит от вычислительных мощностей вашего ПК. Также долгое ожидание может быть связано и с тем, что ОС давно не обновлялась. Если выходит так, что работать за компьютером становится практически невозможно, а сделать что-либо необходимо прямо сейчас, можно вручную снизить нагрузку на диск, о чем мы и поговорим ниже.
Забегая наперед, добавим, что бывают ситуации, когда всему виной не деятельность компонента, а проблемы с «Центром обновления Windows». В этом случае может потребоваться исправления ошибок в его работе, и про это рассказано во второй части статьи.
Вариант 1: Снижаем нагрузку на диск
Поскольку процесс «Windows Module Installer Worker» является критически важным элементом для функционирования системы, то удалить его нельзя. Но есть несколько альтернативных методов, которые помогут снизить нагрузку на диск, что позволит более комфортно пользоваться ОС.
Способ 1: Принудительная установка обновлений
Попробуйте принудительно установить обновления, что также иногда занимает немало времени, но иногда даже такой процесс завершается намного быстрее, чем работа установщика модулей.
- Нажмите на кнопку «Пуск» и выберите запуск «Параметров».
- В появившемся окне перейдите в раздел «Обновление и безопасность».
- Оставаясь на вкладке «Центр обновления Windows», в центральной части окна кликните по кнопке «Проверить наличие обновлений».

После этого начнется принудительный поиск апдейтов для системы. Когда они будут найдены, нажмите на кнопку установки. По завершении перезагрузите компьютер, после чего процесс «Windows Module Installer Worker» перестанет беспокоить.
Способ 2: «Диспетчер задач»
По умолчанию установщик модулей запускается с высоким приоритетом, потребляя как можно больше ресурсов. Это позволяет достаточно оперативно установить обновления, но при этом оставшаяся мощность комплектующих распределяется на остальные задачи, что порой и приводит к зависаниям. Если процесс перестает нагружать диск через некоторое время, то это вряд ли является проблемой, поэтому можно изменить его приоритет через «Диспетчер задач»:
- Кликните правой кнопкой мыши по нижней панели и из меню выберите запуск «Диспетчера задач».
- На вкладке «Подробности» отыщите компонент «TiWorker.exe», нагружающий диск, и щелкните по его названию ПКМ, а из контекстного меню выберите опцию «Задать приоритет», затем отметьте «Низкий».


После настройки процесса он будет выполнять свою задачу медленнее, поскольку ресурсы для него будут несколько ограничены, но при этом он станет меньше грузить компоненты и не будет мешать работать.
Также можете приостановить работу процесса «Windows Module Installer Worker». Делается это через «Диспетчер задач» на вкладке «Процессы». Достаточно отыскать компонент и через контекстное меню завершить процесс. Но учтите — после перезагрузки системы служба продолжит свою работу, пока не найдет и не установит апдейты.
Способ 3: Отключение службы
Если в предыдущем способе после отключения установщик модулей Виндовс возобновит работу после перезапуска ПК, то этот метод предполагает деактивацию службы, связанной с компонентом, а также изменение типа запуска.
- Запустите оснастку «Службы», отыскав ее через поисковую строку «Пуска».
- В списке служб отыщите «Установщик модулей Windows» и дважды кликните по нему левой кнопкой мыши, чтобы перейти в окно с параметрами.
- В выпадающем меню «Тип запуска» выберите «Отключено», затем нажмите на кнопку «Остановить» ниже и сохраните настройку.


В этом случае поиск и инсталляция апдейтов будет насовсем отключены, но имейте в виду, что это ставит под угрозу безопасность компьютера.
Вариант 2: Исправление ошибок в работе «Центра обновления»
Также чрезвычайная нагрузка на диск установщиком модулей может быть причиной некорректной работы «Центра обновления Windows» и его компонентов. В этом случае может потребоваться исправить ситуацию вручную, но для большинства ситуаций в ОС предусмотрены автоматические инструменты.
Способ 1: Ручная очистка папки с кешем
Очистка папки с кешем обновлений, которая хранится на локальном диске, может помочь в тех случаях, когда установщик модулей конфликтует с предыдущими апдейтами. Чтобы исправить ситуацию, попытайтесь вручную удалить старые данные:
- Отключите интернет, затем запустите «Командную строку» от имени администратора. Чтобы открыть консоль, можете воспользоваться строкой системного поиска.
- Чтобы приостановить работу «Центра обновлений Windows», поочередно введите несколько команд, выполнив каждую из них нажатием на клавишу «Enter»:
net stop wuauserv
net stop bits - Когда обе команды успешно выполнены, откройте встроенный «Проводник» и перейдите по пути
C:\Windows\SoftwareDistribution\. Очистите содержимое последнего каталога – там хранится кеш обновлений. - Вернитесь к консоли и выполните две команды, запускающие службы «Центра обновления»:
net start bits
net start wuauserv


После этого снова подключитесь к интернету и проверьте, перестал ли грузить диск «Windows Module Installer Worker».
Способ 2: Приостановка работы стороннего антивируса
Если вы заметили, что проблема появилась после установки какого-либо стороннего антивируса или фаервола, есть смысл попробовать отключить такой софт. Все дело в том, что такие программы могут по ошибке заподозрить деятельность самой системы как небезопасную и заблокировать работу установщика модулей, и из-за этого конфликта происходит большая нагрузка на компоненты компьютера. Методы отключения различаются, завися от настроек антивирусного продукта, и в отдельном руководстве мы разбирали некоторые наиболее популярные решения.
Подробнее: Отключение антивируса

В том случае, когда причиной неполадки действительно стал антивирус, лучше поменять его на другой, если есть такая возможность, иначе он будет постоянно блокировать попытки установить апдейты.
Способ 3: Использование диагностических утилит
Для удобства в Windows 10 встроены специальные утилиты, которые способны проверить на ошибки многие системные компоненты. Те, которые связаны с обновлениями, также можно просканировать в автоматическом режиме:
- Откройте «Панель управления», отыскав средство в главном меню.
- В выпадающем меню «Просмотр» выберите «Крупные значки», затем перейдите в раздел «Устранение неполадок».
- В новом окне на левой панели кликните по строке «Просмотр всех категорий».
- Выполните диагностику трех компонентов, поочередно нажимая на них и следуя инструкции пошагового мастера: «Обслуживание системы», «Фоновая интеллектуальная служба передачи (BITS)» и «Центр обновления Windows».

Если проблема будет найдена и исправлена, установщик модулей должен корректно заработать.
Способ 4: Проверка целостности системных файлов
Нередко подобного рода ошибки и проблемы появляются из-за поврежденных системных файлов, целостность которых могла быть нарушена вследствие вирусных атак или серьезных сбоев в работе «десятки». Попробуйте использовать встроенные утилиты SFC и DISM, которые сканируют файлы и их хранилища в автоматическом режиме. Ранее мы писали о методах сделать это.
Подробнее: Использование и восстановление проверки целостности системных файлов в Windows 10

Способ 5: Чистая загрузка ОС
Попытайтесь выполнить установку апдейтов безопасности при чистой загрузке операционной системы. В таком режиме все сторонние службы и приложения будут отключены, а это может оказаться эффективным в том случае, если они вмешиваются в работу средств обновления.
- Перейдите в окно «Конфигурация системы». Для этого нажмите на клавиши «Win + R», затем в поле оснастки «Выполнить» введите
msconfigи кликните по «ОК». - Перейдите на вкладку «Службы», отметьте пункт «Не отображать службы Майкрософт». Если сторонние службы останутся в списке, выберите «Отключить все». Примените настройки.
- Далее откройте вкладку «Автозагрузка» и из нее запустите «Диспетчер задач».
- На той же вкладке менеджера отключите все элементы автозагрузки.

После выполнения вышеуказанных действий перезагрузите систему – произойдет чистый запуск. Если в таком режиме «Windows Module Installer Worker» не грузит диск или все обновления проходят успешно, значит, какая-то сторонняя служба или программа вмешивается в эту процедуру. Вспомните, когда появилась проблема и что с ней может быть связано, чтобы удалить этот софт.
Читайте также: Удаление программ в Windows 10
Иногда, работая на ПК с ОС Windows, можно столкнуться с проблемой – какой-то процесс грузит процессор, Windows 10 начинает работать медленнее, страницы и файлы открываются дольше. Причиной может оказаться TiWorker – один из компонентов программного обеспечения ОС Windows.
TiWorker можно сравнительно легко исправить. В статье будут даны 3 самых эффективных способа вернуть нормальную скорость работы, когда TiWorker exe грузит процессор.
https://programmainfo.ru/test/volga-ili-pobeda-a-ty-znakom-s-sovetskim-avtopromom-prover-sebya-v-uvlekatelnom-teste
Что за процесс Windows Modules Installer Worker TiWorker.exe
У всех, кто столкнулся с проблемой загрузки процессора, может появиться вопрос – что за процесс Windows Modules Installer Worker, и как можно его отключить.
Пользователям ПК Windows 10 стоит знать, что TiWorker – важный инструмент системы, отвечающий за обновления операционной системы. С её помощью происходит автоматическая остановка, замена и удаление системных компонентов в фоновом режиме, когда компьютер используется для решения других задач.
Разобравшись, что такое Windows Modules Installer Worker, можно понять необходимость его включения в состав программного обеспечения. Причём на современных ПК c системой Windows его работа может оказаться почти незаметной.
Проблемы, связанные с TiWorker, возникают на старых и бюджетных компьютерах с изношенным жёстким диском и слабым процессором.
Загруженный процессор приводит к сильному замедлению системы Windows и повышает скорость вращения вентиляторов, а значит и к сильному шуму.
https://programmainfo.ru/test/kakoy-ty-instrument
Штатная работа Tiworker.exe может вызывать высокую нагрузку на процессор
Одна из главных причин замедления компьютера из-за процесса TiWorker.exe – работа службы Windows Modules в обычном режиме. Компьютер начинает работать медленнее, пока система Windows занята поиском и установкой обновлений.
Чтобы решить такую проблему, как Tiworker.exe, вам просто нужно подождать завершения работы установщика модулей. Однако на старом, медленном ПК или ноутбуке с ОС Windows это иногда занимает несколько часов.
Чтобы убедиться в причинах проблемы Tiworker.exe, можно выполнить такие действия:
- Перейти к параметрам системы (комбинация Win + I).
- Выбрать пункт обновления и безопасности.
- Перейти к центру обновления системы.
- Проверить, происходит загрузка обновлений или нет, и при необходимости дождаться завершения работы.
- Перезагрузить компьютер.
Проверить, связана нагрузка на процессор с установщиком модулей, можно с помощью Диспетчера задач.
Если во время загрузки системы на компьютере появляется чёрный экран, стоит нажать комбинацию Ctrl + Alt + Del. И в открытом Диспетчере задач посмотреть, не висит ли в списке процесс TiWorker.
Если это так, обычно достаточно подождать не больше 20 минут. При отсутствии такого процесса в списке замедление работы системы связано с другими причинами.
https://programmainfo.ru/test/3569
Проблемы в работе центра обновления Windows 10
Загрузка системы может оказаться вызванной не только штатной, но и неправильной работой процесса. Для решения проблемы следует попробовать исправить ошибки обновления вручную или автоматически. Или даже полностью остановить TiWorker exe Windows Modules Installer Worker.
Автоматическое исправление ошибок
Исправление проблем с установщиком модулей Windows можно с помощью встроенных средств устранения неполадок:
- Нажмите на лупу и вбейте в строку поиска “Панель управления” и нажмите “Открыть”
- Выбрать пункт “Устранения неполадок” (если у вас не такое меню как на скрине, то перейдите на крупные значки)
- Включить просмотр всех категорий
- Запустить обслуживание системы
После выполнения автоматического поиска и исправления проблем, стоит проверить работу установщика модулей в Центре обновления системы. Теперь достаточно перезагрузить ПК и проверить, осталась проблема с замедлением системы или нет.Видеоинструкция, которая решит проблему с перегрузкой процессора
https://programmainfo.ru/test/dengi-umeesh-li-ty-s-nimi-druzhit
Видеоинструкция, которая решит проблему с перегрузкой процессора
https://www.youtube.com/watch?v=dVSQFMuro64
Ручное исправление проблем центра обновлений
При невозможности решить вопрос с Tiworker.exe путём автоматического исправления неполадок, стоит попробовать такие способы:
- Перейти к панели управления, выбрать пункт устранения неполадок в группе “Система и безопасность“. Запустить диагностику и предотвращение неполадок Центра обновления.
- Попробовать временно отключить файрволл и другие антивирусные программы (как это сделать можете почитать здесь)
- Запустить командную строку с административными правами. Ввести команду dism /online /cleanup-image /restorehealth для восстановления целостности файлов.
В большинстве случаев один из таких способов помогает разобраться с тем, что Windows Modules Installer Worker грузит процессор. Если этого не произошло, стоит перейти к другим вариантам решения проблемы, связанной с Tiworker.
https://programmainfo.ru/test/otlichish-krinzh-ot-krasha
Как отключить TiWorker.exe в Windows 10
Когда служба Windows Modules Installer Worker грузит диск, можно попробовать отключить процесс TiWorker:
- Зажмите три клавиши одновременно CTRL+ALT+DELETE
- Открыть Диспетчер задач.
- Найти службу Windows Modules Installer Worker.
- Снять задачу в контекстном меню.
- Вызвать окно «Выполнить» (Win + R) и ввести команду services.msc.
- В списке служб найти установщик модулей и дважды кликнуть по нему.
- Выбрать тип запуска «Отключена».
Все эти действия приводят к отключению процесса. Способ отключает процесс обновления компонентов Windows. Но их можно будет установить позже, вручную.
Как снизить нагрузку Windows Modules Installer Worker
Разобраться с нагрузкой из-за установщика модулей можно, выполнив несколько несложных действий:
- Открыть параметры системы (нажатием Win + I).
- Перейти к разделу “обновления и безопасности”
- Выбрать проверку наличия обновлений. Если они обнаружены, скачать и установить.
- Теперь осталось только перезагрузить компьютер и снова проверить наличие процесса Window Modules Installer Worker в Диспетчере задач.
Если установщик модулей продолжает работать, то причина, скорее всего, связана с отключением системы в процессе обновления. Обычно достаточно подождать 20 минут.
Устраняем неадекватное поведение Windows Update
Ещё одна причина, по которой Windows Modules Installer Worker грузит процессор – служба Windows Update.
Для решения проблемы стоит выполнить такие действия:
- Открыть “Панель управления“(проще всего через лупу, вбив в поисковой строке “Панель управления“).
- Выбрать “Устранение неполадок”
- Перейдите к “Просмотр всех категорий“.
- Поочереди запустить три диагностические утилиты – “Обслуживание системы“, “Фоновую службу BITS” и “Центр обновления“.
После завершения всех этапов стоит ещё раз перейти к Центру обновления системы и проверить наличие нового ПО. Затем перезагрузить компьютер и убедиться в наличии или отсутствии проблем.
Как полностью отключить Windows Modules Installer Worker
Процесс полного отключения Windows Modules Installer Worker уже описан в пункте прекращения работы TiWorker.exe. Но, если пользователь не хочет, чтобы система совсем прекратила скачивать и устанавливать обновления, можно снизить приоритет задачи процесса TiWorker.
Для этого используется вкладка «Подробности» Диспетчера задач и контекстное меню.
Windows Modules Installer Worker грузит диск – отключаем автоматическую оптимизацию
Достаточно эффективным вариантом может стать отключение оптимизации, установленной в системе по умолчанию. Для этого хватит пары простых действий:
- Ввести в строке поиска меню фразу “Дефрагментация”
- Выбрать “Изменение параметров”
- Снять галочку с первого пункта.
Завершение этих действия позволяет рассчитывать, что система не будет выполнять автоматическую дефрагментацию. А значит не будет совпадения этого процесса с обновлением Windows, что могло бы нагружать процессор и существенно замедлять работу ПК, особенно не слишком нового или офисного.
Итак, давайте подведём итоги. Мы разобрали такие проблемы как:
1 Почему tiworker exe грузит процессор Windows 10
2 Как отключить процесс tiworker exe в Windows 10
3 Как снизить процесс tiworker exe вручную
Все три способа полностью рабочие и проверенные личным опытом.
Если вы знаете дополнительные способы отключения процесса tiworker exe в Windows 10, то прошу поделиться со мной, написав мне на почту skvortsov_mikhail97@mail.ru.
Также, если у вас какие-либо проблемы, и вы не можете снизить нагрузку Windows Modules Installer Worker, то напишите мне на почту, я постараюсь помочь вам решить эту проблему с вашим компьютером или ноутбуком.

Задать вопрос эксперту
Специалист программирования компьютерных систем и устройств на базе ОС «Android»
Windows Modules Installer Worker – это процесс, который выполняет установку, обновление и удаление обновлений компонентов Windows. Весьма часто этот процесс загружает процессор и жесткий диск, что может вызывать замедление работы компьютера. Если вы заметили, что Windows Modules Installer Worker занимает слишком много ресурсов и хотите выключить его, то в данной статье мы расскажем, как сделать это безопасно и просто.
Ниже приведены несколько методов, с помощью которых вы сможете отключить Windows Modules Installer Worker на своем компьютере.
Метод 1: Отключение службы Windows Modules Installer
Шаг 1: Откройте Диспетчер задач, нажав комбинацию клавиш Ctrl + Shift + Esc.
Шаг 2: Во вкладке «Службы» найдите службу «Windows Modules Installer».
Шаг 3: Щелкните правой кнопкой мыши на службе «Windows Modules Installer» и выберите «Остановить».
Метод 2: Отключение автоматических обновлений Windows
Шаг 1: Откройте «Настройки» > «Обновление и Безопасность» > «Windows Update».
Шаг 2: Нажмите на ссылку «Дополнительные параметры».
Шаг 3: Выберите «Никогда не проверять наличие обновлений» и сохраните изменения.
Пошаговые инструкции по выключению Windows Modules Installer Worker помогут вам улучшить производительность компьютера и снизить загрузку ресурсов.
Содержание
- Отключение службы Windows Modules Installer Worker
- Использование командной строки для отключения Windows Modules Installer Worker
- Изменение настроек обновления Windows для отключения Windows Modules Installer Worker
- Проверка и удаление нежелательных программ, вызывающих высокую загрузку Windows Modules Installer Worker
- Оптимизация работы компьютера, чтобы снизить нагрузку Windows Modules Installer Worker
Отключение службы Windows Modules Installer Worker
Если вы хотите отключить службу Windows Modules Installer Worker, следуйте этим инструкциям:
- Нажмите комбинацию клавиш
Win + R, чтобы открыть «Выполнить». - Введите команду
services.mscи нажмите Enter. Откроется окно «Службы». - В окне «Службы» прокрутите вниз и найдите службу «Windows Modules Installer».
- Щелкните правой кнопкой мыши на службе «Windows Modules Installer» и выберите «Свойства».
- На вкладке «Общие» выберите пункт «Остановить» в разделе «Состояние службы».
- В выпадающем меню «Тип запуска» выберите пункт «Отключено».
- Нажмите кнопку «Применить» и затем «ОК», чтобы сохранить изменения.
После выполнения этих шагов служба Windows Modules Installer Worker будет отключена, и она не будет больше запускаться автоматически при каждом запуске системы. При желании вы всегда можете повторить те же шаги и включить службу обратно.
Обратите внимание, что отключение службы Windows Modules Installer Worker может привести к тому, что ваша система не будет автоматически обновляться. Поэтому, рекомендуется отключать эту службу только в случае необходимости или при наличии альтернативных методов обновления системы.
Использование командной строки для отключения Windows Modules Installer Worker
Если вы хотите отключить службу Windows Modules Installer Worker с помощью командной строки, вам потребуется выполнить следующие шаги:
Шаг 1: Нажмите клавиши Win + X на клавиатуре и выберите «Командная строка (администратор)» из списка.
Шаг 2: Выполните команду sc config trustedinstaller start=disabled и нажмите клавишу Enter. Эта команда отключит службу Windows Modules Installer Worker.
Шаг 3: Перезагрузите компьютер, чтобы изменения вступили в силу. Вы можете сделать это, нажав правой кнопкой мыши на кнопку «Пуск», выбрав «Выключить или выйти» и выбрав «Перезагрузить».
После перезагрузки ваш компьютер больше не будет автоматически загружать и устанавливать обновления Windows. Учтите, что отключение службы Windows Modules Installer Worker может привести к невозможности установки новых обновлений Windows и повышенному риску возникновения проблем безопасности. Поэтому перед выполнением этих шагов рекомендуется тщательно продумать свое решение и проконсультироваться с профессионалом, если у вас возникли сомнения.
Изменение настроек обновления Windows для отключения Windows Modules Installer Worker
Если вы хотите отключить службу Windows Modules Installer Worker, вы можете изменить настройки обновления Windows. Пожалуйста, следуйте инструкции:
1. Нажмите на «Пуск» и выберите «Настройки».
2. В открывшемся окне «Настройки» выберите раздел «Обновление и безопасность».
3. В левой панели выберите «Windows Update».
4. Перейдите к «Дополнительным параметрам обновления».
5. В этом разделе вы можете изменить настройки обновления Windows.
6. Выберите «Остановить» или «Отложить» обновления, чтобы временно приостановить процесс.
7. Если вы хотите полностью отключить автоматические обновления Windows, вы можете выбрать «Никогда не проверять наличие обновлений».
8. Щелкните «Применить» или «ОК», чтобы сохранить изменения.
9. После этого Windows Modules Installer Worker не будет запускаться автоматически.
Обратите внимание, что отключение автоматических обновлений может повлиять на безопасность вашей операционной системы. Убедитесь, что вы регулярно проверяете наличие обновлений и устанавливаете их вручную, чтобы обеспечить безопасность своей системы.
Проверка и удаление нежелательных программ, вызывающих высокую загрузку Windows Modules Installer Worker
Для начала проверки системы на наличие нежелательных программ, вызывающих высокую загрузку Windows Modules Installer Worker, следуйте следующим шагам:
- Запустите антивирусное ПО на вашем компьютере и выполните полное сканирование системы. Убедитесь, что ваше антивирусное ПО имеет обновленные вирусные базы данных, чтобы обнаружить и удалить все известные угрозы.
- Используйте дополнительные инструменты, такие как анти-шпионское или анти-малварное ПО, чтобы обнаружить и удалить скрытые или нежелательные программы на вашем компьютере. Проведите полное сканирование системы с использованием этих инструментов
- В случае, если антивирусное и анти-шпионское ПО не обнаружили нежелательные программы, попробуйте использовать специализированное программное обеспечение для выявления и удаления потенциально нежелательных программ. Эти программы разработаны специально для обнаружения и удаления программ, которые обычно не рассматриваются как вредоносные, но могут вызывать проблемы с производительностью.
После завершения проверки системы и удалении всех нежелательных программ, вызывающих высокую загрузку Windows Modules Installer Worker, рекомендуется перезагрузить компьютер. После перезагрузки вы должны заметить снижение загрузки процессора и улучшение общей производительности системы.
Если после выполнения всех указанных шагов проблема с высокой загрузкой Windows Modules Installer Worker не устраняется, рекомендуется обратиться к специалисту или поддержке операционной системы для получения дополнительной помощи.
Оптимизация работы компьютера, чтобы снизить нагрузку Windows Modules Installer Worker
1. Отложить автоматическое обновление Windows
Один из способов снизить нагрузку Windows Modules Installer Worker — это отложить автоматическое обновление операционной системы. Для этого откройте «Настройки» -> «Обновление и безопасность» -> «Windows Update» и установите переключатель в положение «Отложить обновления».
2. Запустить инструмент проверки целостности системных файлов
Служба Windows Modules Installer Worker может потреблять большой объем ресурсов из-за поврежденных системных файлов. Чтобы проверить их целостность, откройте командную строку с правами администратора и выполните команду «sfc /scannow». Инструмент проверит целостность системных файлов и восстановит их при необходимости.
3. Отключить службу Windows Modules Installer Worker
Если вы все же хотите полностью отключить службу Windows Modules Installer Worker, откройте «Службы» -> «Windows Modules Installer» и измените его видимость на «Отключено». Однако будьте аккуратны, так как отключение этой службы может негативно повлиять на функциональность и безопасность операционной системы.
4. Оптимизировать автоматическую загрузку программ
При запуске компьютера некоторые программы автоматически загружаются в фоновом режиме и могут влиять на производительность системы. Чтобы оптимизировать автоматическую загрузку программ, откройте «Диспетчер задач» -> «Вкладка «Автозагрузка»» и отключите ненужные программы из списка автозагрузки.
5. Обновить драйверы устройств
Устаревшие или несовместимые драйверы устройств могут привести к высокой нагрузке на систему. Чтобы обновить драйверы устройств, откройте «Меню «Пуск» -> «Устройства и принтеры» -> «Устройства и принтеры» и щелкните правой кнопкой мыши на устройстве, для которого требуется обновление драйвера.
Соблюдая эти рекомендации, вы сможете снизить нагрузку Windows Modules Installer Worker и улучшить общую производительность вашего компьютера.