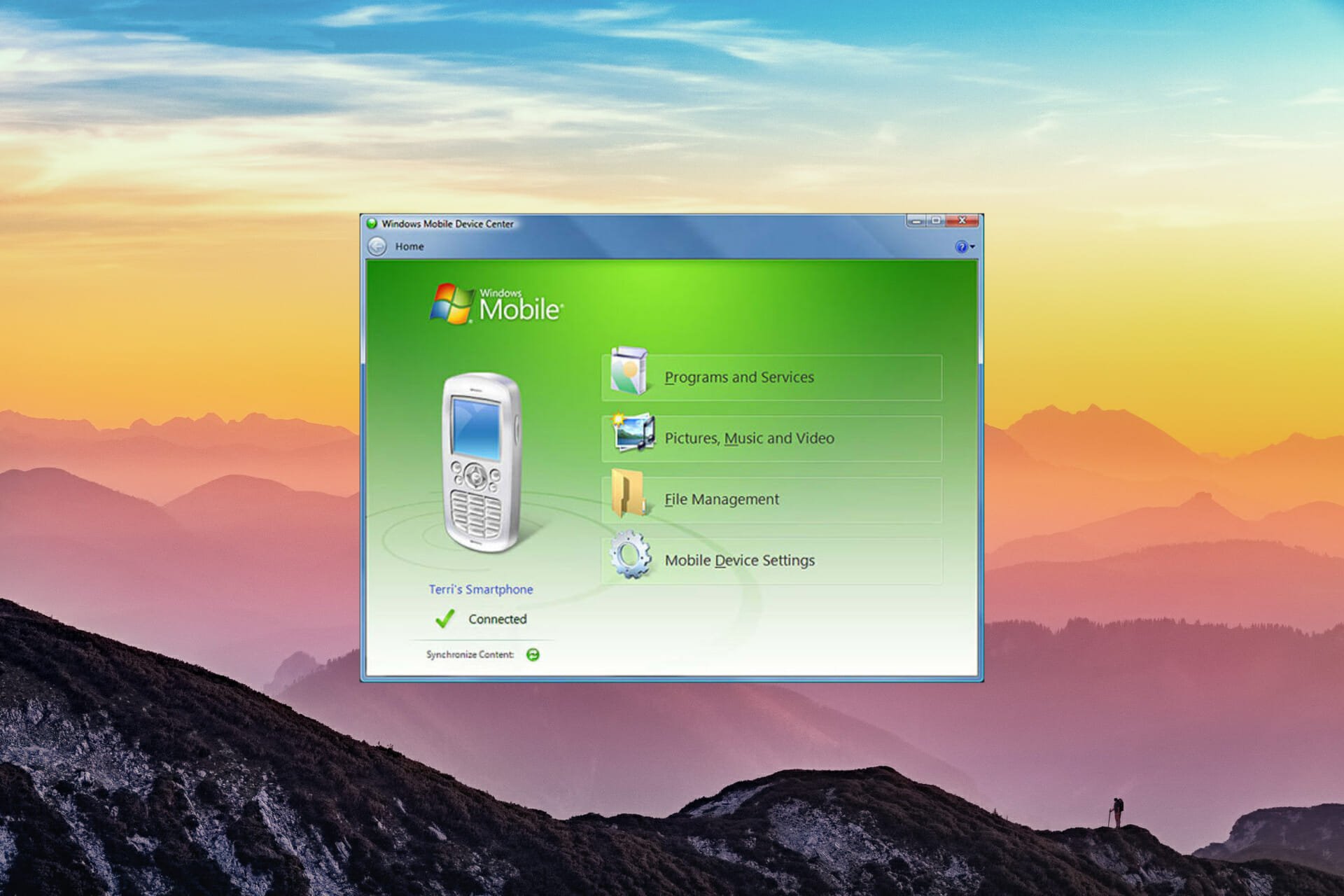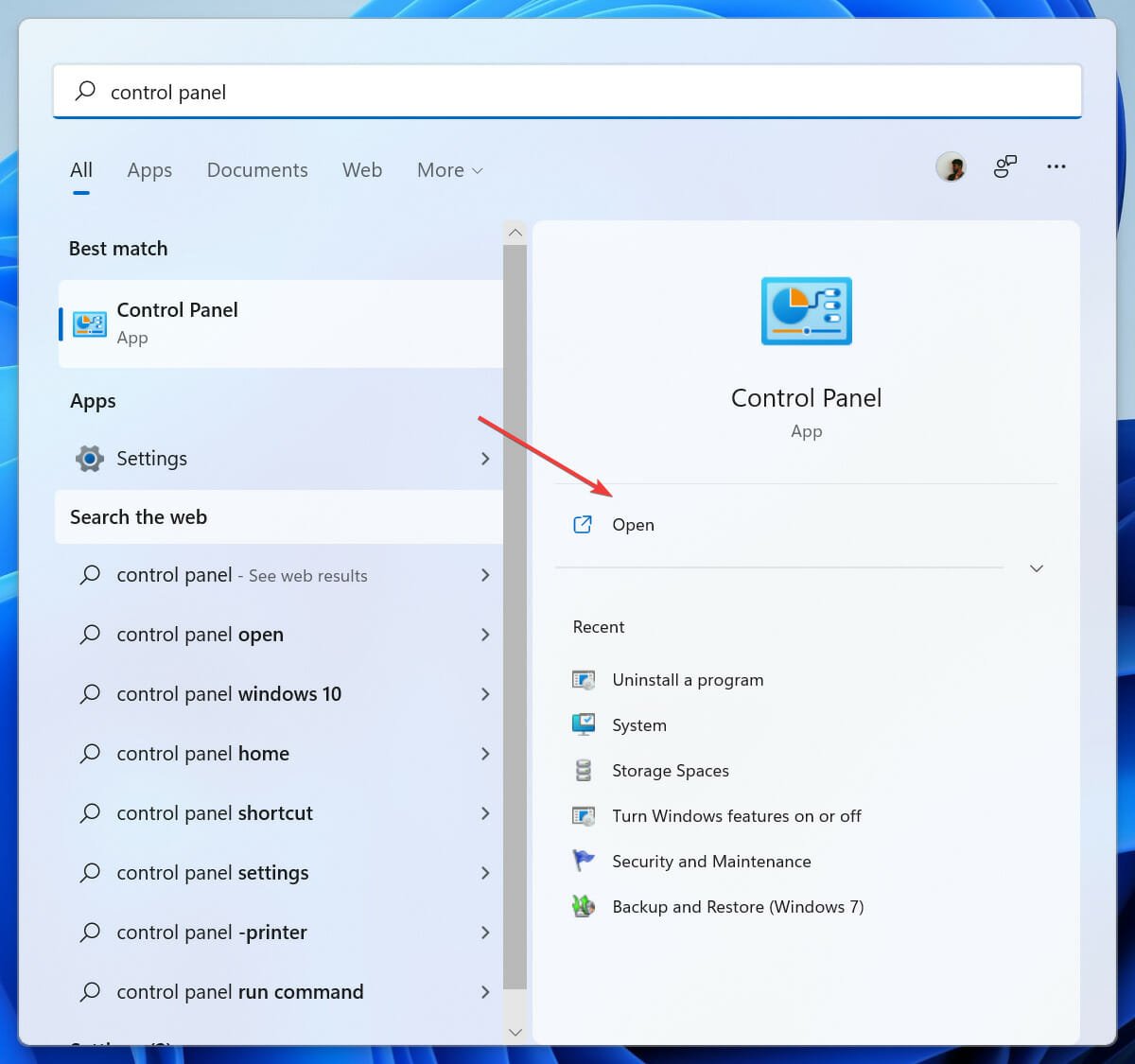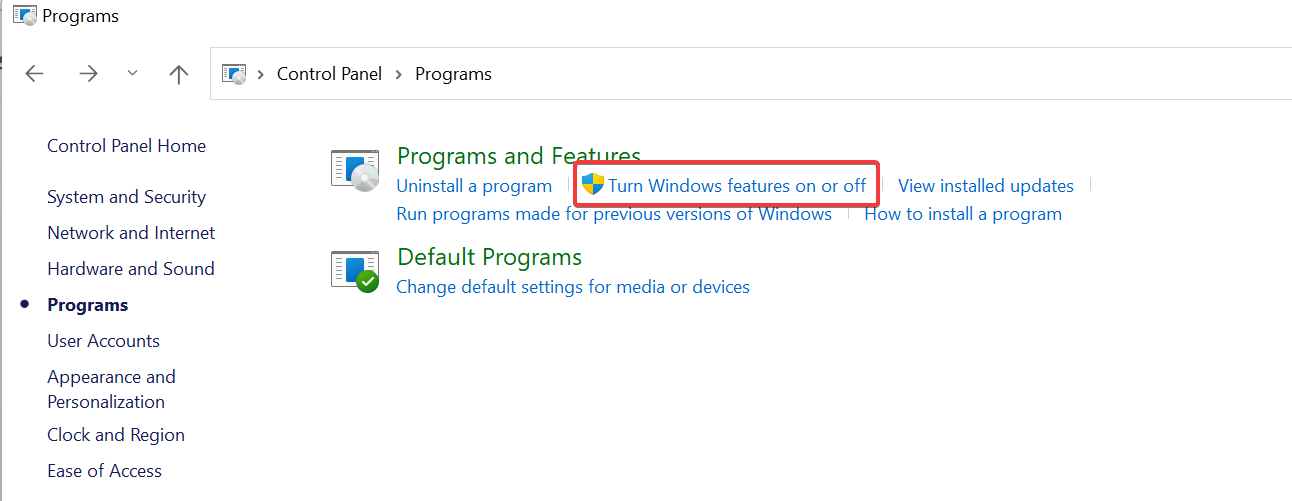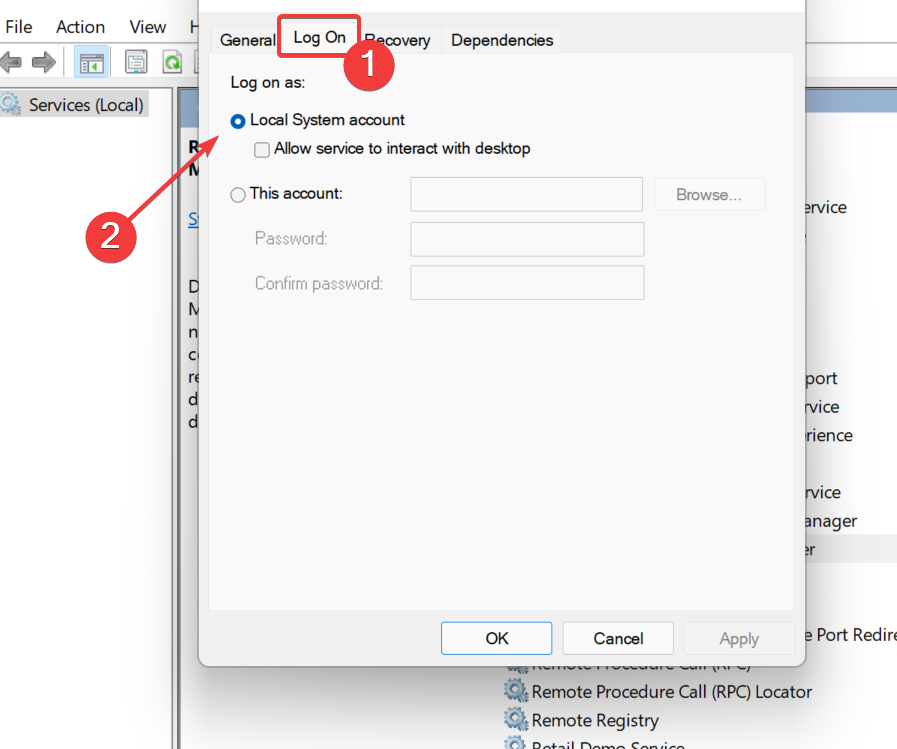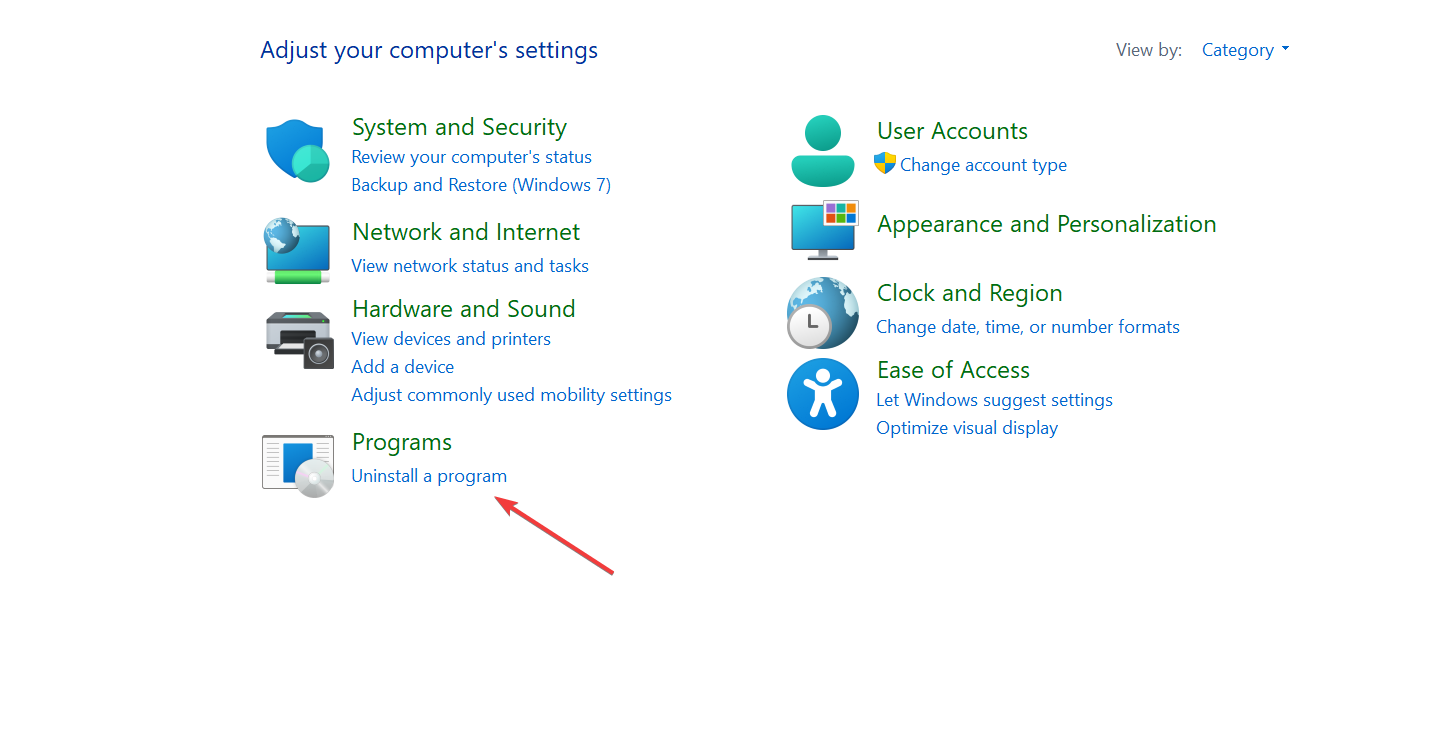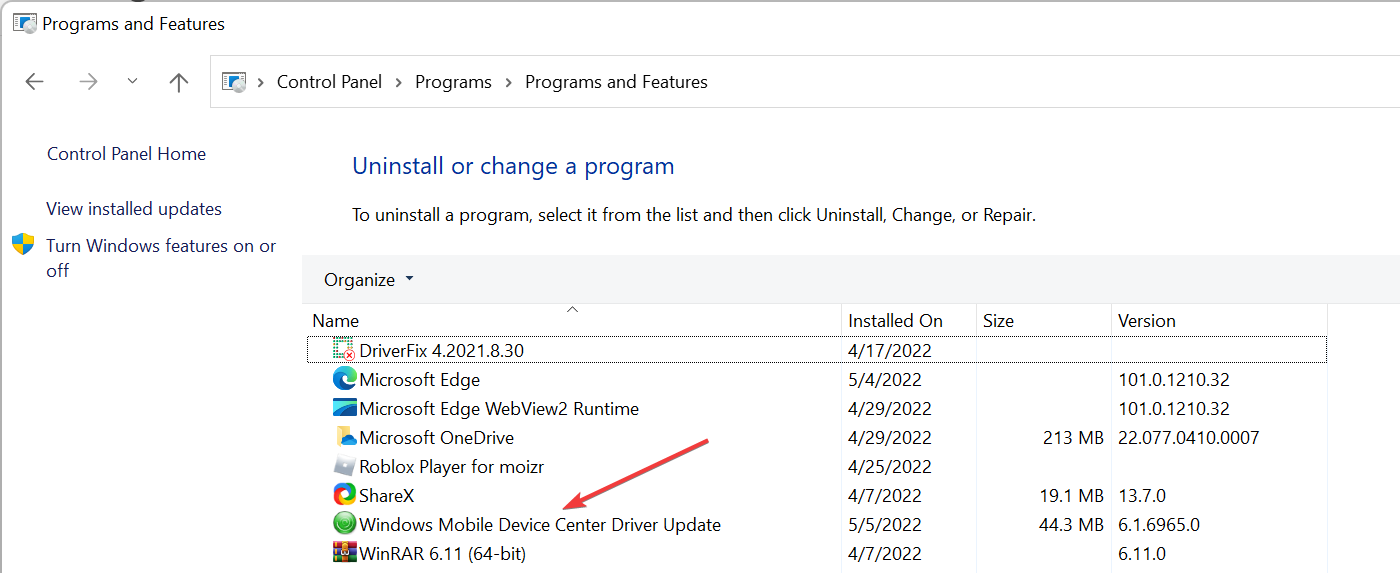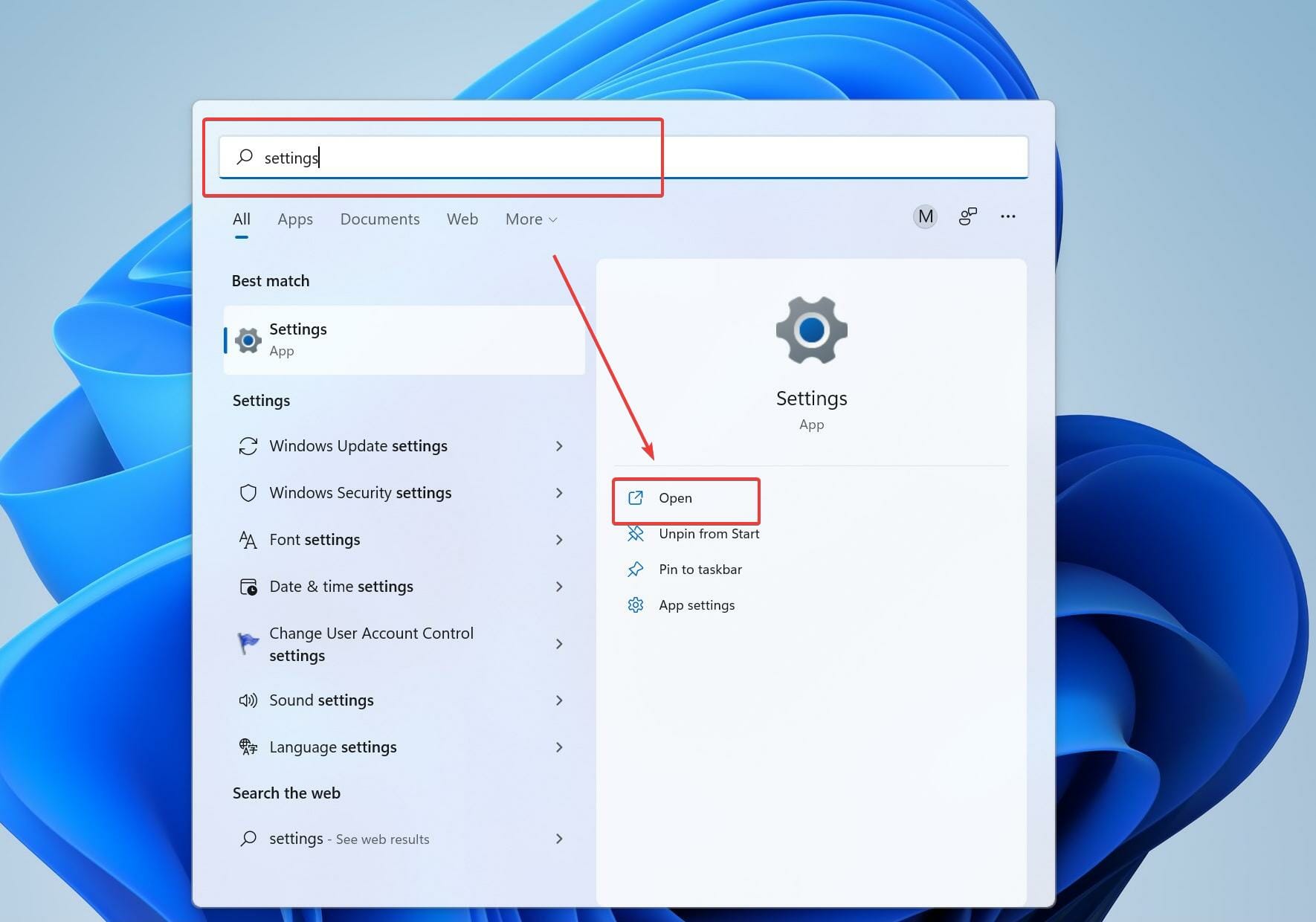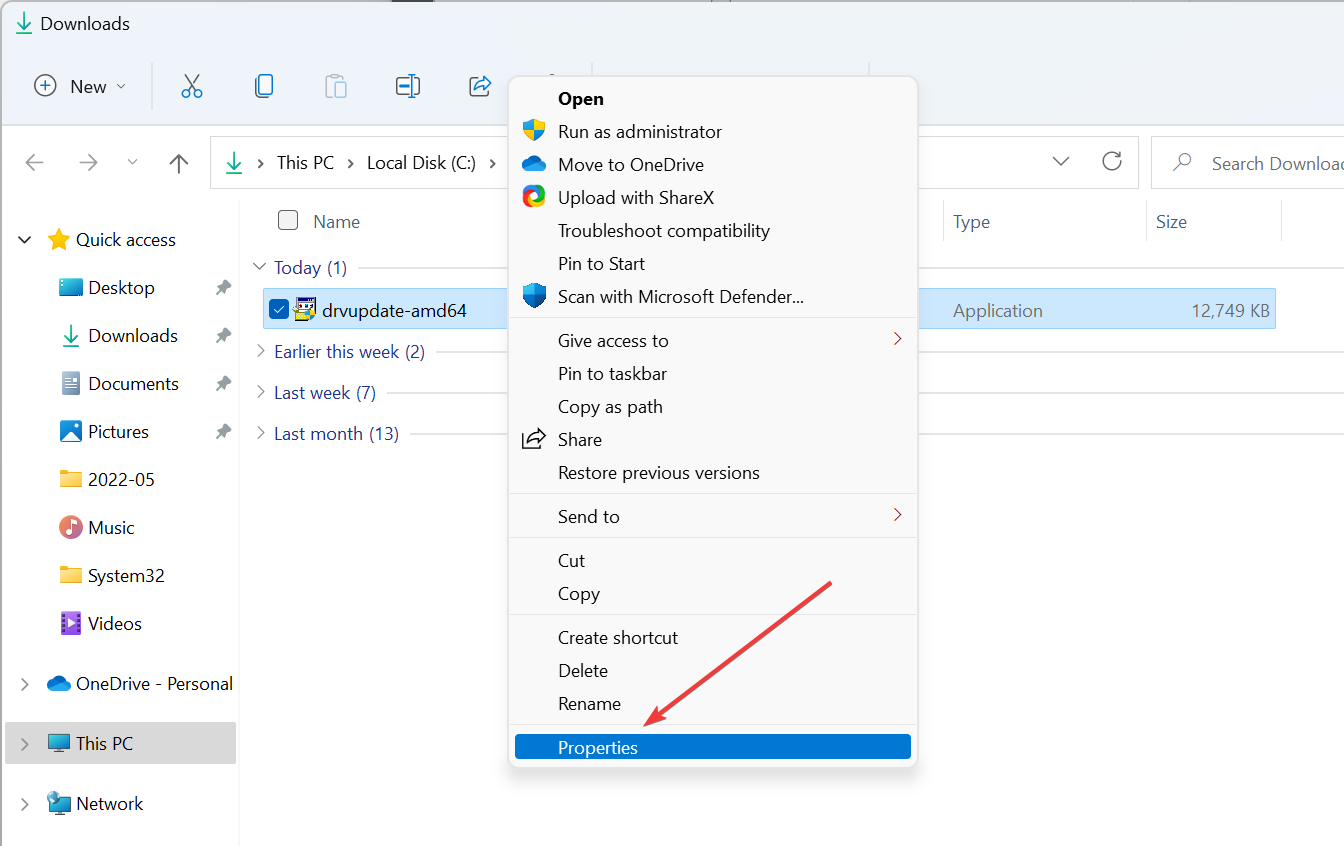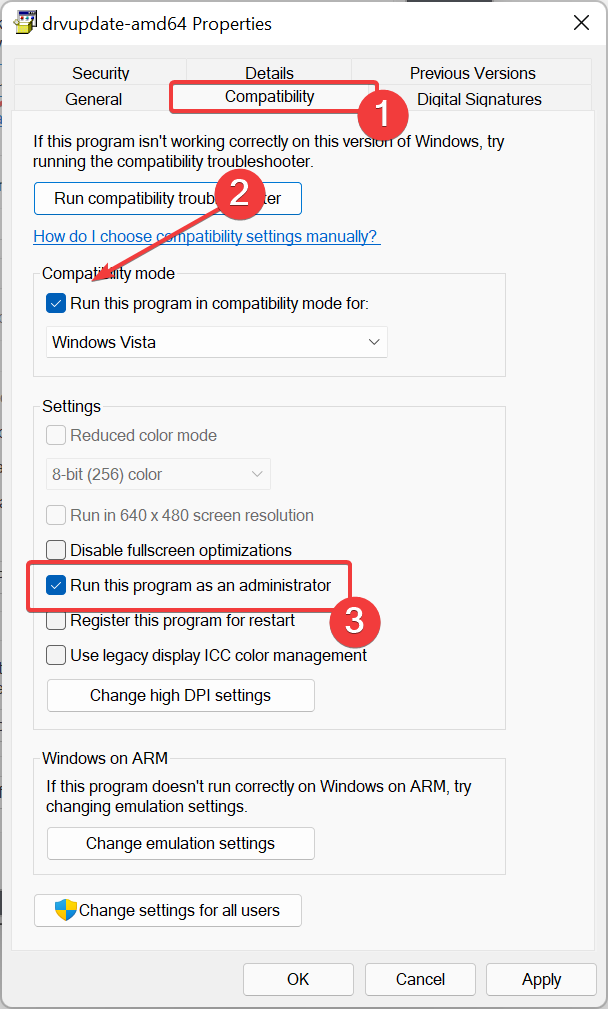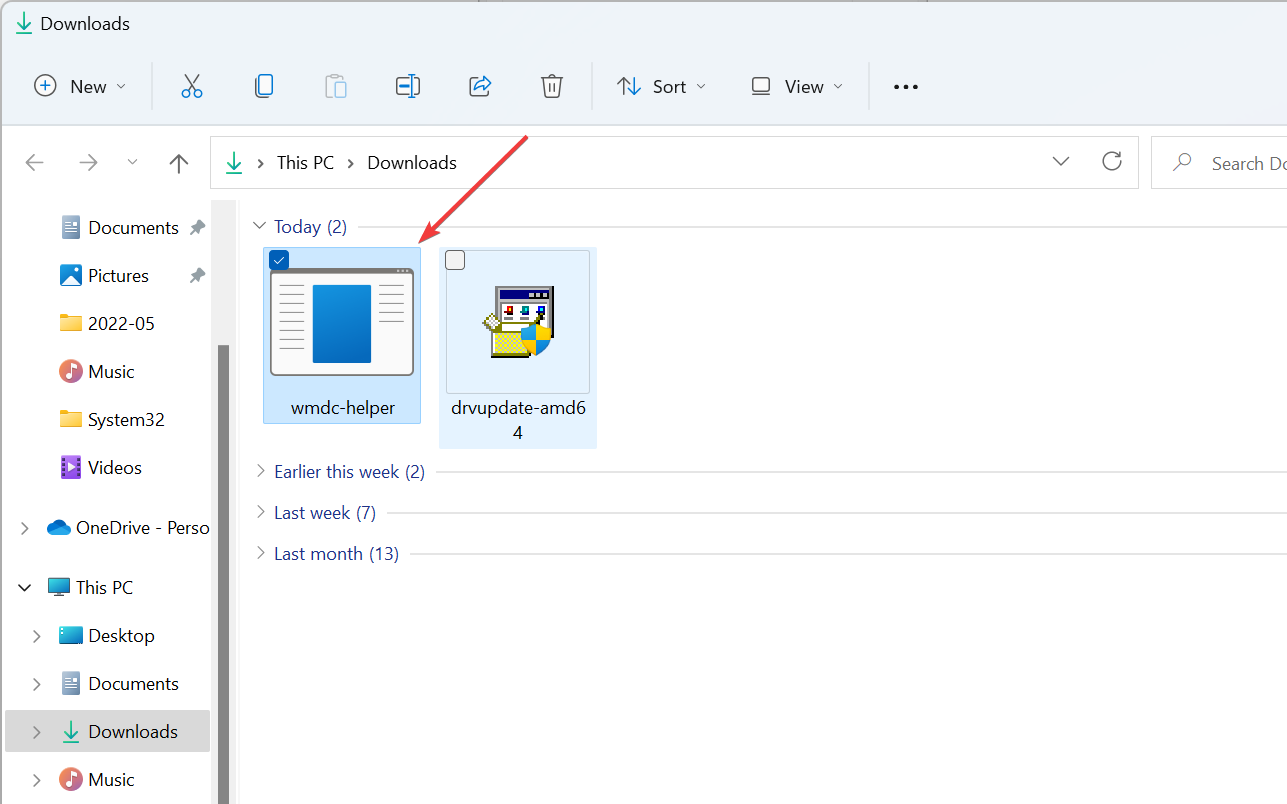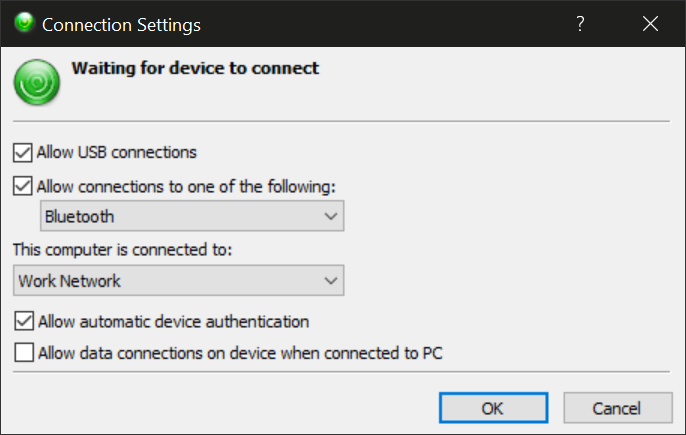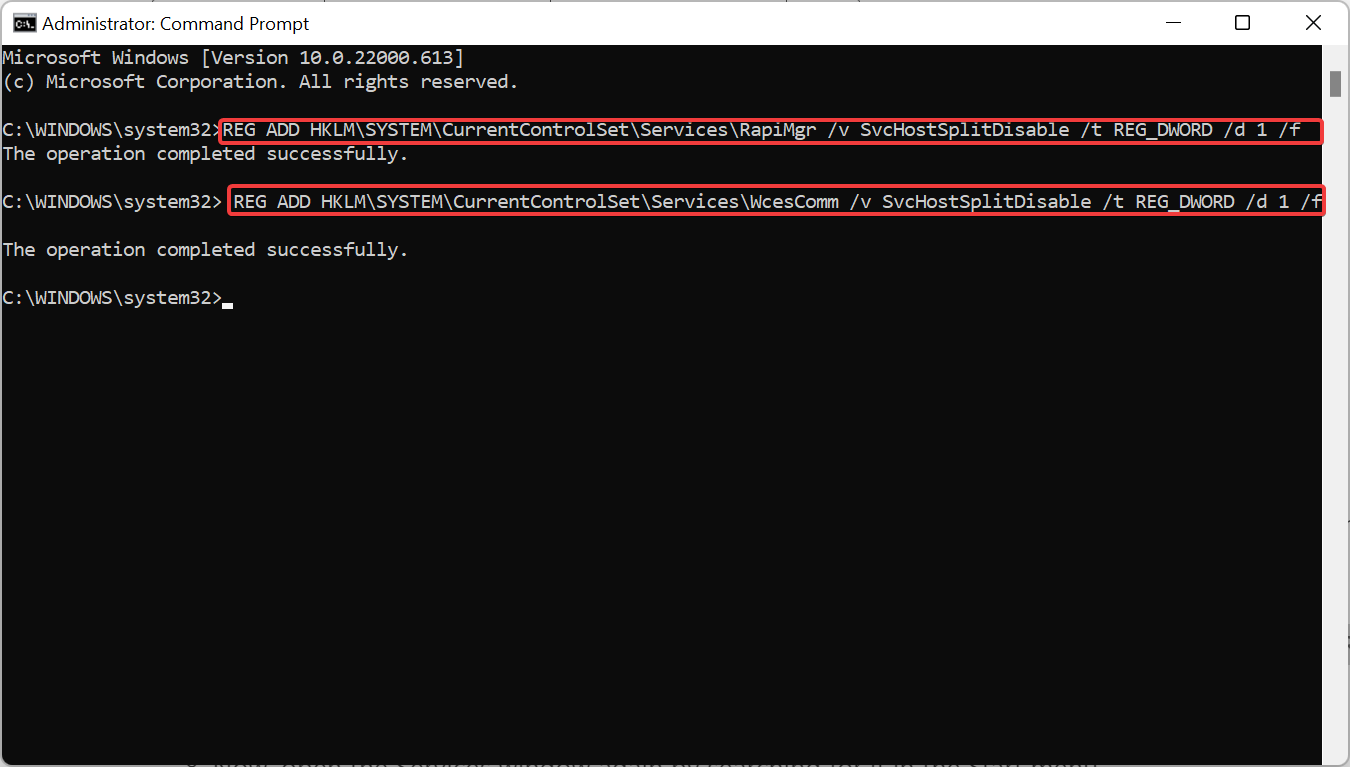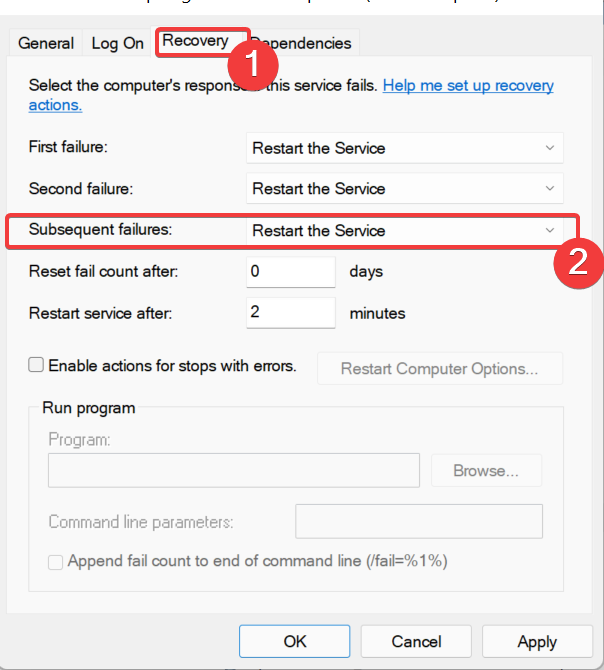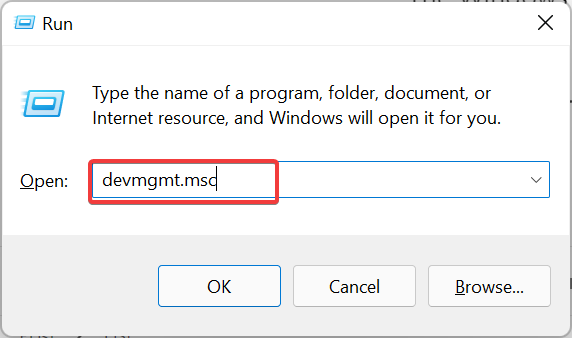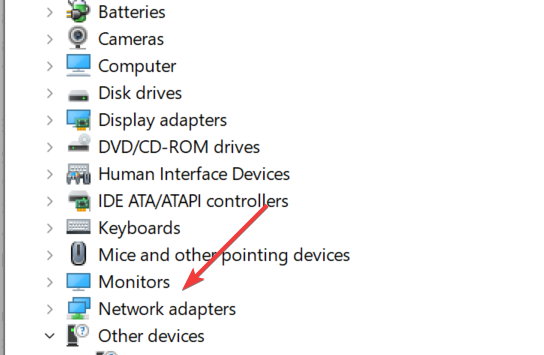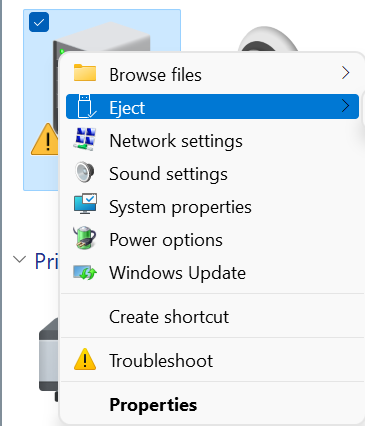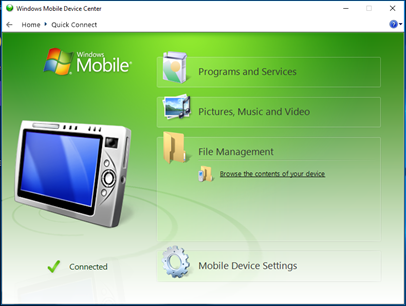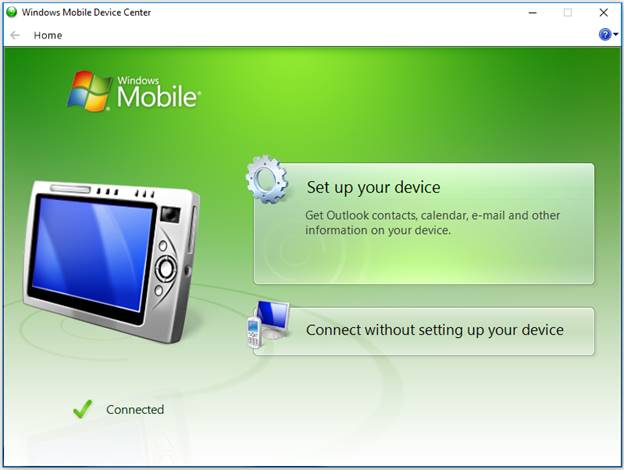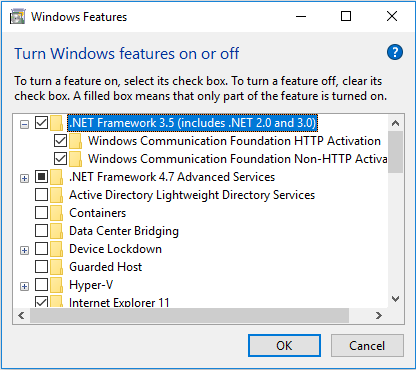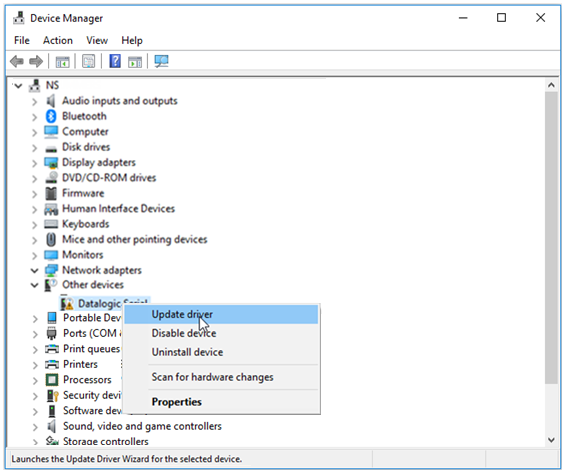Как известно компания Microsoft отказалась от дальнейшей разработки своей мобильной операционной системы Windows Mobile и вероятнее всего по этой причине Windows mobile device center не поддерживается в Windows 10. Но есть различные способы как заставить старую версию Windows mobile device center работать в десятке и сейчас мы их разберем.
В начале нужно скачать Windows Mobile 6.1 для Windows Vista (64-битная версия) и установить его. Потом запускаем его и появляется стартовое окошко, но сама программа не запускается. Дальше следуем инструкция ниже.
Решение проблемы через службы Windows 10
Нажимаем клавиши «Win»+ R и вводим «services.msc». Нажимаем Enter для запуска «Служб».
Ищем службу «Возможности подключения устройств на платформе Windows Mobile».
Щёлкаем правой кнопкой мыши по этой службе и выбираем «Свойства».
Переходим на вкладку «Вход в систему» и ставим флажок напротив «Вход с системной учётной записью».
Теперь повторяем то же самое со службой «Возможности подключения устройств на платформе Windows Mobile-2003».
Потом нажимаем правой кнопкой на службу перезагружаем ее. Пробуем запустить Windows mobile device center
Правка реестар Windows
Запускаем редактор реестра для этого зажмите на клавиатуре «WIN»+ R и введите «regedit».
В редакторе реестра перейдите по адресу «Компьютер\HKEY_LOCAL_MACHINE\SYSTEM\CurrentControlSet\Services\RapiMgr»
Щёлкните правой кнопкой мыши по пустому месту в правой части экрана. Выберите «Создать» — «Параметр DWORD (32 бита)».Переименуйте создавшийся параметр в «SvcHostSplitDisable». Щёлкните двойным щелчком по этому параметру и укажите значение «1». У Вас должен получиться результат, как на скриншоте.
Теперь перейдите в редакторе реестра по другому адресу «Компьютер\HKEY_LOCAL_MACHINE\SYSTEM\CurrentControlSet\Services\WcesComm».Создайте такой же параметр, как описано выше с таким же значением.

Тоже самое можно сделать через командную строку. Нажмите правую кнопку мыши на кнопке Пуск (или сочетание клавиш WIN + X) и выберите пункт «Командная строка (администратор)» после запуска копируем первую команду и вставляем в командую строку нажимаем Enter должна появится надпись: «Операция успешно завершена» потом повторяем тоже самое для другой команды. Перезагружаем компьютер и пробуем запустить «Windows mobile device center»
REG ADD HKLM\SYSTEM\CurrentControlSet\Services\RapiMgr /v SvcHostSplitDisable /t REG_DWORD /d 1 /f
REG ADD HKLM\SYSTEM\CurrentControlSet\Services\WcesComm /v SvcHostSplitDisable /t REG_DWORD /d 1 /f
Включить режим совместимости
Для профилактики можно включить режим совместимость иногда помогает инструкция ниже.
- Отключите устройство от ПК
- Перейдите в C: \ Windows \ WindowsMobile
- Щелкните правой кнопкой мыши на WMDC и выберите Свойства
- Установите флажок «Запускать эту программу в режиме совместимости» для Windows 7 и «Запустите эту программу от имени администратора», нажмите Применить, затем ОК.
Общие рекомендации
- Убедитесь, что устройство НЕ подключается к порту USB 3.0. Как правило, эти порты окрашены в синий цвет.
- После устанвоки Windows mobile device center система попростит усановить NET Framework 3.5 — 2 нужно согласится.
- Добавить свои
Оставьте свой комментарий
by Abdul Moiz
Abdul Moiz loves technology, fashion, photography, and business. His first love is technology and he loves talking about it. How does he chill? You are most likely to… read more
Updated on
- The Windows Mobile Device Center lets Windows Mobile device users transfer and sync files and media.
- Microsoft stopped providing support for this app in 2009, but some users would still prefer to use it today.
- Windows Vista and later versions can still download and install the software without any issues.
The Windows Mobile Device Center is a synchronization app that Microsoft built to sync Windows Mobile Device content with your Windows computer — it was the iTunes version for Windows and Windows devices, but Microsoft stopped providing support. What do you do if it stops working?
If you don’t know already, Microsoft no longer offers any support, such as new features or security updates, for the Windows Mobile Device Center, but people who still use Microsoft mobile devices still use this app to this day.
The application allows users to sync the whole content of their devices, such as files, media content, contacts, calendars, and you name it. The app was initially built under the name ActiveSync but was later renamed to Microsoft Windows Mobile Device Center for Windows Vista.
Although users can still download windows mobile device center and use this software despite Microsoft’s discontinuance of providing any more support, the app can stop working.
In today’s article, we will show you how to fix the Windows mobile device center that stopped working.
What is the Windows Mobile Device Center and why is it used?
It is worth noting that you can install the Windows Mobile Device center on an OS that runs Vista or later, but you cannot install it on Windows XP or earlier versions.
How we test, review and rate?
We have worked for the past 6 months on building a new review system on how we produce content. Using it, we have subsequently redone most of our articles to provide actual hands-on expertise on the guides we made.
For more details you can read how we test, review, and rate at WindowsReport.
You can also use the Windows Mobile Device Center with devices that use Windows Mobile 2003 or a later version and sync files and media, or transfer the data.
The Windows Mobile Device Center lets you manage the files and media of your Windows Mobile device and also sync them. In 2009, Microsoft announced that it would no longer actively develop Windows Media Center.
- Windows mobile device center is unable to connect to Windows 10: Make sure you have.NET 3.5 installed, and change the settings of services for Windows Mobile-2003-based device connectivity and Windows Mobile-based device connectivity as mentioned above.
- Windows mobile device center error no default mail client cannot fulfill the message request: try the above-mentioned steps to fix the issue, otherwise, uninstall and reinstall.
- Windows mobile device center won’t open: If your mobile device center won’t open, the first step is to reboot your PC. If it is still not working, you should fix it using the above-mentioned steps.
- Windows Mobile Device Center not working after update: If the Windows Mobile Device Center is not working after the update, you should uninstall and reinstall the software, and then run the WMDC-helper utility tool.
- Windows Mobile Device Center not loading on Windows 10: You should close the application and reboot your computer. After you have rebooted your computer, confirm it works now.
What can I do if the Windows Mobile Device Center is not working?
1. Verify if .NET Framework 3.5 is installed
- Click on the Start button and search for the Control panel.
- Click on Programs, followed by Turn Windows features on or off.
- Tick the boxes for .NET Framework 3.5 and press OK.
2. Change the Services settings
- Press the Windows key and search for Services.
- Search for the Windows Mobile-2003-based device connectivity service and open it by double-clicking on it.
- Open the Log on tab by clicking on it.
- Check the checkbox for the Local System account.
- Apply the changes, and restart your PC for the changes to take effect.
If the Windows mobile device center is still not working, try the below steps to resolve the issue.
- Fix: Payroll Service Connection Error on QuickBooks
- Fix: MSI Afterburner Failed to Start Scanning
- How to Fix Microsoft Common Language Runtime Native Compiler High CPU Usage?
- Epson Easy Photo Print is Not Working? Fix it in 7 Steps
3. Uninstall and Reinstall Windows Mobile Device Center
3.1 Uninstall
- Open the Start menu and search for the Control panel.
- Click on Uninstall a Program.
- Locate the Windows Mobile Device Center Driver update and Windows Mobile Device Center, and uninstall them.
- Reboot your computer.
3.2 Reinstall
- Confirm your system bit-version, by clicking on the Start button and then searching for Settings.
- Now, click on About. Now, on the right window pane confirm your system bit version under System type if it is 32-bit or 64-bit.
- Download and install the Windows Mobile Device Center from the web accordingly.
- Open the downloaded folder and then right-click on the installer.
- Select Properties and then select the Compatibility tab.
- Choose the Run this program in compatibility mode for Vista.
- And, then select Run this program as an administrator, and press Ok.
- Now, open the installer by double-clicking on it.
4. Use WMDC-helper and Command prompt
- Once the installation has been completed, download and run the WMDC-Helper.exe utility tool
- Run it as an administrator to fix all the compatibility issues.
- Once the WMDC-Helper.exe is finished running, it will now restart. After your computer restarts, open the Windows Mobile Device Center and go to Connection Settings. Select all the boxes if they are not selected, and click on Ok.
- Now connect your Windows Mobile device and it should detect it and work now.
- If the problem wasn’t fixed, open the command prompt as an administrator and use the following two commands:
REG ADD HKLM\SYSTEM\CurrentControlSet\Services\RapiMgr /v SvcHostSplitDisable /t REG_DWORD /d 1 /fandREG ADD HKLM\SYSTEM\CurrentControlSet\Services\WcesComm /v SvcHostSplitDisable /t REG_DWORD /d 1 /f - Reboot your computer.
- Now, open the Services window again by searching for it in the Start menu.
- Locate Windows Mobile-2003-based device connectivity and Windows Mobile-based device connectivity.
- Double-click on Windows Mobile-2003-based device connectivity and Windows Mobile-based device connectivity and set the Subsequent failures to Restart the Service under the Recovery tab.
- Select the Startup type as Automatic for both services, and set the Log on as to Local Service.
Now repeat steps 3rd and 4th step, and check if it works now as you completely removed the program and re-installed it. If this still didn’t help, follow the below fixes as they should help fix the issue.
5. Uninstall and reinstall the drivers
Uninstall the drivers
- Connect your mobile device to your computer.
- Press Win + R to open the Run dialog box and type devmgmt.msc
- Locate the Microsoft Windows Mobile Remote Adapter under the Network adapters and the Microsoft USB Sync under Mobile Devices.
- Right-click on the Microsoft Windows Mobile Remote Adapter under Network adapters and select Uninstall. Repeat the same with Microsoft USB Sync under Mobile Devices.
Reinstall the drivers
- If you can’t find it, disconnect the device and reconnect it.
- Once your computer detects the device, it will automatically install its drivers.
- Now, the Windows Mobile Device Center will launch after successfully detecting the drivers.
As an alternative, you can use a more effective way to manage any drivers on your device.
With Outbyte Driver Updater, you have full driver support and practical tools that automatically detects outdated or missing drivers.
Then, you can proceed to reinstall or update a multitude of drivers at once. You can as well repair your broken device drivers within a few clicks.
Plus, the software also protects your PC from unexpected errors with a driver restore point, in case you want to restore a driver version.
⇒ Get Outbyte Driver Updater
So, as we already covered the entire spectrum of information on this topic, one question remains: What replaces Windows Mobile Device Center in Windows 10?
Microsoft has made sure that the same services and capabilities will be covered by using the Mobile Connect utility software, USB Flash Drive compatibility, and Wifi Remote Access utility.
Users can still download and install the WMDC software on their Windows PC, but only if the system has Vista or a later OS installed.
Feel free to share your experience with us by using the comment section below this guide.
- Что она из себя представляет?
- Похожие приложения
- Mobile device center не запуститься
Добрый день, друзья. Windows mobile device center windows 10 64 bit не запускается. Под ОС Виндовс 10 создано специальное приложение, которое помогает связывать стационарный компьютер и внешние устройства. Данная программа позволяет просматривать элементы, соединённые с компьютером. К примеру, с телефона, планшета, фотоаппарата. Программа бесплатна и скачать её можно свободно. Данное приложение имеет более удобный дизайн, по сравнению с проводником.
Что она из себя представляет?
Виндовс Мобайл Дейвис Центр от Майкрософт является официальным приложением, её задача состоит в том, чтобы синхронизировать связь среди различных устройств. Её применяют по большей части, чтобы передавать элементы от компьютера к телефону и наоборот. Программа функционирует почти на каждой версии Виндовс.
[urlspan]Windows mobile device center windows 10 64 bit скачать[/urlspan].
Данная утилита содержит в себе сразу некоторое количество опций. ПО отлично проводит синхронизацию с OS Андроид и Яблочными девайсами. Когда данный мобильный гаджет проводит синхронизацию с компьютером, у него появляется возможность:
- Получать данные;
- Отсылать файлы с текстом, фото, видео и прочее;
- Заниматься управлением контактов, настраивать системные разделы.
Когда вы начинаете работать с Windows Mobile, данные функции, которые я перечислил, работают в безопасном режиме, не повреждая мобильные системы. Давайте разберём достоинства и недостатки этого приложения:
- Утилита имеет широкую поддержку смартфонов с планшетами;
- Программа хорошо оптимизирована для Windows 10;
- У её встроенного менеджера файлов приличный дизайн;
- Может показать данные про ОС.
Похожие приложения
Под эту программу созданы аналогичные утилиты, работающие по похожим опциям параметров. Применяют данные приложения, когда Мобайл Дейвис Центр плохо функционирует в обновлённых версиях системы Windows. Давайте рассмотрим наиболее распространённые из аналогов:
- ActiveSync для Windows 10 – приложение синхронизируется между смартфоном и компьютером. Из её минусов люди заметили, что невозможно создать связь от компьютера к компьютеру, если использовать сеть или модем. Скачать ActiveSync;
- Zune для Windows 10 – приложение передаёт медиафайлы от телефона на ПК. То есть, она передаёт: музыку, видео файлы, изображения и фото. Утилита может передавать за один раз по несколько элементов со смартфона на компьютер. Основным достоинством программы является то, что в её дизайне сможет разобраться даже новичок. Скачать Zune.
Mobile device center не запуститься
Но, к сожалению, случается, что данный софт перестаёт функционировать на ПК. Давайте разберём, как можно запустить его в ОС Виндовс 10:
- Запускаем через горячие клавиши команду «Выполнить». Для этого, нажмём Win+R. В открывшуюся строку введём сочетание «services.msc» (без кавычек). Кликнем по кнопочке ОК;
- У нас открывается окошко «Служб». Тут нам нужно выбрать команду «Возможности подключения … Windows Mobile»;
- Затем, нажав ПКМ на данную службу, нужно перейти в «Свойства»;
- Затем, выбираем меню «Вход с систему» и ставим чикбокс над командой «С системной учетной записью». Кликнем по кнопочке «Применить» и ОК;
- Тоже самое нужно проделать над строкой ниже «… Виндовс Мобайл-2003». Нажимает на «Применить» и ОК;
- Далее, применив ПКМ нужно перезапустить выбранные службы.
Вывод: Windows mobile device center windows 10 64 bit не запускается в основном из-за обновлений Виндовс 10. Но, его можно запустить через «Службы». Я думаю, что у вас всё получится. Успехов!
С уважением, Андрей Зимин 26.03.2021
Понравилась статья? Поделитесь с друзьями!
Комментировать
0
1 243 просмотров
похожие записи из этого раздела
Issue:
Windows Mobile Device Center (WMDC) will not open on Windows 10
Windows Mobile Devices will not show as Connected in WMDC when using Windows 10
Basic Troubleshooting for WMDC on Windows 10
1. Download and Install WMDC
The installer for WMDC can be downloaded from the links below:
64bit: https://dl.waspbarcode.com/kb/wmdc/wmdc-64-bit-drvupdate-amd64.exe
32bit https://dl.waspbarcode.com/kb/wmdc/wmdc-32-bit-drvupdate-x86.exe
If WMDC does not open after being installed, proceed to the next step.
2. Run WMDC_Service_Fix.bat
Download the following
https://dl.waspbarcode.com/kb/wmdc/WMDC_Service_Fix.bat
Right click the file, and choose Run as Administrator
If successful, the screen should show the following:
If your system does not allow running bat files, or if you are concerned about running bat files on your system, there are comments in the file which detail every command being executed.
You can also find instructions to manually change these settings in the following article:
https://support.waspbarcode.com/kb/articles/1568
3. Verify Connection Settings
Some mobile devices require specific connection settings to connect properly
HC1 Connection settings:
https://support.waspbarcode.com/kb/articles/1018
4. Establish the Mobile Device Connection
Open Windows Mobile Device Center
then plug in the mobile device.
It should install the drivers and, within a few minutes, start showing connecting then connected.
If the mobile device does not connect, proceed to the next step
5. Thorough Device Removal
Unplug the device from USB
Follow the steps in the Knowledge Base article below:
https://support.waspbarcode.com/kb/articles/1229
Go back to the previous step, and Establish the Mobile Device Connection
Occasionally, this step needs to be completed several times before your Mobile Device will connect.
If, after several attempts, it has not connected, proceed to:
Additional Troubleshooting for WMDC on Windows 10
Additional Troubleshooting for WMDC on Windows 10
1. Remove McAfee Live Safe
McAfee Live Safe interferes with the operation of many mobile devices
https://support.waspbarcode.com/kb/articles/1050
If you have Live Safe, or any other protection software mentioned in the above article:
Using add/remove programs, completely uninstall that software
2. Verify that .NET 3.5 has been fully installed
Open Control Panel > Programs and Features > Turn Windows features on or off.
Allow Windows to update the feature.
3. Download and run the WMDC-Helper.exe
Download WMDC-Helper.exe the from the following:
https://www.junipersys.com/support/article/12162
After it has downloaded, right-click it, and select Run as Administrator.
4. Reboot the PC (Do Not Skip this Step)
5. Warm or Cold Boot your Mobile Device
While the PC is rebooting, perform a warm or cold boot depending upon the following:
Is there is any data on the device that needs to be kept?
If there is not, then clean/cold boot the device.
If there is data that needs to be retained on the device, warm boot the device.
6. Verify Connection Settings
Some mobile devices require specific connection settings to connect properly
(If a cold/clean boot was performed these settings will need to be applied again)
HC1 Connection settings:
https://support.waspbarcode.com/kb/articles/1018
WDT60 Connection Settings:
https://support.waspbarcode.com/kb/articles/1099
(There are no specific connection settings for the WDT90 or WDT92)
7. Establish the Mobile Device Connection
Open Windows Mobile Device Center
then plug in the mobile device.
It should install the drivers and, within a few minutes, start showing connecting then connected.
If the mobile device does not connect, proceed to the next step
8. Thorough Device Removal
Unplug the device from USB
Follow the steps in the Knowledge Base article below:
https://support.waspbarcode.com/kb/articles/1229
Attempt the previous step again.
9. Update the Driver, if Necessary
In the Device Manager, Open the Other topic
If you see either RNDIS or Datalogic Serial,
Right click on that item and choose Update Driver
Browse to the following directory:
C:\Windows\Windows Mobile\
Be sure that Include Subfolders is checked and select Next
This should install the appropriate driver for your mobile device, which will now show as one of the devices listed in the previous step.
Go back and attempt to Establish the Mobile Device Connection again
Occasionally, these steps needs to be completed several times before your Mobile Device will connect.
If, after several attempts, it has not connected, proceed to:
Advanced Troubleshooting for WMDC on Windows 10
Advanced Troubleshooting for WMDC on Windows 10
This section is for more advanced users, if all of the above has failed to resolve the issue.
1. Uninstall and Reinstall .NET 3.5
If .NET errors are contributing to the failure of WMDC, you may need to uninstall and reinstall .NET 3.5
The following article details this process:
https://support.waspbarcode.com/kb/articles/1285
2. Uninstall and Reinstall WMDC
In add/remove programs, uninstall all instances of Windows Mobile Device Center and related updates.
You may need to refer to the following if it does not properly uninstall:
https://support.waspbarcode.com/kb/articles/1346
3. Verify that Microsoft Windows Remote Desktop Connection is not interfering with the WMDC connection
When using Microsoft’s Windows Remote Desktop Connection to remote into a PC, no mobile device connected to this PC will show as Connected in WMDC. This is a limitation of how Windows Remote Desktop handles USB connections.
If the you must troubleshoot the device using a remote connection, it is recommended to use other remote desktop tools to do so.
4. Verify that nothing is interfering with the WMDC connection
Sometimes, in particularly restrictive systems, there may be other components interfering with the connection.
На чтение 4 мин Опубликовано Обновлено
Центр устройств Windows Mobile является важной частью операционной системы Windows 10, предназначенной для управления и синхронизации смартфонов и планшетов под управлением Windows Mobile. Однако пользователи иногда сталкиваются с проблемами, связанными с запуском Центра устройств Windows Mobile на Windows 10.
Одной из распространенных проблем является невозможность запустить Центр устройств Windows Mobile после обновления операционной системы до Windows 10. Возможные причины такой проблемы могут быть разные, включая отсутствие драйверов, неправильную конфигурацию или конфликт с другими программами на вашем компьютере.
Чтобы решить эту проблему, вам могут понадобиться следующие шаги:
- Установите последнюю версию драйверов для вашего устройства Windows Mobile. Это можно сделать, посетив официальный веб-сайт производителя устройства.
- Проверьте конфигурацию Центра устройств Windows Mobile. Убедитесь, что все настройки установлены правильно и нет конфликтов с другими программами на вашем компьютере.
- Пользуйтесь последней версией Центра устройств Windows Mobile. В некоторых случаях, обновление программы может помочь решить проблему.
- Если все еще есть проблемы с запуском Центра устройств Windows Mobile, попробуйте отключить антивирусные программы или брандмауэры на вашем компьютере. Иногда они могут блокировать работу Центра устройств Windows Mobile.
Если проблемы с запуском Центра устройств Windows Mobile на Windows 10 продолжаются, рекомендуется обратиться к специалистам технической поддержки или сообществам пользователей Windows Mobile для получения дополнительной помощи и информации.
Будучи важным инструментом для управления вашими устройствами Windows Mobile, Центр устройств Windows Mobile должен функционировать без проблем. Следуя этим простым рекомендациям, вы сможете найти решение для проблемы с запуском Центра устройств Windows Mobile на Windows 10 и продолжать пользоваться своими устройствами эффективно и безопасно.
Проблемы с запуском Центра устройств Windows Mobile на Windows 10?
Одной из возможных причин проблемы является отсутствие драйверов Windows Mobile Device Center на компьютере. В таком случае, рекомендуется скачать и установить последнюю версию драйверов с сайта Microsoft.
Еще одной причиной проблемы может быть несовместимость Центра устройств Windows Mobile с Windows 10. В таком случае, можно попробовать запустить программу в режиме совместимости с предыдущими версиями Windows, например Windows 7 или Windows 8.
Также, возможно, что проблема связана с неправильной конфигурацией или настройками программы. В таком случае, попробуйте переустановить Центр устройств Windows Mobile или выполнить сброс настроек программы.
Если вы все еще не можете запустить Центр устройств Windows Mobile на Windows 10, рекомендуется обратиться в службу поддержки Microsoft или поискать решение на форумах и сообществах пользователей.
Важно помнить, что Центр устройств Windows Mobile устарел и больше не получает поддержку от Microsoft. Вместо него рекомендуется использовать другие инструменты для подключения и управления мобильными устройствами на базе Windows Mobile, например, приложение «Проводник устройств» в Windows 10.
Возможное решение проблемы
Если возникают проблемы с запуском Центра устройств Windows Mobile на операционной системе Windows 10, вот несколько шагов, которые могут помочь избежать этих проблем:
- Убедитесь, что ваше устройство Windows Mobile соответствует требованиям операционной системы Windows 10. Проверьте, поддерживается ли ваше устройство Windows Mobile на официальном веб-сайте Microsoft.
- Убедитесь, что у вас установлена последняя версия программного обеспечения Windows 10. Для этого откройте раздел «Настройки» в меню Пуск, выберите «Обновление и безопасность» и проверьте наличие обновлений.
- Перезагрузите компьютер после установки обновлений.
- Если проблема не исчезла, проверьте настройки безопасности вашего компьютера. Убедитесь, что Центр устройств Windows Mobile не заблокирован в списке доверенных программ и не блокируется антивирусным ПО.
- Проверьте наличие драйверов для вашего устройства Windows Mobile. При необходимости обновите или переустановите драйверы.
- Если все остальное не помогло, попробуйте переустановить Центр устройств Windows Mobile. Для этого выполните следующие действия:
- Откройте раздел «Настройки» в меню Пуск и выберите «Приложения».
- Найдите Центр устройств Windows Mobile в списке установленных приложений.
- Щелкните по нему правой кнопкой мыши и выберите «Удалить».
- После того, как Центр устройств Windows Mobile будет удален, перезагрузите компьютер.
- Затем скачайте и установите последнюю версию Центра устройств Windows Mobile с официального веб-сайта Microsoft.
Если ни одно из предложенных решений не помогло, обратитесь в техническую поддержку Microsoft или к разработчикам программного обеспечения Центра устройств Windows Mobile для получения дальнейшей помощи.