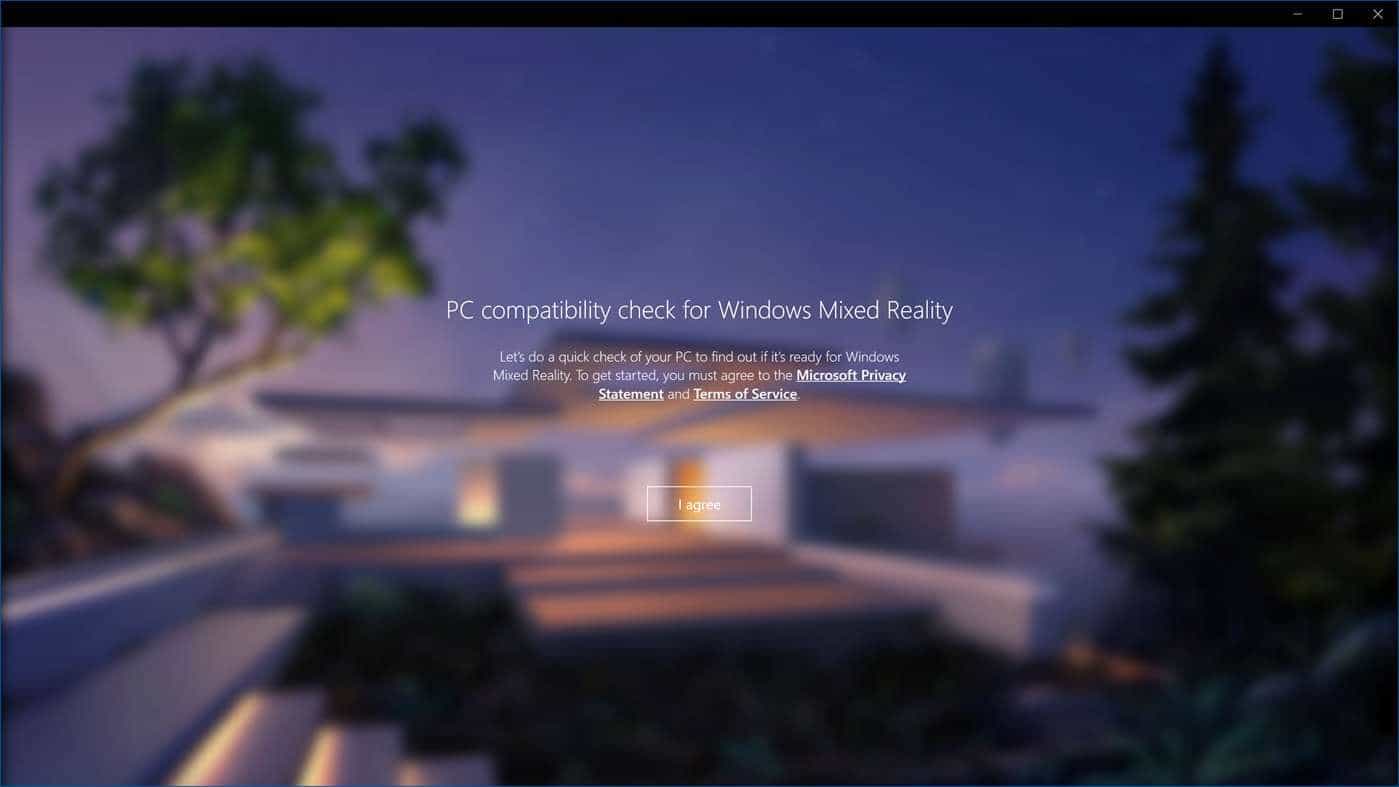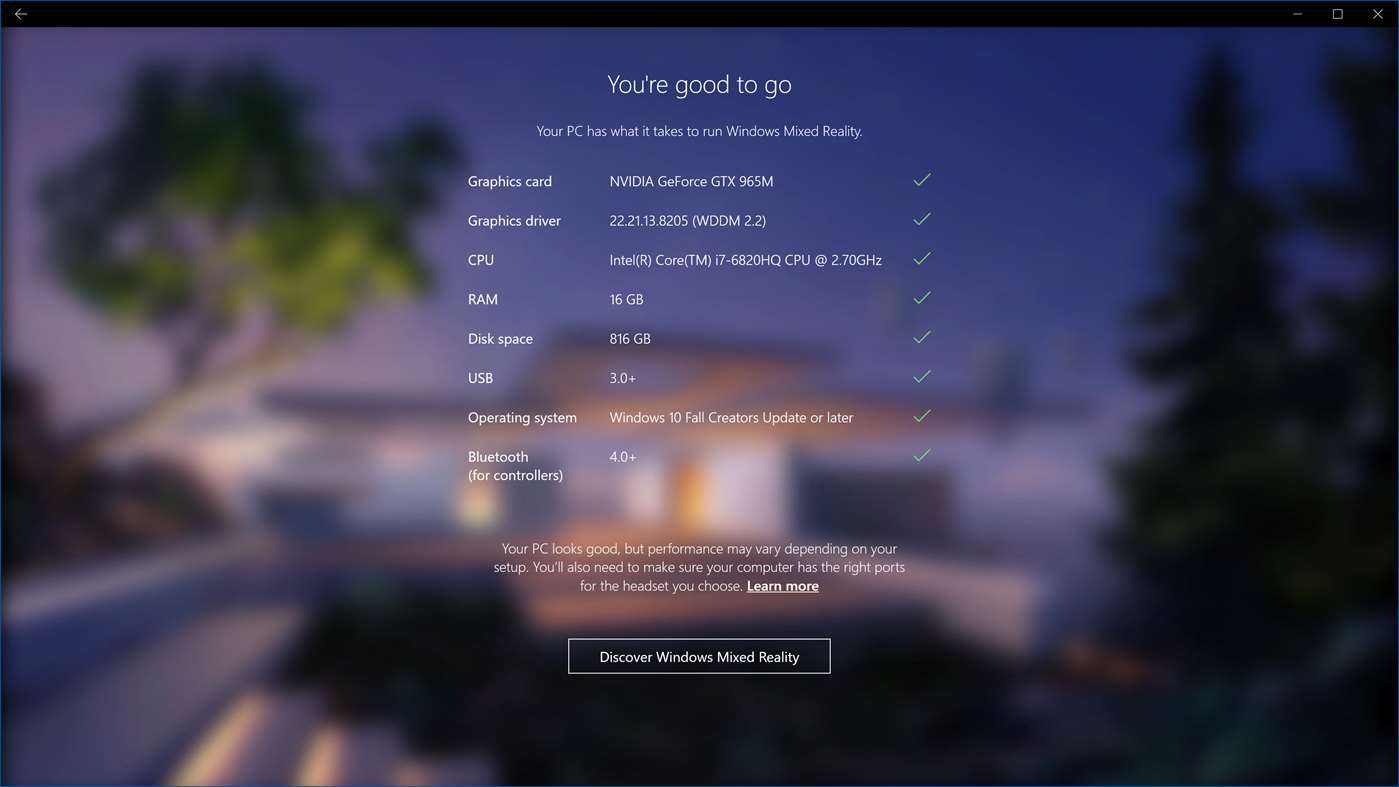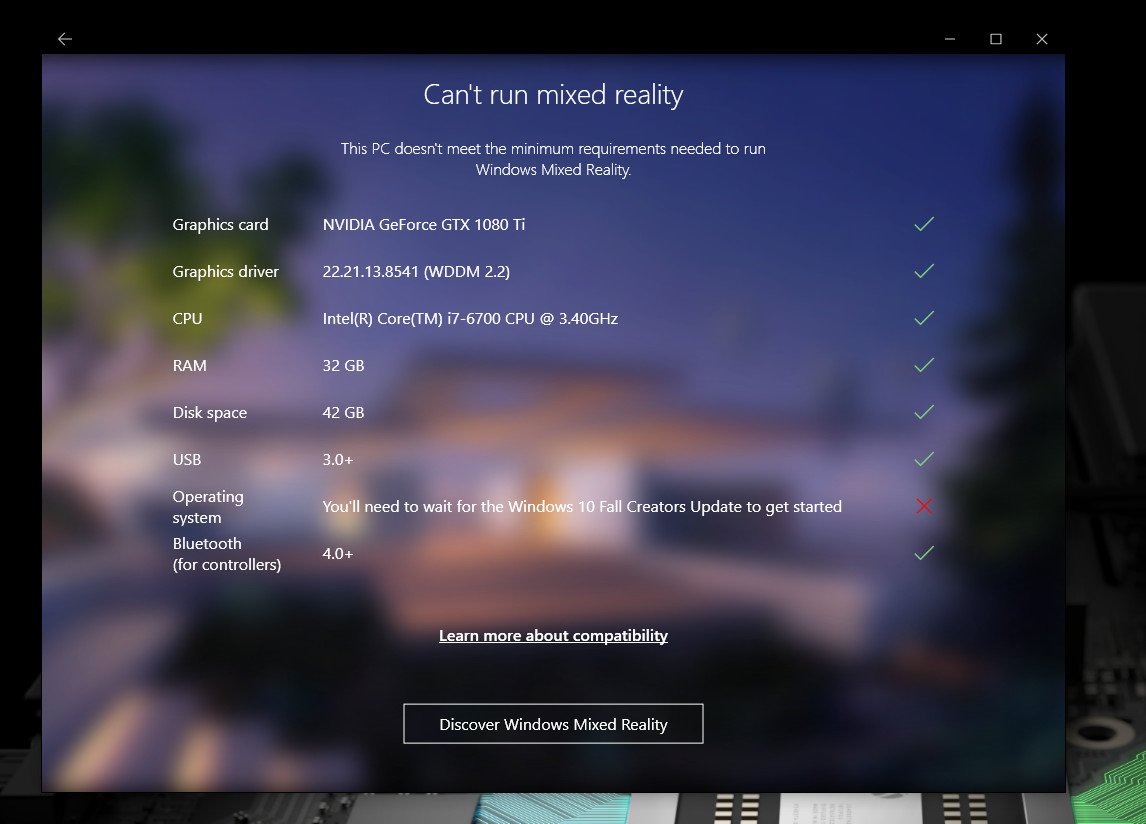by Ivan Jenic
Passionate about all elements related to Windows and combined with his innate curiosity, Ivan has delved deep into understanding this operating system, with a specialization in drivers and… read more
Updated on
XINSTALL BY CLICKING THE DOWNLOAD
FILE
Are you ready for Mixed Reality in Windows 10? If you’re still not sure, Microsoft will tell you. A new app called Windows Mixed Reality PC Check just appeared in the Windows Store. As its name says, this app will simply scan your computer and tell you if its Mixed Reality-ready.
Windows Mixed Reality PC Check is as simple as it gets. When you open the app, it simply shows the list of your system specifications, with check marks next compatible components, and warning signs next to incompatible ones. Obviously, if you get all check marks, your computer is ready for Mixed Reality.
Whether your computer is compatible with Mixed Reality or not, the app will show you a link to Microsoft’s website, where you can find more info about the upcoming Mixed Reality features. We can also say that exposing this app to Windows 10 users is a smart way of advertising Mixed Reality for Windows 10.
The first Windows Mixed Reality headsets are expected to arrive on October 17. At the same time as Windows 10 Fall Creators Update. The first Mixed Reality devices will be released by some of the biggest names in the industry, including Acer, ASUS, Dell, HP, and Lenovo.
Here are the minimum system requirements for running Windows Mixed Reality on your computer (but you can always check with the app):
- CPU: Intel Mobile Core i5 (e.g. 7200U) Dual-Core with Hyperthreading equivalent
- GPU: Integrated Intel® HD Graphics 620 (GT2) equivalent or greater DX12 API Capable GPU
- RAM: 8GB+ Dual Channel required for integrated Graphics
- HDMI: HDMI 1.4 or DisplayPort 1.2 for 60Hz head-mounted displays
- HDMI: HDMI 2.0 or DisplayPort 1.2 for 90Hz head-mounted displays
- HDD: 100GB+ SSD (Preferred) / HDD
- USB: USB 3.0 Type-A or USB 3.1 Type-C Port with DisplayPort Alternate Mode
- Bluetooth: Bluetooth 4.0 for accessories
Mixed Reality PC Check is available in the Windows Store, and you can download it for free.
What do you think about the whole Mixed Reality in Windows 10 thing? Let us know in the comments below!
RELATED STORIES YOU NEED TO CHECK OUT:
- OneNote 2016 is now available in Windows Store
- Cortana is now an AI-powered bot that can run errands for you in Skype
- Bitwarden is the latest password manager extension for Microsoft Edge
Windows Mixed Reality — это новое направление в сфере виртуальной реальности от компании Microsoft, которое позволяет пользователям погрузиться в удивительные миры и переживать невероятные приключения прямо из своего дома. Если вы уже приобрели гарнитуру Windows Mixed Reality, то настало время настроить ее и начать путешествие в виртуальную реальность. В этой статье мы расскажем вам о том, как правильно настроить Windows Mixed Reality и какие шаги нужно предпринять, чтобы начать погружение в удивительный мир виртуальной реальности.
Шаг 1: Проверка совместимости
Перед тем, как приступить к настройке Windows Mixed Reality, вам необходимо проверить совместимость вашего компьютера с этой технологией. Ваш компьютер должен соответствовать следующим требованиям:
– Windows 10 с обновлением Creator’s Update или более поздней версией операционной системы.
– Процессор: Intel Core i5 или AMD Ryzen 5 или более мощный.
– Оперативная память: не менее 8 ГБ.
– Графический процессор: NVIDIA GTX 960 или AMD Radeon RX 460 или более мощный.
– Порты: HDMI 1.4 или DisplayPort 1.2 для подключения гарнитуры и USB 3.0 для подключения контроллеров.
Если ваш компьютер удовлетворяет всем требованиям, то вы можете двигаться дальше и приступить к следующему шагу настройки гарнитуры Windows Mixed Reality.
Содержание
- Как подготовить компьютер
- Проверка системных требований
- Установка Windows Mixed Reality
- Обновление драйверов устройств
- Настройка комфортного использования
- Создание учетной записи Windows Mixed Reality
- Настройка наушников и контроллеров
- Подключение и настройка дополнительных устройств
Как подготовить компьютер
Чтобы использовать Windows Mixed Reality, ваш компьютер должен соответствовать определенным требованиям. Вот, что вам нужно сделать, чтобы подготовить компьютер к работе с этой технологией:
1. Проверьте совместимость
Убедитесь, что ваш компьютер поддерживает работу с Windows Mixed Reality. Проверьте системные требования, которые можно найти на официальном сайте Microsoft.
2. Обновите операционную систему
Убедитесь, что ваш компьютер работает на последней версии операционной системы Windows. Чтобы обновить систему, откройте меню Пуск, выберите «Настройки», затем «Обновление и безопасность». В разделе «Обновление Windows» нажмите на кнопку «Проверить наличие обновлений» и дождитесь завершения процесса обновления.
3. Установите приложение Windows Mixed Reality
Перейдите в Магазин Windows и найдите приложение Windows Mixed Reality. Установите его на ваш компьютер.
4. Подключите необходимые устройства
Подключите VR-гарнитуру и контроллеры к вашему компьютеру. Убедитесь, что все устройства работают исправно и правильно подключены к компьютеру.
5. Проверка готовности
Запустите приложение Windows Mixed Reality и следуйте инструкциям на экране, чтобы проверить готовность вашего компьютера к работе с этой технологией. Приложение автоматически определит, соответствует ли ваш компьютер всем требованиям и предложит решения, если какие-то проблемы будут обнаружены.
Следуя этим простым шагам, вы сможете успешно подготовить свой компьютер к работе с Windows Mixed Reality и насладиться увлекательным виртуальным миром.
Проверка системных требований
Перед установкой и настройкой Windows Mixed Reality необходимо убедиться, что ваш компьютер соответствует минимальным системным требованиям. В противном случае, виртуальная реальность может работать некорректно или вовсе не запуститься.
Операционная система: Для работы с Windows Mixed Reality необходима операционная система Windows 10 с обновлением до версии 1803 (весна 2018 года) или более поздней.
Процессор: Рекомендуется использовать процессор Intel Core i5 (или эквивалент AMD) с тактовой частотой 3,5 ГГц или выше для достаточной производительности.
Графическая карта: Для наилучшей работы Windows Mixed Reality рекомендуется видеокарта NVIDIA GTX 1060 или эквивалент с поддержкой DirectX 12.
Оперативная память: Минимальное требование оперативной памяти составляет 8 ГБ, хотя рекомендуется иметь 16 ГБ для плавной работы и удобного использования.
Свободное дисковое пространство: Для установки Windows Mixed Reality и хранения контента рекомендуется иметь свободное дисковое пространство не менее 10 ГБ.
USB-порты: Необходимо, чтобы ваш компьютер имел USB 3.0-порты, так как они обеспечивают достаточную скорость передачи данных для подключенных устройств виртуальной реальности.
Веб-камера: Для взаимодействия с Windows Mixed Reality рекомендуется веб-камера с разрешением 720p или выше.
Если ваш компьютер соответствует указанным требованиям, вы можете без проблем установить и начать пользоваться Windows Mixed Reality. В противном случае, вам может потребоваться обновить или заменить необходимые компоненты для обеспечения совместимости и правильной работы системы.
Установка Windows Mixed Reality
Прежде чем начать пользоваться Windows Mixed Reality, необходимо установить программное обеспечение и подготовить компьютер.
Шаги по установке Windows Mixed Reality:
| Шаг 1: | Убедитесь, что ваш компьютер соответствует системным требованиям для работы с Windows Mixed Reality. В частности, вам понадобится компьютер с операционной системой Windows 10 Anniversary Update или более поздней версии, процессором Intel Core i5 или AMD FX 4350 или более мощным, видеокартой DirectX 12, 8 ГБ оперативной памяти и 10 ГБ свободного пространства на жестком диске. |
| Шаг 2: | Откройте Магазин Windows и найдите приложение Windows Mixed Reality. Установите это приложение на ваш компьютер. |
| Шаг 3: | Подготовьте пространство для работы с Windows Mixed Reality. Убедитесь, что на рабочем столе нет лишних предметов, которые могут помешать вашему перемещению. Также убедитесь, что ваша комната не слишком яркая, так как это может повлиять на работу датчиков Mixed Reality. |
| Шаг 4: | Подключите гарнитуру или устройство виртуальной реальности к компьютеру с помощью кабеля HDMI и USB. Убедитесь, что все соединения надежные. |
| Шаг 5: | Включите гарнитуру или устройство виртуальной реальности. |
| Шаг 6: | Следуйте инструкциям по настройке Windows Mixed Reality, которые появятся на экране. Вам может потребоваться обновить драйверы или выполнить другие настройки. |
| Шаг 7: | После завершения настройки вы будете готовы к использованию Windows Mixed Reality. Откройте приложение Windows Mixed Reality на вашем компьютере и следуйте инструкциям, чтобы начать наслаждаться виртуальным миром Mixed Reality. |
После установки Windows Mixed Reality вы сможете наслаждаться виртуальной реальностью, играть в VR-игры, просматривать 360-градусные видео и многое другое.
Обновление драйверов устройств
Для оптимальной работы Windows Mixed Reality рекомендуется обновить драйверы вашего устройства. Это позволит избежать ошибок, улучшит производительность и обеспечит полноценную работу с виртуальной реальностью.
Чтобы обновить драйверы, выполните следующие шаги:
- Откройте Панель управления, нажав на кнопку «Пуск» в нижнем левом углу экрана, а затем выберите «Панель управления».
- В Панели управления выберите раздел «Устройства и принтеры».
- Найдите ваше устройство Mixed Reality в списке подключенных устройств.
- Нажмите правой кнопкой мыши на устройство Mixed Reality и выберите «Обновить драйвер».
- Выберите опцию «Автоматический поиск обновленного драйвера онлайн».
- Дождитесь окончания процесса обновления драйверов.
После завершения обновления драйверов перезагрузите компьютер для применения изменений. Если вам понадобится дополнительная помощь, вы можете обратиться к производителю вашего устройства или посетить официальный сайт поддержки.
Настройка комфортного использования
При использовании Windows Mixed Reality можно встретить некоторые проблемы с комфортом, такие как дискомфортные ощущения при длительном использовании или проблемы с фокусировкой глаз. Чтобы настроить комфортное использование платформы, следуйте следующим рекомендациям:
- Настройте режим линз: Проверьте, находятся ли линзы гарнитуры на достаточном расстоянии от ваших глаз. Если ваши глаза не фокусируются должным образом или вы испытываете дискомфорт, попробуйте настроить положение линз, используя специальные регуляторы или крутилки.
- Подберите подходящий размер гарнитуры: Убедитесь, что гарнитура хорошо подходит к вашей голове. Используйте регулируемые ремни и держите гарнитуру плотно прикрепленной, чтобы избежать дискомфорта и смещения при движении.
- Убедитесь в наличии хорошего освещения: Важно, чтобы в помещении, где вы пользуетесь Windows Mixed Reality, было достаточное освещение. Это поможет вам избежать загруженности глаз и сохранит комфортное использование платформы.
- Поместите игровой пространственный объект в безопасное место: Прежде чем начать использовать Windows Mixed Reality, убедитесь, что вокруг вас нет острых предметов или других преград, которые могут повредить вас или повредить гарнитуру при движении. Создайте безопасное пространство для комфортного использования платформы.
- Регулярно проводите перерывы: Длительное использование Windows Mixed Reality может вызвать переутомление глаз или вызвать дискомфорт. Регулярно делайте перерывы, отдыхайте и отдавайте своим глазам возможность расслабиться.
Следуя этим рекомендациям, вы сможете настроить комфортное использование платформы Windows Mixed Reality и получить максимальное удовольствие от виртуальной реальности.
Создание учетной записи Windows Mixed Reality
Для того чтобы использовать Windows Mixed Reality, вам понадобится учетная запись Microsoft. Если у вас нет учетной записи, вы можете ее создать следующим образом:
- Откройте веб-браузер и перейдите на сайт https://account.microsoft.com/signup.
- На странице регистрации заполните все необходимые поля: имя, фамилию, электронный адрес, пароль и другую информацию, требуемую для создания учетной записи.
- Выберите домен электронной почты (@outlook.com, @hotmail.com или другой) и убедитесь, что имя пользователя, которое вы выбрали, доступно.
- Проверьте правила и условия использования службы Microsoft, а затем нажмите кнопку «Создать учетную запись».
- После завершения создания учетной записи вы получите письмо на указанный вами электронный адрес для подтверждения.
- Перейдите в свою почту, откройте письмо от Microsoft и следуйте инструкциям по подтверждению вашей учетной записи.
Теперь у вас есть учетная запись Microsoft, которую можно использовать для входа в Windows Mixed Reality и получения доступа к его функциям.
Настройка наушников и контроллеров
После того как вы подключили наушники и контроллеры к вашему компьютеру, необходимо выполнить настройку, чтобы они работали правильно в среде Windows Mixed Reality.
В первую очередь убедитесь, что наушники и контроллеры полностью заряжены. Затем следуйте инструкциям ниже:
1. Запустите Приложение поддержки Windows Mixed Reality
Перейдите в меню «Пуск» на вашем компьютере и найдите Приложение поддержки Windows Mixed Reality. Щелкните по нему, чтобы запустить.
Примечание: Если вы не видите Приложения поддержки Windows Mixed Reality в меню «Пуск», возможно, вам нужно будет установить его с помощью Магазина Microsoft.
2. Следуйте инструкциям по подключению наушников и контроллеров
После запуска Приложения поддержки Windows Mixed Reality следуйте шагам по подключению наушников и контроллеров к вашему компьютеру. Это включает в себя процесс сопряжения и настройки устройств.
Если у вас возникнут проблемы во время процесса подключения, вы можете найти дополнительную информацию и решения в центре поддержки Windows Mixed Reality.
3. Проверьте работу наушников и контроллеров
После завершения процесса настройки, убедитесь, что наушники и контроллеры работают правильно. Они должны отображаться и корректно взаимодействовать с виртуальной средой.
Вы также можете настроить дополнительные параметры и расширенные функции наушников и контроллеров через Приложение поддержки Windows Mixed Reality.
Подключение и настройка дополнительных устройств
Для полноценного использования Windows Mixed Reality вы можете подключить и настроить дополнительные устройства. Это позволит вам расширить возможности виртуальной и дополненной реальности, а также обеспечить более реалистичный и комфортный опыт.
1. Подключение контроллеров
Для подключения контроллеров Windows Mixed Reality следуйте инструкциям, предоставленным производителем. В большинстве случаев контроллеры подключаются через Bluetooth. Убедитесь, что Bluetooth на вашем компьютере включен и готов к сопряжению с новыми устройствами. В настройках Windows Mixed Reality выберите «Подключить новое устройство» и следуйте указаниям на экране, чтобы завершить процесс установки.
2. Подключение дополнительных датчиков
Если вы хотите повысить качество отслеживания движений, можно подключить дополнительные датчики Windows Mixed Reality. Подключите их к компьютеру согласно инструкциям производителя. Затем, в настройках Windows Mixed Reality, выберите «Добавить новый датчик» и следуйте указаниям на экране, чтобы завершить процесс настройки дополнительных датчиков.
3. Настройка аудиоустройств
Для обеспечения звукового сопровождения в виртуальной и дополненной реальности необходимо настроить аудиоустройства. Подключите наушники или гарнитуру к компьютеру и проверьте их работу. Затем введите настройки звука и выберите наушники или гарнитуру в качестве предпочтительного аудиоустройства в Windows Mixed Reality.
4. Настройка параметров отслеживания и обзора
В настройках Windows Mixed Reality вы можете настроить параметры отслеживания и обзора. Изменение этих параметров поможет вам достичь максимального комфорта и точности отслеживания виртуального пространства. Регулируйте расстояние между глазами, качество отображения и другие параметры с помощью инструментов, доступных в настройках системы.
После выполнения всех указанных действий вы будете готовы насладиться полным обзором возможностей Windows Mixed Reality и получить удовольствие от виртуального и дополненного взаимодействия с окружающим миром!
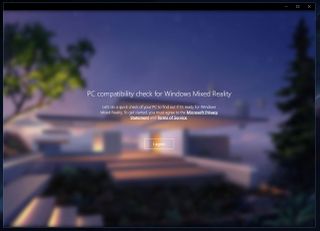
Microsoft recently launched an app on the Windows Store that will help you determine whether your PC is ready for Windows Mixed Reality. Appropriately named simply Windows mixed Reality PC Check, the app was first spotted by the folks at Aggiornamenti Lumia and is available now on the Windows Store.
The app’s description reads:
Download and run this app to check if your PC can power Windows Mixed Reality. The check doesn’t take long, and we’ll let you know if any changes are needed.Windows Mixed Reality delivers exhilarating experiences that combine the thrill of VR with a phenomenal sense of presence. It requires a compatible headset and PC running Windows 10 Fall Creators Update.
Using Windows Mixed Reality PC Check is a pretty straightforward experience. After firing the app up, you simply agree to a quick check, and it comes back with a pretty quick assessment of whether your PC is ready for Windows Mixed Reality based on hardware specs and OS version. On the results page, you’ll either get the go ahead that your PC is ready, or you’ll be informed of any potential problems that could prevent you from, or hinder the experience of running a Windows Mixed Reality headset. The results also link out to a Microsoft page that goes over features coming soon to Windows 10.
Windows Mixed Reality PC Check comes at a good time for anyone interested in trying out one of the forthcoming headsets. The Fall Creators Update launch is just around the corner on October 17, and the first Windows Mixed Reality headsets are expected to launch at the same time. In fact, Dell just put its Visor headset up for preorder in time to make sure shipments head out on October 17.
See at Microsoft
All the latest news, reviews, and guides for Windows and Xbox diehards.
Dan Thorp-Lancaster is the former Editor-in-Chief of Windows Central. He began working with Windows Central, Android Central, and iMore as a news writer in 2014 and is obsessed with tech of all sorts. You can follow Dan on Twitter @DthorpL and Instagram @heyitsdtl.
Windows 10 имеет встроенную интеграцию для Смешанной реальности , и если у вас возникли проблемы с ее настройкой и использованием, может быть много причин. Если Windows Mixed Reality не работает, не загружается, или нет звука или изображения, то этот пост по устранению неполадок поможет вам решить проблемы и проблемы Mixed Reality. В этом посте есть все: от проблем с драйверами до простых советов по подключению, которые помогут вам начать работу.
Прежде чем я начну, есть две вещи, которые вы должны знать. Во-первых, у Mixed Reality есть минимальные требования к ПК, которые должны быть у вашего ПК. Во-вторых, должна быть включена Смешанная реальность – как будто она не включена в настройках Windows 10, вы не сможете использовать эту функцию. Это включает в себя изменение разделов реестра, но если вы являетесь администратором и обладаете достаточными знаниями об этом, это довольно просто.

С этим разобрались, давайте посмотрим на некоторые распространенные ошибки Windows в смешанной реальности и устраняем их.
Содержание
- Windows Mixed Reality не работает
- Что-то пошло не так ошибки
- Ошибка смешанной реальности 2181038087-4
- Код ошибки смешанной реальности 2181038087-12
- Код ошибки смешанной реальности 2181038087-11
- Windows Mixed Reality не удалось загрузить программное обеспечение
- Подключите гарнитуру
- Контроллеры движения отсутствуют в приложениях/играх SteamVR
- Я потерял свои границы
- Невозможно обновить контроллер
- Как изменить виртуальное расстояние с помощью инструмента калибровки
Windows Mixed Reality не работает
Если Windows Mixed Reality не работает, не загружается, или нет звука или изображения, то этот пост по устранению неполадок поможет вам решить проблемы и проблемы Mixed Reality.
Что-то пошло не так ошибки
Если вы видите коды ошибок при настройке Смешанной реальности, здесь приведены некоторые распространенные коды ошибок и способы их устранения.
Ошибка смешанной реальности 2181038087-4
Эта ошибка означает, что камеры гарнитуры MR не запустились, и, следовательно, они не могут отслеживать. Так что продолжайте, отсоедините гарнитуру и подключите ее снова. Это должно решить проблему.
Код ошибки смешанной реальности 2181038087-12
WMR нужны драйверы от Microsoft. Если вы видите вышеупомянутый код ошибки, это означает, что ваша гарнитура не использует нужные драйверы. Вам придется использовать классический «Диспетчер устройств», чтобы разобраться в этом.
-
- Нажмите WIN + X на клавиатуре и нажмите сочетание клавиш M .
- Откроется Диспетчер устройств .
- Разверните категорию Контроллеры универсальной последовательной шины .
- Щелкните правой кнопкой мыши, чтобы удалить драйвер для каждого элемента, который содержит текст «eXtensible Host Controller» и не содержит «Microsoft» в названии.
- Установите флажок «Удалить программное обеспечение драйвера для этого устройства», чтобы убедиться, что старые драйверы удалены.
- Вы закончите, когда убедитесь, что в конце каждого элемента, содержащего текст «eXtensible Host Controller», указано «Microsoft».
- Теперь вы не должны видеть эту ошибку при подключении HMD.
В случае, если это не сработает, отключите HMD на 30 или более секунд и снова подключите его.
Код ошибки смешанной реальности 2181038087-11
Это связано с минимальной конфигурацией ПК для Windows Mixed Reality. Вы должны проверить с помощью инструмента, который мы перечислили выше, и обновить оборудование вашего ПК.
Windows Mixed Reality не удалось загрузить программное обеспечение
Эта проблема обычно проявляется при подключении гарнитуры Mixed Reality к ПК с Windows 10. Это происходит потому, что ожидается какое-то обновление, и Windows должна загрузить еще какое-то программное обеспечение, чтобы решить эту проблему. Так что следуйте инструкциям ниже:
- Перейдите в Настройки> Обновление и безопасность.
- Проверьте, есть ли ожидающие обновления. Установите это.
- Если вы не видите ожидающих обновлений, нажмите кнопку Проверить наличие обновлений . Возможно, вы найдете какое-то обновление, которое необходимо установить.
- Затем вам нужно перезагрузить компьютер с Windows 10.
После этого портал Mixed Reality должен завершить установку и загрузить все, что осталось. Если у вас все еще есть проблемы, перепроверьте следующее:
- Убедитесь, что ваш компьютер подключен к Интернету.
- Если ваше сетевое соединение Wi-Fi настроено на счетчик. Перейдите в раздел Настройки> Сеть и Интернет> Статус> Изменить свойства соединения> Установить как замеренное соединение> Выкл. Вы также можете настроить загрузку Windows 10 через дозированное соединение.
- В крайнем случае, возможно, вам придется перезагрузить компьютер.
Подключите гарнитуру
Если вы уверены, что правильно подключили гарнитуру к компьютеру, проблема с портом. Вот две вещи, которые вы должны проверить:
- Кабель вашей гарнитуры должен быть подключен к порту USB 3.0. Попробуйте другой порт USB 3.0, если это возможно.
- Кабель HDMI вашей гарнитуры должен быть подключен к дискретной видеокарте вашего ПК.
Контроллеры движения отсутствуют в приложениях/играх SteamVR
Это классический случай установки драйвера. Если вы не можете видеть свои контроллеры движения в приложениях и играх SteamVR, то драйвер модели контроллера движения может быть установлен неправильно.
Этот драйвер обычно автоматически загружается и устанавливается через Центр обновления Windows, но если вы работаете на ПК с корпоративными политиками или если Центр обновления Windows иным образом ограничен, вам может потребоваться установить эти драйверы и программное обеспечение Mixed Reality вручную.
Я потерял свои границы
Когда вы изначально настроили гарнитуру Mixed Reality, вы установили границу. В случае, если на экране появляется сообщение об ошибке «Я потерял границы», вам придется перезапустить настройку для всего опыта и выполнить действия, отображаемые на экране.
Невозможно обновить контроллер
Если ваша гарнитура или контроллер не работают должным образом, лучшим способом решения этой проблемы является восстановление устройства до заводских условий. Чтобы восстановить ваше устройство:
- Убедитесь, что у вас есть новые батареи в контроллере, и он выключен.
- Теперь нажмите и удерживайте кнопку сопряжения.
- Удерживая его, включите контроллер, нажав и удерживая кнопку Windows в течение 5 секунд.
- Отпустите кнопки и дождитесь включения контроллера. Это занимает до 15 секунд, и нет никаких индикаторов, когда происходит восстановление устройства.
В случае, если устройство включается мгновенно, вам придется повторить процесс. Опубликуйте это, вам придется снова подключиться через Bluetooth, а затем обновить его до последней версии прошивки.
Как изменить виртуальное расстояние с помощью инструмента калибровки
Если вы чувствуете, что в мире смешанной реальности все слишком далеко, можно изменить виртуальное расстояние с помощью инструмента калибровки.
Откройте Настройки> Смешанная реальность> Дисплей гарнитуры. Здесь вы можете изменить расстояние, используя калибровочный инструмент. По умолчанию установлено значение 65 мм. Вы можете настроить в соответствии с вашим выбором, чтобы увидеть, что подходит вам лучше. Возможно, вам придется сделать несколько многократных испытаний, чтобы сделать это правильно, поэтому обязательно увеличивайте или уменьшайте его небольшими приращениями.
Тем не менее, есть много других ошибок, которые могут появляться, и именно здесь мы рекомендуем вам проверить страницу на docs.microsoft.com.