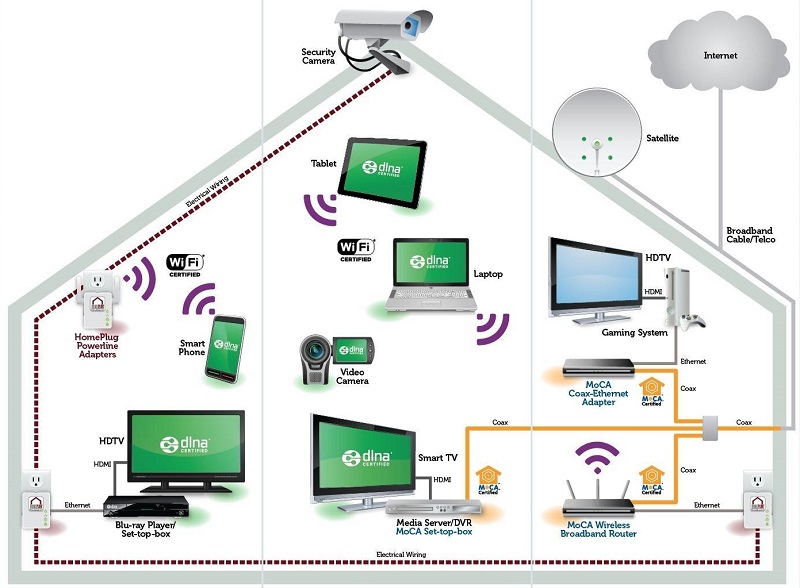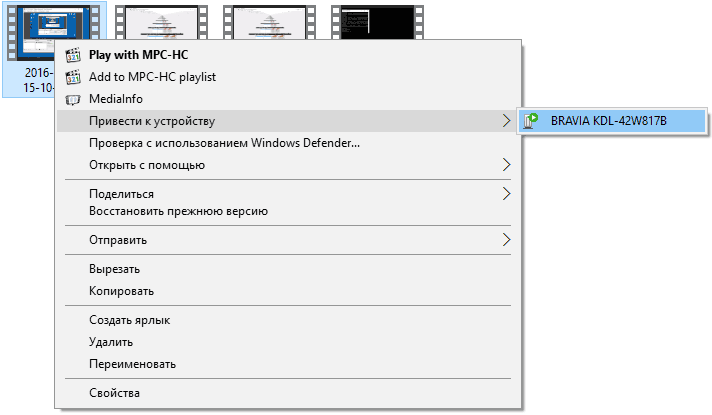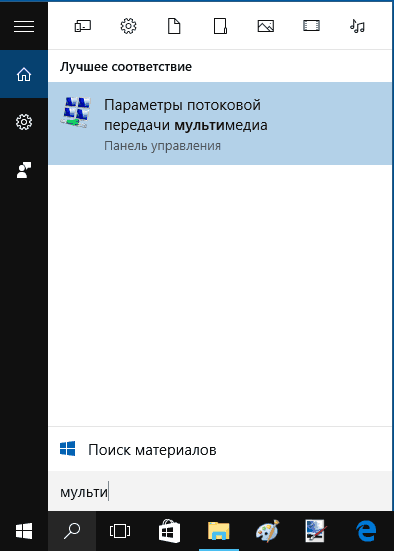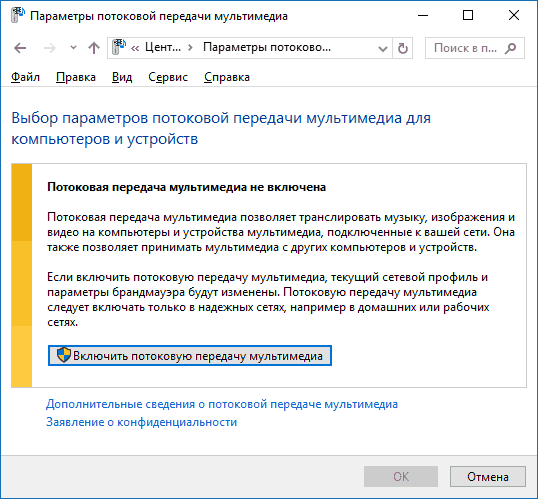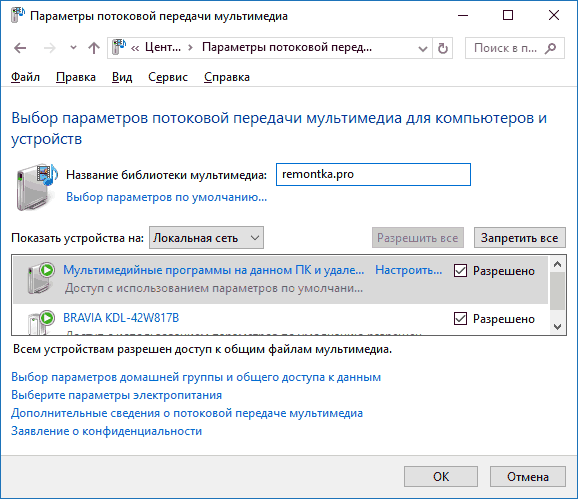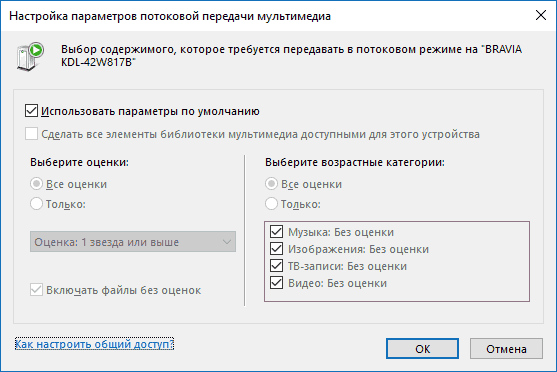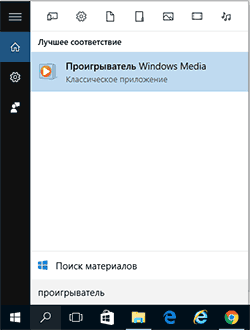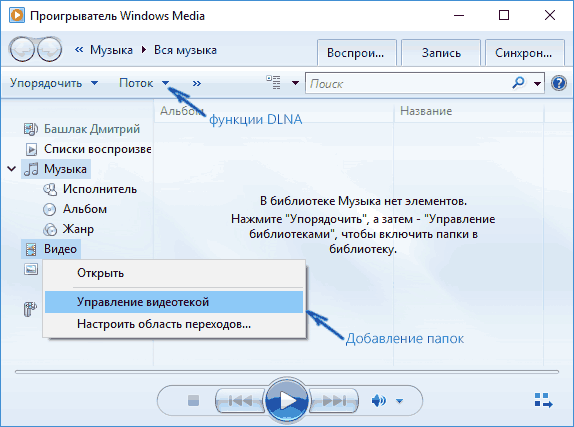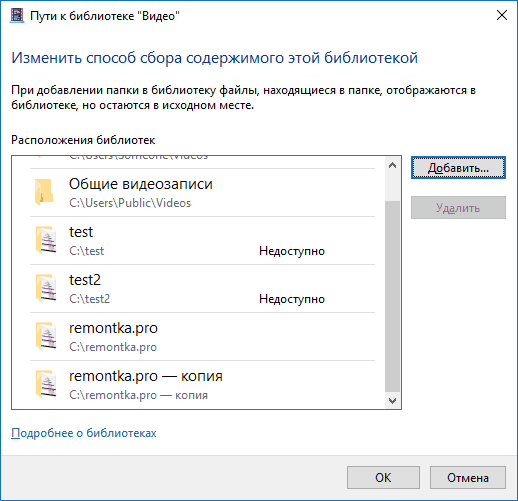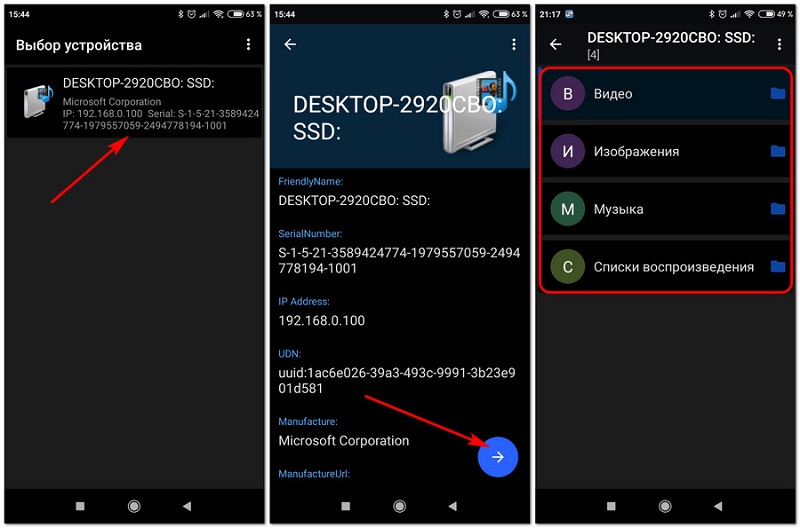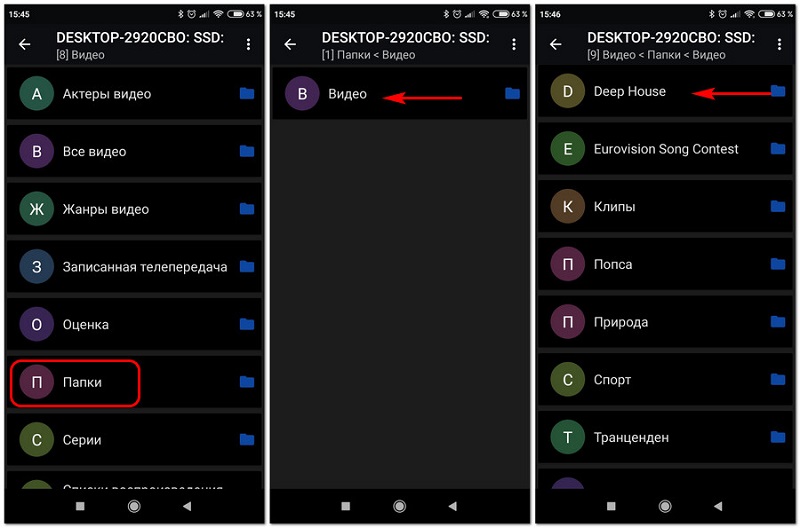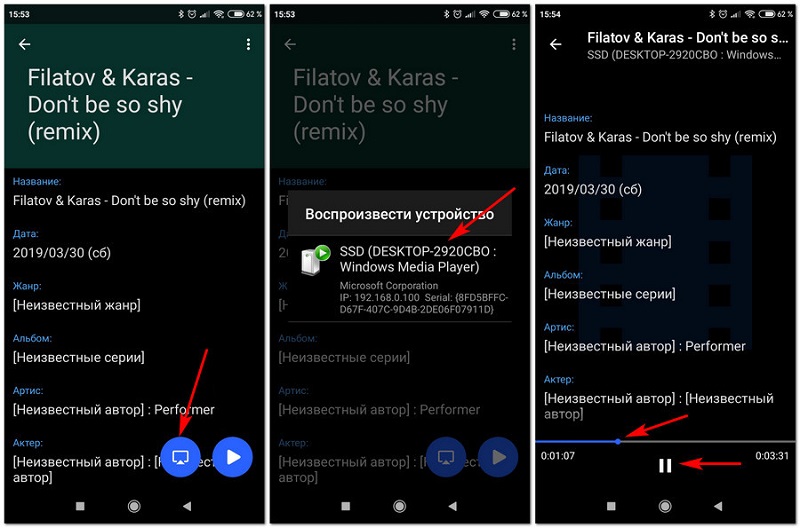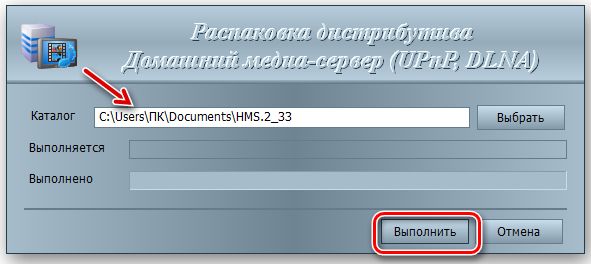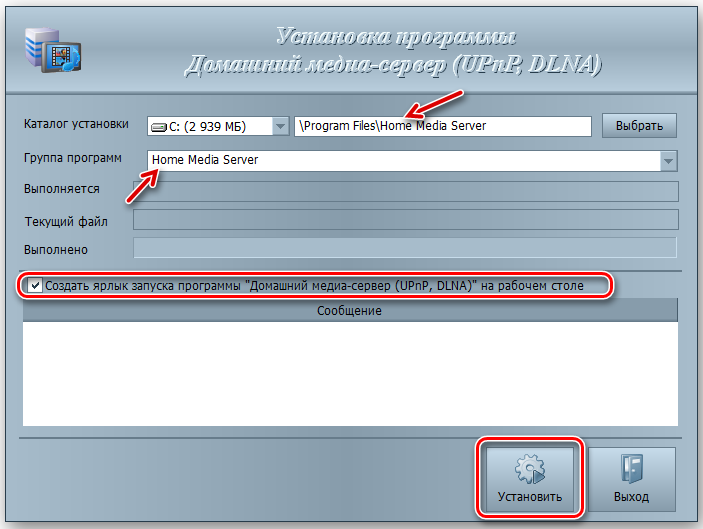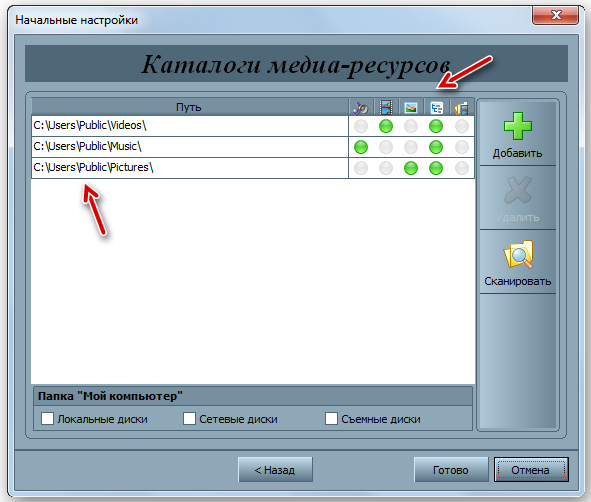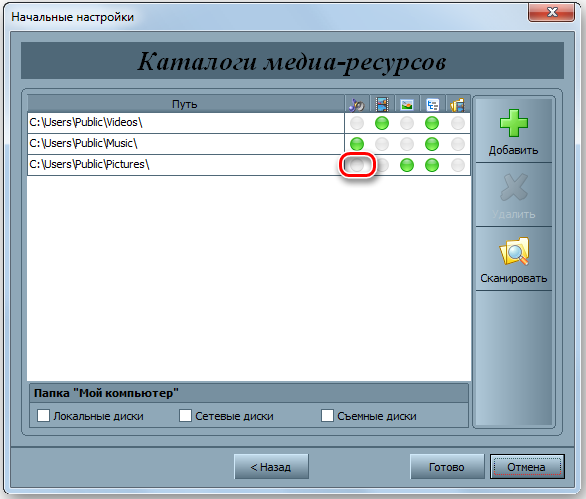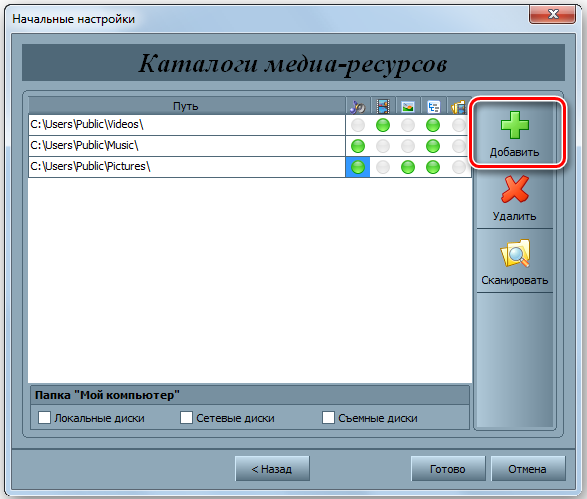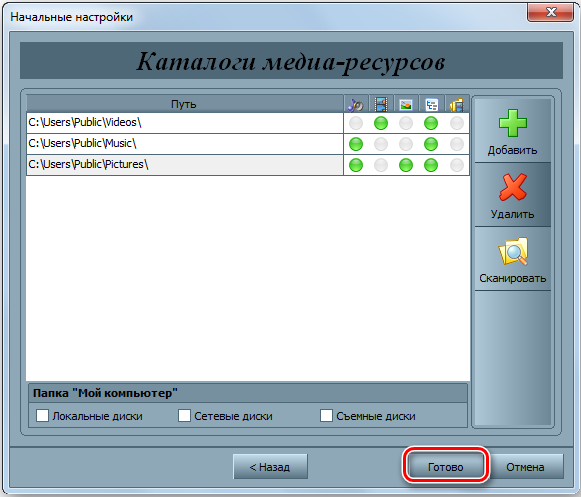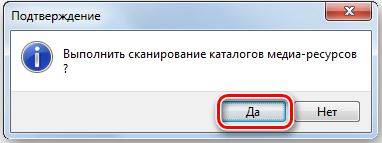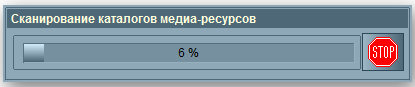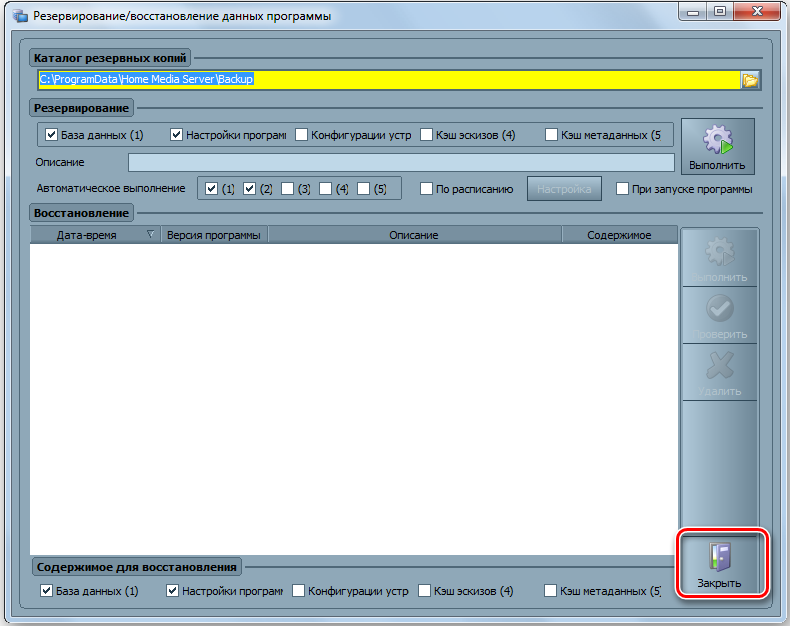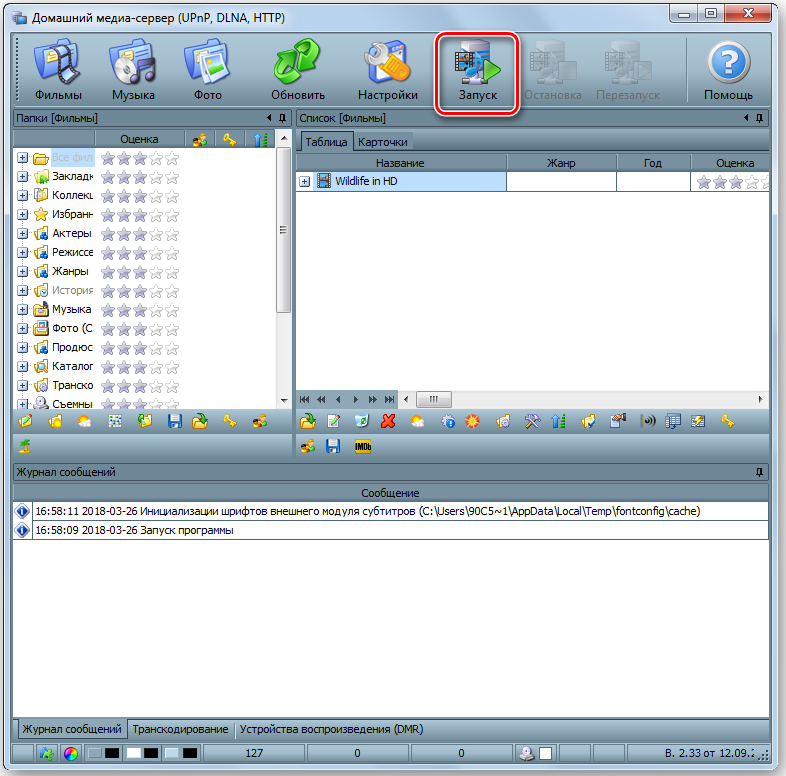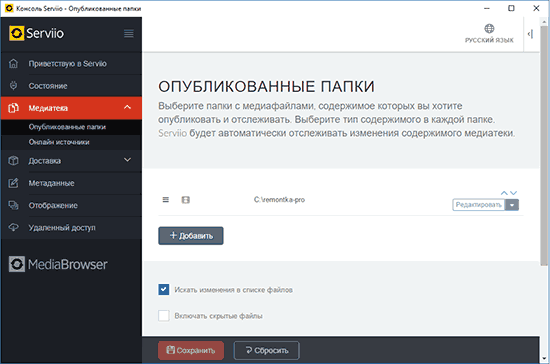На тему настройки DLNA я уже опубликовал не одну статью. Мы запускали DLNA сервер разными способами, на разных устройствах, и для разных телевизоров. В этой инструкции, я покажу как включить DLNA сервер в Windows 10. Пускай это будет компьютер, или ноутбук, не важно. Главное, чтобы на нем была установлена Windows 10. Есть много разных программ, которыми на компьютере можно запустить медиа-сервер. Но в этой инструкции мы не будем использовать никаких сторонних программ. Будем использовать только стандартные средства Windows 10. Прочем, такая возможность есть и в Windows 8, и в Windows 7. Отличий там немного.
И так, для начала разберемся что же такое DLNA, зачем запускать этот сервер на компьютере, ноутбуке и что с ним делать. Все очень просто. По технологии DLNA можно передавать медиаконтент (видео, фото, музыка) между устройствами в локальной сети. Чаще всего, эту технологию используют для просмотра на телевизоре Smart TV видео, или фото, которые находятся на компьютере. Более подробно об этой технологии я писал в статье: технология DLNA. Использование DLNA на телевизорах Smart TV и других устройствах. Если интересно, можете почитать.
Как все это работает: телевизор со Smart TV должен быть подключен к нашему роутеру. По Wi-Fi сети, или по кабелю. Это не важно. К этому же роутеру, должен быть подключен компьютер, на котором мы хотим запустить медиа-сервер, и с которого хотим воспроизводить на телевизоре видео, фото, или музыку. Главное, чтобы устройства были в одной локальной сети (были подключены через один роутер). Это не значит, что должен быть только один компьютер и один телевизор, их может быть несколько. Более того, в сети могут быть другие устройства, которые поддерживают DLNA. Например: игровые приставки, ТВ приставки, спутниковые ресиверы и т. д.
Прежде чем перейти к настройке, убедитесь, что ваш компьютер и телевизор подключены к вашей Wi-Fi сети, или с помощь сетевого кабеля к маршрутизатору. Проверьте, работает ли интернет на телевизоре. Если вы не знаете, поддерживает ли ваш телевизор DLNA, то эту информацию можно посмотреть в характеристиках. Скажу так, если на телевизоре есть Smart TV, то все будет работать.
А еще в браузере Microsoft Edge в Windows 10 есть возможность выводить на TV видео, фото и музыку прямо с браузера. Как это сделать, я писал в этой статье.
Думаю, со всеми нюансами разобрались, теперь можно приступать к настройке.
Выводим видео с Windows 10 на телевизор: быстрый и простой способ
Видеоролик, фильм, практически любую видеозапись можно вывести с компьютера на телевизор в несколько кликов мышкой. Включите телевизор. Убедитесь, что он подключен к интернету (к вашему роутеру).
На компьютере открываем папку с видео, и правой кнопкой мыши нажимаем на файл, который хотим воспроизвести на телевизоре (Smart TV). Дальше наводим курсор на пункт «Передать на устройство». Там должен появится наш телевизор. Если там надпись «Поиск устройств…», то нужно немного подождать. Оставьте открытое меню, или попробуйте через пару секунд. Как вы можете видеть на скриншоте ниже, у меня Windows 10 нашла два телевизора: LG и Philips.
Выбираем телевизор. Сразу появится окно управления проигрывателем. В нем вы сможете управлять воспроизведением видео на телевизоре, добавлять другие файлы в список воспроизведения, будете видеть информацию по телевизору и т. д.
На телевизоре сразу начнется воспроизведение запущенного фильма.
Мы только что запустили просмотр видео с компьютера на телевизор по технологии DLNA. Как видите, все работает. И все это без проводов, по воздуху. Кончено, если у вас оба устройства подключены по Wi-Fi.
Запуск DLNA сервера на Windows 10 стандартными средствами
Выше мы рассмотрели способ, когда с компьютера можно отправлять файлы на телевизор. Но, есть еще отличная возможность, когда мы с телевизора сможем просматривать все файлы (к которым открыт доступ), которые хранятся на нашем компьютере. Думаю, именно это вам необходимо.
Для запуска DLNA сервера можно использовать сторонние программы, например, «Домашний медиа-сервер (UPnP, DLNA, HTTP)». О настройке с помощью этой программы я писал в статье настройка DLNA сервера для телевизора Philips. Смотрим фильмы с компьютера на телевизоре. Эта программа подходит для всех телевизоров. Но у каждого производителя, как правило, есть своя программа. У LG, например, это Smart Share. О настройке которой я писал здесь.
Ну а с другой стороны, зачем нам сторонние программы, если в Windows 10 все можно настроить встроенными средствами.
1
Первым делом нам нужно открыть «Параметры потоковой передачи мультимедиа». Находится этот пункт в панели управления. Можно просто в поиске начать вводить его название и запустить.
2
В новом окне нажимаем на кнопку «Включить потоковую передачу мультимедиа». Тем самым мы включаем DLNA сервер в Windows 10.
3
Дальше укажите название своего DLNA сервера. Затем, в списке устройств вы можете разрешить, или запретить доступ к медиа-серверу для определенного устройства в вашей сети. Если вы подключены к своей домашней сети, то можете оставить все устройства.
Если вашего телевизора в списке не будет, то немного подождите. Либо закройте и заново откройте настройки потоковой передачи мультимедиа.
Возле каждого устройства будет кнопка «Настроить…». Если необходимо, то вы можете задать индивидуальные настройки для каждого устройства.
4
Теперь на телевизоре можно получить доступ к запущенному серверу. На разных телевизорах это выглядит по-разному. На телевизорах Philips (с Android TV), например, нужно запустить приложение Медиа. Или выбрать этот источник в доступных источниках сигнала.
Как можно увидеть на скриншоте выше, доступ сразу будет открыт к трем стандартным папкам: «Видео», «Изображения», «Музыка». Все файлы, которые находятся в этих папках, вы сможете просматривать на телевизоре.
Эти три папки находятся на системном диске. Согласитесь, не очень удобно все время копировать туда необходимые фильмы и другие файлы, чтобы смотреть их с телевизора. Поэтому, можно просто открыть общий доступ к другим папкам.
Как добавить папку для DLNA сервера
Запустите Проигрыватель Windows Media.
Если вы хотите добавить папку с видео, например, то нажмите слева на соответствующий пункт, и выберите «Управление видеотекой».
В новом окне нажмите на кнопку «Добавить». Выделите папку к которой нужно открыть доступ по DLNA, и нажмите на кнопку «Добавить папку».
Все, необходимая папка появится в списке, и будет отображаться на телевизоре. Я, например, открыл доступ к папке «Видео», в которой храню фильмы.
Вы таким способом можете добавить любые папки, или удалить их из списка.
Еще несколько советов
1
Если вам понадобится открыть настройки потоковой передачи мультимедиа, то это можно сделать с проигрывателя Windows Media. Просто нажмите на пункт меню «Поток», и выберите «Дополнительные параметры потоковой передачи…».
2
Если в процессе воспроизведения файлов по DLNA компьютер будет уходить в спящий режим, и воспроизведение будет прерываться, то просто включите схему электропитания «Высокая производительность».
Несколько статьей по теме:
- Как в Windows 10 подключить телевизор к ноутбуку по Wi-Fi, или HDMI кабелю?
- Как соединить компьютер (ноутбук) с телевизором по Wi-Fi?
- Медиа-сервер (DLNA) на Wi-Fi роутере ASUS и TP-LINK.
Если воспроизведение видео тормозит
При воспроизведении видео этим способом, многие сталкиваются с нестабильной работой. Воспроизведение все время повисает, идет с задержками, останавливается и т. д. В основном, такие проблемы возникают при воспроизведении больших видеофайлов. Как правило, эти проблемы появляются из-за нехватки скорости соединения между компьютером и телевизором. Чаще всего, в этом виновен бюджетный, слабый маршрутизатор. Просто не хватает пропускной способности. Правда, мощный маршрутизатор не гарантирует стабильную передачу файлов по DLNA.
На момент просмотра отключите разные загрузки, онлайн игры, не используйте интернет на других устройствах. Если есть возможность, подключите телевизор, или компьютер (а лучше оба устройства) к роутеру по сетевому кабелю. Тогда соединение будет намного стабильнее, а скорость выше.
Если ничего не помогает, то для вывода изображения с компьютера, или ноутбука на телевизор можете использовать более стабильное соединение по HDMI кабелю. Или просто скопируйте фильмы с компьютера на флешку, или внешний жесткий диск, и смотрите их на телевизоре.

Для чего это нужно? Наиболее распространенное применение — для доступа к библиотеке фильмов, хранящихся на компьютере с телевизора Smart TV, подключенного к той же сети. Однако, все то же самое относится и к другим типам контента (музыка, фото) и другим типам устройств, поддерживающих стандарт DLNA.
Потоковое воспроизведение видео без настройки
В Windows 10 вы можете использовать функции DLNA для воспроизведения контента, не настраивая DLNA-сервер. Единственное требование — чтобы и компьютер (ноутбук) и устройство, на котором планируется воспроизведение были в одной локальной сети (подключены к одному роутеру или по Wi-Fi Direct).
При этом в параметрах сети на компьютере может быть включено «Общедоступная сеть» (соответственно, сетевое обнаружение отключено) и отключен общий доступ к файлам, воспроизведение все равно будет работать.
Все, что требуется сделать — кликнуть правой кнопкой мыши по, например, видео файлу (или папке с несколькими медиа-файлами) и выбрать «Передать на устройство…» («Привести к устройству…»), затем выбрать в списке нужное (при этом, чтобы оно отображалось в списке, требуется чтобы оно было включено и находилось в сети, также, если вы видите два пункта с одинаковым именем, выбирайте тот, который имеет иконку как на скриншоте ниже).
После этого начнется потоковое воспроизведение выбранного файла или файлов в окне проигрывателя Windows Media «Привести к устройству».
Создание DLNA сервера встроенными средствами Windows 10
Для того, чтобы Windows 10 выступала в роли DLNA сервера для поддерживающих технологию устройств, достаточно выполнить следующие простые шаги:
- Откройте «Параметры потоковой передачи мультимедиа» (используя поиск в панели задач или в панели управления).
- Нажмите «Включить потоковую передачу мультимедиа» (это же действие можно выполнить из проигрывателя Windows Media в пункте меню «Поток»).
- Дайте имя своему DLNA-серверу и, если требуется, исключите какие-то устройства из разрешенных (по умолчанию возможность получать контент будет у всех устройств в локальной сети).
- Также, выбрав устройство и нажав «Настроить» можно указать, к каким типам медиа следует предоставлять доступ.
Т.е. создавать Домашнюю группу или подключаться к ней не обязательно (к тому же в Windows 10 1803 домашние группы исчезли). Сразу после произведенных настроек, с вашего телевизора или других устройств (включая другие компьютеры в сети) можно будет получить доступ к содержимому из папок «Видео», «Музыка», «Изображения» на компьютере или ноутбуке и воспроизводить их (ниже в инструкции также есть информация о добавлении других папок).
Примечание: при указанных действиях тип сети (если было установлено «Общедоступная») меняется на «Частная сеть» (Домашняя) и включается сетевое обнаружение (в моем тесте почему-то сетевое обнаружение остается отключенным в «Дополнительные параметры общего доступа», но включается в дополнительных параметрах подключения в новом интерфейсе настроек Windows 10).
Добавление папок для DLNA сервера
Одна из неочевидных вещей при включении DLNA-сервера встроенными средствами Windows 10, как это было описано выше, — как добавить свои папки (ведь не все хранят фильмы и музыку в системных папках для этого), чтобы они были видны с телевизора, плеера, консоли и т.д.
Сделать это можно следующим образом:
- Запустите Проигрыватель Windows Media (например, через поиск в панели задач).
- Кликните правой кнопкой мыши по разделу «Музыка», «Видео» или «Изображения». Допустим, мы хотим добавить папку с видео — кликаем правой кнопкой мыши по соответствующему разделу, выбираем «Управление видеотекой» («Управление фонотекой» и «Управление галереей» — для музыки и фото соответственно).
- Добавляем нужную папку в список.
Готово. Теперь эта папка также доступна с устройств с поддержкой DLNA. Единственный нюанс: некоторые ТВ и другие устройства кэшируют список доступных по DLNA файлов и для того, чтобы их «увидеть» может потребоваться перезапуск (вкл-выкл) телевизора, в некоторых случаях — отключение и повторное подключение к сети.
Примечание: включить и выключить сервер мультимедиа можно и в самом проигрывателе Windows Media, в меню «Поток».
Настройка DLNA сервера с помощью сторонних программ
В предыдущем руководстве на эту же тему: Создание DLNA сервера в Windows 7 и 8 было (помимо способа с созданием «Домашней группы», который применим и в 10-ке) рассмотрено несколько примеров сторонних программ для создания медиа сервера на компьютере с Windows. По сути, указанные тогда утилиты актуальны и сейчас. Здесь бы хотел добавить лишь еще одну такую программу, которую обнаружил в последнее время, и которая оставила самое положительное впечатление — Serviio.
Программа уже в своей бесплатной версии (есть также платная Pro версия) предоставляет пользователю самые широкие возможности для создания DLNA сервера в Windows 10, а среди дополнительных функций можно отметить:
- Использование онлайн-источников вещания (для некоторых из них требуются плагины).
- Поддержка транскодинга (перекодирования в поддерживаемый формат) почти всех современных телевизоров, консолей, плееров и мобильных устройств.
- Поддержка трансляции субтитров, работа с плейлистами и всеми распространенными форматами аудио, видео и фото (включая RAW-форматы).
- Автоматическая сортировка контента по типам, авторам, дате добавления (т.е. на конечном устройстве при просмотре вы получаете удобную навигацию с учетом различных категорий медиа-контента).
Скачать медиа-сервер Serviio можно бесплатно с официального сайта http://serviio.org
После установки, запустите Serviio Console из списка установленных программ, переключите интерфейс на русский язык (справа вверху), добавьте нужные папки с видео и другим контентом в пункте настроек «Медиатека» и, по сути всё готово — ваш сервер работает и доступен.
В рамках данной статьи не буду подробно вникать в настройки Serviio, разве что отмечу, что в любой момент вы можете отключить DLNA сервер в пункте настроек «Состояние».
Вот, пожалуй, и всё. Рассчитываю, что материал окажется полезным, а если вдруг возникнут вопросы, смело задавайте их в комментариях.
Привет, друзья. Продолжаем тематику публикаций, посвящённых сетевым технологиям Windows. В одной из недавних статей сайта мы рассмотрели, как настроить локальную сеть и расшарить файлы для общего доступа. А в этой статье мы разберём тему потоковой трансляции мультимедиа. Если ваш компьютер подключён к локальной сети, например, к домашней сети через роутер, вы можете сделать свой компьютер на базе Windows медиасервером и транслировать воспроизведение видео, аудио и изображений на сетевые устройства с использованием технологии DLNA. При сетевом расшаривании данных мы реализуем доступ к ним только с компьютерных и мобильных устройств. При настройке же DLNA-сервера доступ к медиаконтенту компьютера можно будет получить не только с других компьютеров, планшетов и смартфонов, но с любых сетевых DLNA-совместимых устройств, в частности, с ТВ-приставок и телевизоров Smart TV. Как всё это работает?
Итак, друзья, DLNA – это технология потоковой трансляции данных по локальной сети. Технология эта примечательна тем, что она позволяет передавать данные в сети, реализуемой как проводным, так и беспроводным подключением, она не требует каких-то специальных настроек, и её поддерживает множество типов современных устройств – компьютеры, мобильные устройства, телевизоры Smart TV, ТВ-приставки, медиаплееры, игровые приставки, устройства виртуальной реальности и т.п. Все эти устройства, если они обустроены поддержкой технологии DLNA и подключены в единую локальную сеть, могут по типу клиентских подключаться к DLNA-серверу и транслировать доступный на нём медиаконтент.
В качестве DLNA-сервера могут выступать специальные роутеры и сетевые хранилища с поддержкой функции медиасерверов. Эти устройства всегда будут в онлайне, и любой из пользователей локальной сети в любое время со своего устройства сможет подключиться к DLNA-серверу и получить доступ к медиаконтенту. В качестве DLNA-серверов также могут выступать компьютеры и мобильные устройства, но для этого на них необходимо настроить работу определённого программного обеспечения. Для реализации на Windows-компьютерах DLNA-серверов есть масса специального стороннего софта. Но, друзья, простейшая возможность настройки DLNA-сервера есть в штате самой Windows. В среде Windows 7, 8.1 и 10 с использованием системного функционала можем сделать свой компьютер медиасервером DLNA. А чтобы Windows-компьютер мог выполнять роль клиентского устройства, на котором воспроизводится сетевой контент с медиасервера, для этого нужен всего лишь штатный проигрыватель Windows Media Player.
Универсальный способ для Windows 7, 8.1 и 10 настройки DLNA-сервера – запускаем проигрыватель Windows Media Player. И в его окне в меню «Поток» включаем потоковую передачу мультимедиа.
Откроется окно параметров потоковой передачи мультимедиа, здесь жмём «Включить потоковую передачу мультимедиа».
Дальше просто жмём «Ок».
Вот, собственно, и всё. DLNA-сервер создан, и на нём автоматически стало доступным для сетевого воспроизведения содержимое наших библиотек по умолчанию, т.е. папок нашего пользовательского профиля «Видео», «Музыка» и «Изображения». Если к этим папкам нужно добавить какие-то другие папки с медиаконтентом, чтобы они тоже были доступны с сетевых медиаустройств, с помощью того же Windows Media Player или проводника Windows добавляем эти папки в соответствующие по типу контента библиотеки.
Теперь можем пробовать подключиться к нашему медиасерверу с клиентских устройств. У каждого медиаустройства с поддержкой DLNA своя реализация доступа к DLNA-серверу. Например, на таком вот телевизоре Samsung с поддержкой DLNA медиасервер значится прямо в числе источников воспроизведения.
Здесь нам просто нужно зайти на наш медиасервер, выбрать тип медийного контента, ну и запустить его для воспроизведения на телевизоре.
Чтобы получить доступ к контенту DLNA-сервера с мобильных устройств, на них нужно установить специальное приложение, работающее с технологией DLNA. Таких приложений много, вот, например, одно из таких для Android-устройств – DMS Explorer. Это бесплатный и очень простой просмотрщик сетевого потокового контента. В окне приложения выбираем медиасервер, запускаем его и заходим в папку с нужным нам медиаконтентом.
Выбираем, например, видеоролик, жмём кнопку запуска в виде треугольника и смотрим ролик на нашем Android-устройстве. Но для запуска медиаконтента у DMS Explorer есть две кнопки.
Другая кнопка в виде экрана – это возможность отправки видеоролика на другие сетевые DLNA-совместимые устройства. При этом таким сетевым устройством может быть сам же компьютер, который и служит DLNA-сервером. В этом случае наше Android-устройство может играть роль пульта дистанционного управления. Будучи на расстоянии от компьютера-сервера, с мобильного устройства выбираем, что и на каком устройстве хотим посмотреть или послушать, и отправляем это воспроизводиться на выбранное устройство. После отправки в приложении DMS Explorer сможем управлять воспроизведением контента в части перемотки и приостановки/запуска.
А как компьютеры использовать в качестве клиентских DLNA-устройств? И как использовать возможности Windows по переброске воспроизведения медиа на сетевые устройства?
Друзья, чтобы Windows-компьютер мог выполнять роль клиентского DLNA-устройства (в том числе и тот компьютер, на котором непосредственно реализован DLNA-сервер, чтобы им можно было управлять с мобильных устройств) нужно:
-
Во-первых, настроить специальным образом Windows Media Player – именно он является штатным программным обеспечением для воспроизведения сетевого потокового медиаконтента;
-
Во-вторых, обеспечить активность Windows Media Player – проигрыватель должен быть запущен.
В окне Windows Media Player в меню «Поток» активируем опции «Разрешить удалённое управление проигрывателем» и «Автоматически разрешать устройствам воспроизводить моё мультимедиа».
После этих настроек активный Windows Media Player сможет принимать для воспроизведения мультимедийный контент, отправленный с других компьютеров и мобильных устройств. Правда, контент с других компьютеров мы сможем отправлять, если только на этих компьютерах будут установлены Windows 8.1 и 10. В этих системах штатно реализована функция отправки трансляции медиа на сетевые устройства – в Windows 10 это опция в контекстном меню «Передать на устройство», а в Windows 8.1 она называется «Привести к устройству». Выбираем эту опцию в контекстном меню на выбранном медиафайле, например, в окне того же проигрывателя Windows Media Player. Выбираем сетевое устройство воспроизведения, например, другой компьютер с запущенным Windows Media Player.
И трансляция запустится на выбранном сетевом устройстве. Если это будет другой компьютер, то, соответственно, трансляцию будем лицезреть в окне Windows Media Player.
На компьютере, с которого мы запустили трансляцию, сможем дистанционно управлять ею в таком вот небольшом окошке.
Точно такая же возможность отправки трансляции медиа на сетевые устройства реализована в контекстном меню проводника Windows 8.1 и 10.
И ещё, друзья, возможность отправки трансляции видео на сетевые устройства есть в приложении «Кино и ТВ» Windows 10. Мы можем, например, смотреть фильм на компьютере, а если нам понадобится перейти в другое помещение, мы берём и отправляем трансляцию, например, на телевизор на кухне или на компьютер в другой комнате. Функция передачи на устройство в приложении «Кино и ТВ» удобна тем, что отправляет воспроизведение с того места, где мы приостановили просмотр. Для её использования в меню «Кино и ТВ» при воспроизведении видео выбираем «Передать на устройство».
Ну и, соответственно, выбираем сетевое устройство, на котором хотим продолжить просмотр видео.
А чтобы просто подключиться к DLNA-серверу с использованием компьютера по типу клиентского устройства, нам нужно зайти раздел сети проводника и там в отделе «Устройства и мультимедиа» выбрать нужный медиасервер.
Этот медиасервер будет добавлен в перечень других библиотек в проигрывателе Windows Media Player на текущем компьютере. И вот, собственно, в окне последнего мы и будем иметь доступ к содержимому DLNA-сервера.
Друзья, в Windows 10 для доступа к видеоконтенту на DLNA-сервере вы можете использовать упомянутое приложение «Кино и ТВ». В нём есть раздел «Медиасерверы».
Заходите в этот раздел, выбираете папку с видео, а в ней – нужный вам видеофайл.
Вот такие, друзья, возможности потоковой трансляции с помощью технологии DLNA есть в штате Windows. Те из вас, кто использует сторонний софт для реализации на Windows-компьютере медиасервера, делитесь советами, рассказывайте о годным программах. Лучшие из сторонних программ по работе с DLNA будем рассматривать на страницах сайта.
В сфере трансляции потокового видеоконтента современные технологии меняются настолько стремительно, что конечный пользователь просто не успевает под них подстроиться. Ещё совсем недавно преобладающим типом были спутниковые ресиверы, позволяющие смотреть платные и бесплатные пакеты от разных операторов. На смену им пришли медиаплееры, а сегодня сами телевизоры стали настолько умными, что могут с успехом заменить любые приставки. И всё же возможность смотреть на большом экране то, что транслируется с компьютера, остаётся весьма актуальной. И обеспечивает её стандарт DLNA, посредством которого можно транслировать медиаконтент, включая музыку и фотографии, на любые мобильные гаджеты и Smart TV.
Что такое DLNA
Это сокращение от фразы Digital Living Network Alliance, обозначающей специализированный программный протокол, посредством которого устройства, поддерживающее эту технологию, могут подключаться к мультимедийной библиотеке вашего ПК. Благодаря использованию протокола DLNA появилась возможность потоковой трансляции видео с ПК под управлением Windows на планшет, смартфон или ТВ.
Теперь отпала необходимость в переносе видеофайла большого размера на флешку или DVD-диск для его последующего просмотра на ТВ-приёмнике или медиаплеере. Достаточно подключения и синхронизации этого гаджета к компьютеру с установленным DLNA сервером. В основу данного протокола положена технология UPnP (Universal Plug&Play), которая позволяет обеспечить совместимость с множеством различных устройств и гаджетов без необходимости установки драйверов или дополнительного программного обеспечения.
Создание DLNA сервера с использованием встроенных в ОС Windows средств
В Windows 10 создание и правильная настройка DLNA сервера для воспроизведения медиаконтента намного проще, чем в предшествующих версиях операционной системы от Microsoft. По большому счёту, для передачи потокового видео на клиентские устройства даже не требуется настройка такого сервера.
Единственное необходимое и достаточное требование – наличие подключения обоих устройств (ПК или ноутбука к смартфону, планшету, медиапроигрывателю или SMART TV) к одной локальной сети посредством роутера. Неважно, через Wi-Fi или по кабелю. Допускается также взаимное использование Wi-Fi Direct.
Если в параметрах сети вашего компьютера опция «Общедоступная сеть» окажется включённой (что означает отключение сетевого обнаружения устройств), потоковая передача файлов всё равно будет возможна. Даже если к этим файлам отсутствует общий доступ.
Настройка DLNA сервера
Сама технология крайне проста. Достаточно выбрать в Проводнике нужный видеофайл (или музыку) и кликнуть по нему ПКМ. В появившемся контекстном меню выбираем опцию «Передать на устройство…» и в появившемся списке выбрать гаджет, на который вы хотите транслировать видео. Разумеется, оно появится в перечне, только если будет включено и при этом гаджет должен находиться в сети.
В результате на компьютере запустится Windows Media и в его окне «Привести к устройству» начнётся потоковое воспроизведение медиаконтента.
Второй вариант предполагает настройку DLNA сервера на ПК/ноутбуке. В Windows 10 для этого необходимо придерживаться следующего алгоритма:
- наберите в панели задач в коне поиска фразу «Параметры потоковой передачи мультимедиа» и откройте эту службу;
- в секции «Выбор параметров потоковой передачи…» щёлкните мышкой по пункту «Включить потоковую передачу…»;
- такого же результата можно добиться, запустив проигрыватель Windows Media и кликнув по вкладке «Поток»;
- откроется окно, где в верхнем блоке необходимо дать имя мультимедийной библиотеке, которая будет использоваться для трансляции видео. Именно это имя DLNA-сервера будет отображаться на клиентских устройствах;
- поскольку по умолчанию все гаджеты, поддерживающие протокол DLNA и подключённые к домашней сети, имеют право получать контент с компьютера, при необходимости вы можете исключить из списка те из них, на которых этот контент использоваться не будет, сняв галочку напротив устройства;
- можно также выбрать гаджет и нажать кнопку «Настроить», если хотите указать, файлы какого типа разрешено на нём воспроизводить.
Отметим, что в данном случае создание «Домашней группы» не требуется, а в «десятке», начиная с релиза 1803, понятие домашней группы и вовсе становится анахронизмом.
После выполнения всех вышеперечисленных шагов на клиентском устройстве (которым, кстати, может являться не только ТВ, смартфон или планшет, но и другой ПК или ноутбук) появится возможность доступа к папкам «Видео», «Фото» и «Музыка» на вашем основном компьютере и возможность воспроизводить медийные файлы разрешённого формата.
Добавление папок с медиаконтентом для DLNA сервера
Поскольку системные папки с указанными именами находятся на загрузочном диске, большинство пользователей ПК хранит видео, фото и музыку в другом месте. А поскольку клиентское оборудование настроено именно на эти имена каталогов, открыть доступ к DLNA серверу с другими папками не так просто.
Делается это следующим образом:
- набираем в поисковой консоли Панели задач фразу «проигрыватель» и запускаем Windows Media;
- делаем щелчок ПКМ по одному из любых разделов медиаконтента (видео, музыка, изображения). Скажем, нас интересует потоковое видео – тогда выбираем соответствующий раздел, а в открывшемся меню – пункт «Управление видеотекой». В других разделах он будет называться «Управление галереей/фонотекой»;
- откроется окошко с названием «Пути к библиотеке Видео». Нажимая кнопку «Добавить», мы можем ввести столько папок со своими видеоматериалами, сколько потребуется.
ВНИМАНИЕ. Многие ТВ-приёмники, ресиверы, медиаплееры кэшируют перечень доступных каталогов, поэтому, чтобы новые добавленные вами папки стали видимыми, может потребоваться их перезагрузка. А если и она не поможет – выключение из сети и повторное включение.
Отметим, что в Windows 7/8.1 включение DLNA сервера возможно непосредственно через Windows Media.
Подключение к DLNA-серверу на компьютере с клиентских устройств
До сих пор мы обсуждали, как создать медиасервер на компьютере/ноутбуке. Допустим, этот этап мы закончили успешно. Но как подключить телевизор, смартфон, медиапроигрыватель к DLNA серверу?
Универсального способа не существует. Каждый гаджет, каждое медиаустройство, обладающее поддержкой протокола, как правило, имеет собственный алгоритм подключения к головному компьютеру для трансляции потокового видео.
Скажем, на многих моделях телевизоров Samsung в разделе меню «Источник» будет содержаться конкретный пункт меню с названием доступной сети. Всё, что нам нужно будет сделать – зайти на медиасервер, из небольшого меню выбрать тип воспроизводимого файла и запустить его.
На мобильных устройствах DLNA-сервер сам по себе не появится, и штатных средств для его подключения в ОС Android не предусмотрено. Выход – использование стороннего приложения, поддерживающего обмен данными по протоколу DLNA. Достаточно в Play Market в поисковой строке набрать эту четырёхбуквенную аббревиатуру, и в результатах поиска окажется несколько десятков таких программ. Мы можем порекомендовать бесплатное приложение DMS Explorer. Эта простая в использовании утилита для просмотра потокового контента через сеть работает по следующему алгоритму: выбираем доступный медиасервер в рамках домашней сети, запускаем его нажатием синей стрелки вправо. Откроется новое окно, где в левой панели будет список доступных для просмотра файлов. Выбираем нужный и запускаем его стандартным способом, кнопкой с изображением треугольника.
Рядом с этой кнопкой слева имеется ещё одна, с изображением экрана. Нажав её, вы получаете возможность запуска просмотра выбранного файла на том же компьютере, который и является DLNA-сервером и на котором и лежит наш медиаконтент. Другими словами, ваш телефон может выступать в роли пульта ДУ, с помощью которого вы можете удалённо управлять просмотром видео или фотографий, прослушиванием музыки. Более того, со смартфона можно также выполнять перемотку в любом направлении, останавливать и запускать просмотр.
Как видим, пользоваться DLNA сервером на Android-устройствах не так уж сложно.
Настройка DLNA-сервера на ПК с использованием сторонних программ
Кроме стандартных способов настройки DLNA сервера встроенными средствами ОС Windows, ту же работу можно выполнить, используя специализированные приложения от сторонних производителей. Их тоже можно найти немало, как бесплатных, так и распространяемых на условиях Shareware или полностью платных. Обычно такой софт предоставляет возможность клиентским устройствам получать доступ к медиатеке на компьютере с использованием кроме технологии DLNA и других сетевых протоколов.
В качестве бесплатной программы можно посоветовать «Домашний медиа-сервер». Это весьма популярное и простое в использовании ПО можно скачать с официального сайта разработчика. Кроме DLNA, здесь поддерживается трансфер файлов по протоколам HTTP и UPnP.
В числе поддерживаемых клиентских устройств – ТВ-приёмники известных брендов, игровые приставки, медиаплееры, мобильные Android-устройства, iPad/iPhone, устройства типа Chromecast, планшеты. Программа включает набор транскодеров видео- и аудиоформатов, ориентируясь на возможности конкретного клиентского оборудования. Кроме файлов, транслировать на устройства воспроизведения можно интернет-телевидение, а также цифровое телевидение всех трёх DBV-форматов (C, S, T). Более того, приложение обеспечивает Web-навигацию для клиентских устройств, на которых поддержка DLNA (UPnP) отсутствует.
Мы уже отмечали, что крупные производители телевизоров (Samsung, Philips, LG) для своих SMART-моделей ТВ используют собственное программное обеспечение, устанавливаемое на ПК и обеспечивающее потоковую трансляцию видео и музыки.
Ещё одной популярной программой для Windows 10/8/7 для создания/настройки DLNA сервера, заслуживающей вашего внимания, является Serviio, имеющая платную и бесплатную версии.
В числе доступных функций бесплатного варианта утилиты стоит отметить:
- возможность потокового транскодинга медиафайлов в формат, поддерживаемый конечными устройствами (в их числе практически все модели современных телевизоров, медиаплееров, игровых консолей и мобильных гаджетов;
- возможность трансляции онлайн-вещания (в некоторых случаях может потребоваться использование плагинов);
- программа понимает большинство популярных форматов видео, аудио и графики, умеет работать с плейлистами и поддерживает субтитры;
- имеется возможность сортировки папок и файлов по таким атрибутам, как тип, размер, наименование, автор, дата добавление.
Настройка программы довольно проста. После скачивания и установки запускаем Serviio Console, в настройках выбираем русскоязычный интерфейс, после чего переходим к настройкам медиатеки, добавляя свои папки с музыкой, видео и фотографиями. Фактически этого будет достаточно – всё остальное программа сделает автоматически.
Мы полагаем, что нашим читателям этот материал будет не только интересен, но и полезен. Во всяком случае, многие из вас захотят попробовать использовать свой ПК/ноутбук для трансляции медиафайлов на телевизор или смартфон. Пишите о проблемах, с которыми столкнулись, в комментариях к статье – мы постараемся совместными усилиями их решить.
В рамках этой статьи напишу, как создать домашний медиа-сервер для Windows 10. Создание DLNA сервера позволит использовать размещенную на ПК медиа библиотеку другим устройствам. В первую очередь это полезно тем, у кого есть Smart TV.
DLNA (Digital Living Network Alliance) – это особый протокол, который позволяет совместимым устройствам передавать и принимать медиа трафик (видео, музыка, фото) в домашней локальной сети, а также транслировать его в режиме реального времени.
Если устройства поддерживают данную технологию, по желанию пользователя их можно настроить и в дальнейшем автоматически объединять в единую сеть.
Что необходимо для потокового воспроизведения?
Совет! Чтобы воспроизводить медиаконтент на другом устройстве (планшете, смартфоне или smart TV) не обязательно настраивать DLNA сервер, домашнюю группу или открывать общий доступ к папке. Воспользуйтесь функцией Miracast.
Для работы домашнего медиа сервера в Windows 10 не обязательно настраивать домашнюю группу и расшаривать папку для открытого доступа в сети. Можно находится в общедоступной сети (то есть обнаружение по сети скрыто), но потоковое воспроизведение будет работать.
Чтобы настроить DLNA сервер Windows 10, нужно:
- Два устройства должны быть в одной домашней локальной сети (например подключены к одному роутеру). Как эти устройства будут подключены (по LAN или Wi-Fi), роли не играет.
- Чтобы Smart TV (или другое устройство) было включено и поддерживало технологию DLNA. В телевизорах LG она называется Smart Share, в Samsung – AllShare, в Philips – Simple Share.
Настройка
Настроить домашний медиа сервер можно несколькими способами:
- с помощью встроенных средств Windows 10;
- с помощью специальных программ.
Встроенными средствами Windows 10
Чтобы включить:
- В поисковой строке Windows 10 введите запрос “Параметры потоковой передачи мультимедиа” и откройте найденное приложение.
- Нажмите “Включить потоковую передачу мультимедиа”.
- Все устройства, которые находятся в сети, получат доступ к файлам мультимедиа. По желанию, некоторые можно удалить или же провести их настройку.
- Убрав галочку “Использовать параметры по умолчанию”, вы можете выставить некоторые фильтры, которые будут применимы для данного устройства.
- Теперь можно на телевизоре получить доступ к трансляции мультимедиа из папок “Музыка”, “Видео” и “Изображения”. Чтобы передать видео из любого места на транслирующее устройство, нажмите ПКМ по файлу и в контекстном меню выберите “Привести к устройству”.
- Откроется Windows медиа плеер, через который осуществляется поиск сетевого устройства. Затем указанный контент запускается и транслируется на Smart TV.
- Аналогичная функция есть в плеере “Кино и ТВ”. В зависимости от того, какой плеер выбран “по умолчанию”, тот и будет использоваться для потокового воспроизведения.
Если вы желаете открывать трансляцию непосредственно с телевизора, поместите медиаконтент в общедоступные для домашней сети папки или же добавьте новую. Это можно сделать с помощью Windows Media Player:
- Нажмите “Упорядочить” → “Управление библиотеками” → “Видео”.
- В появившемся окне нажмите “Добавить”, выберите папку с медиа и нажмите “Добавить папку”.
- Теперь можете открывать файлы из добавленной папки, через транслирующее устройство.
С помощью программ
На самом деле, бесплатных и удобных программ с необходимым функционалом не много. Среди программ для DLNA сервера хотелось бы отметить:
В целом, по сравнению со способом настройки потокового воспроизведения в Windows 10, программы можно более тонко настроить. Они работают с плейлистами, множеством форматов аудио и видео (в том числе RAW), имеют удобную сортировку и навигацию. Интерфейс легок в понимании и не должен вызвать затруднений у обычного пользователя.
Совет! Если вы используете приставку Android Box, получить доступ к медиа также можно. Для этого, на компьютере Windows 10 откройте папку для общего доступа. На Android скачайте ES-Проводник, откройте “LAN” и нажмите “Сканировать”. Выберите найденное в локальной сети устройство и вы получите доступ к расшаренной папке.