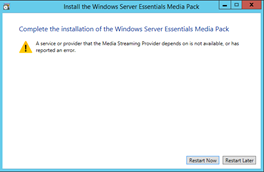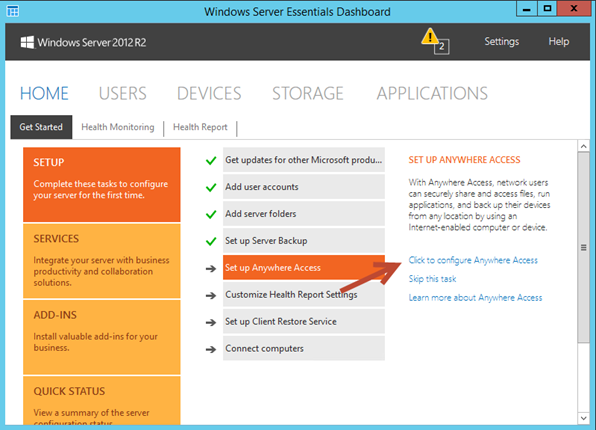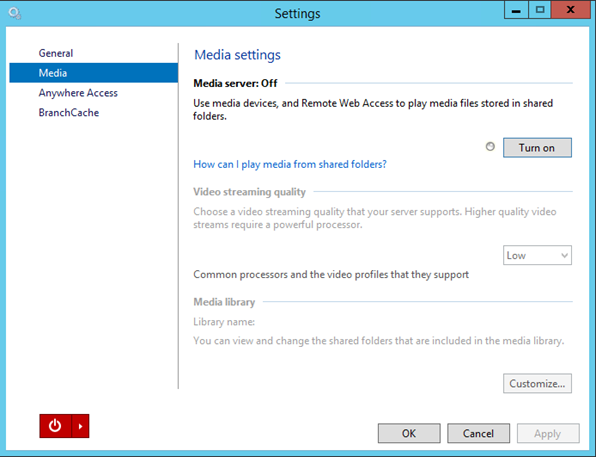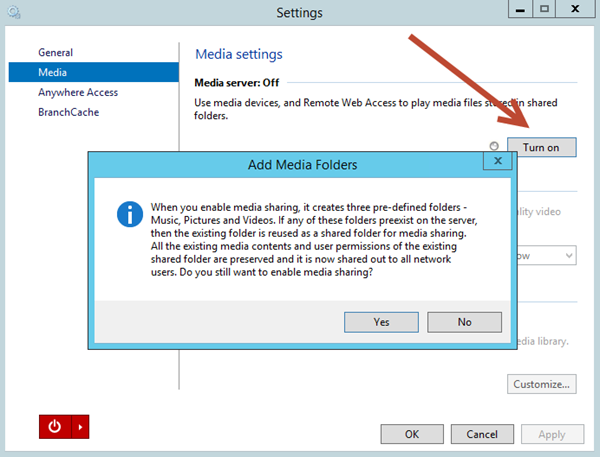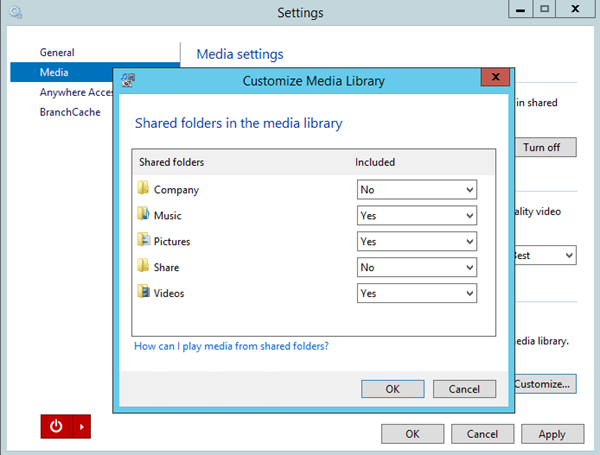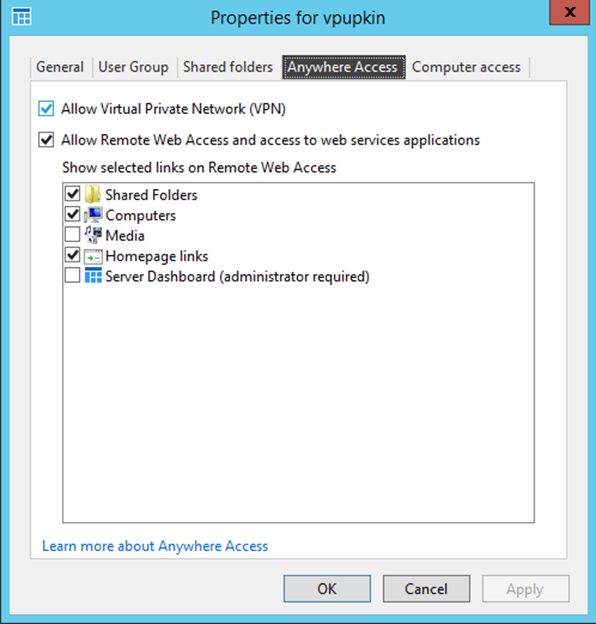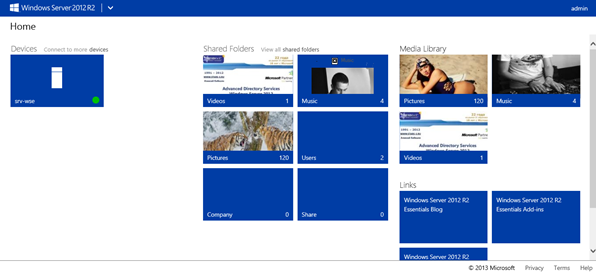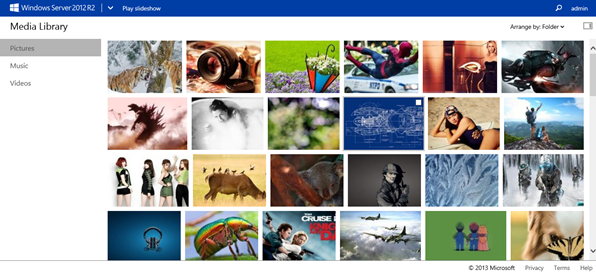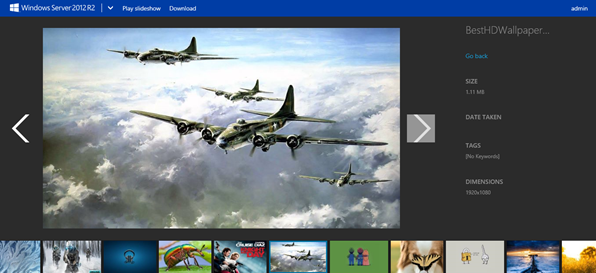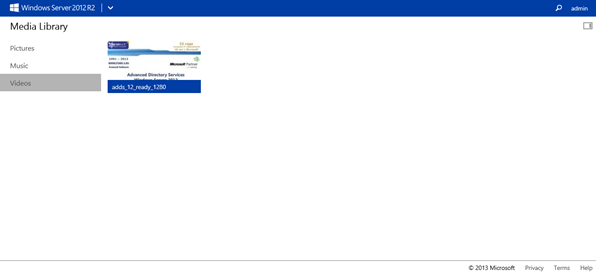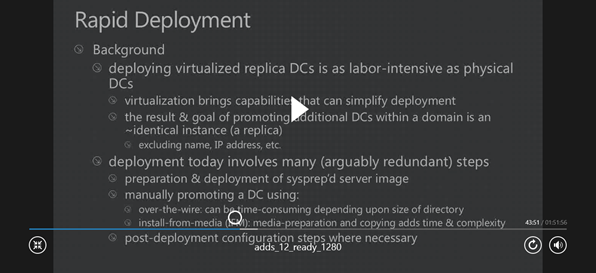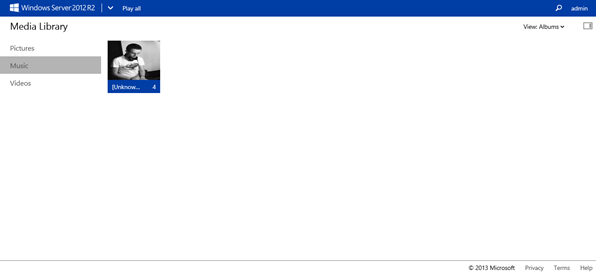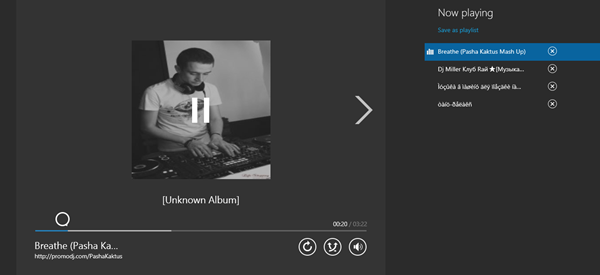I have a server with Windows Server 2012 R2 Datacenter edition installed. This server is being used as a terminal server and I needed to have Windows Media Player installed in order to use a certain feature of a program running on the terminal server. After
researching online I found that all I should need to do is install the Desktop Experience feature and Windows Media Player was included in that. After installing the Desktop Experience feature and restarting the server, I was not able to find Windows
Media Player anywhere. I tried the same process on another server running Windows Server 2012 R2 Datacenter with the same results.
I was curious as to if this was a Datacenter thing where it was specifically not included with Datacenter edition. I was not able to find any documentation stating that WMP was not included in Datacenter, and everything that I found stated that the feature
sets for Standard and Datacenter were the same, it was just the licensing for them was different.
Curious to see if it would get installed with Desktop Experience on Standard, I spun up a Windows Server 2012 R2 Standard VM and installed Desktop Experience and sure enough WMP was installed as well. I then upgraded the Standard VM to Datacenter with a
Datacenter product key and after a restart WMP was still present.
I have also tried this exact same process with Windows Server 2012 (non R2) Datacenter edition and WMP was installed as expected, so it appears that this is only a problem with R2.
My question is, I this «works as designed» and I was just not able to find the documentation to support it or is this a bug?
Update: After doing some more playing around I noticed that if I did a clean install of Windows Server 2012 R2 Datacenter and then installed the Desktop Experience feature and WMP does get installed. Then I remembered that on the servers that I was trying to
install WMP on and it wasn’t working were upgraded from 2012 to 2012 R2. So I created a brand new VM and installed Server 2012 Datacenter (non R2), then upgraded to Server 2012 R2 Datacenter and installed Desktop Experience and sure enough, WMP did not
install. So now I really think it is a bug and it is related to the 2012 to 2012 R2 upgrade process.
-
Edited by
Thursday, December 5, 2013 4:15 PM
Update
Одна из фич Windows Home Server и Server 2012 Essentials – это мультимедийные возможности потокового аудио и видео совместимого со стандартом DLNA. В релизе WSE 2012 R2 Microsoft упразднил этот функционал, причем нету разницы между отдельной редакцией Essentials либо ролью Essentials в редакциях Standard и Datacenter. Зачастую, мультимедийные возможности будут востребованы в домашних условиях и при необходимости их можно вернуть установив Windows Server Essentials Media Pack. Основными возможностями дополнения будут:
- Потоковое медиа (фотографии, музыка и видео) для DLNA-совместимых устройств;
- Поддержка технологии Smooth streaming для HTML5 совместимых браузеров в удаленном веб доступе;
- Интеграция органов управления в Dashboard;
- Поддержка потокового медиа в приложении My Server для Windows Phone.
Процесс установки обновления не отличается тернистостью и проходит в 3 шага:
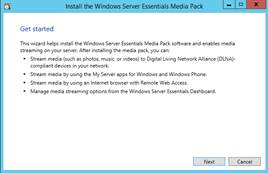
После установки, необходимо перезагрузить север, так как дополнение для своей работы устанавливает фичи возможности рабочего стола и службу поиска.
Далее, для включения функционала, необходимо перейти в конфигурацию повсеместного доступа
В открывшемся окне, переходим во вкладку Media, как показано на скриншоте
При включении медиа возможностей, возникает предупреждающе окно с информацией, что будут созданы 3 общих ресурса Pictures, Video, Music и будут включены в медиа библиотеки.
Изменить же каталоги, которые будут включены в медиа библиотеку, можно нажав Customize.
Что качается прав на использование медиа сервисов, администраторы уже имеют доступ, а на пользователях необходимо включать его как отдельное право.
В удаленном веб доступе, медиа сервисы будут отображается как отдельная группа Media Library.
При переходе в библиотеку фотографий, все проиндексированные фотографии будут отображаться в виде превью.
Если необходимо открыть фотографию в режиме просмотра, открывается средство просмотра которое поддерживает режим слайдшоу а так же отображает информацию о графическом файле.
Видео файлы отображаются в качестве превью первого кадра записи.
Сам же проигрыватель имеет такой вид.
Аудио файлы по умолчанию группируются по альбомам, однако режим отображения можно изменить.
Проигрыватель имеет следующий вид. Существует возможность сохранения плейлистов и в дальнейшем сортировка контента по ним.
Выводы
Конечно же сфера применения мультимедийных возможностей не совсем подходит для использования в корпоративной среде, но все же существует, и это радует. Я уверен, что среди поклонников сценария применения WSE в качестве домашнего сервера, этот функционал будет весьма кстати.
Windows Media Player – это популярный медиа-проигрыватель, разработанный компанией Microsoft. Он является частью операционной системы Windows и поставляется вместе с нею. Windows Media Player предоставляет возможность воспроизведения музыки, видео и других мультимедийных файлов.
Установка и настройка Windows Media Player на операционной системе Windows Server 2012 Datacenter может показаться немного сложной задачей. Однако, с помощью правильных инструкций и небольшого терпения, вы сможете быстро запустить этот медиа-проигрыватель на вашем сервере.
Для начала установите Windows Media Player на ваш сервер следуя инструкциям, предоставляемым Microsoft. После того, как процесс установки завершен, вы сможете настроить Windows Media Player для работы с вашими мультимедийными файлами. Проверьте настройки аудио и видео, чтобы убедиться, что все параметры указаны правильно и соответствуют вашим требованиям. Также рекомендуется настроить плейлисты, чтобы удобно организовать воспроизведение мультимедийных файлов.
Windows Media Player – это мощный инструмент для проигрывания мультимедийных файлов на вашем сервере. Следуя инструкциям по установке и настройке, вы сможете наслаждаться вашей музыкой и видео прямо с вашего сервера.
В итоге, установка и настройка Windows Media Player на Windows Server 2012 Datacenter может потребовать некоторого времени и усилий, но результат будет стоять ваших ожиданий. Не забудьте также установить обновления для Windows Media Player, чтобы быть уверенным в исправной работе программы и получить доступ ко всем ее функциям.
Содержание
- Установка и настройка Windows Media Player на Windows Server 2012 Datacenter
- Обзор Windows Media Player
- Требования к системе
Шаг 1: Загрузка Windows Media Player
Перейдите на официальный веб-сайт Microsoft и найдите страницу загрузки Windows Media Player. Нажмите на кнопку «Скачать», чтобы начать загрузку.
Шаг 2: Установка Windows Media Player
После завершения загрузки откройте загруженный файл и следуйте инструкциям мастера установки. Примите лицензионное соглашение и выберите путь для установки. Нажмите «Далее», чтобы начать установку.
Шаг 3: Настройка Windows Media Player
После успешной установки откройте Windows Media Player. Навигируйте по меню и выполните следующие настройки:
- Выберите язык интерфейса, который соответствует вашему предпочтению.
- Установите предпочтительные параметры кодирования для аудио и видео файлов.
- Настройте предпочитаемые параметры проигрывателя, такие как громкость по умолчанию и автозагрузка при включении компьютера.
- Добавьте папки с медиафайлами, чтобы Windows Media Player автоматически сканировал и индексировал их.
- Проверьте настройки сети и сконфигурируйте прокси-сервер, если необходимо.
Шаг 4: Добавление и воспроизведение медиафайлов
После завершения настройки вы можете добавить медиафайлы в библиотеку Windows Media Player. Щелкните на кнопку «Добавить в библиотеку» и выберите папку с медиафайлами. Чтобы воспроизвести файл, дважды щелкните на нем в библиотеке или перетащите его на панель управления проигрывателем.
Теперь у вас должна быть установлена и настроена Windows Media Player на вашем сервере Windows Server 2012 Datacenter. Вы можете использовать проигрыватель для просмотра аудио и видео файлов, а также для управления вашей медиабиблиотекой.
Windows Media Player имеет удобный и интуитивно понятный интерфейс, который позволяет легко управлять мультимедийными файлами. Он поддерживает различные форматы аудио- и видеофайлов, включая MP3, WAV, WMA, AVI, MPEG и другие.
В Windows Media Player предусмотрены различные функции, которые делают его мощным инструментом для воспроизведения и управления мультимедийными файлами. С помощью него можно создавать и редактировать плейлисты, просматривать информацию о файлах, изменять параметры воспроизведения, записывать диски и многое другое.
Windows Media Player также предлагает доступ к онлайн-сервисам, таким как магазин музыки и видео, радио-потоки и подкасты. Это позволяет пользователям получить доступ к огромному количеству мультимедийного контента прямо из программы.
Преимущества использования Windows Media Player включают простоту и удобство в использовании, поддержку различных форматов файлов, а также наличие дополнительных функций, таких как радиостанции и магазин музыки, которые обеспечивают разнообразие контента для пользователей.
| Преимущества | Недостатки |
| Простота использования | Ограниченные функции синхронизации с мобильными устройствами |
| Поддержка различных форматов файлов | Ограниченные возможности настройки интерфейса |
| Доступ к онлайн-сервисам |
Требования к системе
Для установки и настройки Windows Media Player на Windows Server 2012 Datacenter необходимо убедиться, что система соответствует следующим требованиям:
1. Операционная система:
Windows Server 2012 Datacenter
2. Архитектура:
64-разрядная (x64)
3. Процессор:
1,4 ГГц 64-разрядный процессор
4. Оперативная память:
2 ГБ или больше
5. Свободное место на жестком диске:
Минимум 10 ГБ
6. Видеокарта:
Совместимая с DirectX 9 или выше
7. Звуковая карта:
Совместимая с Windows
8. Интернет-подключение:
Требуется для загрузки дополнительных кодеков и обновлений
Замечание: Указанные требования являются минимальными и могут быть увеличены в зависимости от требований к просматриваемому контенту и других факторов.
I have a server with Windows Server 2012 R2 Datacenter edition installed. This server is being used as a terminal server and I needed to have Windows Media Player installed in order to use a certain feature of a program running on the terminal server. After
researching online I found that all I should need to do is install the Desktop Experience feature and Windows Media Player was included in that. After installing the Desktop Experience feature and restarting the server, I was not able to find Windows
Media Player anywhere. I tried the same process on another server running Windows Server 2012 R2 Datacenter with the same results.
I was curious as to if this was a Datacenter thing where it was specifically not included with Datacenter edition. I was not able to find any documentation stating that WMP was not included in Datacenter, and everything that I found stated that the feature
sets for Standard and Datacenter were the same, it was just the licensing for them was different.
Curious to see if it would get installed with Desktop Experience on Standard, I spun up a Windows Server 2012 R2 Standard VM and installed Desktop Experience and sure enough WMP was installed as well. I then upgraded the Standard VM to Datacenter with a
Datacenter product key and after a restart WMP was still present.
I have also tried this exact same process with Windows Server 2012 (non R2) Datacenter edition and WMP was installed as expected, so it appears that this is only a problem with R2.
My question is, I this «works as designed» and I was just not able to find the documentation to support it or is this a bug?
Update: After doing some more playing around I noticed that if I did a clean install of Windows Server 2012 R2 Datacenter and then installed the Desktop Experience feature and WMP does get installed. Then I remembered that on the servers that I was trying to
install WMP on and it wasn’t working were upgraded from 2012 to 2012 R2. So I created a brand new VM and installed Server 2012 Datacenter (non R2), then upgraded to Server 2012 R2 Datacenter and installed Desktop Experience and sure enough, WMP did not
install. So now I really think it is a bug and it is related to the 2012 to 2012 R2 upgrade process.
-
Edited by
Thursday, December 5, 2013 4:15 PM
Update
Are you annoyed that you cannot play videos or use some of the cool windows tools like snipping tool with windows server? Well, you can, they just have to be enabled before you can use them. Below are instructions for enabling these features in Windows Server 2008 and in Windows Server 2012 (slightly different instructions)
What does the Desktop Experience feature include?
Desktop Experience includes the following Windows components and features:
- Windows Media Player
- Desktop themes
- Video for Windows (AVI support)
- Windows SideShow
- Windows Defender
- Disk Cleanup
- Sync Center
- Sound Recorder
- Character Map
- Snipping Tool

Installing Desktop Experience does not automatically turn on any of the features it installs. After installation, you must manually enable any features that require configuration changes. For example, to use a desktop theme, use the Services snap-in for Microsoft Management Console to enable and start the Themes service, and then select the theme.
Installing or uninstalling the Desktop Experience feature Windows Server 2008 & 2008 R2
You can install or uninstall Desktop Experience using the Initial Configuration Tasks Wizard or Server Manager.
To install Desktop Experience using the Initial Configuration Tasks Wizard
-
In the Customize This Server section, click Add features.
-
Select the Desktop Experience check box, and then click Next.
-
Complete the wizard by clicking Install.
To install Desktop Experience using Server Manager
-
Open Server Manager: click Start, point to Administrative Tools, and click Server Manager.
Note
You can also open Server Manager by typing the following at a command prompt:
servermanager.msc
-
In the Features Summary section, click Add features.
-
Select the Desktop Experience check box, and then click Next.
-
Complete the wizard by clicking Install.
You can uninstall Desktop Experience at any time by using either method above to start the Add Features Wizard. When the wizard opens, clear the Desktop Experience check box, click Next, and then click Remove to complete the wizard.
Installing or uninstalling the Desktop Experience feature Windows Server 20012 & 2012 R2
The Desktop Experience feature in Windows Server 2012 is under the User Interfaces and Infrastructure feature. In order to install Desktop Experience feature, do the following steps:
Open Server Manager > Manage > Add Roles and Features.

You can skip the Before you begin page by just clicking Next.
In the installation type page keep the default Role-based or feature-based installation then click Next
In the Server Selection Page, Your current server should already be selected, if not, select the server you want to work with under SERVER POOL then click Next
Skip the Server roles page by clicking Next
In the Features page, scroll down (close to the bottom as the list is in alpha order) expand User Interfaces and Infrastructure feature then turn on the checkbox for Desktop Experience. You will be prompted to install the required components or services “Ink and Handwriting Services” and “Media Foundation“. Click Add Features.

In the Confirm installation selections page, [optionally] select Restart the destination server automatically if required. You will likely need to restart your server after installing and before using some of the desktop experience features.
Another way to add feature by using PowerShell: Add-WindowsFeature Desktop-Experience
I have a server with Windows Server 2012 R2 Datacenter edition installed. This server is being used as a terminal server and I needed to have Windows Media Player installed in order to use a certain feature of a program running on the terminal server. After
researching online I found that all I should need to do is install the Desktop Experience feature and Windows Media Player was included in that. After installing the Desktop Experience feature and restarting the server, I was not able to find Windows
Media Player anywhere. I tried the same process on another server running Windows Server 2012 R2 Datacenter with the same results.
I was curious as to if this was a Datacenter thing where it was specifically not included with Datacenter edition. I was not able to find any documentation stating that WMP was not included in Datacenter, and everything that I found stated that the feature
sets for Standard and Datacenter were the same, it was just the licensing for them was different.
Curious to see if it would get installed with Desktop Experience on Standard, I spun up a Windows Server 2012 R2 Standard VM and installed Desktop Experience and sure enough WMP was installed as well. I then upgraded the Standard VM to Datacenter with a
Datacenter product key and after a restart WMP was still present.
I have also tried this exact same process with Windows Server 2012 (non R2) Datacenter edition and WMP was installed as expected, so it appears that this is only a problem with R2.
My question is, I this «works as designed» and I was just not able to find the documentation to support it or is this a bug?
Update: After doing some more playing around I noticed that if I did a clean install of Windows Server 2012 R2 Datacenter and then installed the Desktop Experience feature and WMP does get installed. Then I remembered that on the servers that I was trying to
install WMP on and it wasn’t working were upgraded from 2012 to 2012 R2. So I created a brand new VM and installed Server 2012 Datacenter (non R2), then upgraded to Server 2012 R2 Datacenter and installed Desktop Experience and sure enough, WMP did not
install. So now I really think it is a bug and it is related to the 2012 to 2012 R2 upgrade process.
-
Edited by
Thursday, December 5, 2013 4:15 PM
Update
I have a server with Windows Server 2012 R2 Datacenter edition installed. This server is being used as a terminal server and I needed to have Windows Media Player installed in order to use a certain feature of a program running on the terminal server. After
researching online I found that all I should need to do is install the Desktop Experience feature and Windows Media Player was included in that. After installing the Desktop Experience feature and restarting the server, I was not able to find Windows
Media Player anywhere. I tried the same process on another server running Windows Server 2012 R2 Datacenter with the same results.
I was curious as to if this was a Datacenter thing where it was specifically not included with Datacenter edition. I was not able to find any documentation stating that WMP was not included in Datacenter, and everything that I found stated that the feature
sets for Standard and Datacenter were the same, it was just the licensing for them was different.
Curious to see if it would get installed with Desktop Experience on Standard, I spun up a Windows Server 2012 R2 Standard VM and installed Desktop Experience and sure enough WMP was installed as well. I then upgraded the Standard VM to Datacenter with a
Datacenter product key and after a restart WMP was still present.
I have also tried this exact same process with Windows Server 2012 (non R2) Datacenter edition and WMP was installed as expected, so it appears that this is only a problem with R2.
My question is, I this «works as designed» and I was just not able to find the documentation to support it or is this a bug?
Update: After doing some more playing around I noticed that if I did a clean install of Windows Server 2012 R2 Datacenter and then installed the Desktop Experience feature and WMP does get installed. Then I remembered that on the servers that I was trying to
install WMP on and it wasn’t working were upgraded from 2012 to 2012 R2. So I created a brand new VM and installed Server 2012 Datacenter (non R2), then upgraded to Server 2012 R2 Datacenter and installed Desktop Experience and sure enough, WMP did not
install. So now I really think it is a bug and it is related to the 2012 to 2012 R2 upgrade process.
-
Edited by
Thursday, December 5, 2013 4:15 PM
Update
ajayramesh
2018-01-31 в 19:45
Я не могу воспроизвести видео H265 на ОС Windows Server 2012 Datacenter. Главная причина —
- Сервер Win2012 не знает о видеокодеках h265. Так что декодер недоступен, из-за этого он не может играть.
* Как установить сторонние кодеки, как настроить ОС Win2012 Server для воспроизведения кодеков H265?
Поддерживает ли Win2016 Server R2 кодеки H265 по умолчанию?
Примечание. Видео должно воспроизводиться в проигрывателе Windows Media, а не на любом другом проигрывателе.
Я попытался установить пакет Microsoft Media Media, он не работал.
Почему вы не можете установить сторонний кодек? Почему вы не можете установить сторонний плеер, который поддерживает этот формат? Что вы на самом деле пытаетесь достичь?
- Создавая коммерческое приложение, не хочу тратить деньги на стоимость лицензии.
2 ответа на вопрос
music2myear
2018-01-31 в 19:59
Ты не можешь
Кодеки ТРЕБУЮТСЯ, чтобы научить проигрыватель Windows Media проигрывать незнакомый формат.
Если вы не можете установить кодеки, вы не можете использовать Windows Media Player для воспроизведения видео h265.
Хотя я не знаю наверняка о поддерживаемых кодеках в Server 2016, я предполагаю, что он также не поддерживает это.
Чтобы найти решение, включающее ответ «да», вам нужно ответить на следующие вопросы:
- Почему вы не можете установить сторонний кодек?
- Почему вы не можете установить сторонний плеер, который поддерживает этот формат?
- Что вы на самом деле пытаетесь достичь?
harrymc
2018-01-31 в 20:04
Вам необходимо установить Desktop Experience, который включает в себя Windows Media Player:
-
Откройте Диспетчер серверов> Управление> Добавить роли и компоненты
-
Пропустите страницу Прежде чем начать, нажав кнопку Далее.
-
На странице выбора сервера ваш текущий сервер уже должен быть выбран, если нет, выберите сервер, с которым вы хотите работать, в разделе SERVER POOL, затем нажмите Next
-
Пропустите страницу ролей сервера, нажав кнопку Далее.
-
На странице « Функции» прокрутите вниз (ближе к нижней части) разверните пункт « Интерфейсы пользователя и инфраструктура», а затем установите флажок « Рабочий стол» . Вам будет предложено установить необходимые компоненты или сервисы «Службы рукописного ввода и рукописного ввода» и «Media Foundation». Нажмите Добавить функции .
-
На странице подтверждения выбора установки вам, вероятно, потребуется перезагрузить сервер после установки и перед использованием некоторых функций рабочего стола.
Вы также можете сделать это, используя PowerShell в качестве администратора:
Add-WindowsFeature Desktop-Experience Вам все еще может потребоваться установить хороший пакет кодеков, например, пакет кодеков K-Lite . Стандартная и выше версии также включают в себя Media Player Classic Home Cinema (MPC-HC).
Похожие вопросы
-
12
Почему папка / winsxs становится такой большой и ее можно уменьшить?
-
2
Повышенные привилегии для запуска приложений в Windows?
-
14
PDF Viewer в Windows
-
-
7
Какие службы Windows можно безопасно отключить?
-
8
Firefox PDF плагин для просмотра PDF в браузере на Windows
-
1
Windows теряет макет экрана
-
1
Есть ли способ предотвратить установку / обновление, чтобы засорять мой жесткий диск загадочными пап…
-
1
Как я могу получить доступ к принтеру Windows Vista из Ubuntu по сети?
-
6
Просмотр журнала в Windows
-
3
Фоновая проблема Windows с двумя экранами
Windows Media Player — универсальный медиа-проигрыватель от компании Microsoft. Предназначен не только для проигрывания, но и для записи, копирования CD. Умеет может воспроизводить подавляющее большинство аудио и видео файлов с любых носителей.
Версия 11 отличается упрощенным интерфейсом и улучшенным быстродействием, организация файлов стала более удобной. Среди нововведений можно отметить интерфейс в стиле Windows Vista, быструю работу библиотеки мультимедиа с возможностью поиска на лету, отображение обложки диска, улучшенную синхронизацию с портативными музыкальными плеерами. Функция reverse sync позволит пользователю копировать музыкальные и видеофайлы из памяти портативных устройств на жесткий диск персональных компьютеров. Кроме этого, Windows Media Player 11 может изменять качество защищенных аудио и видеофайлов для работы с портативными устройствами.
И еще одно значимое нововведение – интегрированный музыкальный онлайн-сервис URGE, разработанный совместно с MTV.
При установке программа автоматически проверяет вашу операционную систему на лицензионность.
Что нового в Windows Media Player 11.0.5721.5230?
- Новый дизайн интерфейса.
- Функция обратной синхронизации.
- Указатель объема свободного пространства.
- Новая организация аудиобиблиотеки.
- Улучшенный поиск.
ТОП-сегодня раздела «Плееры»
iTunes 12.12.7.1
Универсальный проигрыватель в стиле «all inclusive» разработанный компанией Apple, благодаря…
AIMP 5.10.2418
AIMP Classic — настоящий аудио комбайн, позволяющий прослушивать аудио, перекодировать музыку,…
Отзывы о программе Windows Media Player
Dmytro про Windows Media Player 11.0.5721.5230 [30-10-2019]
Ужасная программа. Стоит лицензионная программа и не работает:
— теги в .mp3 не редактируются
— субтитры под видео не подтягиваются
— некоторые видео файлы не проигрывает
5 | 3 | Ответить
batifon.ru про Windows Media Player 11.0.5721.5230 [08-06-2015]
Вообще-то уже 12 версия есть, давайте-ка выкладывайте дистрибутив.
5 | 8 | Ответить
serg про Windows Media Player 11.0 Версия 951929 [24-10-2014]
работает четко бвсе понятно
4 | 2 | Ответить
sofia про Windows Media Player 11.0 Final [27-06-2012]
у меня нормально работает и быстро запускается
5 | 6 | Ответить
Анна про Windows Media Player 11.0 Final [01-10-2010]
Андрей, у меня та-же самая проблема. Что делать?
4 | 8 | Ответить


Бесплатный медиаплеер от компании Microsoft. Изначально разрабатывался как ПО для

Условно-бесплатная программа для работы с видеофайлами. Содержит полноценный

Бесплатная программа, предназначенная для нелинейного монтажа и конвертирования

Частично бесплатная программа, предназначенная для создания слайд-шоу и

Частично бесплатный видеоредактор, предназначенный для компоновки,

Бесплатная утилита для записи и обработки музыкальных дорожек. Ориентированная

Условно-бесплатная программа для захвата видео с экрана компьютера. Позволяет создавать

Бесплатный медиаплеер, который воспроизводит аудио и видео практически


Комплексная программа для работы с мультимедийной информацией, сочетающая в себе функции

Программа для создания, обработки и записи партитур струнных инструментов,

Мультимедийная программа, предназначенная для создания из фотографий видеороликов и

Проигрыватель, обеспечивающий качественное воспроизведение фильмов и музыки.

Программа для воспроизведения мультимедийного контента. Распознает все популярные

Приложение, расширяющее функциональность веб-камеры при ее взаимодействии с

Программное обеспечение, предназначенное для нелинейного монтажа видео. Рассчитано

Бесплатное приложение, предназначенное для создания новых и обработки готовых видео.

Пакет, объединяющий более 40 бесплатных мультимедийных программ.

Профессиональный видеоредактор от компании Corel.

Программа, предназначенная для работы с музыкой и видеофайлами. Может

Многофункциональный нотный редактор. Предназначен для записи музыкальных

Видеоредактор с возможностью захвата видео с


Медиапроигрыватель для Windows, предназначенный для воспроизведения аудио-

Проигрыватель мультимедийных файлов. Предназначен для воспроизведения музыки

Программа, имитирующая пульт диджея и предназначенная для микширования и обработки

Это приложение, предназначенное для потокового воспроизведения видео и

Профессиональный аудиоредактор с возможностью создавать композиции

Бесплатный видеоредактор от компании Apple, поставляемый в составе пакета iLife.

Программа для обработки медиафайлов. Предназначена

Программа для создания и обработки аудиотреков. Включает массу


Набор кодеков и утилит для воспроизведения и конвертации видео форматах MPEG-4,

Утилита для конвертирования видео в любой из

Программное обеспечение, предназначенное для работы с медиафайлами.

Программа для изменения голоса в режиме реального времени при

Проигрыватель мультимедиа с возможностью воспроизведения потокового аудио и



Программное обеспечение для работы с


Программа, позволяющая производить захват видеоизображения с монитора компьютера.

Альтернативное дополнение к программе iTunes, необходимой для обеспечения


Обновлено
2018-10-26 17:59:05
Совместимость
Windows 2000, Windows XP, Windows Vista, Windows 7, Windows 8, Windows 10
Описание
Windows Media Player для Windows – это незаменимый помощник, когда речь идет о работе с музыкой и дисками.
Если хотите приобрести стандартный и бесплатный мультимедийный проигрыватель, то попробуйте скачать Windows Media Player. Часто программа уже установлена на персональном компьютере, так как является внутренним плеером. Но возникают ситуации, когда этого привычного друга найти не удается: тогда приложение можно скачать.
Загрузить Windows Media Player способен каждый пользователь, в этом нет ничего сложного. Главное, чтобы хватило памяти на компьютере: удалите ненужные документы, чтобы освободить необходимый объем.
Продвинутые юзеры часто выбирают программы мощнее и круче, но для решения стандартных задач хватит и этой.
Особенности:
- позволяет воспроизводить аудиофайлы без стороннего вмешательства;
- дает возможность использовать удобный и понятный интерфейс;
- есть необходимые функции: копировать файл на диск, с диска, синхронизация с устройством, перенос и удаление.
- режим «библиотека» позволяет работать с композициями, сортируя, удаляя и добавляя новые.
Скачать бесплатно Виндовс Медиа Плеер для компьютера можно с сайта freesoft.ru. Никакой регистрации. Риск подхватить вирусы также отсутствует.
Версии
Are you annoyed that you cannot play videos or use some of the cool windows tools like snipping tool with windows server? Well, you can, they just have to be enabled before you can use them. Below are instructions for enabling these features in Windows Server 2008 and in Windows Server 2012 (slightly different instructions)
What does the Desktop Experience feature include?
Desktop Experience includes the following Windows components and features:
- Windows Media Player
- Desktop themes
- Video for Windows (AVI support)
- Windows SideShow
- Windows Defender
- Disk Cleanup
- Sync Center
- Sound Recorder
- Character Map
- Snipping Tool

Installing Desktop Experience does not automatically turn on any of the features it installs. After installation, you must manually enable any features that require configuration changes. For example, to use a desktop theme, use the Services snap-in for Microsoft Management Console to enable and start the Themes service, and then select the theme.
Installing or uninstalling the Desktop Experience feature Windows Server 2008 & 2008 R2
You can install or uninstall Desktop Experience using the Initial Configuration Tasks Wizard or Server Manager.
To install Desktop Experience using the Initial Configuration Tasks Wizard
-
In the Customize This Server section, click Add features.
-
Select the Desktop Experience check box, and then click Next.
-
Complete the wizard by clicking Install.
To install Desktop Experience using Server Manager
-
Open Server Manager: click Start, point to Administrative Tools, and click Server Manager.
Note
You can also open Server Manager by typing the following at a command prompt:
servermanager.msc
-
In the Features Summary section, click Add features.
-
Select the Desktop Experience check box, and then click Next.
-
Complete the wizard by clicking Install.
You can uninstall Desktop Experience at any time by using either method above to start the Add Features Wizard. When the wizard opens, clear the Desktop Experience check box, click Next, and then click Remove to complete the wizard.
Installing or uninstalling the Desktop Experience feature Windows Server 20012 & 2012 R2
The Desktop Experience feature in Windows Server 2012 is under the User Interfaces and Infrastructure feature. In order to install Desktop Experience feature, do the following steps:
Open Server Manager > Manage > Add Roles and Features.

You can skip the Before you begin page by just clicking Next.
In the installation type page keep the default Role-based or feature-based installation then click Next
In the Server Selection Page, Your current server should already be selected, if not, select the server you want to work with under SERVER POOL then click Next
Skip the Server roles page by clicking Next
In the Features page, scroll down (close to the bottom as the list is in alpha order) expand User Interfaces and Infrastructure feature then turn on the checkbox for Desktop Experience. You will be prompted to install the required components or services “Ink and Handwriting Services” and “Media Foundation“. Click Add Features.

In the Confirm installation selections page, [optionally] select Restart the destination server automatically if required. You will likely need to restart your server after installing and before using some of the desktop experience features.