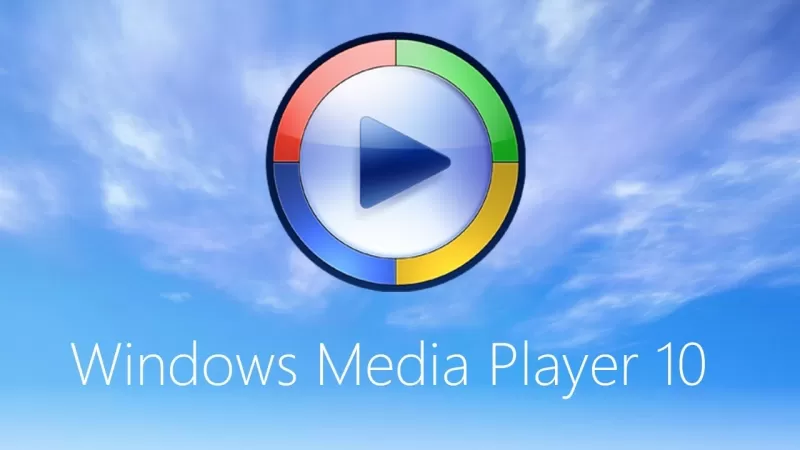Содержание
- Открытие файлов VOB
- Способ 1: Media Player Classic
- Способ 2: KMPlayer
- Способ 3: VLC Media Player
- Способ 4: Windows Media Player
- Способ 5: XnView
- Способ 6: File Viewer
- Вопросы и ответы
Одним из популярных форматов для хранения видео на DVD является VOB. Поэтому пользователи, которые жалеют просмотреть DVD-диск на ПК, сталкиваются с вопросом, какой программой можно открыть данный тип файлов. Давайте выясним это.
Для проигрывания VOB используются видеоплееры или более универсальные программы-медиапроигрыватели, а также некоторые другие приложения. Данный формат представляет собой контейнер, в котором непосредственно хранятся видеофайлы, звуковые дорожки, субтитры и меню. Поэтому для просмотра DVD на компьютере важным нюансом является то, чтобы проигрыватель не только умел работать с форматом VOB, но и поддерживал воспроизведение находящегося в данном контейнере содержимого.
А теперь рассмотрим процедуру открытия указанного формата в конкретных приложениях. Прежде всего, нужно отметить, что если программа связана с данным файловым расширением в настройках ОС, как приложение для его открытия по умолчанию, то для запуска видеоролика в данном проигрывателе потребуется только произвести двойной щелчок по наименованию объекта в Проводнике.
Если же пользователь желает запустить VOB в приложении, которое по умолчанию не связано с данным форматом, то это придется сделать через интерфейс самой программы.
Способ 1: Media Player Classic
В список популярных медиапроигрывателей, которые умеют производить манипуляции с форматом VOB, входит Media Player Classic.
Скачать Media Player Classic
- Запускаем Media Player Classic. Щелкаем по надписи «Файл» в меню и из перечня выбираем «Быстро открыть файл».
Кстати, данное действие легко заменимо комбинацией клавиш Ctrl+Q. При этом вообще не придется заходить в меню.
- Запуск окна открытия видео произведен. Тут действуем стандартно: находим папку, где помещен видеофайл, выделяем его и жмем по «Открыть».
- Видеоролик запущен в Media Player Classic.
Существует альтернативный вариант включения воспроизведения видео.
- Кликаем по пункту «Файл» в меню, но теперь выбираем «Открыть файл…».
Это действие заменимо сочетанием Ctrl+O.
- Затем запускается окошко открытия, где следует указать адрес положения файла на ПК. По умолчанию в области отобразится адрес расположения последнего просмотренного видеофайла. Нажав на треугольник справа от области, можно выбрать другие варианты из последних просмотренных видеороликов. Если же вам нужно просмотреть видео, которое вы давно не запускали или вообще не проигрывали с помощью данной программы, а вбивать путь к нему вручную неохота, то тогда следует кликнуть по «Выбрать…».
- Запускается окно открытия. В нем производим те же действия, которые описывались ранее. Выделив объект, кликаем по «Открыть».
- Выполняется возврат к окошку «Открыть…». В поле уже прописан путь к видеофайлу. Нам осталось только кликнуть по «OK» и видеоролик будет запущен.
Как видим, второй вариант действий есть смысл использовать только в том случае, если искомое видео недавно уже запускалось в приложении. Иначе, намного быстрее и удобнее использовать вариант с быстрым открытием.
Но существует ещё один довольно простой способ запустить объект VOB в Media Player Classic. Отмечаем его в Проводнике Windows и перетягиваем в открытое окно приложения, зажимая левой кнопкой мышки. Видеоролик тотчас будет проигран.
В целом Media Player Classic отличается довольно широким функционалом по первичной обработке видео. Но, несмотря на это, программа довольно компактна и имеет относительно небольшой вес. Главное её преимущество – это большой набор кодеков, который идет в комплекте с приложением. Поэтому можно не переживать, какое именно содержимое находится в контейнере VOB, так как данная программа работает практически со всеми типами видео.
Способ 2: KMPlayer
Другим популярным видеоплеером является KMPlayer. Он тоже умеет воспроизводить видео VOB.
Скачать KMPlayer бесплатно
- Запустите KMPlayer. Кликните по логотипу в верхнем крае окна. Запускается меню в виде перечня. Жмите «Открыть файлы…». Или в виде альтернативы данным действиям применяйте Ctrl+O.
- Видеоролик тут же будет запущен в KMPlayer.
Это активирует окно запуска файла. Перейдите в область винчестера, где помещен предмет обработки с расширением VOB, выделите и щелкните «Открыть».
Существует возможность перетащить видеофайл из Проводника Windows в окно KMPlayer, таким же образом, как это было проделано с Media Player Classic.
Нужно заметить, что по функционалу KMPlayer превосходит даже Media Player Classic и не уступает ему по количеству различных кодеков. Но обилие функций может также представлять и помеху при выполнении простейших операций по обработке VOB. Кроме того, из-за многофункциональности KMPlayer довольно громоздкий: использует в разы больше оперативной памяти, чем предыдущее приложение, и занимает больше пространства на жестком диске. Поэтому KMPlayer рекомендуется использовать не просто для просмотра видео, а для решения дополнительных задач по обработке VOB-файлов (фильтрация, обрезка и т.д.).
Способ 3: VLC Media Player
Следующим вариантом просмотреть видео в формате VOB является его запуск в VLC Media Player.
Скачать VLC Media Player бесплатно
- Запускаем приложение VLC Media Player. Кликните по надписи «Медиа». В списке выберите «Открыть файл…».
Как вы уже, наверное, догадались, данное действие заменимо комбинацией Ctrl+O.
- Перейдите в область, где помещен видеофайл, производите его выделение и щелкните «Открыть».
- После этого можно наслаждаться просмотром запущенного видеоролика.
Кроме того, у VLC Media Player имеется возможность добавить сразу несколько объектов, после чего они будут воспроизведены по очереди.
- Щелкните по «Медиа» в меню. В перечне выбирайте «Открыть файлы…».
Если вы привыкли оперировать горячими клавишами, то действие заменимо нажатием Ctrl+Shift+O.
- Открывается окно выбора источника. Переходим во вкладку «Файл» и кликаем по кнопке «Добавить…».
- Запускается окно открытия, с которым мы уже ранее познакомились. Переходим к видеофайлу, выбираем его и жмем по «Открыть».
- Как видим, путь к данному объекту был добавлен в окно «Источник». Чтобы добавить ещё видеофайлы, опять жмем по кнопке «Добавить….».
- Снова открывается окно выбора файлов. Кстати, при желании можно выделять одновременно несколько объектов в нем. После выделения жмем на «Открыть».
- После того, как адреса всех необходимых видеофайлов добавлены в соответствующее поле окна «Источник», жмем на кнопку «Воспроизвести». Все видеофайлы будут воспроизведены по очереди.
В VLC Media Player можно также использовать описанный ранее для другого ПО способ перетаскивания объектов из Проводника в рабочую область приложения.
VLC Media Player не уступает предыдущим программам по качеству воспроизведения видеофайлов. Хотя в нем и меньше инструментов для обработки видео, особенно в сравнении с KMPlayer, но если вы хотите просто просмотреть фильм или ролик, а не производить его обработку, то VLC Media Player, благодаря быстроте работы, можно считать оптимальным выбором.
Способ 4: Windows Media Player
Приложение Windows Media Player является стандартным инструментом для просмотра видео на компьютере с операционной системе Windows. Но, тем не менее, напрямую открыть изучаемый формат в указанной программе нельзя. В то же время, видео, находящееся в контейнере VOB можно посмотреть в данном стандартном проигрывателе, воспользовавшись файлом с расширением IFO. Указанный объект чаще всего содержит в себе меню DVD-диска. И уже перейдя по этому меню можно посмотреть и содержимое видеофайлов.
Скачать Windows Media Player
- Переходим с помощью Проводника Windows в директорию винчестера, в которой находится скопированное содержимое DVD-диска, или с помощью этого же проводника открываем сам DVD диск. Хотя при запуске DVD через дисковод в большинстве случаев объект IFO запускается автоматически. Если же директория открыта все-таки с помощью проводника, то ищем объект с расширением IFO. Кликаем по нему двойным щелчком левой кнопки мыши.
- Запускается проигрыватель Windows Media Player, который открывает меню DVD. Выберите в меню наименование того содержимого (фильма, ролика), которое желаете просмотреть, кликнув по нему левой кнопкой мышки.
- После этого видео, которое Windows Media Player начнет подтягивать из файлов VOB, будет воспроизведено в указанном проигрывателе.
Вместе с тем нужно отметить, что наименования в меню DVD далеко не всегда соответствуют отдельному видеофайлу. В одном файле может быть несколько роликов, а возможен и вариант, когда фильм, представленный одним пунктом меню, будет разбит между несколькими объектами VOB.
Как видим, Windows Media Player, в отличие от предыдущего ПО, не позволяет проигрывать отдельные видеофайлы VOB, а только DVD полностью. В то же время, несомненный плюс данного приложения в том, что его не нужно дополнительно устанавливать, так как оно входит в базовый комплект Windows.
Способ 5: XnView
Но запускать видеофайлы VOB могут не только медиапроигрыватели. Как бы это странным не показалось, но такая возможность имеется у программы XnView, главная задача которой — просмотр фотографий и других изображений.
Скачать XnView бесплатно
- Активируйте XnView. Жмите по пункту «Файл» на панели меню, а затем из раскрывшегося перечня выберите «Открыть…».
Операцию можно заменить привычным Ctrl+O.
- Запускается окно открытия файла. В левой его области кликните по иконке «Компьютер», а затем в центральной части выбирайте тот локальный диск, где находится видео.
- Переместитесь в директорию, где локализирован объект, выделите его и жмите «Открыть».
- Видео будет запущено.
Существует и другой вариант открыть видео в XnView.
- После запуска программы в левой области её окна кликаем по «Компьютер».
- Раскрывается перечень локальных дисков. Делаем выбор того из них, где помещено видео.
- Далее при помощи того же древовидного списка каталогов передвигаемся к той папке, где объект расположен. Справа отобразится все содержимое папки, включая нужный нам видеофайл. Выделяем его. В нижней части окна запустится видео в режиме предпросмотра. Чтобы полноценно открыть воспроизведение, кликаем по видеофайлу левой кнопкой мыши дважды.
- Начнется воспроизведение видео в XnView.
Видеофайл можно перетащить из Проводника в окно XnView, после чего он запустится.
Сразу нужно заметить, что функция проигрывания видеофайлов у XnView является второстепенной. Поэтому по качеству воспроизведения и возможностям дополнительной обработки эта программа значительно уступает всем предыдущим приложениям. Просматривать объекты VOB в XnView рекомендуется только в целях ознакомления для того, чтобы узнать, что же за контент находится в этих видеоконтейнерах, а не для полноценного просмотра фильмов и клипов.
Способ 6: File Viewer
Воспроизвести содержимое видеофайлов VOB можно также с помощью универсального программного обеспечения для просмотра контента, которому подойдет название «всеядного». С его помощью можно просмотреть очень многое, начиная от офисных документов и таблиц, и заканчивая картинками и видео. В число таких приложений входит File Viewer Plus.
Загрузить File Viewer
- Открыв указанную программу, перейдите в пункт меню «File». В перечне кликните «Open…».
Можно также воспользоваться привычным Ctrl+O.
- Как только запустится окно открытия файла, переместитесь в папку, в которой помещено видео VOB. Выделите видеофайл и жмите «Открыть».
- После этого видеоролик можно просмотреть в File Viewer.
Также в данной программе можно запустить видеофайл, перетянув его из Проводника в окно приложения.
В целом, как и предыдущем случае, качество воспроизведения видеороликов в File Viewer оставляет желать лучшего, хотя для быстрого открытия и просмотра содержимого в целях ознакомления данная программа подходит отлично. Но, к сожалению, бесплатно ею можно пользоваться не более 10 дней.
Это, конечно, далеко не полный перечень всех приложений, которые умеют работать с файлами формата VOB. Но мы постарались представить самые популярные из них в различных сегментах использования. Выбор же конкретного приложения зависит от того, с какой целью вы хотите открыть файл данного формата. Если вы желаете посмотреть фильм, то высокое качество просмотра с минимальным расходом системных ресурсов обеспечат программы Media Player Classic и VLC Media Player. Если вам нужно выполнить некоторые операции по обработке видео, то лучше всего из представленных программ с этим справится KMPlayer.
Если же пользователь просто желает узнать, что находится внутри видеофайлов, то в этом случае можно воспользоваться быстрым просмотрщиком, типа File Viewer. И, наконец, если у вас не установлена ни одна их указанных программ, и вы не хотите производить их инсталляцию, чтобы посмотреть содержимое VOB, то можно воспользоваться стандартным проигрывателем Windows Media Player. Правда, в этом случае обязательно требуется наличие файла IFO.
Формат VOB уже потихоньку уходит в прошлое, так как всё же используется для хранения видео на компьютере или в интернете. Однако его часто можно встретить при просмотре видеофайлов на DVD-дисках. Любители посмотреть старое видео, записанное на данный тип носителя, могут столкнуться с проблемой невозможности корректного открытия и воспроизводства файла с расширением VOB.
К счастью, многие плееры способны корректного обработать данный формат видеофайлов. Рассмотрим программы, поддерживающие видео с расширением VOB.
Содержание
- Как открыть файл VOB
- Вариант 1: Media Player Classic
- Вариант 2: KMPlayer
- Вариант 3: VLC Media Player
- Вариант 4: Windows Media Player
- Вариант 5: XnView
- Вариант 6: File Viewer
- Выбор программы для открытия
Строение файлов с расширением VOB можно представить в виде своеобразного «контейнера». В нём хранится не только само видео, но и звуковая дорожка, субтитры, иногда и другая информация. Такая особенность строения и вызывает большинство проблем при воспроизведении видео в таком виде файла. Не каждый DVD-проигрыватель или программа-плеер способны корректно открывать все слои контейнера.
Ниже будет рассмотрена процедура открытия файла с расширением VOB с помощью нескольких программ, корректного работающих с данным типом. Примечательно, что иногда та или иная программа может по умолчанию назначаться для открытия файла с тем или иным расширением. В таком случае достаточным будет просто сделать двойной клик левой кнопкой мыши по нужному файлу.
Если же файл с расширением VOB не может быть запущен таковым образом, вам придётся действовать через интерфейс тех программ, которые поддерживают работу с таким типом файлов.
Вариант 1: Media Player Classic
Windows Media Player Classic – одно из самых старых, но и функциональных приложений для запуска видео. Оно поддерживает корректную работу с огромным количеством кодеков и форматов файлов, в том числе и с VOB. Давайте посмотрим, как запустить открыть этот файл в интерфейсе программы:
- После запуска самой программы нажмите на кнопку «Файл» в верхнем меню. Там, из контекстного меню, выберите пункт «Быстро открыть файл». Данное действие можно заменить сочетанием клавиш Ctrl+Q.
- Запустится обозреватель файлов Windows. Там выберите папку, в которой расположен файл с расширением VOB, а затем выделите сам файл.
- Подтвердите его открытие с помощью кнопки «Открыть». Спустя пару секунд ролик будет запущен в программе.
Существует ещё вариант открыть файл с помощью стандартного открытия. Он выполняется следующим образом:
- Жмите на кнопку «Файл», но вместо пункта «Быстро открыть файл» выбирайте «Открыть файл». Для этого действия тоже существует своя комбинация клавиш – Ctrl+O.
- Появится окошко открытия файла для просмотра. Оно отличается от файлового менеджера из предыдущей инструкции тем, что адрес нужно вписывать в строку. В этой строке по умолчанию будет вписан адрес последнего просмотренного вами файла. При нажатии на кнопку в виде треугольника откроется полный список видео, которые вы ранее смотрели. Если же требуется запустить проигрывание видео, которое давно не запускалось или не запускалось вообще, то просто жмите на кнопку «Выбрать».
- Откроется файловый менеджер из предыдущей инструкции. Выберите папку с видео и само видео. Нажмите «Открыть».
- В окошке из второго пункт текущей инструкции, в графе «Открыть» будет прописан адрес расположения видеофайла. Жмите «Ок», чтобы подтвердить открытие файла.
Данный вариант открытия лучше использовать, если нужное видео ранее уже запускалось в программе, чтобы снова его не искать в «Проводнике». В противном случае будет быстрее воспользоваться инструкцией по «Быстрому открытию».
Ещё можно просто открыть папку с нужным видео и, зажав его левой кнопкой мыши, перенести в интерфейс Windows Media Player Classic. Это наиболее простой способ из рассмотренных для данной программы.
Windows Media Player Classic отличается обширным функционалом по обработке видео, но при этом программа компактна, не нагружает компьютер и удобна в использовании. Ещё одно преимущество – большой набор встраиваемых кодеков, идущих в комплекте с приложением. Можно не переживать о том, что программа некорректно откроет контейнер VOB, так как поддерживаемые кодеки позволят избежать многих проблем.
Вариант 2: KMPlayer
KMPlayer – это ещё один популярный плеер для открытия видео самых различных форматов, а также их первичной обработки. В отличии от Windows Media Player Classic является более функциональным инструментом в плане первичной обработки видео, но при этом и нагружает систему он сильнее.
Итак, открыть файл с расширением VOB с помощью KMPlayer можно по инструкции:
- Запустите проигрыватель и нажмите в верхней левой части интерфейса на его логотип. Откроется контекстное меню с перечнем доступных действий. Выберите «Открыть файл(ы)». Все эти действия можно заменить сочетанием клавиш Ctrl+O.
- Активируется файловый менеджер Windows. Перейдите в область жёсткого диска, где расположен искомый файл VOB. Выделите его и подтвердите открытие с помощью одноимённой кнопки.
- Также вы можете просто перенести требуемый VOB-файл из «Проводника» Windows в рабочую область программы KMPlayer.
Проигрыватель KMPlayer по функциональности и перечню поддерживаемых кодеков превосходит Windows Media Player Classic. Однако обилие функций и поддерживаемых кодеков может «сыграть злую шутку». Мало того, что это будет нагружать систему, так и может спровоцировать проблемы при простейшей обработке файлов VOB. Поэтому KMPlayer рекомендуется использовать не просто для просмотра видео, а для решения дополнительных задач по обработке VOB-файлов (фильтрация, обрезка и т.д.).
Вариант 3: VLC Media Player
VLC Media Player отлично подойдёт в случае, если вам просто нужно посмотреть содержимое файла VOB без какой-либо обработки. Открытие файлов с помощью данной программы происходит по следующей инструкции:
- Выполните запуск приложения VLC Media Player. В верхнем главном меню нажмите на «Медиа». Из контекстного меню нажмите на «Открыть файл». Не забывайте, что сэкономить время на выполнении данных действий можно с помощью сочетания клавиш Ctrl+O.
- Активируется файловый менеджер Windows. Перейдите в область жёсткого диска, где расположен искомый файл VOB. Выделите его и подтвердите открытие с помощью одноимённой кнопки.
- У VLC Media Player есть возможность добавления нескольких файлов для просмотра. Чтобы ей воспользоваться кликните по «Медиа», а в контекстном меню выберите «Открыть файлы» или используйте просто сочетание клавиш Ctrl+Shift+O.
- Будет запущено окошко для выбора источника открытия. Перейдите во вкладку «Файл», если она не открылась сама по умолчанию и нажмите там на кнопку «Добавить».
- В «Проводнике» Windows выберите несколько файлов для добавления. Чтобы выделите несколько файлов просто кликайте по ним с зажатой клавишей Ctrl. Когда они будут выделены нажмите «Открыть».
- Список файлов, добавленных на открытие можно видеть в специальном окне. Если же вы забыли про какой-то файл, то его можно добавить. Снова жмите на «Добавить» и повторяйте действия из предыдущей инструкции.
- После того, как все выбранные файлы будут отображены в специальном окне жмите на «Воспроизвести». Они будут показываться в плеере в порядке их добавления.
Не забывайте и про возможность простого переноса нужного файла из «Проводника» в рабочую область программы.
Вариант 4: Windows Media Player
Данное приложение является стандартным решением в операционных системах Windows 7 и ниже. Оно не поддерживает прямое открытие видео в формате VOB. Для этого вам придётся преобразовать файл в расширение IFO и уже потом пытаться открыть его в стандартном проигрывателе Windows. Указанный формат чаще всего содержит в себе меню DVD-диска. Из него и можно смотреть содержимое файлов на DVD-диске.
Итак, инструкция для нашего случая выглядит следующим образом:
- Перейдите в директорию винчестера, в которой содержится содержимое DVD-диска, с помощью стандартного «Проводника» Windows. Также с его помощью можете просто открыть сам DVD-диск. При запуске DVD через дисковод в большинстве случаев объект IFO запускается автоматически. Если же директория открыта все-таки с помощью проводника, то ищем объект с расширением IFO. Кликаем по нему двойным щелчком левой кнопки мыши.
- По умолчанию запустится проигрыватель Windows Media Player, в котором будет отображено меню DVD. Из содержимого выберите название фильма/ролика, который вы хотите посмотреть.
- После этого в проигрывателе начнётся воспроизведение файла с расширением VOB, что соответствует указанному видео ранее.
Стоит отметить, что наименования в меню DVD далеко не всегда соответствуют отдельному видеофайлу. В одном файле может быть несколько роликов, а возможен и вариант, когда фильм, представленный одним пунктом меню, будет разбит между несколькими объектами VOB.
Windows Media Player сложно назвать полноценным инструмент для открытия VOB-файлов. Скорее оно подходит для запуска DVD-дисков. Единственным плюсом приложения в контексте нашей инструкции можно считать, что оно встроено в систему по умолчанию и не требует установки.
Вариант 5: XnView
Данная программа предназначена для открытия различных изображений и, казалось бы, что она здесь делает. Однако и она может запускать файлы с расширением VOB в качестве видео. Правда, нужно сразу оговориться, что функция проигрывания видео у программы XnView является второстепенной, что может быть причиной некачественного проигрывания содержимого файла.
Открытие файла с расширение VOB в данной программе происходит по следующей инструкции:
- Запустив программу нажмите в верхнем меню на пункт «Файл». Из контекстного меню выберите «Открыть» или используйте комбинацию клавиш Ctrl+O.
- Будет запущено окно открытия файла. В левой области кликайте по иконке «Компьютер», чтобы получить доступ к стандартному «Проводнику».
- Выберите локальный диск, на котором находится видео с расширением VOB.
- Далее перейдите к папке и выделите там само видео. Подтвердите открытие.
Есть и другой вариант открытия видео с помощью программы XnView:
- Обратите внимание на левую часть интерфейса главного окна программы. Там раскройте пункт «Компьютер».
- Теперь раскройте локальный диск, на котором расположено видео.
- По аналогии откройте папку с видео и запустите само видео. После выделения оно откроется в режиме предпросмотра в нижней части программы. Здесь можно просматривать видео, но гораздо удобнее его смотреть в полноэкранном или хотя бы в полнооконном режиме. Для перехода в него нажмите два раза по файлу с видео.
- Также не забывайте, что нужное видео можно просто перенести в интерфейс из папки.
Просматривать объекты VOB в XnView рекомендуется только в целях ознакомления для того, чтобы узнать, что же за контент находится в этих видеоконтейнерах, а не для полноценного просмотра фильмов и клипов. Дело в том, что функция проигрывания видеоряда в этой программе имеет второстепенное значение.
Вариант 6: File Viewer
Ещё открыть VOB-файл можно с помощью универсальных программ для просмотра самых разных типов и видов файлов. К таковым решениям относится File Viewer, позволяющий открывать всё – от текстовых документов до видео.
Читайте также:
Как открыть DBF файл в Excel?
Как открыть формат CHM в Windows
С помощью какой программы открыть GIF на Windows
Файлы EML. Что это за файлы и как их открыть
Инструкция по пользованию приложением в нашем случае выглядит так:
- После открытия жмите на «File», а из контекстного меню выбирайте пункт «Open». Можно использовать сочетание клавиш Ctrl+O в качестве альтернативы.
- Активируется файловый менеджер Windows. Перейдите в область жёсткого диска, где расположен искомый файл VOB. Выделите его и подтвердите открытие с помощью одноимённой кнопки.
- Не забывайте и про возможность простого переноса нужного файла из «Проводника» в рабочую область программы.
Так как программа File Viewer является больше универсальным решением, оно не сильно подходит для просмотра фильмов и клипов, где очень важно качество отображения. Скорее это решение используется для краткого ознакомления с содержимым файла. Дополнительно стоит отметить, что данная программа распространяется на платной основе.
Выбор программы для открытия
Если у вас установлено несколько из перечисленных программ, то вам придётся выбирать, с помощью какой открыть VOB-видео. По умолчанию файлы VOB будут открываться с помощью программы, которая выбрана в Windows по умолчанию для открытия таких типов файлов. Но если вам требуется открыть видео с помощью другой программы, то используйте эту инструкцию:
- Нажмите правой кнопкой мыши по файлу с расширением VOB. Из контекстного меню выберите пункт «Открыть с помощью».
- По умолчанию там будет список наиболее подходящих для открытия данного расширения программ. Если представленные программы вас не устраивают, то выбирайте «Выбрать другое приложение».
- Укажите это приложение и подтвердите открытие с его помощью. При необходимости это приложение можно сделать приложением для открытия VOB-файлов по умолчанию.
Также не забывайте, что во многих программах можно просто перенести нужный файл в их рабочую область из «Проводника» для открытия.
Приведённый в статье перечень программ, конечно, не самый полный, но достаточный, чтобы вы могли понять общий алгоритм действий открытия файла VOB на Windows. Первые варианты из приведённых более предпочтительны для открытия файлов формата VOB.
Have you bumped into the occasion that you use Windows Media Player to play VOB files? To be brief, the VOB file format is used for storing media data and it is known as a file container format. Generally, VOB files come from DVDs and carry accurate movie data of both audio and streaming content. You can easily find this type of files in the folder of “Video_TS”. But as you may be wondering how to run VOB file in Windows Media Player on your computer, let’s scroll down to figure out the reasons and solutions.
- Part 1: Why Windows Media Player Won’t Play VOB
- Part 2: How to Solve Windows Media Player Won’t Play VOB
- Part 3: Another Free VOB Player – Leawo Blu-ray Player
- Part 4: Try Converting VOB to another Format
- Part 5: Conclusion
Part 1: Why Windows Media Player Won’t Play VOB
Some of you might already have some conclusions about what is a VOB file. Basically, its full name is the DVD Video Object so it is not hard to understand that the VOB format is a container for all the DVD media data. That includes the information of audio, video, subtitles, and even menus if applicable. Since VOB files could be so widely used through DVD discs as the core files, does Windows Media Player play VOB files? Well, the answer is disappointing that Windows Media Player is not able to play VOB files directly. Why Windows Media Player won’t play VOB files? As we know, most Windows users prefer using Windows Media Player to playback media videos all the time because it is previously installed with the system before Microsoft discontinued the support.
First, this native program is lacking the VOB codec, which is the major reason causing the incompatibility with VOB video files. In detail, just as mentioned above, VOB format is based on MPEG format. In order to play the MPEG files correctly, Windows Media Player must obtain the MPEG encoder and decoder. Unfortunately, Windows Media Player doesn’t have the VOB codec which result in the playback failure of VOB files.
Secondly, Windows Media Player is outdated. For the newest version of WMP, while using, the VOB codec may have already been prepared. But, if your WMP has not been updated regularly, then you may not get access to the VOB codec within the media player.
Damaged VOB files. If you can confirm that you have already installed VOB codec for Windows Media Player, then you can turn asides to the VOB files themselves. Have the VOB files been damaged while downloading and transferring process? You can check the files one more time to confirm the exact cause.
Part 2: How to Solve Windows Media Player Won’t Play VOB
Since Windows Media Player fails to support VOB files, how to solve this problem? In the first place, installing the codec VOB Windows Media Player will be introduced if you want to stick to the preinstalled software. The second method will be showing you how to convert VOB files to Windows Media Player compatible video formats. And at last, there could be the most effective way that allows you to play all the DVDs and video content directly using the best VOB alternative player.
How to Install VOB Codec on Windows Media Player
To solve the problem, let’s try the method to install a codec VOB Windows Media Player usually supports. I will recommend the Media Player Codec Pack if you are looking for one. Follow the next steps to find and install codec Windows Media Player VOB packs.
Step 1: Get codec pack for Windows Media Player.
Go to the Media Player Codec Pack website and download the matching versions for your windows system. It separates two packs for Windows 10/8/7/Vista/2008 and Windows XP/2003/2000. So you may want to check your Windows system first.
Step 2: Start to install the codec Windows Media Player VOB.
Double-click the icon after fully downloading and the window of Media Player Codec Pack Setup will pop up. You are able to choose different packages according to your needs. For example, just check on the “Easy Installation” mode if you are a novice. In contrast, feel free to make use of the “Detailed Installation” when you are professional. Then tab the “Next” button to move on.
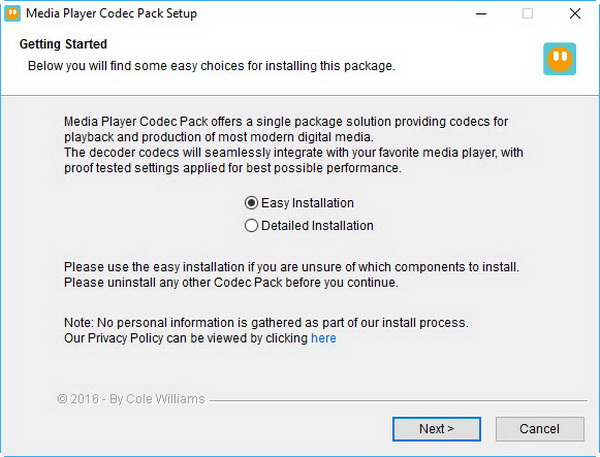
Step 3: Change the video settings for CPU.
Here comes the video setting panel that you can decide the video acceleration type from the default, Quick Sync, native DXVA, and high-end graphics. It is able to enable HEVC and more complex codecs. No need to worry if you know nothing about it, just leave it as the default and hit the “Next”.
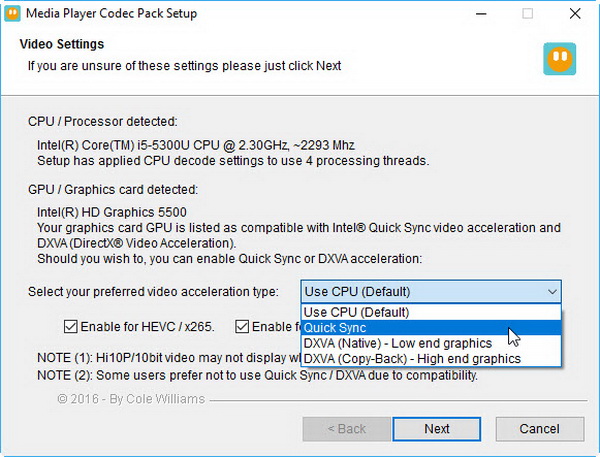
Step 4: Configure the audio settings for output channels.
While it offers many choices including numerous professional audio codec packs, it can be very difficult to learn every configuration option. You can totally keep clicking on the “Next” when it makes you a headache.
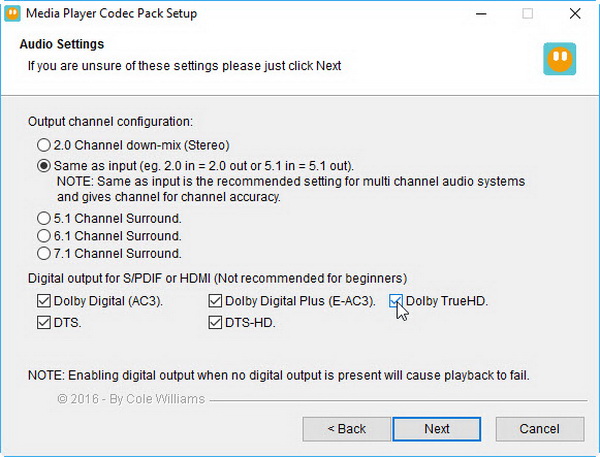
Step 5: Slide down to view more the component features.
In the case you want to select your desired codecs including VOB codec, simply click on the box in front of the codec component options to make a green check. And click the “Install” button to let it finish the process in a while.
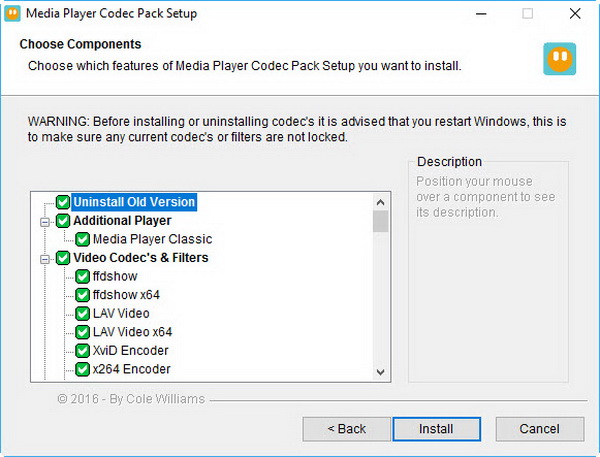
Step 6: Import codec pack.
Once the installation is completed, the last step is to click on the Windows Media Player icon to open the program and import VOB files for playback. Needless to open the codec pack files again since they are integrated with the Windows Media Player program.
Part 3: Another Free VOB Player – Leawo Blu-ray Player
If my friends doubt what is the most efficient way to save time and bustle, the best is about to come. In other words, the best VOB alternative player is the key to open the door of a new era. With Leawo Blu-ray Player, you do not have to consider any of the format problems happening on either Windows or Mac OS platforms including AVI, MPEG, WMV, ASF, MKV, QuickTime, MP4, RealMedia, and so on. The formidable app is able to decode all the VOB video files by advanced technology. Meanwhile, one of the astounding features focuses on quality-lossless audio delivery for the movie experience. Moreover, it can display 4K and HD videos if you have 4K content. Thus, DVD and Blu-ray movie fans would appreciate such a great product.
Leawo Blu-ray Player functions more than a single player, it can be regarded as a region-free player to break down any DRM optical discs for playback. This can apply to Blu-ray discs as well. All the users are welcome to take full control of playback with a slew of well-designed functions, such as power manager, virtual remote controller, screenshots, changeable theme, and multi-language. Developed to serve users regardless of background, the neat and clean interface will give you a fresh start.
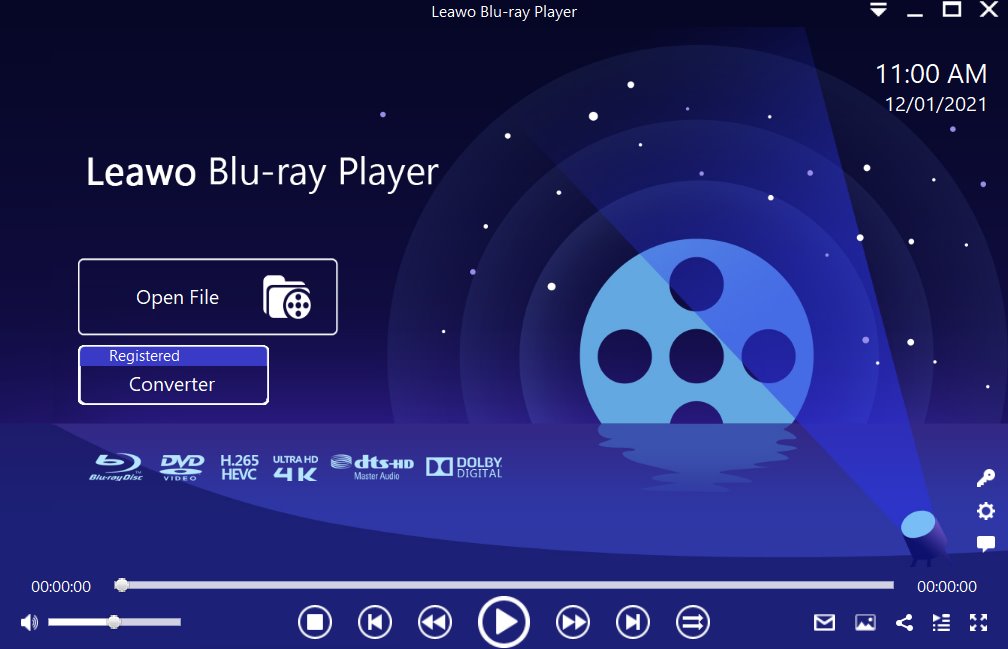
How does Leawo Blu-ray Player compare to Windows Media Player?
Both Leawo Blu-ray Player and Windows Media Player are essentially media players. While they have similarities, the have their own differences. Therefore, look at the comparison table below, so that you can decide which media player is best for you.
| Leawo Blu-ray Player | Windows Media Player | |
|---|---|---|
| Supported Operating Systems | Windows, macOS | Windows |
| Blu-ray support | Yes | Supported with codecs |
| Video effects | Yes | No |
| Premium audio | Dolby, DTS, AAC, TrueHD, DTS-HD (including 5.1, 7.1 channels) supported | No |
| Subtitle support | Yes | Yes |
| Supported video and audio formats | Over 180 | About 47 |
| Skins | Yes | No |
| Adjustments of video and audio parameters | Supported | No |
| Power manager | Yes | No |
| In-built screenshot snapper | Yes | No |
| Virtual remote controller | Yes | No |
| Visual angles | Yes | No |
Part 4: Try Converting VOB to another Format
If you regard installing VOB codec for Windows Media Player is time-consuming and complicated, hence, then you can convert the VOB files into Windows Media Player recognizable video files such as WMV format file. But how to convert VOB files to Windows Media Player? Leawo Video Converter will hand over a perfect score for getting you to convert VOB files to Windows Media Player videos.
Leawo Video Converter brings users with smooth conversion experience while the image quality can be preserved 100% like the original videos. It is entirely compatible with VOB files due to the powerful codec library. Embodied with all the common video codecs like MP4, H.265 MP4, MKV, H.265 MKV, MOV, etc., it provides various output availabilities. What really makes it special is the capability of converting all portable electronic media content directly. You are even enabled to acquire skills in editing VOB files before the conversion procedure.
Step 1: Download and install Leawo Video Converter program on Windows or Mac computer. Launch program and load file.
Step 2: Drag and drop VOB files by just moving your mouse from folders to the program interface. Also, clicking on the “Add Video” is applicable.
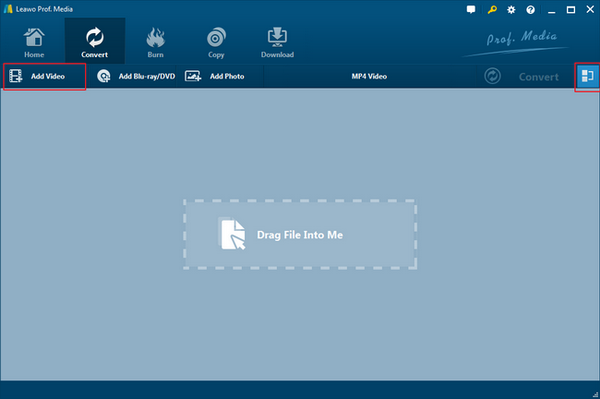
Step 3: Enter the “Profile” panel. After VOB files are imported and listed in the file panel, tab the “MP4 Video” option on the upper bar then choose the “Change” button from the drop-down menu to get into the profile settings.
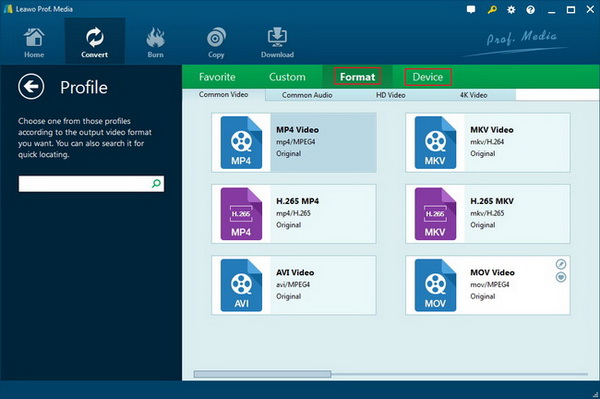
Step 4: Search for the WMV as the output format. You can use the quick search tool to type WMV and select it as the target. Clicking on the “Format” group can have more options.
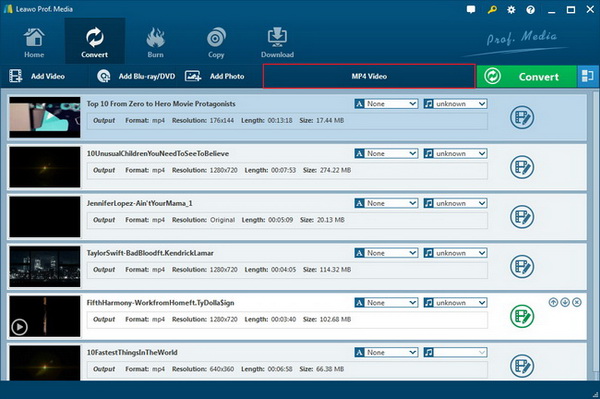
Step 5: Go back to the home interface and tab the green “Convert” button sitting right next to the “MP4 Video”. In a second, a conversion sidebar is coming with the “Save to” box where you will be asked to set the folder for saving WMV files.
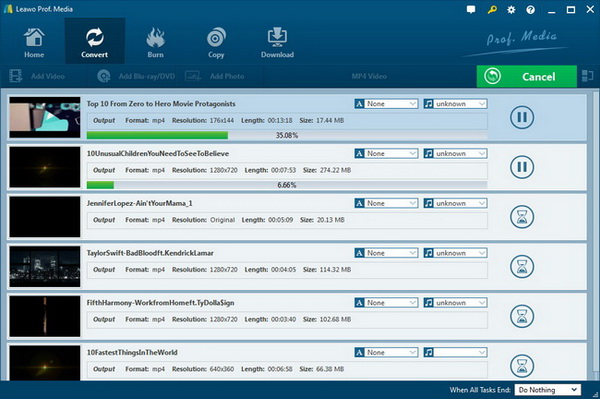
Step 6: Tab the white “Convert” icon for activating the procedure to convert VOB files to Windows Media Player videos.
Part 5: Conclusion
Pick up any of the solutions from the above content will tell you how to run VOB file in Windows Media Player or through VOB alternative player. It seems a little bit tricky to just install the VOB codec whilst the codec pack is not always open for all the formats. So the ideal ways can be pointing to the conversion and VOB alternative player. Some individuals prone to play VOB and other video files by WMP utilize Leawo Video Converter to make any output you like. If you are looking for a quick way yet universal to resolve future issues, the suggestion would go to the Leawo Blu-ray Player.
Вы наверняка сталкивались с расширением .vob, если хотели сохранить видео с DVD. Файлы с таким форматом обычно содержатся на диске в папке VIDEO_TS. Это довольно редкий формат, к тому же, иногда такие видеофайлы могут быть защищены от копирования. Поэтому при попытке открыть подобное видео пользователи могут столкнуться с системной ошибкой. Вот почему не все понимают, чем открыть VOB и можно ли его запустить на стандартных плеерах Windows. В этой статье перечислены проигрыватели для воспроизведения этого формата.
Альтернативный вариант
VOB проигрывателя – ВидеоМАСТЕР
Ваш ПК не поддерживает воспроизведение или копирование файлов VOB? Или вам нужно отредактировать видео в этом формате? Воспользуйтесь программой ВидеоМАСТЕР. В ней можно просмотреть видеофайл во встроенном плеере или конвертировать формат VOB в другое расширение. Также вы сможете вырезать ненужное, заменить аудиодорожку, вытянуть из клипа музыку и многое другое.
Скачайте программу для просмотра видео VOB прямо сейчас:
Скачать бесплатно!
Отлично работает на Windows 11, 10, 8, 7 и XP
5 плееров для открытия VOB файла
VLC
VLC media player — универсальное программное обеспечение, которое воспроизводит практически все типы видео, звуковых файлов и изображений с ПК или съемного носителя. Он умеет проигрывать потоковое видео с сайтов Netflix, Hulu, Disney+ и Gaia. Также его можно настроить для просмотра стримингов с популярного видеохостинга YouTube и соцсетей (Facebook, Twitter), а также Xbox Live и PlayStation Live.
Программа обладает простым минималистичным интерфейсом. Пользователь может выбирать внешний вид плеера и настроить собственный дизайн. VLC позволяет подгружать дополнительные расширения и создавать плейлисты. Это полностью бесплатная программа, в ней нет рекламы или скрытых ссылок. Она подходит для всех платформ, в том числе Windows любой версии.
Интерфейс VLC
Media Player Classic
Media Player Classic (MPC), также называемый 123 Player, станет идеальным выбором для просмотра видео различных форматов. Это один из самых простых и популярных медиаплееров, так как идет в связке с набором кодеков K-Lite Codec Pack. С его помощью можно открывать практически любой формат видео и аудио.
Программа обладает стильным понятным интерфейсом, позволяет загружать субтитры и искать их в интернете, проводить нормализацию звука, ставить просмотр на повтор и формировать плейлисты. Это отличный бесплатный VOB проигрыватель, он не загружает систему и работает на любой версии Windows и с любой разрядностью ПК.
Интерфейс Media Player Classic
KMPlayer
KMPlayer — популярный мультимедийный проигрыватель для воспроизведения фильмов, музыки и изображения. Он умеет читать множество видеоформатов, включая WMV, MKV, OGM, 3GP, FLV и MOV, и может воспроизвести файлы в разрешении 3D, 4K, Ultra High Definition. Плеер позволяет подгружать субтитры и синхронизировать звук, а также накладывать на видеоролик различные фильтры.
В последнем обновлении KMPlayer была добавлена функция скачивания клипов с сайтов YouTube, Facebook, Twitter и DailyMotion. Большим недостатком плеера является встроенная реклама, которая мешает просмотру роликов.
Интерфейс KMPlayer
XNView
XNView – приложение для управления различными типами файлов. Оно умеет работать с любыми медиа: изображения, видеофайлы, аудиодорожки, документы, и поддерживает чтение практически всех видеоформатов. Интерфейс программы построен по принципу проводника Windows, поэтому ее освоит любой пользователь. Это ПО встраивается в контекстное меню, так что вы можете открыть и просмотреть любое медиа, щелкнув правой кнопкой мыши. Таким же образом можно запустить конвертацию некоторых файлов. XNView работает на компьютерах с операционной системой Windows и доступен в вариантах стандартного инсталлятора и портативной версии.
Интерфейс XNView
File Viewer
File Viewer — утилита управления дисками, которая включает в себя встроенный просмотрщик файлов. Она позволяет сортировать на компьютере видеофайлы, картинки, музыку, документы, базы данных, электронные таблицы и текстовые файлы. Также ее можно использовать для открытия различных медиафайлов, печати документов или отправки и получения файлов по электронной почте.
Вы можете копировать медиа на другой ПК, проводить прожиг дисков и сохранять данные на внешние накопители. Также среди функций File Viewer: пакетное копирование, редактирование фото, переименование файлов, архивация. Это легкая программа, она не нагружает систему и занимает мало места на жестком диске. Минусом приложения является то, что оно «рушится» при открытии неподдерживаемого формата.
Интерфейс File Viewer
Заключение
Итак, мы рассмотрели несколько способов, как открыть файл VOB. Большинство популярных медиаплееров свободно проигрывают этот формат. Однако если вы хотите скопировать защищенный диск или проиграть видео на телефоне, они вряд ли смогут помочь. Поэтому мы советуем перевести VOB в другой популярный видеоформат. ВидеоМАСТЕР поможет конвертировать видеоролики в пару кликов и копировать на жесткий диск файлы c DVD. Скачайте дистрибутив с нашего сайта и свободно сохраняйте и просматривайте видео с любых дисков.
Установите ВидеоМАСТЕР прямо сейчас:
Скачать бесплатно!
Отлично работает на Windows 11, 10, 8, 7 и XP
Вам также может быть интересно
Информация на DVD-видео дисках сохраняется иначе, для файлов используется формат VOB. Это своеобразн…
Информация на DVD-видео дисках сохраняется иначе, для файлов используется формат VOB. Это своеобразный контейнерный тип, основанный на MPEG-2, содержащий сразу несколько звуковых дорожек, субтитры и меню. Для его проигрывания требуется дополнительный софт. Чем открыть vob на компьютере, давайте разбираться.
Описание формата vob
Есть три типа формата в VOB, для каждого требуется своя программа.
Расшифровывается название — Versioned Object Base. Формат представляет собой своеобразный контейнер, содержащий сразу несколько типов файлов: видеоматериалы, аудиопотоки, субтитры, сгенерированное камерой или сторонним софтом меню. На диске файлы этого формата лежат в папке VIDEO_TS. Несмотря на то, что в его основе MPEG-2, такие видео поддерживают расширение FullHD.
Варианты открытия файла vob
Главный недостаток формата – при помощи Windows Media – его нельзя открыть. Также их невозможно скопировать или преобразовать – VOB защищён шифрованием. Но существует сразу несколько программ, решающих вопрос, чем открыть формат VOB.
Чем воспользоваться на ПК
Если при запуске DVD-диска видео не воспроизводится стандартным проигрывателем, а в папке VIDEO_TS есть только файл VOB, чем открыть этот файл читайте дальше. Потребуется скачать другой видеоплеер, поддерживающий это расширение, таких программ много.
Чем открыть расширение VOB:
- Media Player Classic;
- KMPlayer;
- VLC Player;
- XnView;
- File Viewer;
- Zoom Player;
- Cyberlink PowerDVD.
В зависимости от операционной системы, установленной на компьютере, функционал каждой программы различается.
Программы для Windows 10
Если на компьютере установлена последняя версия операционной системы Windows 10, то проблемы с открытием файлов VOB не возникает. Для этого подходит стандартный проигрыватель Windows Media, но он не всегда работает корректно: не воспроизводит нужную звуковую дорожку; не работает меню или отсутствуют субтитры. Для просмотра лучше воспользоваться сторонним приложением. Загружают такие программы только с официального сайта разработчика, в архив с кодеками легко спрятать вирус.
Чем открыть VOB на Windows 10:
- Cyberlink PowerDVD. Расширенный функционал программы решает такую проблему, как открыть файл VOB на компьютере и воспользоваться всем контентом на диске. У программы интуитивно понятный интерфейс. Запуск несложный: пользователю нужно указать путь к диску и наслаждаться просмотром.
- The KMPlayer — медиаплеер, для воспроизведения всех форматов видео. Так же как и Cyberlink PowerDVD, поддерживает полный функционал файлов в формате VOB. Для просмотра нужно вставить диск, воспроизведение начнётся автоматически.
- VLC Player — универсальный проигрыватель для стандартов VOB.
Совмещает в себе расширенный функционал, надёжность и качество обработки. Не требует установки дополнительных кодеков.
Как открыть в Windows 7
Если компьютер оснащён операционной системой поздней версии, то большинство видео и аудио кодеков в ней не поддерживаются. Поэтому для воспроизведения видео в формате VOB потребуется скачать медиаплеер из интернета. Но для Windows 7 есть старые версии программ, не нагружающие систему, но не уступающие по качеству новым обновлениям. Это те же плееры, что и для Windows 10: Cyberlink PowerDVD, The KMPlayer, VLC Media Player. А также сюда можно добавить Zoom Player и Media Player Classic. Для тех, кто не хочет разбираться в настройках, подойдёт второй вариант.
Как открыть видео в формате VOB при помощи Media Player Classic:
- Зайти на наш сайт — freesoft.ru, нажать кнопку «Скачать».
- Установить программу, следуя инструкциям на экране.
- После завершения установки, вставляем диск — воспроизведение начнётся автоматически. Если файл образа скачали из интернета, то: запускаем плеер, нажимаем вкладку «Файл», затем «Открыть файл», и указываем путь к видеофайлу в формате VOB в папке VIDEO_TS. Файлов несколько — выбираем с расширением info.
Это не полный список приложений, позволяющий работать с файлами в стандарте VOB. Каждый пользователь может выбрать понравившийся плеер на своё усмотрение, главное, скачивать плееры на нашем сайте — freesoft.ru.