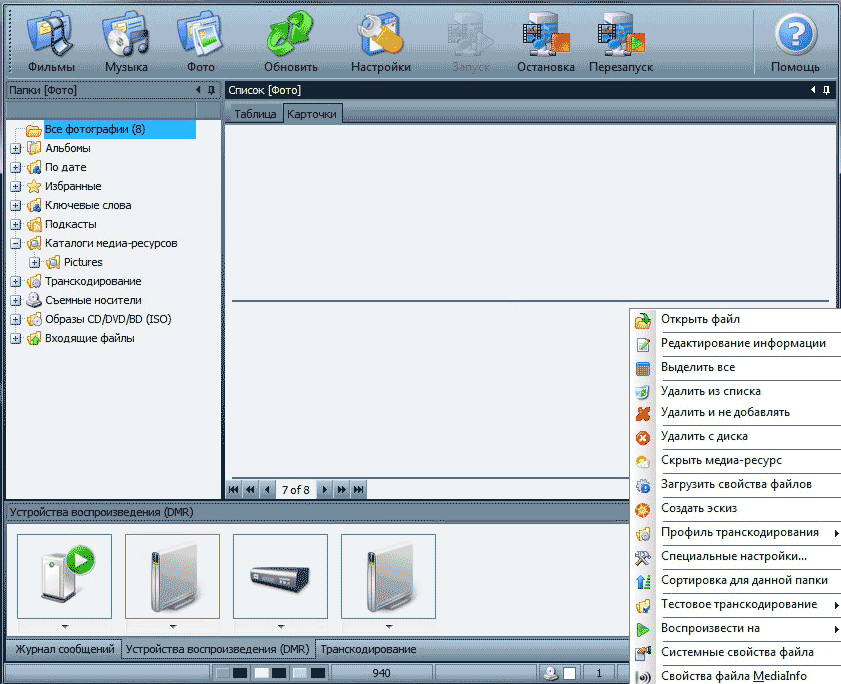На тему настройки DLNA я уже опубликовал не одну статью. Мы запускали DLNA сервер разными способами, на разных устройствах, и для разных телевизоров. В этой инструкции, я покажу как включить DLNA сервер в Windows 10. Пускай это будет компьютер, или ноутбук, не важно. Главное, чтобы на нем была установлена Windows 10. Есть много разных программ, которыми на компьютере можно запустить медиа-сервер. Но в этой инструкции мы не будем использовать никаких сторонних программ. Будем использовать только стандартные средства Windows 10. Прочем, такая возможность есть и в Windows 8, и в Windows 7. Отличий там немного.
И так, для начала разберемся что же такое DLNA, зачем запускать этот сервер на компьютере, ноутбуке и что с ним делать. Все очень просто. По технологии DLNA можно передавать медиаконтент (видео, фото, музыка) между устройствами в локальной сети. Чаще всего, эту технологию используют для просмотра на телевизоре Smart TV видео, или фото, которые находятся на компьютере. Более подробно об этой технологии я писал в статье: технология DLNA. Использование DLNA на телевизорах Smart TV и других устройствах. Если интересно, можете почитать.
Как все это работает: телевизор со Smart TV должен быть подключен к нашему роутеру. По Wi-Fi сети, или по кабелю. Это не важно. К этому же роутеру, должен быть подключен компьютер, на котором мы хотим запустить медиа-сервер, и с которого хотим воспроизводить на телевизоре видео, фото, или музыку. Главное, чтобы устройства были в одной локальной сети (были подключены через один роутер). Это не значит, что должен быть только один компьютер и один телевизор, их может быть несколько. Более того, в сети могут быть другие устройства, которые поддерживают DLNA. Например: игровые приставки, ТВ приставки, спутниковые ресиверы и т. д.
Прежде чем перейти к настройке, убедитесь, что ваш компьютер и телевизор подключены к вашей Wi-Fi сети, или с помощь сетевого кабеля к маршрутизатору. Проверьте, работает ли интернет на телевизоре. Если вы не знаете, поддерживает ли ваш телевизор DLNA, то эту информацию можно посмотреть в характеристиках. Скажу так, если на телевизоре есть Smart TV, то все будет работать.
А еще в браузере Microsoft Edge в Windows 10 есть возможность выводить на TV видео, фото и музыку прямо с браузера. Как это сделать, я писал в этой статье.
Думаю, со всеми нюансами разобрались, теперь можно приступать к настройке.
Выводим видео с Windows 10 на телевизор: быстрый и простой способ
Видеоролик, фильм, практически любую видеозапись можно вывести с компьютера на телевизор в несколько кликов мышкой. Включите телевизор. Убедитесь, что он подключен к интернету (к вашему роутеру).
На компьютере открываем папку с видео, и правой кнопкой мыши нажимаем на файл, который хотим воспроизвести на телевизоре (Smart TV). Дальше наводим курсор на пункт «Передать на устройство». Там должен появится наш телевизор. Если там надпись «Поиск устройств…», то нужно немного подождать. Оставьте открытое меню, или попробуйте через пару секунд. Как вы можете видеть на скриншоте ниже, у меня Windows 10 нашла два телевизора: LG и Philips.
Выбираем телевизор. Сразу появится окно управления проигрывателем. В нем вы сможете управлять воспроизведением видео на телевизоре, добавлять другие файлы в список воспроизведения, будете видеть информацию по телевизору и т. д.
На телевизоре сразу начнется воспроизведение запущенного фильма.
Мы только что запустили просмотр видео с компьютера на телевизор по технологии DLNA. Как видите, все работает. И все это без проводов, по воздуху. Кончено, если у вас оба устройства подключены по Wi-Fi.
Запуск DLNA сервера на Windows 10 стандартными средствами
Выше мы рассмотрели способ, когда с компьютера можно отправлять файлы на телевизор. Но, есть еще отличная возможность, когда мы с телевизора сможем просматривать все файлы (к которым открыт доступ), которые хранятся на нашем компьютере. Думаю, именно это вам необходимо.
Для запуска DLNA сервера можно использовать сторонние программы, например, «Домашний медиа-сервер (UPnP, DLNA, HTTP)». О настройке с помощью этой программы я писал в статье настройка DLNA сервера для телевизора Philips. Смотрим фильмы с компьютера на телевизоре. Эта программа подходит для всех телевизоров. Но у каждого производителя, как правило, есть своя программа. У LG, например, это Smart Share. О настройке которой я писал здесь.
Ну а с другой стороны, зачем нам сторонние программы, если в Windows 10 все можно настроить встроенными средствами.
1
Первым делом нам нужно открыть «Параметры потоковой передачи мультимедиа». Находится этот пункт в панели управления. Можно просто в поиске начать вводить его название и запустить.
2
В новом окне нажимаем на кнопку «Включить потоковую передачу мультимедиа». Тем самым мы включаем DLNA сервер в Windows 10.
3
Дальше укажите название своего DLNA сервера. Затем, в списке устройств вы можете разрешить, или запретить доступ к медиа-серверу для определенного устройства в вашей сети. Если вы подключены к своей домашней сети, то можете оставить все устройства.
Если вашего телевизора в списке не будет, то немного подождите. Либо закройте и заново откройте настройки потоковой передачи мультимедиа.
Возле каждого устройства будет кнопка «Настроить…». Если необходимо, то вы можете задать индивидуальные настройки для каждого устройства.
4
Теперь на телевизоре можно получить доступ к запущенному серверу. На разных телевизорах это выглядит по-разному. На телевизорах Philips (с Android TV), например, нужно запустить приложение Медиа. Или выбрать этот источник в доступных источниках сигнала.
Как можно увидеть на скриншоте выше, доступ сразу будет открыт к трем стандартным папкам: «Видео», «Изображения», «Музыка». Все файлы, которые находятся в этих папках, вы сможете просматривать на телевизоре.
Эти три папки находятся на системном диске. Согласитесь, не очень удобно все время копировать туда необходимые фильмы и другие файлы, чтобы смотреть их с телевизора. Поэтому, можно просто открыть общий доступ к другим папкам.
Как добавить папку для DLNA сервера
Запустите Проигрыватель Windows Media.
Если вы хотите добавить папку с видео, например, то нажмите слева на соответствующий пункт, и выберите «Управление видеотекой».
В новом окне нажмите на кнопку «Добавить». Выделите папку к которой нужно открыть доступ по DLNA, и нажмите на кнопку «Добавить папку».
Все, необходимая папка появится в списке, и будет отображаться на телевизоре. Я, например, открыл доступ к папке «Видео», в которой храню фильмы.
Вы таким способом можете добавить любые папки, или удалить их из списка.
Еще несколько советов
1
Если вам понадобится открыть настройки потоковой передачи мультимедиа, то это можно сделать с проигрывателя Windows Media. Просто нажмите на пункт меню «Поток», и выберите «Дополнительные параметры потоковой передачи…».
2
Если в процессе воспроизведения файлов по DLNA компьютер будет уходить в спящий режим, и воспроизведение будет прерываться, то просто включите схему электропитания «Высокая производительность».
Несколько статьей по теме:
- Как в Windows 10 подключить телевизор к ноутбуку по Wi-Fi, или HDMI кабелю?
- Как соединить компьютер (ноутбук) с телевизором по Wi-Fi?
- Медиа-сервер (DLNA) на Wi-Fi роутере ASUS и TP-LINK.
Если воспроизведение видео тормозит
При воспроизведении видео этим способом, многие сталкиваются с нестабильной работой. Воспроизведение все время повисает, идет с задержками, останавливается и т. д. В основном, такие проблемы возникают при воспроизведении больших видеофайлов. Как правило, эти проблемы появляются из-за нехватки скорости соединения между компьютером и телевизором. Чаще всего, в этом виновен бюджетный, слабый маршрутизатор. Просто не хватает пропускной способности. Правда, мощный маршрутизатор не гарантирует стабильную передачу файлов по DLNA.
На момент просмотра отключите разные загрузки, онлайн игры, не используйте интернет на других устройствах. Если есть возможность, подключите телевизор, или компьютер (а лучше оба устройства) к роутеру по сетевому кабелю. Тогда соединение будет намного стабильнее, а скорость выше.
Если ничего не помогает, то для вывода изображения с компьютера, или ноутбука на телевизор можете использовать более стабильное соединение по HDMI кабелю. Или просто скопируйте фильмы с компьютера на флешку, или внешний жесткий диск, и смотрите их на телевизоре.
Служба общего доступа к проигрывателю Windows Media по сети (Windows Media Player Network Sharing Service) является удобным инструментом, позволяющим использовать функционал проигрывателя Windows Media на нескольких устройствах в домашней сети. С ее помощью вы можете делиться своими аудио- и видеофайлами с другими устройствами, такими как телевизоры, мультимедийные приставки и игровые консоли.
Настройка службы общего доступа к проигрывателю Windows Media по сети происходит довольно просто. Вам потребуется открыть проигрыватель Windows Media, перейти в раздел «Параметры» и выбрать вкладку «Библиотека». Затем установите флажок рядом с пунктом «Общий доступ к библиотеке на этом компьютере». После этого нажмите на кнопку «ОК».
Совет: Если вы хотите иметь доступ к вашей библиотеке с других устройств, убедитесь, что они подключены к той же домашней сети, что и ваш компьютер с установленным проигрывателем Windows Media.
После настройки службы вы сможете открывать свою библиотеку Windows Media на других устройствах. Просто откройте проигрыватель на устройстве и выберите вкладку «Общий доступ» или «Сеть». Подключитесь к вашему компьютеру, на котором установлен проигрыватель Windows Media, и выберите файлы для воспроизведения. Вы также сможете создавать плейлисты и управлять воспроизведением на удаленном устройстве.
Содержание
- Возможности и настройки службы общего доступа к проигрывателю Windows Media по сети
- Установка и запуск службы
- Создание плейлиста для общего доступа
- Ограничение доступа к медиафайлам
- Раздача потокового видео через сеть
Возможности и настройки службы общего доступа к проигрывателю Windows Media по сети
Служба общего доступа к проигрывателю Windows Media по сети предоставляет ряд полезных возможностей для управления и использования проигрывателя Windows Media через сеть. Эта служба позволяет вам синхронизировать медиафайлы между компьютерами, а также передавать потоковое видео и аудио на другие устройства.
Для использования функций службы общего доступа к проигрывателю Windows Media по сети необходимо выполнить некоторые настройки. Вот некоторые из них:
- Убедитесь, что компьютер, на котором работает проигрыватель Windows Media, подключен к сети.
- Откройте настройки проигрывателя Windows Media и перейдите на вкладку «Сеть».
- Включите опцию «Разрешить устройствам воспроизводить медиа с моего компьютера».
- Выберите тип устройств, которым разрешено воспроизводить медиа с вашего компьютера (например, ТВ, мобильные устройства).
- Нажмите кнопку «Применить» для сохранения изменений.
После настройки службы общего доступа к проигрывателю Windows Media по сети вы сможете воспроизводить медиафайлы на других устройствах, подключенных к сети. Для этого вам необходимо открыть проигрыватель Windows Media на желаемом устройстве, выбрать компьютер, на котором работает служба общего доступа, и выбрать медиафайл, который вы хотите воспроизвести.
Кроме того, служба общего доступа к проигрывателю Windows Media по сети позволяет синхронизировать медиафайлы между несколькими компьютерами. Для этого вам необходимо выбрать опцию «Разрешить синхронизацию с этим компьютером» на вкладке «Сеть» настройки проигрывателя Windows Media. После этого вы сможете выбрать папку с медиафайлами для синхронизации и указать другие компьютеры, с которыми вы хотите синхронизировать медиафайлы.
Таким образом, служба общего доступа к проигрывателю Windows Media по сети предоставляет удобные и функциональные возможности для воспроизведения и синхронизации медиафайлов на нескольких устройствах в сети.
Установка и запуск службы
Для того чтобы настроить и использовать службу общего доступа к проигрывателю Windows Media по сети, необходимо выполнить следующие шаги:
- Откройте меню «Пуск» на компьютере, а затем выберите пункт «Панель управления».
- В панели управления найдите и выберите пункт «Добавление или удаление программ».
- В открывшемся окне найдите программу «Windows Media Player» и выберите ее.
- Нажмите кнопку «Изменить/Удалить», чтобы запустить процесс изменения настроек программы.
- В открывшемся окне выберите вкладку «Сеть» и найдите опцию «Разрешить общий доступ к этой программе по сети». Установите данную опцию в положение «Включено».
- Нажмите кнопку «ОК» для сохранения изменений и закрытия окна настроек.
После выполнения этих шагов служба общего доступа к проигрывателю Windows Media будет установлена и запущена на вашем компьютере. Теперь вы сможете использовать ее для воспроизведения медиафайлов через сеть.
Создание плейлиста для общего доступа
Для создания плейлиста для общего доступа к проигрывателю Windows Media по сети необходимо выполнить следующие шаги:
1. Запустите проигрыватель Windows Media на компьютере, на котором хранятся медиафайлы.
2. Выберите вкладку «Библиотека» в верхней части окна проигрывателя.
3. В списке категорий слева выберите «Моя музыка» или «Мои видео», в зависимости от типа медиафайлов, которые вы хотите добавить в плейлист.
4. В окне «Действия» справа выберите «Создать плейлист» и введите название плейлиста.
5. Перетащите нужные медиафайлы из библиотеки в созданный плейлист.
6. При необходимости упорядочьте порядок воспроизведения файлов в плейлисте, перетаскивая их в нужную последовательность.
7. Сохраните плейлист, нажав на кнопку «Файл» в верхнем меню проигрывателя и выбрав пункт «Сохранить список воспроизведения».
8. Укажите место сохранения плейлиста и нажмите «Сохранить».
После создания плейлиста он будет доступен для воспроизведения через службу общего доступа к проигрывателю Windows Media по сети.
Служба общего доступа к проигрывателю Windows Media по сети позволяет ограничить доступ к медиафайлам на основе различных параметров. Это может быть полезно, если вы хотите установить ограничения на просмотр и воспроизведение определенных контентов.
Для настройки ограничения доступа к медиафайлам вам потребуется выполнить следующие шаги:
- Откройте программу Windows Media Player и перейдите во вкладку «Библиотека».
- Выберите медиафайлы, к которым вы хотите ограничить доступ, и щелкните правой кнопкой мыши на них.
- В появившемся контекстном меню выберите пункт «Параметры» и перейдите на вкладку «Безопасность».
- На вкладке «Безопасность» вы можете установить ограничения на просмотр и воспроизведение файлов. Например, вы можете ограничить доступ к файлам только определенным пользователям или разрешить просмотр только в определенное время.
- После того как вы установите необходимые ограничения, нажмите кнопку «Применить» и закройте окно параметров.
Теперь доступ к выбранным медиафайлам будет ограничен в соответствии с вашими настройками безопасности.
Раздача потокового видео через сеть
Служба общего доступа к проигрывателю Windows Media по сети позволяет использовать ваш компьютер для раздачи потокового видео через сеть. Это позволяет вам смотреть видео, хранящееся на вашем компьютере, на других устройствах в сети без необходимости копировать файлы.
Чтобы настроить раздачу потокового видео через сеть, следуйте этим шагам:
- Запустите проигрыватель Windows Media на вашем компьютере.
- Откройте меню «Сервис» и выберите «Служба общего доступа».
- Установите флажок рядом с «Разрешить службе общего доступа качать содержимое с Интернета».
- Выберите папки с видео, которые вы хотите раздавать. Вы можете выбрать как все папки с видео, так и конкретные папки.
- Нажмите «Применить», чтобы сохранить изменения.
Теперь ваш компьютер будет раздавать потоковое видео через сеть. Вы можете подключиться к вашему компьютеру с других устройств, таких как Smart TV, планшеты или смартфоны, чтобы смотреть видео, хранящееся на вашем компьютере.
Обратите внимание, что чтобы быть в состоянии подключиться к вашему компьютеру, другие устройства должны находиться в той же домашней сети, что и ваш компьютер. Если вы находитесь вне дома, вы можете использовать VPN-подключение, чтобы получить доступ к своему компьютеру.
DLNA (Digital Living Network Alliance) — это стандарт, который позволяет устройствам в домашней сети обмениваться мультимедийным контентом без проводных соединений. С помощью DLNA можно легко и удобно потоково передавать видео, музыку и фотографии на разные устройства, поддерживающие этот стандарт. Один из самых популярных DLNA-серверов — Windows Media Player, который входит в состав операционной системы Windows.
Настройка DLNA сервера Windows Media Player предоставляет возможность вещания контента на любые устройства в вашей домашней сети, такие как телевизоры, смартфоны, планшеты и игровые приставки. Чтобы использовать эту функцию, необходимо выполнить несколько простых шагов в настройках Windows Media Player.
Шаг 1. Откройте Windows Media Player.
Шаг 2. В меню навигации выберите «Серверы медиаконтента» и нажмите «Добавить сервер медиаконтента» в выпадающем списке.
После этого Windows Media Player начнет индексировать весь мультимедийный контент, который хранится на вашем компьютере. Этот процесс может занять некоторое время в зависимости от объема контента. Когда индексация будет завершена, вы сможете приступить к настройке потоковой передачи контента.
Содержание
- Настройка DLNA сервера Windows Media Player
- Установка и запуск сервера
- Настройка общих параметров сервера
- Добавление медиа-файлов на сервер
Для того чтобы настроить DLNA сервер Windows Media Player и потоково передавать контент, необходимо добавить медиа-файлы на сервер. Для этого следуйте простым инструкциям:
Откройте Windows Media Player на вашем компьютере.
Нажмите на вкладку «Библиотека», расположенную в верхней части окна программы.
Выберите «Музыка», «Видео» или «Изображения» в зависимости от типа медиа-файла, который вы хотите добавить на сервер.
Нажмите на вкладку «Файл» и выберите пункт «Добавить файл в библиотеку» из выпадающего меню.
В появившемся окне просмотра файлов найдите и выберите медиа-файлы, которые вы хотите добавить на сервер.
Нажмите кнопку «Добавить» на нижней части окна. После того, как вы добавите медиа-файлы на сервер Windows Media Player, они автоматически будут доступны для потоковой передачи на другие устройства в вашей локальной сети через DLNA. - Для того чтобы настроить DLNA сервер Windows Media Player и потоково передавать контент, необходимо добавить медиа-файлы на сервер. Для этого следуйте простым инструкциям:
Откройте Windows Media Player на вашем компьютере.
Нажмите на вкладку «Библиотека», расположенную в верхней части окна программы.
Выберите «Музыка», «Видео» или «Изображения» в зависимости от типа медиа-файла, который вы хотите добавить на сервер.
Нажмите на вкладку «Файл» и выберите пункт «Добавить файл в библиотеку» из выпадающего меню.
В появившемся окне просмотра файлов найдите и выберите медиа-файлы, которые вы хотите добавить на сервер.
Нажмите кнопку «Добавить» на нижней части окна. После того, как вы добавите медиа-файлы на сервер Windows Media Player, они автоматически будут доступны для потоковой передачи на другие устройства в вашей локальной сети через DLNA.
Windows Media Player можно использовать в качестве DLNA сервера для потоковой передачи контента с компьютера на другие устройства в сети, такие как телевизоры, игровые приставки, смартфоны и планшеты.
Для настройки DLNA сервера в Windows Media Player выполните следующие шаги:
- Откройте Windows Media Player.
- Перейдите во вкладку «Библиотека».
- В верхней части окна выберите раздел «Дополнительно».
- Из выпадающего меню выберите пункт «Права доступа к мультимедиа»
- В открывшемся окне выберите вкладку «Сеть».
- Установите флажок напротив опции «Разрешить удаленное управление мультимедиа».
- Нажмите кнопку «Параметры» для дополнительной настройки.
- В настройках выберите сетевой адаптер, через который будут передаваться мультимедийные данные.
- Нажмите «ОК», чтобы сохранить настройки.
После завершения этих шагов Windows Media Player будет сканировать вашу библиотеку мультимедиа и делиться ею через DLNA со всеми устройствами в вашей домашней сети.
Теперь вы сможете наслаждаться вашими любимыми фильмами, музыкой и фотографиями на других устройствах, подключенных к вашей домашней сети.
Установка и запуск сервера
Чтобы настроить DLNA сервер с помощью Windows Media Player, вам понадобится выполнить следующие шаги:
Шаг 1: Установка Windows Media Player
Убедитесь, что на вашем компьютере установлен Windows Media Player. Если он не установлен, вы можете загрузить его с официального сайта Microsoft.
Шаг 2: Откройте Windows Media Player
После установки откройте Windows Media Player на вашем компьютере. Вы также можете найти его через меню «Пуск».
Шаг 3: Откройте вкладку «Стрим»
В верхней части Windows Media Player найдите и откройте вкладку «Стрим».
Шаг 4: Включите DLNA сервер
В меню «Стрим» выберите «Включить медиасервер» для запуска DLNA сервера.
Шаг 5: Выбор папок для потоковой передачи
После включения DLNA сервера вы можете выбрать папки на вашем компьютере, которые вы хотите потоково передавать на другие устройства.
Шаг 6: Начните потоковую передачу
После выбора папок, нажмите кнопку «Пуск потока» для начала потоковой передачи контента на другие устройства в сети DLNA.
После выполнения этих шагов вы успешно настроите DLNA сервер с помощью Windows Media Player и сможете потоково передавать контент с вашего компьютера на другие устройства в сети DLNA.
Настройка общих параметров сервера
Windows Media Player можно использовать в качестве DLNA сервера для потоковой передачи медиафайлов на другие устройства в локальной сети. Для этого необходимо выполнить настройку общих параметров сервера. В этом разделе мы рассмотрим основные настройки, которые позволят вам оптимизировать работу сервера и получить наилучший опыт потоковой передачи.
Для начала откройте Windows Media Player и перейдите во вкладку «Сервер .»
| Параметр | Описание |
| Имя сервера | Здесь вы можете указать имя сервера, которое будет отображаться на других устройствах в сети. Рекомендуется использовать короткое и легко запоминающееся имя. |
| Ограничить потоковую передачу | Если вы хотите ограничить скорость потоковой передачи, можете включить эту опцию и указать желаемую скорость передачи. |
| Разрешить удаленный доступ | Включите эту опцию, если хотите разрешить доступ к серверу извне вашей локальной сети. |
| Разрешить удаленный управляющий доступ | Если вы хотите разрешить удаленное управление сервером, включите эту опцию. |
| Сохранять информацию о просмотренных файлах | Если хотите, чтобы сервер сохранял информацию о том, какие файлы были просмотрены, включите эту опцию. |
| Сохранять информацию о медиаколлекции | Включите эту опцию, если хотите, чтобы сервер сохранял информацию о вашей медиаколлекции. Это может ускорить процесс индексации и обновления медиафайлов. |
| Ограничить доступные типы файлов | Если хотите ограничить типы файлов, которые будут доступны для потоковой передачи, можно указать соответствующие типы или расширения файлов. |
После внесения нужных настроек не забудьте сохранить изменения. Теперь ваш DLNA сервер Windows Media Player настроен для потоковой передачи контента.
Для того чтобы настроить DLNA сервер Windows Media Player и потоково передавать контент, необходимо добавить медиа-файлы на сервер. Для этого следуйте простым инструкциям:
- Откройте Windows Media Player на вашем компьютере.
- Нажмите на вкладку «Библиотека», расположенную в верхней части окна программы.
- Выберите «Музыка», «Видео» или «Изображения» в зависимости от типа медиа-файла, который вы хотите добавить на сервер.
- Нажмите на вкладку «Файл» и выберите пункт «Добавить файл в библиотеку» из выпадающего меню.
- В появившемся окне просмотра файлов найдите и выберите медиа-файлы, которые вы хотите добавить на сервер.
- Нажмите кнопку «Добавить» на нижней части окна.
После того, как вы добавите медиа-файлы на сервер Windows Media Player, они автоматически будут доступны для потоковой передачи на другие устройства в вашей локальной сети через DLNA.
Содержание статьи
Listen to this article
Рассказываем о технологии DLNA и о том, как можно быстро создать локальный сервер для просмотра видео со всех устройств в доме.
К цифровому мультимедиа относится кодированное аудио-, видео- и фотосодержимое (содержимое, прошедшее цифровое сжатие). Кодирование содержимого подразумевает преобразование аудио- и видеоданных в файл цифрового мультимедиа, например файл Windows Media. После кодирования цифрового мультимедиа его легко обрабатывать, распространять и воспроизводить на компьютерах, а также передавать по компьютерным сетям.
Примеры типов цифрового мультимедиа. Windows Media Audio (WMA), Windows Media Video (WMV), MP3, JPEG и AVI.
Многие пользователи хранят музыку, видео и изображения в общих папках Windows Server Essentials. Иногда у пользователя возникает желание сделать следующее.
- Посмотреть видео. Сервер можно использовать для хранения и потоковой передачи крупных коллекций видео и записанных ТВ-шоу на компьютер или другие устройства воспроизведения в сети. С помощью Windows Media Player можно осуществлять потоковую передачу видео на Xbox 360 или компьютер.
- Послушать музыку. При включении функции «Общий доступ к файлам мультимедиа» для общей папки Музыка можно осуществлять доступ к музыке с устройств, поддерживающих Windows Media Connect. Не требуется включать или настраивать какие-либо учетные записи пользователей для потоковой передачи из общей папки Музыка после включения общего доступа.
- Показать слайдшоу из фото. Цифровые фото можно хранить в общей папке Фотографии на сервере, а затем осуществлять доступ к ним с любого компьютера или с Xbox 360, подключенного к ТВ дома или в офисе. После этого можно просматривать слайдшоу из фото, а экран ТВ превращается в огромную рамку для фотографий.
DLNA (Digital Living Network Alliance) — это особый протокол, который позволяет совместимым устройствам передавать и принимать медиа трафик (видео, музыка, фото) в домашней локальной сети, а также транслировать его в режиме реального времени.
По своей сути DLNA представляет собой программный протокол, который дает возможность устройствам (телевизорам, медиа-боксам и так далее) подключенным к одной сети, обнаруживать и воспроизводить мультимедийный контент, который хранится на вашем ПК.
Включить DLNA можно следующим образом:
- Первым делом запускаем панель управления. В режиме просмотра по категориям переходим в раздел сеть и интернет, от туда перемещаемся в центр управления сетями и общим доступом.
- Далее слева нажимаем на ссылку изменить дополнительные параметры общего доступа.
- У вас будет открыто новое окно, в нем нужно развернуть раздел все сети. Далее нажимаем на ссылку «выберите параметры потоковой передачи мультимедиа...» в разделе «потоковая передача мультимедиа«.
- Теперь, нажимаем кнопку «включить потоковую передачу мультимедиа«.
- Осталось присвоить имя для сетевой мультимедийной библиотеки и выбрать устройства, которые будут получать к ней доступ.
После выполненных действий ваши личные папку будут видимы для любого устройства с поддержкой UPnP. Для того, чтобы все работало, вам необходим телевизор с поддержкой программного обеспечения DLNA, который будет подключен к одной сети с вашем ПК.
Изначально в DLNA сервере для просмотра доступны только пользовательские папки, такие как Видео, Музыка и т.п., которые зачастую находятся на системном диске. Если вы не можете хранить много файлов на своем системном диске, то вы можете открыть доступ DLNA серверу к другим интересующим вас папкам.
Для этого нам необходимо запустить встроенный в систему Windows Media Player. Слева нажимаем ПКМ по библиотеке видео и выбираем управление видеотекой. В открывшемся окне нажимаем по кнопке добавить. Выбираем интересующую папку, к которой вы хотите открыть доступ по DLNA, после чего кликаем добавить папку.
Подключаемся к DLNA-серверу
Вообще, процедура подключения сильно зависит от выбранного устройства. Я для примера покажу процесс подключения с другого компьютера, потому что инструкции для разных моделей Smart TV и аналогичных устройств могут слишком сильно разниться.
Чтобы подключить к Windows 10 сторонний DLNA-сервер:
- Открываем меню «Пуск», нажав на соответствующую иконку (или на клавишу Win).
- Затем переходим в параметры Windows 10, кликнув по иконке в виде шестеренки в левом нижем углу.
- В открывшемся меню ищем подпункт «Устройства». Открываем его.
- В первой же вкладке кликаем по кнопке + (плюс) напротив строчки «Добавление Bluetooth или другого устройства».
- Выбираем в списке последний пункт, который включает в себя DLNA-серверы.
- Кликаем по названию своего сервера.
Транслируем видео с компьютера на компьютер без сервера
Еще до настройки DLNA-сервера можно было транслировать контент на совместимые устройства и компьютеры с Windows. В операционной системе Microsoft это довольно удобно устроено:
- Ищем медиафайл, который хотим транслировать на другое устройство.
- Кликаем по нему правой кнопкой мыши.
- Наводим курсор на пункт «Привести к устройству».
- В появившемся списке выбираем компьютер или телевизор, на который хотим ретранслировать видел или аудио.
Плюсы и минусы технологии
В последние десятилетия все большую популярность приобретает практическое использование мультимедийного оборудования с поддержкой DLNA. Тема особенно актуальна для пользователей, которые не владеют познаниями в IT-сфере, и тем более не стремятся постигать принцип функционирования локальных сетей. Наличие набора стандартов позволяет упростить процесс синхронизации устройств и сделать управление более комфортным.
Как и все новшества, технология DLNA имеет массу преимуществ, хотя и не исключает некоторых недостатков.
Плюсы и минусы
- Большой список устройств, по умолчанию поддерживающих стандарт DLNA.
- Формирование домашней развлекательной сети посредством соединения одним из способов: по проводным каналам или «по воздуху».
- Высокая скорость обмена файлами и возможность хранения большого объема информации.
- Широкий выбор программного обеспечения и подробное руководство, с помощью которого можно быстро произвести настройку.
- Простота использования. При грамотном подключении управление домашней сетью осуществляется с ТВ-пульта.
- Несовместимость оборудования, что обусловлено различием в способах реализации подключения, т. к. у каждого производителя имеется индивидуальная система.
- Ограничение возможности трансляции высококачественного контента, поскольку не все устройства поддерживают стандарт HD и FullHD.
- Проблема обмена медиафайлами из-за того, что подключенная техника использует разные форматы передачи данных.
- Зависимость качества трансляции контента от скорости соединения (по беспроводной сети или посредством Ethernet-кабеля).
- Неудовлетворительная работа медиасервера, причиной которого является применение ПО другого производителя.
Видео по теме:
Воспроизведение видео с компьютера по сети. Настройка DLNA сервера на Windows 10.
Заключение
Мы подробно рассмотрели один из рабочих механизмов потоковой передачи данных между двумя устройствами в одной локальной сети. Технология DLNA позволяет смотреть фильмы с компьютера на телевизоре, не используя дополнительные съемные носители. Однако соединение такого типа подвержено разного рода сбоям, особенно если подключение производится беспроводным способом, через сеть Wi-Fi. Также проблемы могут возникать при передаче видео высокой четкости, для которого требуется канал соответствующей пропускной способности.
Если вы настроили DLNA-сервер, но стабильности его работы достичь не получается, то придется использовать другие способы соединения устройств.
Если Вам понравилась статья — поделитесь с друзьями
1 522 просмотров
Отказ от ответственности: Автор или издатель не публиковали эту статью для вредоносных целей. Вся размещенная информация была взята из открытых источников и представлена исключительно в ознакомительных целях а также не несет призыва к действию. Создано лишь в образовательных и развлекательных целях. Вся информация направлена на то, чтобы уберечь читателей от противозаконных действий. Все причиненные возможные убытки посетитель берет на себя. Автор проделывает все действия лишь на собственном оборудовании и в собственной сети. Не повторяйте ничего из прочитанного в реальной жизни. | Так же, если вы являетесь правообладателем размещенного на страницах портала материала, просьба написать нам через контактную форму жалобу на удаление определенной страницы, а также ознакомиться с инструкцией для правообладателей материалов. Спасибо за понимание.
Если вам понравились материалы сайта, вы можете поддержать проект финансово, переведя некоторую сумму с банковской карты, счёта мобильного телефона или из кошелька ЮMoney.
Прежде всего о том, что такое домашний DLNA сервер и зачем он нужен. DLNA — это стандарт потоковой передачи мультимедиа, а для владельца ПК или ноутбука с Windows 7, 8 или 8.1 это означает, что есть возможность, настроив такой сервер на своем компьютере, получать доступ к фильмам, музыки или фотографиям с самых различных устройств, включая телевизор, игровую приставку, телефон и планшет или даже поддерживающую формат цифровую фоторамку. См. также: Создание и настройка DLNA-сервера Windows 10
Для этого, все устройства должны быть подключены к домашней локальной сети, не важно — с помощью проводного или беспроводного соединения. В случае, если вы выходите в Интернет с помощью Wi-Fi роутера, то такая локальная сеть у вас уже есть, однако может потребоваться дополнительная настройка, подробную инструкцию вы можете прочитать здесь: Как настроить локальную сеть и общий доступ к папкам в Windows.
Создание DLNA сервера без использования дополнительных программ
Инструкция приведена для Windows 7, 8 и 8.1, однако отмечу следующий момент: при попытке настроить DLNA сервер на Windows 7 Домашняя базовая, я получил сообщение о том, что данная функция недоступна в этой версии (для этого случая ниже я расскажу о программах с помощью которых это можно сделать), только начиная с «Домашняя расширенная».
Начнем. Зайдите в панель управления и откройте «Домашняя группа». Еще один способ быстро попасть в эти настройки — кликнуть правой кнопкой мыши по значку подключения в области уведомлений, выбрать «Центр управления сетями и общим доступом» и в меню слева, внизу выбрать «Домашняя группа». Если вы увидите какие-либо предупреждения, обратитесь к инструкции, ссылку на которую я давал выше: возможно, сеть настроена неправильно.
Нажмите «Создать домашнюю группу», откроется мастер создания домашних групп, нажимаем «Далее» и указываем, к каким файлам и устройствам следует предоставить доступ и дождитесь завершения применения настроек. После этого будет сгенерирован пароль, который потребуется для подключения к домашней группе (его можно будет изменить в дальнейшем).
После нажатия кнопки «Готово», перед вами будет окно настроек домашней группы, где может оказаться интересным пункт «Изменить пароль», если вы хотите установить запоминающийся лучше, а также пункт «Разрешить всем устройствам в этой сети, таким как ТВ и игровые приставки, воспроизводить общее содержимое» — именно он нам и нужен для создания DLNA сервера.
Здесь вы можете ввести «Название библиотеки мультимедиа», которое и будет являться именем DLNA-сервера. Ниже будут отображаться устройства, подключенные в настоящий момент к локальной сети и поддерживающие DLNA, вы можете выбрать, каким из них следует предоставить доступ к файлам мультимедиа на компьютере.
По сути, настройка завершена и теперь, вы можете получать доступ к фильмам, музыке, фотографиям и документам (хранящихся в соответствующих папках «Видео», «Музыка» и т.д.) с самых различных устройств посредством DLNA: на телевизорах, медиа проигрывателях и игровых приставках вы найдете соответствующие пункты в меню — AllShare или SmartShare, «Библиотека видео» и другие (если не знаете точно, загляните в инструкцию).
Кроме этого, быстрый доступ к настройкам медиа сервера в Windows вы можете получить из меню стандартного проигрывателя Windows Media Player, для этого воспользуйтесь пунктом «Поток».
Также, если вы планируете смотреть видео по DLNA с телевизора в форматах, которые сам телевизор не поддерживает, включите пункт «Разрешить удаленное управление проигрывателем» и не закрывайте проигрыватель на компьютере для вещания контента.
Программы для настройки DLNA сервера в Windows
Кроме настройки средствами Windows, сервер можно настроить и с помощью сторонних программ, которые, как правило, могут предоставлять доступ к медиа файлам не только по DLNA, но и по другим протоколам.
Одна из популярных и простых бесплатных программ для этих целей — Домашний медиа-сервер, скачать которую можно с сайта http://www.homemediaserver.ru/.
Помимо этого, популярные производители техники, например, Samsung и LG имеют собственные программы для этих целей на официальных сайтах.