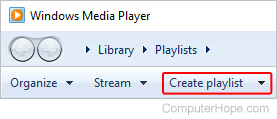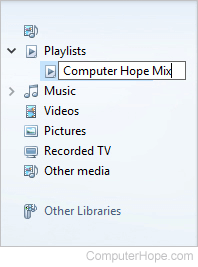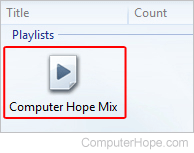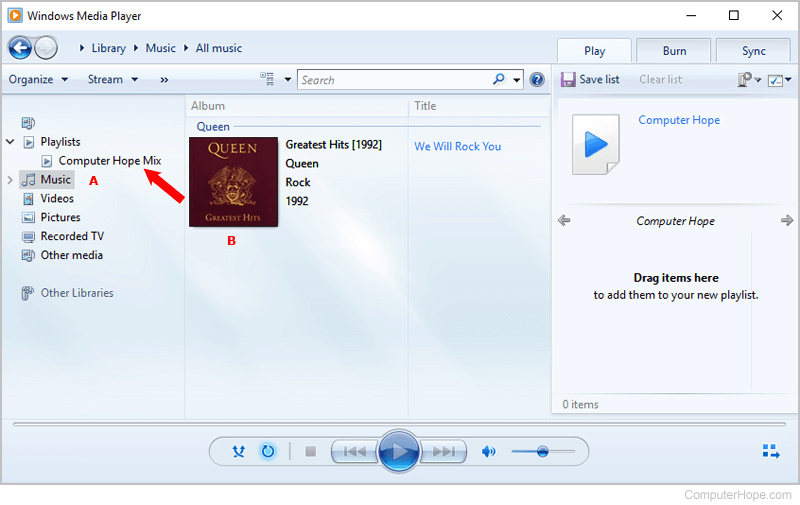Updated: 06/30/2020 by
Windows Media Player is a great place to store and organize your music library. One of its best features is the ability to make playlists. Playlists allow users to create several songs from different artists without having to switch folders. To learn how to create a playlist in Windows Media Player, follow the steps below.
How to create a playlist
- Open Windows Media Player.
- How do I open Windows Media Player?
- In the upper-left corner of the window, click the Create playlist button.
- Type in a name for your new playlist, and press Enter.
- If successful, a new playlist appears to the right of the menu where it was created.
- You may now add music by selecting the Music folder (A), and then dragging and dropping a song or album to your playlist (B).
Windows Media Player – одно из наиболее популярных приложений для воспроизведения и управления мультимедиа-контентом на компьютере под управлением операционной системы Windows. Одна из полезных функций, которую предлагает этот медиаплеер, – возможность создания собственного плейлиста, чтобы организовать ваши любимые песни, аудиокниги или видеофайлы в удобной последовательности проигрывания.
В этой статье мы расскажем, как создать плейлист в Windows Media Player на компьютере. Мы предоставим вам пошаговую инструкцию, которая поможет вам быстро и легко создать ваш собственный плейлист.
Шаг 1: Откройте Windows Media Player
Прежде чем начать создавать плейлист, убедитесь, что у вас установлен Windows Media Player на вашем компьютере. Затем откройте приложение, нажав на значок Windows Media Player на рабочем столе или в меню «Пуск».
Шаг 2: Выберите пункт «Создать плейлист»
Когда Windows Media Player откроется, найдите и выберите вкладку «Воспроизведение». Затем в нижнем левом углу окна найдите и выберите опцию «Создать плейлист». Это откроет новое окно, где вы сможете создать свой плейлист.
Шаг 3: Добавьте файлы в плейлист
Теперь вы можете начать добавлять файлы в свой плейлист. Нажмите на кнопку «Добавить файл» или просто перетащите файлы из папки на компьютере прямо в окно плейлиста. Вы можете добавлять различные типы файлов, включая аудио и видео. Повторяйте этот шаг, пока вы не добавите все файлы, которые хотите включить в плейлист.
Содержание
- Шаг 1: Откройте Windows Media Player
- Шаг 2: Выберите «Библиотека» в верхней части программы
- Шаг 3: Нажмите правой кнопкой мыши на пункте «Плейлисты» в окне «Библиотека»
- Шаг 4: Выберите «Создать пустой список воспроизведения» в контекстном меню
- Вариант 1: Нажмите на кнопку «Пуск» в левом нижнем углу экрана, найдите в списке программ папку «Windows Accessories» (или «Стандартные приложения» в Windows 10), откройте ее и выберите Windows Media Player.
или
- Вариант 2: Нажмите на кнопку «Пуск» и начните набирать в поисковой строке «Windows Media Player». Когда появится приложение в списке, кликните по нему.
или
- Вариант 3: Если на рабочем столе есть ярлык Windows Media Player, просто кликните по нему.
После выбора одного из этих способов, Windows Media Player откроется на вашем компьютере.
Шаг 2: Выберите «Библиотека» в верхней части программы
Как только вы открыли Windows Media Player на вашем компьютере, вы увидите верхнюю панель с различными пунктами меню. Чтобы создать плейлист, вам необходимо выбрать пункт «Библиотека».
Раздел «Библиотека» является центральным местом, где вы можете управлять вашей музыкальной коллекцией, создавать плейлисты и организовывать файлы.
Чтобы выбрать «Библиотеку», просто щелкните по этому пункту в верхней части программы. Откроется основное окно программы, где вы сможете увидеть все доступные опции по управлению музыкой.
Шаг 3: Нажмите правой кнопкой мыши на пункте «Плейлисты» в окне «Библиотека»
После того, как вы открыли Windows Media Player и перешли в раздел «Библиотека», найдите пункт «Плейлисты» в левой панели. Чтобы создать новый плейлист, выполните следующие действия:
- Наведите курсор мыши на пункт «Плейлисты».
- Нажмите правой кнопкой мыши на пункте «Плейлисты».
- В появившемся контекстном меню выберите опцию «Создать плейлист».
После выполнения этих действий откроется новое окно, где вы сможете задать название для плейлиста. Введите желаемое название и нажмите кнопку «ОК». Плейлист будет создан и отображен в списке «Плейлисты» в окне «Библиотека».
Теперь вы готовы добавлять музыкальные треки или видео в свой новый плейлист и наслаждаться прослушиванием или просмотром любимых композиций или фильмов через Windows Media Player.
Шаг 4: Выберите «Создать пустой список воспроизведения» в контекстном меню
После того как вы открыли Windows Media Player, выполните следующие действия:
- Находясь в библиотеке Windows Media Player, щелкните правой кнопкой мыши на пустом месте в списке плейлистов.
- Появится контекстное меню. В этом меню выберите опцию «Создать пустой список воспроизведения».
После выполнения этих действий у вас будет создан пустой плейлист, готовый для заполнения музыкальными композициями.
Как создать плейлист в наиболее популярных проигрывателях
Достаточно часто пользователи желают воспроизвести с помощью проигрывателя не просто какую-либо отдельную музыкальную композицию или видеоклип, аудио- или видеофайлы из одной папки. А их интересует целый ряд конкретных медиафайлов из разных сборников и каталогов, размещенных на жестком диске либо на внешнем носителе. В этом случае целесообразно создать плейлист, где будут собраны нужные блоки. Подобная процедура в каждом проигрывателе имеет свои особенности.
Как создать плейлист в Windows Media Player
В «штатном» проигрывателе Windows формирование плейлиста проходит в несколько шагов:
1. Входим во вкладку «Библиотека мультимедиа», выбираем опцию «Создать список воспроизведения» и открываем диалоговое окно.
2. Не закрывая проигрыватель, входим в проводник через меню «Пуск».
3. Выбираем нужные файлы в тех или иных папках, перетаскиваем их мышкой в создаваемый список воспроизведения Windows Media Player.
4. При помощи диалогового окна, находящего справа, выполняем нужные операции – сохраняем плейлист в конкретной папке, переименовываем или редактируем список файлов, задаем параметры воспроизведения, удаляем плейлист.
Как создать плейлист в Winamp
В популярном проигрывателе Winamp создать плейлист можно используя строку меню либо значки программы:
1. Заходим во вкладку «Вид» и отмечаем мышкой опцию «Редактор списка воспроизведения», после чего перед нами появляется окно будущего плейлиста.
2. Входим во вкладку «Файл» и загружаем в список воспроизведения интересующие нас медиафайлы из конкретных папок.
3. При помощи строки меню делаем нужные настройки – определяем начало списка, устанавливаем параметры воспроизведения, отлаживаем зрительные образы и многое другое.
4. Сохраняем плейлист при помощи соответствующей опции во вкладке «Файл».
5. Аналогичные действия легко выполнить при помощи значков в окне списка воспроизведения.
Как создать плейлист в AIMP Classic
В AIMP Classic сделать плейлист еще проще. Для этого используем кнопки, размещенные на панели программы:
1. Большая круглая кнопка с тремя черными черточками открывает окно плейлиста.
2. Кнопка «+» помогает загрузить файлы из папок, списки воспроизведения, ссылки радиостанций и прочее.
3. Кнопка в правом нижнем углу окна плейлиста с дискеткой позволяет сохранить список воспроизведения в конкретном месте.
Преимущество AIMP Classic, что можно работать сразу с несколькими плейлистами.
Содержание
- Table of Contents:
- Как создать плейлист на компьютере windows 10
- Как создать плейлист в наиболее популярных проигрывателях
- Как добавить музыку в приложение Groove в Windows 10
- Добавить музыку в приложение Groove
- Пользование приложением Groove Music
- Пользование Groove Music
- ЧТО ТАКОЕ ПЛЕЙЛИСТ
- Поиск музыки и плейлистов
- Покупка музыки
- Эксплуатация приложения Movies & TV
Table of Contents:
Ну, красота плейлиста приходит с тем, что вы можете сделать с ним. Например, сохраните список ваших любимых песен, и они всегда доступны для воспроизведения одним щелчком мыши.
Чтобы создать список воспроизведения, выполните следующие действия:
Откройте Windows Media Player и найдите список воспроизведения.
Не видите ли плейлист, обнимающий правый край проигрывателя Windows Media? Перейдите на вкладку «Воспроизведение» в правом верхнем углу. Или, когда плеер находится в режиме «Текущая игра», щелкните правой кнопкой мыши пустую часть окна проигрывателя Windows Media и выберите «Показать список» во всплывающем меню: список воспроизводимых в данный момент элементов отображается по правому краю Media Center.
Щелкните правой кнопкой мыши альбом или песни, выберите «Добавить» и выберите «Список воспроизведения».
Кроме того, вы можете перетаскивать альбомы и песни в панель списка воспроизведения по правому краю проигрывателя Windows Media, как показано здесь. В любом случае, Windows Media Player начнет воспроизведение вашего плейлиста, как только вы добавите первую песню. Варианты выбора песни отображаются в правой панели в том порядке, в котором вы их выбрали.
Выберите элементы из средней панели, а затем перетащите их в крайнее правое окно.
Тонкая настройка вашего плейлиста, чтобы изменить порядок или удалить песни.
Добавлено что-то по ошибке? Щелкните правой кнопкой мыши этот элемент в списке воспроизведения и выберите «Удалить из списка». Не стесняйтесь менять список воспроизведения, перетаскивая элементы дальше или вниз по списку.
Проверьте строку в нижней части списка воспроизведения, чтобы узнать, сколько элементов вы добавили в список воспроизведения, а также продолжительность вашего плейлиста в минутах.
Когда вы довольны своим плейлистом, нажмите кнопку «Сохранить список» в верхней части списка, введите имя в выделенном поле и нажмите «Ввод».
Проигрыватель Windows Media перечисляет ваш новый плейлист в разделе «Списки воспроизведения» библиотеки, который можно услышать, когда вы дважды щелкните его.
После сохранения списка воспроизведения вы можете записать его на компакт-диск одним щелчком мыши, как описано в следующем совете.
Сделайте свой собственный диск Desert Island или Greatest Hits, а затем сжечь их на компакт-диск, чтобы играть в вашем автомобиле или на домашней стереосистеме. После создания списка воспроизведения менее 80 минут вставьте чистый компакт-диск в устройство записи компакт-дисков и щелкните вкладку «Запись». Возьмите предложение игрока, чтобы импортировать текущий плейлист, а затем нажмите кнопку «Начать запись».
Чтобы отредактировать ранее созданный список воспроизведения, дважды щелкните имя плейлиста в области Плейлисты библиотеки. Переупорядочивайте, добавляйте или удаляйте элементы в списке воспроизведения, а затем нажмите кнопку «Сохранить список».
Источник
Как создать плейлист в наиболее популярных проигрывателях?
Часто пользователи ПК хотят воспроизводить не просто отдельную композицию или файлы из одной папки, а интересуются целым рядом нужных медиафайлов, которые находятся в разных сборниках либо каталогах, и которые размещены на жестком диске или внешнем носителе. В таком случае лучше и удобнее будет создать плейлист, куда собрать все нужные блоки.
Чтобы создать плейлист в Windows Media Player, нужно сначала зайти в пункт «Библиотека мультимедиа», выбрать опцию «Создать список воспроизведений» и открыть окно. Теперь, не закрывая проигрыватель, войдите в проводник через «Пуск». Далее выберите требуемые файлы в нужных папках и перетащите их мышкой в открытое диалоговое окно Windows Media Player. Выполните нужные операции – сохраните ваш плейлист в нужной папке, переименуйте список, отредактируйте его, задайте параметры воспроизведения.
Чтобы создать плейлист в проигрывателе Winamp, нужно зайти в пункт «Вид» и отметить опцию «Редактор списка воспроизведения», потом перед вами появится окно будущего плейлиста. Далее войдите в пункт меню «Файл» и загрузите туда нужные вам файлы из разных папок. Теперь при помощи строки меню сделайте нужные настройки, то есть определите начало списка, установите параметры и многое другое. Сохраните ваш новый плейлист при помощи нужной опции в меню «Файл». Такие же действия можно выполнить и при помощи значков в окне списка воспроизведения.
В AIMP Classic плейлист сделать вообще очень просто. Нужно использовать кнопки, которые находятся на панели программы. Сначала большая круглая кнопка с тремя черными полосками откроет окно плейлиста. Затем «+» поможет загрузить нужные файлы, списки или ссылки на радиостанции. Потом кнопка с дискетой из правого нижнего угла окна плейлиста поможет сохранить список воспроизведения в требуемом месте. Такой проигрыватель может работать одновременно с несколькими плейлистами.
Источник
Как создать плейлист в наиболее популярных проигрывателях
Как создать плейлист в Windows Media Player
В «штатном» проигрывателе Windows формирование плейлиста проходит в несколько шагов:
1. Входим во вкладку «Библиотека мультимедиа», выбираем опцию «Создать список воспроизведения» и открываем диалоговое окно.
2. Не закрывая проигрыватель, входим в проводник через меню «Пуск».
3. Выбираем нужные файлы в тех или иных папках, перетаскиваем их мышкой в создаваемый список воспроизведения Windows Media Player.
4. При помощи диалогового окна, находящего справа, выполняем нужные операции – сохраняем плейлист в конкретной папке, переименовываем или редактируем список файлов, задаем параметры воспроизведения, удаляем плейлист.
Как создать плейлист в Winamp
В популярном проигрывателе Winamp создать плейлист можно используя строку меню либо значки программы:
1. Заходим во вкладку «Вид» и отмечаем мышкой опцию «Редактор списка воспроизведения», после чего перед нами появляется окно будущего плейлиста.
2. Входим во вкладку «Файл» и загружаем в список воспроизведения интересующие нас медиафайлы из конкретных папок.
3. При помощи строки меню делаем нужные настройки – определяем начало списка, устанавливаем параметры воспроизведения, отлаживаем зрительные образы и многое другое.
4. Сохраняем плейлист при помощи соответствующей опции во вкладке «Файл».
5. Аналогичные действия легко выполнить при помощи значков в окне списка воспроизведения.
Как создать плейлист в AIMP Classic
В AIMP Classic сделать плейлист еще проще. Для этого используем кнопки, размещенные на панели программы:
1. Большая круглая кнопка с тремя черными черточками открывает окно плейлиста.
2. Кнопка «+» помогает загрузить файлы из папок, списки воспроизведения, ссылки радиостанций и прочее.
3. Кнопка в правом нижнем углу окна плейлиста с дискеткой позволяет сохранить список воспроизведения в конкретном месте.
Преимущество AIMP Classic, что можно работать сразу с несколькими плейлистами.
Источник
Как добавить музыку в приложение Groove в Windows 10
Добавить музыку в приложение Groove
Для добавления музыки из локальной музыки в приложение Groove на ПК с Windows 10,
Откройте приложение «Музыка», введя Groove в поле поиска на панели задач рядом с меню «Пуск» Windows.
Далее выберите Настройки. Вы видите красный цвет 1 на изображении выше.
Затем в разделе Музыка на этом компьютере нажмите ссылку « Выберите, где мы ищем музыку на этом компьютере ».
Новая панель откроется.
Теперь нажмите кнопку «+», чтобы увидеть ваши локальные папки.
Выберите нужную папку.
Сделав это, нажмите кнопку «Готово».
Если вы хотите удалить музыкальные папки
Найдите метку «X» в верхнем правом углу плитки папки.
После того, как вы удалили выбранную папку, нажмите Готово.
В случае, если у вас есть музыкальные файлы, хранящиеся на внешнем устройстве, таком как USB-накопитель или внешний жесткий диск, вы можете добавлять музыку с USB-накопителя или внешнего жесткого диска непосредственно в библиотеку.
Пользователи приложения, имеющие Groove Music Pass, могут получить доступ к каталогу онлайн-музыки Microsoft для потоковой передачи или загрузки для автономного использования. Пропуск действителен как для Windows 10, так и для Windows Phone. Обратите внимание, что для регистрации требуется учетная запись Microsoft.
Источник
Пользование приложением Groove Music
Пользование приложением Groove Music. Если ваша музыка находится на вашем компьютере в папке «Музыка» или в папке «Музыка» на OneDrive, она готова к запуску.
Пользование Groove Music
Как запустить Groove Music:
Как вы можете видеть, Universal Music отважно пытается найти и упорядочить вашу музыку, но не всегда даёт правильные детали. Обратите внимание, что вы находитесь в режиме альбома, как показано третьим значком под значком гамбургера.
Groove Music открывает очень простое окно выбора файлов.
Подсказка: если у вас есть музыка в папке Public Music, найдите c:UsersPublicMusic. Нет, приложение Groove Music недостаточно умно, чтобы распознать вашу музыкальную библиотеку или папку Public Music. Когда вы добавили все папки, пропущенные Groove, нажмите «Готово».
Плейлист, созданный из альбома Рича Харпера «Ellwood and Me», за исключением одной песни, которая была необъяснимо отброшена.
После того, как у вас в машине появилась музыка, и приложению настучали по голове, чтобы оно могло её найти, остальное легко.
ЧТО ТАКОЕ ПЛЕЙЛИСТ
Так что если вы хотите вставить зажигательное исполнение Who Let The Dogs Out между пятой частью Бетховена Allegro con brio и его второй Andante con moto, вы просто делаете плейлист и играете его.
Усовершенствованные программы управления музыкой предоставляют множество инструментов для создания, изменения и управления плейлистами. Groove Music, не так много.
Поиск музыки и плейлистов
Если у вас уже есть музыка на компьютере, и вы не можете её найти, у вас есть несколько вариантов.
Вот как это сделать:
Вы можете добавить отдельную песню из списка воспроизведения, щёлкнув правой кнопкой мыши песню, потом «Добавить в», а затем список воспроизведения. Чтобы удалить песню из списка воспроизведения, щёлкните её правой кнопкой мыши и выберите «Удалить». Кроме этого, доступно немного инструментов для поддержки плейлистов.
Покупка музыки
А вдруг вы решили, что шекели, прожигают дыру в вашем кармане и нуждаются в хорошей трате. Это уже проблема, которую стоит решить. Вы можете получить музыку в приложении Groove Music двумя способами: купить допуск к музыке или саму музыку
Допуск Groove Music Pass (ранее Xbox Music Pass, ранее Zune Music Pass) стоит 10 долларов в месяц.
Здесь важен мелкий шрифт: если вы заплатите за вход, вы можете транслировать любые понравившиеся песни из обширной (но не очень хорошо обсуждаемой) коллекции Microsoft, а также можете транслировать в приложение Groove Music на Windows 10, телефон, планшет или Xbox, а также iPhone, iPad и Android телефоны и планшеты. Вы можете качать музыку на до четырёх устройств (но не Xbox консолях или через веб-приложение Groove Music), но не сможете воспроизводить песни, если ваша подписка истечёт.
Вам следует сравнить это предложение с последними предложениями Spotify и Pandora.
Если вы хотите купить музыку — значит, у вас она есть без подписки:
В Магазине Windows есть много отличной музыки.
Эксплуатация приложения Movies & TV
Приложение Movies & TV ведет себя во многом как приложение Groove Music, хотя оно значительно настойчивее продвигает разные вещи. Нажмите или кликните «Пуск» и выберите плитку «Movies & TV». Вы увидите что-то вроде экрана ниже.
Ваши собственные видео появляются под четвёртым значком слева, под значком гамбургера.
Первоначально Microsoft показывает вам только те видео, которые они хотят продать или те, которые вы уже купили у Microsoft. Значки в левой части обозначают фильмы (те, которые вы покупаете у Microsoft), телешоу (также те, которые вы покупаете у Microsoft) и видео (все другие виды видеофайлов).
Если у вас есть видео в папке OneDrive Videos, вам нужно стукнуть Movies & TV по голове: как и в случае с приложением Groove Music, вы можете щёлкнуть значок «Настройки» (шестерёнка) и добавить дополнительные папки для приложения «Фильмы и ТВ». сканировать. Дважды щёлкните видео, и оно воспроизводится в новом окне.
Воспроизведение собственного видео очень просто.
Источник
- Откройте Windows Media Player.
- Щелкните меню «Файл» в левом верхнем углу.
- Щелкните «Добавить в библиотеку», затем щелкните «Добавить». Папка »или« Добавить файл или список воспроизведения ».
- Выберите папку или файл, который хотите добавить, и нажмите «ОК».
Отключение ускорения видео WMP DirectX в параметрах WMP может привести к тому, что музыка начнет воспроизводиться без каких-либо проблем. … Откройте проигрыватель Windows Media. Нажмите клавишу ALT на клавиатуре, выберите «Файлы» -> «Инструменты» -> «Параметры». Перейдите на вкладку «Производительность» и снимите флажок «Включить ускорение видео DirectX для файлов WMV».
- Запустите WMP.
- Щелкните Библиотека на верхней панели.
- Выберите и щелкните правой кнопкой мыши файл (ы), которые вы хотите обновить, и выберите Advanced Tag Editor.
- Щелкните вкладку Изображение, затем щелкните Добавить.
- Перейдите к изображению, которое вы хотите использовать для обложки альбома, и нажмите «Открыть».
- Нажмите Apply, затем OK.
9 окт. 2008 г.
Как открыть файлы MP3 в Windows 10?
В Windows 10 файлы MP3 по умолчанию воспроизводятся в проигрывателе Windows Media; в macOS они воспроизводятся в iTunes. Все, что вам нужно сделать, это дважды щелкнуть файл MP3, который вы хотите прослушать, и по умолчанию ваш аудиоплеер откроет файл и начнет воспроизведение.
Как мне добавить музыкальные файлы на свой компьютер?
Как добавить музыку на мой компьютер
- Запустите выбранный медиаплеер через меню «Пуск» или на рабочем столе. Посетите веб-сайт Microsoft или Apple, загрузите медиаплеер, если он не установлен на вашем компьютере. …
- Вставьте компакт-диск и согласитесь «скопировать» альбом в проигрыватель Windows Media или «импортировать» компакт-диск в iTunes. …
- Загрузите музыку из интернет-магазина.
Есть ли в Windows 10 музыкальный проигрыватель?
В Windows 10 Groove Music от Microsoft является приложением музыкального проигрывателя по умолчанию, когда вы впервые начинаете его использовать. Но, хотя это неплохое приложение, музыкальные плееры довольно индивидуальны, и у каждого свои предпочтения.
Почему я не могу воспроизводить музыку на своем компьютере?
Убедитесь, что основные элементы управления звуком на вашем компьютере не отключены. Переместите указатель мыши в правый нижний угол экрана, нажмите «Настройки» и выберите «Регулировка громкости», чтобы просмотреть текущие настройки. Если у вас есть внешние динамики, убедитесь, что они включены и подключены к правильному порту на вашем компьютере.
Откройте Windows Media Player и щелкните правой кнопкой мыши или нажмите и удерживайте его значок на панели задач. Затем в появившемся контекстном меню выберите «Воспроизвести всю музыку». Обратите внимание, что вы также можете закрепить Windows Media Player на панели задач или в меню «Пуск».
Как добавить музыку к картинке в Windows 10?
Щелкнув «Инструменты» и выбрав «Медиа-информация». В правом нижнем углу окна можно увидеть текущую обложку альбома, щелкните ее правой кнопкой мыши и выберите параметр «Добавить обложку из файла». Щелкните правой кнопкой мыши обложку альбома и выберите параметр «Добавить обложку из файла».
Как загрузить музыку на ноутбук с Windows 10?
Скачать с помощью веб-плеера
- Перейдите в веб-плеер Google Play Music.
- Щелкните Музыкальная библиотека.
- Щелкните Альбомы или Песни.
- Наведите указатель мыши на песню или альбом, который хотите скачать.
- Щелкните Еще. Скачать или скачать альбом.
Как создать альбом в Windows 10?
Как создать альбом
- С настольного компьютера перейдите в раздел загрузки музыки.
- Щелкните Создать новый альбом.
- Заполните обязательные поля.
- Выберите «Сохранить».
- После создания альбома вы можете перетаскивать песни в область альбома.
- Перетащите песни, чтобы изменить порядок.
Воспроизводит ли Windows 10 файлы MP3?
По умолчанию это программа Windows Media Player, но если вы установили другой MP3-плеер, например, отличный цифровой аудиоплеер Apple iTunes, вместо этого Windows воспроизводит файл с помощью этой программы. Щелкните правой кнопкой мыши файл MP3 и выберите «Воспроизвести» в появившемся меню. Запустите Windows Media Player.
Какое музыкальное приложение для Windows 10 самое лучшее?
Лучшее музыкальное приложение для Windows 10
- Groove Music. Groove Music — это приложение для музыкального проигрывателя по умолчанию, которое предустановлено на всех компьютерах с Windows 10. …
- Winamp. Вы знали, что он будет частью этого списка. …
- Spotify. …
- Apple Music. …
- ВЛК. …
- SoundCloud. …
- Клементина. …
- Pandora.
26 ян. 2019 г.
Как сохранить файл MP3 на свой компьютер?
Найдите и выберите папку, в которую вы хотите сохранить файл, и нажмите кнопку «СОХРАНИТЬ». Это сохранит файл. Вы можете сохранить файл в папке по умолчанию, в которую браузер сохраняет загрузки, или вы можете использовать или создать другую папку для сохранения этих файлов и выбрать ее для сохранения.
Windows Media Player — это популярный мультимедийный проигрыватель, который позволяет вам удобно организовывать и воспроизводить музыку и видео на вашем компьютере. Одной из самых полезных его функций является возможность создания плейлистов, которые позволяют вам организовать медиафайлы в определенном порядке и воспроизводить их без прерываний.
Для создания плейлиста в Windows Media Player следуйте этим простым шагам:
Шаг 1. Откройте Windows Media Player на вашем компьютере. Если у вас нет этой программы, вы можете скачать ее с официального сайта Microsoft.
Шаг 2. В верхней части окна Windows Media Player найдите раздел «Библиотека» и выберите его. Здесь вы найдете все ваши медиафайлы.
Шаг 3. Чтобы создать новый плейлист, нажмите на значок «+» в нижней части окна «Плейлисты». Это откроет новое окно, где вы сможете ввести название вашего плейлиста.
Шаг 4. После того как вы ввели название плейлиста, нажмите на кнопку «Исполнитель», «Альбом» или «Песня» в верхней части окна «Библиотека», чтобы отобразить все доступные медиафайлы. Затем просто перетащите желаемые файлы в открывшееся окно плейлиста.
Шаг 5. После того, как вы добавили все необходимые файлы, вы можете изменить порядок их воспроизведения, просто перетаскивая их в нужное место. Также вы можете добавить папки с файлами целиком, нажав на значок папки в нижней части окна плейлиста.
Содержание
- Шаг 1: Откройте Windows Media Player
- Шаг 2: Выберите «Библиотека» в верхней панели
- Шаг 3: Выберите «Создать плейлист» в меню
- Шаг 4: Введите название плейлиста в открывшемся окне
- Шаг 5: Добавьте медиафайлы в плейлист
- Шаг 6: Сохраните и воспроизведите плейлист
Чтобы создать плейлист в Windows Media Player на компьютере, вам сначала необходимо открыть программу. Для этого вы можете найти ярлык Windows Media Player на рабочем столе или в меню «Пуск».
Если вы не видите ярлыка программы на рабочем столе или в меню «Пуск», вы можете воспользоваться функцией поиска. Нажмите клавишу «Windows» на клавиатуре, чтобы открыть меню «Пуск», и начните печатать «Windows Media Player». Когда появится соответствующий результат, щелкните на нем, чтобы запустить программу.
Кроме того, существует и другой способ открыть Windows Media Player. Вы можете открыть меню «Пуск», выбрать «Все программы» или «Программы», а затем найти папку «Windows Media Player». Щелкните на ней, чтобы открыть программу.
Шаг 2: Выберите «Библиотека» в верхней панели
После запуска Windows Media Player на вашем компьютере, в верхней панели программы вы найдете несколько разделов и кнопок. Один из этих разделов называется «Библиотека».
Для того чтобы создать плейлист, необходимо выбрать этот раздел. Нажмите на кнопку «Библиотека» и откроется окно, где вы сможете управлять своей медиатекой и создавать различные плейлисты.
Раздел «Библиотека» представляет собой удобное место для организации и управления вашей музыкой, видео и другими медиафайлами. Здесь вы можете просматривать список уже существующих плейлистов, добавлять новые треки и менять порядок воспроизведения.
Выбрав раздел «Библиотека», вы будете готовы приступить к созданию плейлиста и настроить его в соответствии со своими предпочтениями и настроением.
Шаг 3: Выберите «Создать плейлист» в меню
После того, как вы открыли Windows Media Player, найдите верхнюю панель инструментов и выберите «Создать плейлист» в меню. Обычно эта опция находится в разделе «Файл» или «Плейлисты». Нажмите на эту опцию, чтобы открыть окно создания плейлиста.
Когда окно создания плейлиста откроется, вы сможете выбрать имя для вашего плейлиста. Вы можете ввести любое имя, которое будет удобно для вас и поможет вам легко идентифицировать его позже.
После выбора имени плейлиста, нажмите на кнопку «ОК» или «Создать», чтобы завершить процесс создания плейлиста. Теперь ваш плейлист будет отображаться в списке плейлистов в библиотеке Windows Media Player.
Не забудьте, что вы можете создавать несколько плейлистов, чтобы упорядочить различные музыкальные композиции после вашего усмотрения. Также вы можете сортировать исходные файлы в плейлисте в любом порядке, который вам нравится, и легко перемещаться между ними при проигрывании.
Шаг 4: Введите название плейлиста в открывшемся окне
После того как вы выбрали файлы для плейлиста, откроется окно со списком выбранных файлов. Вверху этого окна вы увидите поле для ввода названия плейлиста.
Введите желаемое название плейлиста в это поле. Название плейлиста должно быть кратким и описывающим его содержимое. Например, вы можете назвать плейлист «Летние хиты 2021», «Рок-классика» или «Танцевальные ритмы».
Проверьте правильность написания названия плейлиста перед тем как нажать кнопку «Сохранить». Название будет использоваться для идентификации плейлиста в списке плейлистов.
 |
Поле ввода названия плейлиста |
После создания плейлиста вы можете начать добавлять медиафайлы в него.
Есть несколько способов добавления файлов:
1. Добавление файлов вручную:
Вы можете добавить медиафайлы в плейлист, перетащив их из проводника или рабочего стола в окно Windows Media Player.
Для этого откройте проводник, найдите нужные файлы и перетащите их в окно Windows Media Player.
Другой способ — открыть плейлист в отдельном окне и нажать правой кнопкой мыши на свободном месте в плейлисте. В контекстном меню выберите «Добавить в плейлист» и выберите нужные файлы.
2. Добавление файлов из библиотеки медиафайлов:
Если вы ранее добавляли медиафайлы в библиотеку Windows Media Player, вы можете выбрать нужные файлы из библиотеки и добавить их в плейлист.
Для этого откройте библиотеку Windows Media Player, найдите нужные файлы и щелкните на них правой кнопкой мыши. В контекстном меню выберите «Добавить в плейлист» и выберите плейлист, в который хотите добавить файлы.
Примечание. Вы также можете использовать комбинацию клавиш Ctrl + B для открытия библиотеки Windows Media Player.
После добавления файлов в плейлист они будут отображаться в списке медиафайлов.
Вы можете изменять порядок файлов в плейлисте, перетаскивая их в нужном порядке.
Шаг 6: Сохраните и воспроизведите плейлист
После того как вы завершили создание плейлиста в Windows Media Player, вам будет необходимо сохранить его на компьютере. Для этого следуйте инструкциям ниже:
- Нажмите правой кнопкой мыши на созданный плейлист в списке плейлистов слева от окна программы.
- В появившемся контекстном меню выберите опцию «Сохранить воспроизведение как».
- Укажите путь к папке, в которой вы хотите сохранить плейлист, и введите ему имя.
- Нажмите кнопку «Сохранить».
Теперь ваш плейлист сохранен на компьютере и готов к воспроизведению. Чтобы его воспроизвести, выполните следующие действия:
- На панели навигации слева кликните на плейлисте, который вы хотите воспроизвести.
- Все треки из выбранного плейлиста отобразятся в центральной части окна программы.
- Чтобы начать воспроизведение, кликните на любом треке двойным кликом мыши или нажмите кнопку «Воспроизвести» в нижней части окна программы.
- Плейлист будет воспроизводиться в указанном в прошлом шаге плеере или по умолчанию в Windows Media Player.
Теперь у вас есть полный плейлист в Windows Media Player, который вы можете сохранять и воспроизводить в любое время.
Windows Media Player является популярным медиаплеером, который позволяет воспроизводить аудио и видео файлы на компьютере. Одной из самых полезных функций данной программы является возможность создания плейлистов, которые позволяют пользователю организовывать и упорядочивать свою медиатеку. В этой статье мы расскажем, как создать плейлист в Windows Media Player в несколько простых шагов.
Первым шагом является открытие Windows Media Player. Для этого нажмите кнопку «Пуск» в левом нижнем углу экрана, найдите и выберите приложение «Windows Media Player». Если оно отсутствует в списке, возможно, вам потребуется его установить.
После открытия Windows Media Player найдите и выберите вкладку «Библиотека», находящуюся в верхней части программы. Затем, выберите папку, в которой хранятся ваши аудио и видео файлы. Если вы еще не добавили файлы в библиотеку, щелкните на вкладке «Добавить в библиотеку» и выберите нужные вам файлы или папки.
Теперь, когда вы выбрали папку, в которой хранятся ваши файлы, начните выбирать те файлы, которые вы хотите добавить в плейлист. Для этого откройте нужную папку и щелкните правой кнопкой мыши на каждом файле, который вы хотите добавить в плейлист. В открывшемся контекстном меню выберите опцию «Добавить в плейлист». Чтобы выбрать несколько файлов одновременно, удерживайте клавишу Ctrl и щелкайте по каждому файлу.
Подсказка: если вы хотите создать плейлист с определенным порядком воспроизведения, удерживайте клавишу Shift и щелкайте по файлам в нужном порядке.
После добавления всех необходимых файлов в плейлист, выберите опцию «Сохранить список воспроизведения» на панели инструментов Windows Media Player. В открывшемся окне выберите папку, в которой вы хотите сохранить плейлист, введите имя файла и нажмите кнопку «Сохранить».
Поздравляем, вы создали свой первый плейлист в Windows Media Player! Теперь вы можете упорядочить свою медиатеку и наслаждаться своей любимой музыкой и видео в самом удобном для вас порядке.
Содержание
- Установка Windows Media Player
- Открытие Windows Media Player
- Создание нового плейлиста
- Добавление музыки в плейлист
- Сохранение и проигрывание плейлиста
Вот пошаговая инструкция о том, как установить Windows Media Player:
- Перейдите на официальный сайт Microsoft, используя веб-браузер по адресу www.microsoft.com.
- На главной странице сайта найдите раздел «Продукты» или «Программное обеспечение» и кликните на него.
- В меню выберите категорию «Мультимедиа» или «Медиаплееры».
- Найдите Windows Media Player в списке программ и нажмите на ссылку для загрузки/установки.
- Дождитесь, пока загрузка программы будет завершена.
- После завершения загрузки откройте загруженный файл и следуйте инструкциям мастера установки.
- Программа будет установлена на ваш компьютер.
Теперь у вас установлена Windows Media Player, и вы готовы создавать свои собственные плейлисты для воспроизведения аудио и видеофайлов.
1. Нажмите на кнопку «Пуск» в левом нижнем углу экрана.
2. В появившемся меню выберите «Windows Media Player».
3. Если программы нет в списке, введите «Windows Media Player» в строку поиска, а затем выберите его из результатов поиска.
4. После запуска программы вы увидите главное окно Windows Media Player.
Создание нового плейлиста
Windows Media Player позволяет пользователям создавать персонализированные плейлисты, чтобы удобно организовать свою музыку и видео. Вот пошаговая инструкция о том, как создать новый плейлист в Windows Media Player:
- Откройте Windows Media Player, нажав на его значок на рабочем столе или в меню «Пуск».
- Щелкните на вкладку «Библиотека». Это вторая вкладка в верхней части окна программы.
- В левой части окна выберите категорию медиафайлов, которые вы хотите включить в плейлист. Например, если вы создаете плейлист для музыкальных треков, выберите вкладку «Музыка».
- Найдите и выберите нужные вам медиафайлы в основном окне программы. Вы можете выбрать несколько файлов, удерживая клавишу Ctrl и щелкая на каждом файле.
- Щелкните правой кнопкой мыши на выбранных файлах и выберите «Добавить в» в контекстном меню, а затем выберите «Плейлист».
- Появится окно «Создать плейлист». Введите имя для вашего плейлиста в поле «Имя плейлиста».
- Нажмите кнопку «Сохранить». Плейлист будет сохранен и появится в левой части окна программы в разделе «Плейлисты».
Теперь у вас есть новый плейлист, в котором содержатся выбранные вами медиафайлы. Вы можете в любое время открыть этот плейлист и наслаждаться вашей музыкой или видео без необходимости искать файлы отдельно.
Добавление музыки в плейлист
Чтобы добавить музыку в плейлист, выполните следующие шаги:
- Откройте Windows Media Player.
- Найдите и выберите плейлист, в который вы хотите добавить музыку.
- Нажмите на вкладку «Библиотека», расположенную в верхней части программы.
- В левой части окна найдите панель навигации и выберите раздел «Музыка».
- Обозревайте музыкальные файлы на вашем компьютере или съемных носителях, чтобы найти требуемые песни.
- Щелкните правой кнопкой мыши на выбранную песню и выберите опцию «Добавить в плейлист» в контекстном меню.
- В появившемся списке выберите плейлист, в который вы хотите добавить песню, или создайте новый плейлист, если требуемого плейлиста еще нет.
- Повторите шаги 5-7 для каждой песни, которую вы хотите добавить в плейлист.
- После завершения добавления песен в плейлист, закройте окно «Музыка» и перейдите обратно в плейлист для прослушивания добавленных песен.
Теперь вы знаете, как добавить музыку в плейлист в Windows Media Player. Вы можете добавлять и удалять песни в плейлисте в любое время, чтобы настроить свою музыкальную коллекцию по вашему вкусу.
Сохранение и проигрывание плейлиста
После того как вы создали плейлист в Windows Media Player, вы можете сохранить его для последующего использования. Сохранение плейлиста позволяет вам не заботиться о повторном создании списка треков каждый раз, когда вы хотите послушать определенные композиции.
Чтобы сохранить плейлист, выполните следующие шаги:
| Шаг | Описание |
|---|---|
| 1. | Откройте Windows Media Player и выберите плейлист, который вы хотите сохранить. |
| 2. | Щелкните правой кнопкой мыши на выбранном плейлисте и выберите пункт «Сохранить список воспроизведения» из контекстного меню. |
| 3. | Выберите папку, в которой хотите сохранить плейлист, и введите ему название. |
| 4. | Нажмите кнопку «Сохранить». |
После того как плейлист сохранен, вы можете легко открыть его в Windows Media Player для проигрывания. Для этого выполните следующие шаги:
| Шаг | Описание |
|---|---|
| 1. | Откройте Windows Media Player и выберите пункт «Открыть» в главном меню. |
| 2. | Найдите папку, в которой вы сохранили плейлист, и выберите его файл. |
| 3. | Щелкните на файле плейлиста и нажмите кнопку «Открыть». |
После выполнения этих шагов ваш плейлист будет загружен в Windows Media Player и готов к проигрыванию. Вы можете воспроизводить треки в плейлисте нажатием на кнопку «Воспроизвести» или выбрав композицию из списка и нажав правой кнопкой мыши на нее.