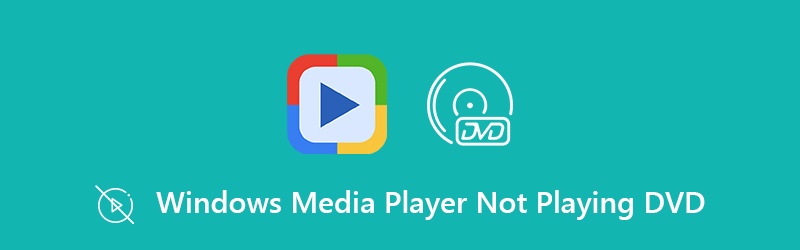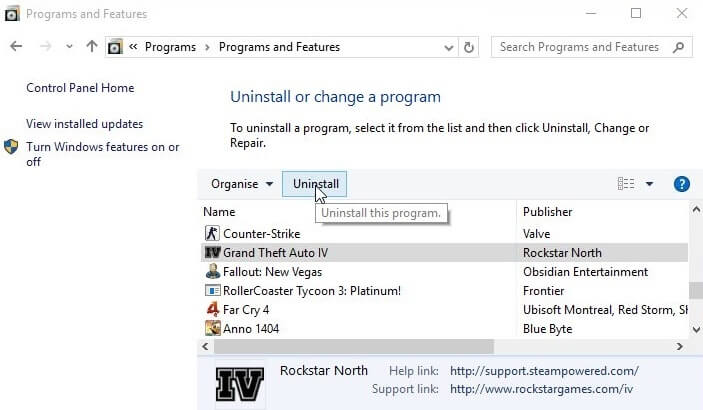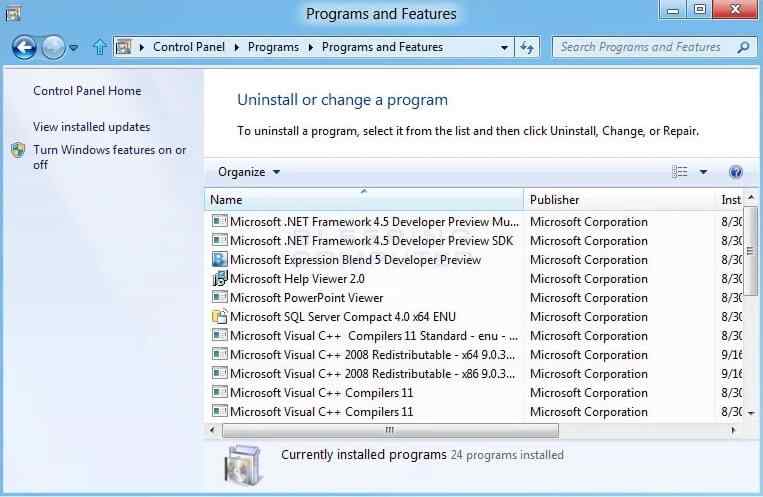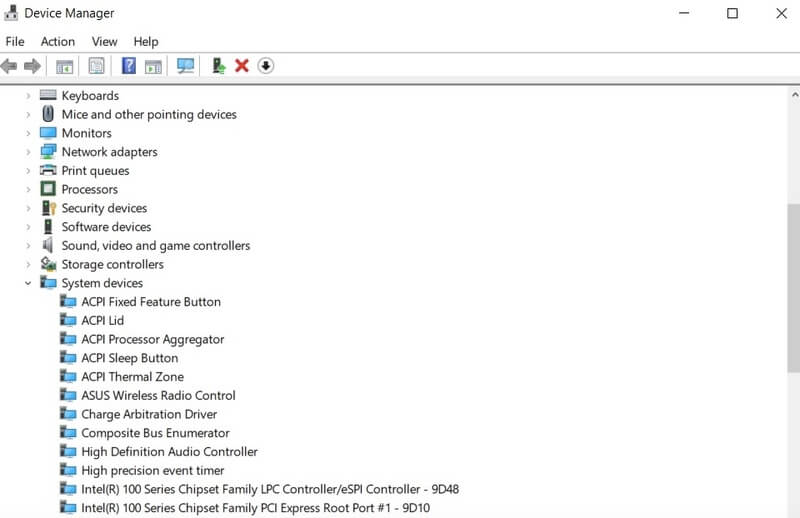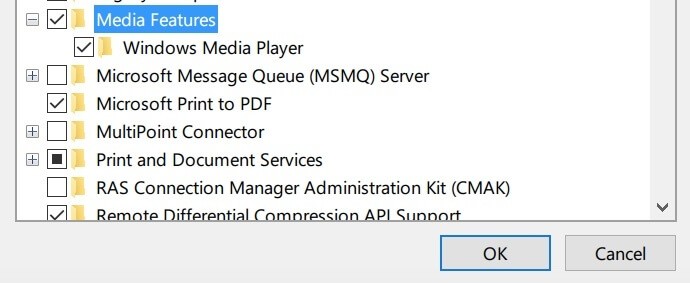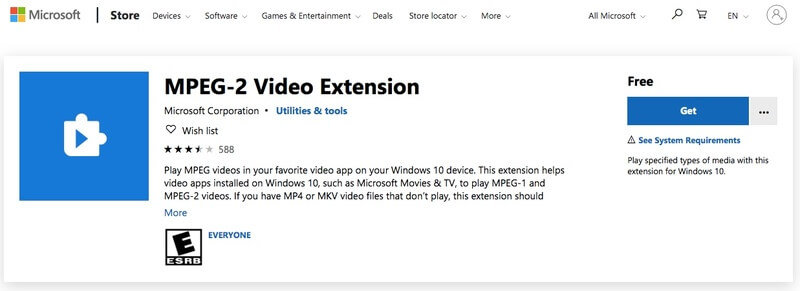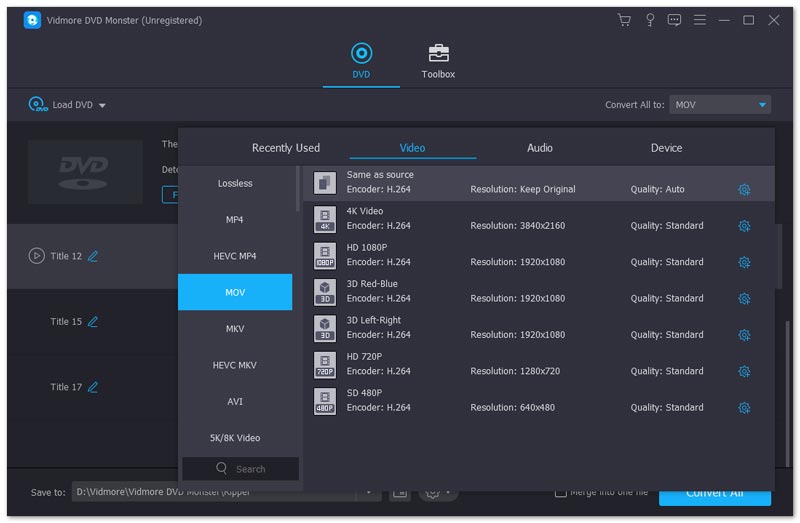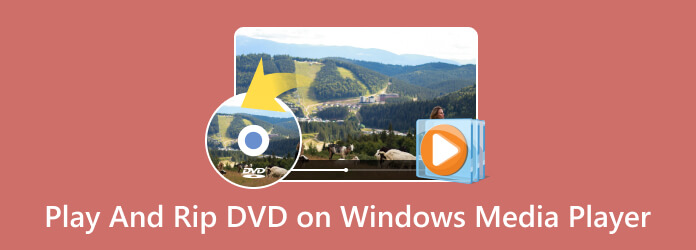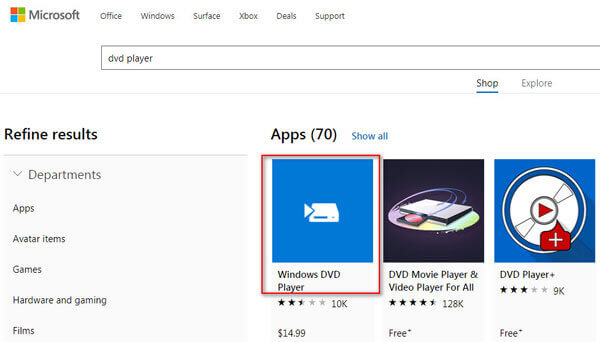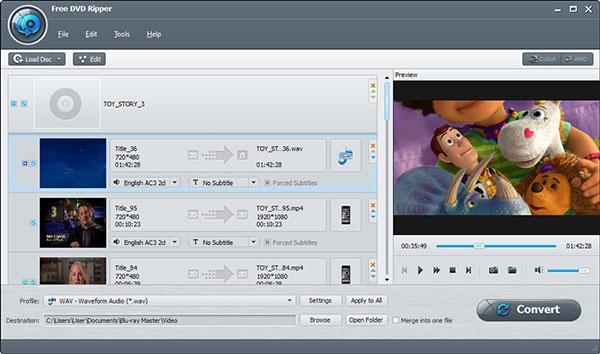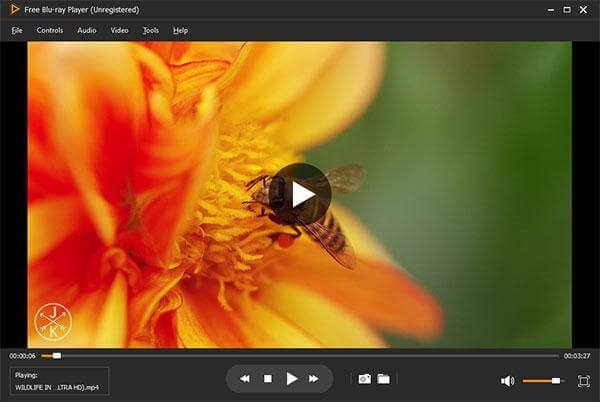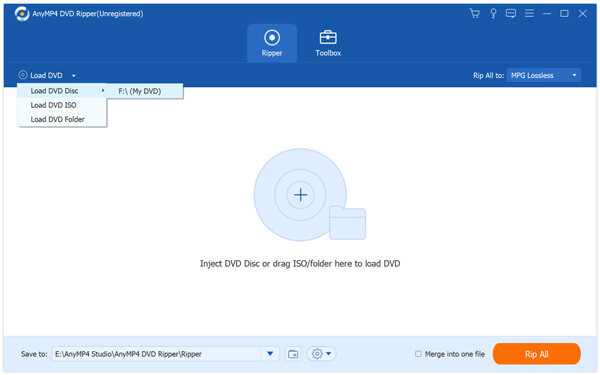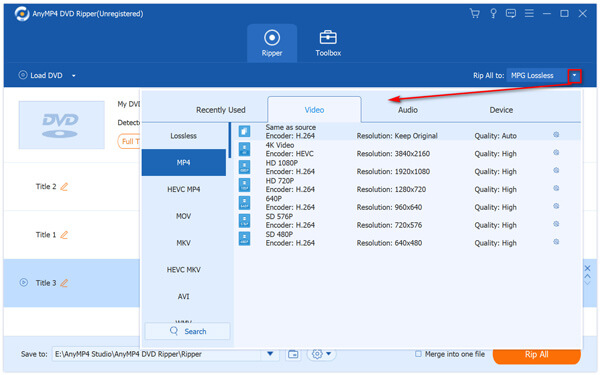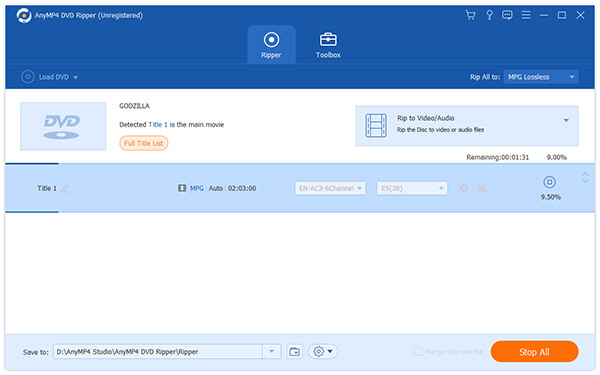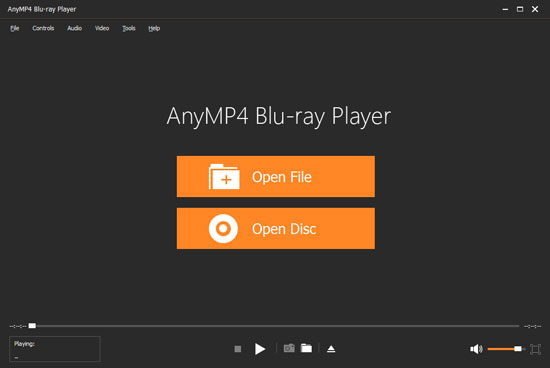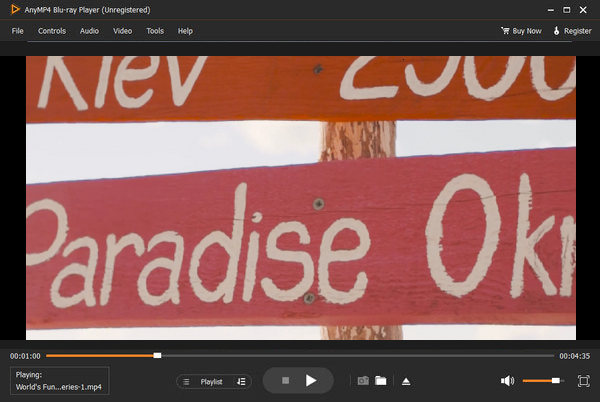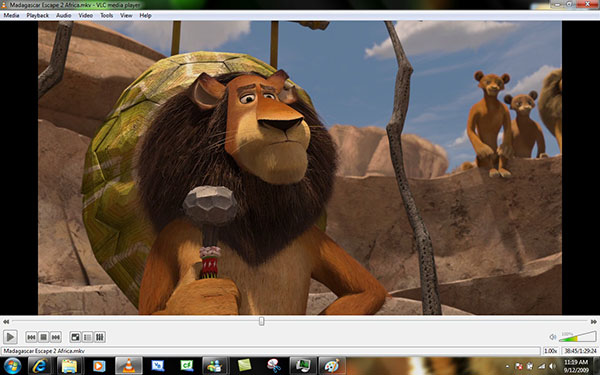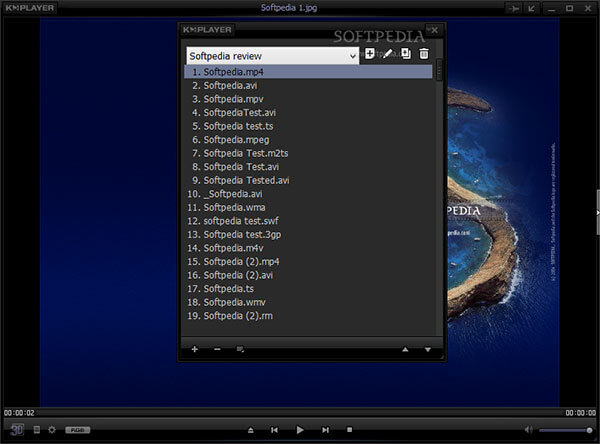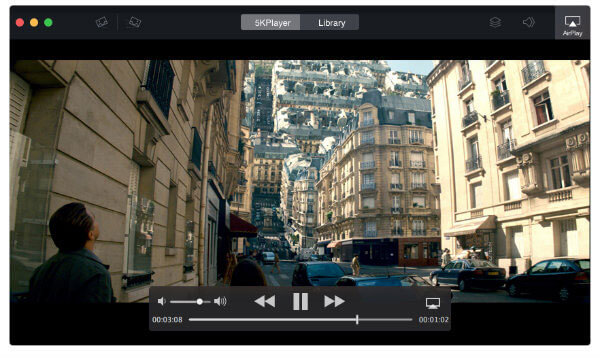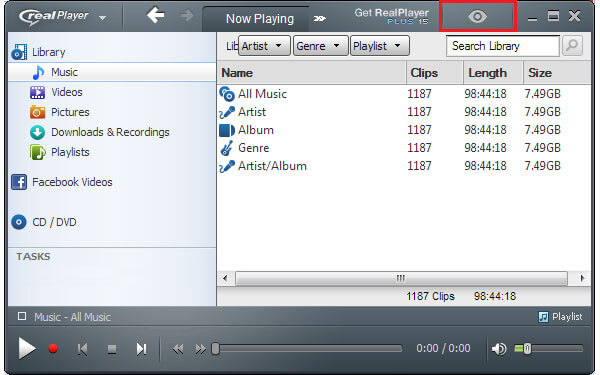Содержание
-
Аннотация
-
Устранение неполадок при воспроизведении звука и изображения
-
Устранение неполадок при воспроизведении звуковых компакт-дисков
-
Устранение неполадок при воспроизведении DVD-дисков
-
-
Ссылки
Аннотация
В данной статье рассматривается устранение неполадок, возникающих при воспроизведении с помощью проигрывателя Microsoft Windows Media 9.
К началу статьи
Устранение неполадок при воспроизведении звука и изображения
В большинстве случаев неполадки, возникающие при воспроизведении с помощью проигрывателя Windows Media 9, вызваны следующими причинами.
-
Повреждение воспроизводимого файла. Повреждение воспроизводимого файла может вызывать непредсказуемые сбои (например отсутствие звука или изображения, самопроизвольное завершение воспроизведения или пропуск фрагментов при воспроизведении).
-
Повреждение кодеков. Кодеки представляют собой программы, выполняющие сжатие и извлечение звуковых и видеоданных. Повреждение кодеков может вызывать такие проблемы, как отсутствие звука или изображения, замедленное или ускоренное воспроизведение, а также появление дефектов изображения (например линий на изображении).
Так как обе указанных выше причины приводят к появлению схожих неполадок, следует определить, что именно вызвало сбой.
Поскольку файлы одного формата могут использовать разные кодеки, воспроизведите несколько файлов одного формата, часть из которых использует тот же кодек, что и файл, при воспроизведении которого произошел сбой, а часть — кодек другого типа. Воспроизведите файл другого формата.
Например, файлы в формате WMV могут использовать кодеки MPEG Layer-3 (MP3) для звука и MPEG4 для изображения. Если при воспроизведении какого-либо файла в формате WMV возникают проблемы со звуком, а остальные файлы, использующие кодек MP3, воспроизводятся нормально, то причиной сбоев может быть повреждение исходного файла. Если остальные файлы, использующие кодек MP3, также воспроизводятся с ошибками, то причиной сбоя может быть повреждение кодека.
Воспроизведите файл с помощью программы Mplayer2.exe, расположенной в папке C:\Program Files\Windows Media Player. Поскольку данный проигрыватель использует те же компоненты, что и проигрыватель Windows Media 9 (например DirectShow), и поскольку проигрыватель MPlayer2 является менее сложным приложением, чем проигрыватель Windows Media 9, то воспроизведение файла с помощью MPlayer2 позволяет проверить работоспособность основных функций. Проигрыватель MPlayer2 позволяет воспроизводить те же форматы, что и проигрыватель Windows Media 9, за исключением форматов audio CD и DVD.
К началу страницы
Рекомендации
В большинстве случаев для устранения неполадок, возникающих при воспроизведении локальных файлов, следует понять, чем файлы, воспроизводимые без ошибок, отличаются от файлов, при воспроизведении которых возникают сбои. Если сбои возникают только при воспроизведении файлов определенных типов, то причиной сбоя может являться повреждение кодека. При проверке работоспособности системы воспроизведения используйте заведомо неповрежденный файл.
Дополнительные сведения о форматах файлов, поддерживаемых проигрывателем Windows Media, а также образцы файлов, которые можно загрузить и использовать при устранении неполадок, см. в следующей статье базы знаний Майкрософт:
316992 Форматы файлов мультимедиа проигрывателя Windows Media
Если файл, используемый для проверки, воспроизводится без ошибок, то причиной сбоя может быть повреждение исходного файла. Кроме того, сбой может возникать, если система не поддерживает кодек, необходимый для воспроизведения исходного файла.
Для воспроизведения некоторых файлов необходимо предварительно установить кодек стороннего разработчика (например кодек DivX). Некоторые кодеки сторонних разработчиков при установке присваивают себе более высокий приоритет, чем кодеки, ранее установленные на компьютере, что может приводить к сбоям при воспроизведении файлов, которые ранее воспроизводились без ошибок. При этом могут наблюдаться пропадание звука, воспроизведение изображения вверх ногами и другие дефекты изображения. Для устранения проблем попробуйте удалить кодек стороннего разработчика.
Воспроизведите заведомо неповрежденный видеофайл того же формата, что и файл, при воспроизведении которого возникают сбои, а затем воспроизведите заведомо неповрежденный видеофайл другого формата. Чтобы загрузить образцы файлов, которые можно использовать при устранении неполадок, обратитесь к указанной выше статье базы знаний Майкрософт.
Если после воспроизведения файлов различных форматов оказывается, что сбои возникают только при воспроизведении файлов определенного формата, то причиной сбоев может являться повреждение кодека. Для устранения проблем с кодеками попробуйте переустановить проигрыватель Windows Media.
Если ошибки возникают при воспроизведении любых видеофайлов, то причиной сбоя могут быть компоненты DirectX или драйвер видеокарты. Чтобы определить, является ли причиной проблем подсистема DirectX, выполните следующие действия. Нажмите кнопку Пуск, выберите пункт Выполнить, в поле Открыть введите команду DXDiag и нажмите кнопку ОК. Перейдите на вкладку Дисплей и нажмите кнопку Проверка DirectDraw.
Если проверка DirectX завершилась успешно, может потребоваться обновить драйвер видеокарты. Если при проверке DirectX были обнаружены ошибки, необходимо загрузить и установить последнюю версию DirectX.
Дополнительные сведения об устранении неполадок подсистемы DirectDraw см. в следующей статье базы знаний Майкрософт.
190900 DirectX: Описание средства диагностики DirectX
Для устранения неполадок, возникающих при воспроизведении файлов, находящихся на удаленном компьютере, следуйте рекомендациям по устранению неполадок, возникающих при воспроизведении файлов, находящихся на локальном компьютере. При устранении неполадок, возникающих при воспроизведении потокового содержимого и файлов из Интернета, проверьте, работает ли подключение к Интернету, и можно ли обратиться к веб-узлу, на котором находятся воспроизводимые файлы. Если используется межсетевой экран стороннего разработчика, убедитесь, что данный экран отключен.
Чтобы проверить, воспроизводится ли потоковое содержимое, используйте проигрыватель MPlayer2. Для этого запустите файл MPlayer2.exe, расположенный в папке C:\Program Files\Windows Media Player. В меню Файл выберите пункт Открыть и укажите в поле Открыть адрес URL файла для потокового воспроизведения.
Примечание. Чтобы проигрыватель Windows Media мог воспроизводить потоки, выполните следующие действия. Выберите в меню Сервис пункт Параметры и перейдите на вкладку Сеть. Убедитесь, что установлены флажки Многоадресный, UDP, TCP и HTTP.
К началу статьи
Резюме
При устранении неполадок с воспроизведением звука и изображения необходимо помнить следующее.
-
Попробуйте воспроизвести различные файлы, имеющие различные форматы.
-
Для воспроизведения некоторых файлов необходимы кодеки сторонних разработчиков.
-
Некоторые кодеки сторонних разработчиков могут нарушать работоспособность установленных ранее кодеков.
-
На компьютере должны быть установлены последние версии драйверов звуковой карты и видеокарты.
К началу статьи
Устранение неполадок при воспроизведении звуковых компакт-дисков
По умолчанию воспроизведение звуковых компакт-дисков выполняется в цифровой форме, что может вызывать сбои на устаревших компьютерах. Это может приводить к ухудшению качества воспроизведения, паузам и повторениям при воспроизведении, а также к зависанию компьютера. Как правило, указанные проблемы вызываются конфликтами ресурсов, возникающими из-за того, что при воспроизведении одновременно осуществляется доступ к нескольким устройствам.
Прежде чем приступить к устранению неполадок, появляющихся при воспроизведении звуковых компакт-дисков, проверьте, не возникают ли ошибки при воспроизведении локальных звуковых файлов (например файлов в формате WAV или MID, находящихся в папке C:\WINDOWS\Media). Если при воспроизведении локальных файлов с помощью проигрывателя Windows Media также возникают сбои, то необходимо предварительно устранить данные сбои.
К началу страницы
Рекомендации
Если при воспроизведении звуковых компакт-дисков возникают сбои, попробуйте воспроизвести другие компакт-диски. Если сбои возникают при воспроизведении диска CD-R или CD-RW, записанного с помощью дисковода для записи компакт-дисков, попробуйте воспроизвести компакт-диск, записанный фабричным способом. Диски CD-R и CD-RW могут быть не полностью совместимы с используемым дисководом для компакт-дисков.
Если проблема не исчезла, включите коррекцию ошибок. Для этого выполните следующие действия. В меню Сервис проигрывателя Windows Media выберите команду Параметры и перейдите на вкладку Устройства. Щелкните нужный дисковод для компакт-дисков и нажмите кнопку Свойства. В группе Воспроизведение установите флажок Исправление ошибок.
Низкое качество воспроизведения может быть вызвано изменением значений, установленных по умолчанию для режимов Эффекты SRS WOW или Эквалайзер. Если качество воспроизведения низкое, отключите эти возможности. Чтобы отключить данные звуковые эффекты, выполните следующие действия.
-
Щелкните область Проигрывается.
-
В меню Вид выберите пункт Дополнительные возможности, а затем — команду Графический эквалайзер.
-
На панели Дополнительные возможности щелкните ссылку Отключить.
-
В меню Вид выберите пункт Дополнительные возможности, а затем — команду Эффекты SRS Wow.
-
На панели Дополнительные возможности щелкните ссылку Отключить.
Если качество звука улучшилось, включите данные режимы, но перед дальнейшим изменением параметров установите для этих режимов значения по умолчанию.
Сбои при воспроизведении звуковых компакт-дисков также могут быть вызваны конфликтами ресурсов. Убедитесь, что все устройства используют различные линии запроса на прерывание (IRQ). Чтобы просмотреть значение данного параметра, выполните следующие действия.
Примечание. Эти действия могут быть различными для различных версий операционной системы Microsoft Windows. В этом случае для завершения процедуры обратитесь к документации по операционной системе.
-
Щелкните правой кнопкой мыши значок Мой компьютер и выберите пункт Свойства.
-
На вкладке Оборудование нажмите кнопку Диспетчер устройств.
-
В меню Вид выберите команду Ресурсы по типу.
-
Разверните узел Запрос на прерывание (IRQ).
Например, использование звуковой картой и контроллером IDE, управляющим дисководом для компакт-дисков (как правило, это вторичный канал IDE, но им может быть и первичный канал IDE), общего запроса на прерывание снижает эффективность обмена данными с этими устройствами, что может привести к снижению качества воспроизведения.
Если зрительные образы и другие дополнительные возможности, предоставляемые проигрывателем Windows Media, не используются, то для временного решения проблемы можно выполнять воспроизведение не в цифровой, а в аналоговой форме, что снижает требования к оборудованию. Чтобы отключить режим цифрового воспроизведения для дисковода компакт-дисков, выполните следующие действия.
-
В меню Пуск выберите команду Панель управления, щелкните ссылку Производительность и обслуживание, а затем — Система.
-
На вкладке Оборудование нажмите кнопку Диспетчер устройств.
-
Разверните узел DVD и компакт-дисководы, щелкните нужный дисковод правой кнопкой мыши и выберите команду Свойства.
-
Снимите флажок Использовать цифровое воспроизведение и нажмите кнопку ОК.
-
Закройте диспетчер устройств.
Примечание. Некоторые дисководы компакт-дисков не поддерживают данный режим.
Примечание. Чтобы использовать аналоговое воспроизведение, необходимо внутри компьютера с помощью специального кабеля подключить дисковод компакт-дисков напрямую к звуковой карте. Если данное подключение не выполнено, то при воспроизведении будет отсутствовать звук.
К началу статьи
Резюме
При устранении неполадок с воспроизведением звуковых компакт-дисков необходимо помнить следующее.
-
Прежде чем приступить к устранению неполадок, возникающих при воспроизведении звуковых компакт-дисков, необходимо проверить, правильно ли воспроизводятся локальные звуковые файлы.
-
В проигрывателе Windows Media включите коррекцию ошибок для используемого дисковода компакт-дисков.
-
Сбои при воспроизведении звуковых компакт-дисков могут быть вызваны конфликтами ресурсов. Для выявления конфликтов ресурсов воспользуйтесь диспетчером устройств.
-
Если при воспроизведении не требуются зрительные образы и дополнительные возможности, предоставляемые проигрывателем Windows Media, используйте аналоговое воспроизведение.
К началу статьи
Устранение неполадок при воспроизведении DVD-дисков
По умолчанию проигрыватель Windows Media 9 не поддерживает воспроизведение DVD-дисков. Чтобы воспроизводить DVD-диски с помощью проигрывателя Windows Media 9, необходимо установить декодер, выпущенный сторонним разработчиком. Если используемый декодер DVD не сможет воспроизводить DVD-диски, то проигрыватель Windows Media также не сможет воспроизводить эти диски. Для устранения большинства проблем, возникающих при воспроизведении DVD-дисков, достаточно обновить драйверы видеокарты или звуковой карты или удалить, а затем повторно установить программное обеспечение сторонних разработчиков, предназначенное для работы с DVD-дисками.
Чтобы проверить, установлен ли на компьютере декодер DVD стороннего разработчика, выполните следующие действия. Нажмите кнопку Пуск, выберите пункт Выполнить, в поле Открыть введите dvdupgrd /detect и нажмите кнопку ОК. Появится окно, отображающее список обнаруженных декодеров DVD.
Примечание. Причиной проблем, возникающих при воспроизведении DVD-дисков, может быть использование на компьютере нескольких декодеров DVD (также называемых декодерами MPEG-2). Для устранения проблемы оставьте на компьютере только один декодер DVD, а остальные удалите с помощью средства Установка и удаление программ панели управления.
К началу статьи
Резюме
При устранении неполадок с воспроизведением DVD-дисков необходимо помнить следующее.
-
Для воспроизведения DVD-дисков необходимо наличие на компьютере декодера DVD стороннего разработчика.
-
Если приложение, поставляемое вместе с декодером DVD стороннего разработчика, не сможет воспроизводить DVD-диски, то проигрыватель Windows Media также не сможет воспроизводить эти диски.
-
Чтобы проверить, установлен ли на компьютере декодер DVD стороннего разработчика, выполните следующие действия. Нажмите кнопку Пуск, выберите пункт Выполнить, в поле Открыть введите dvdupgrd /detect и нажмите кнопку ОК.
К началу статьи
Ссылки
Дополнительные сведения о кодеках, поддерживаемых проигрывателем Windows Media для Windows XP см. в следующей статье базы знаний Майкрософт:
291948 Кодеки, поддерживаемые проигрывателем Windows Media для Windows XP
Дополнительные сведения о проигрыватели Windows Media см. в справке к проигрывателю Windows Media.
Для получения дополнительной поддержки обратитесь на веб узел центра поддержки проигрывателя Windows Media по следующему адресу: http://www.microsoft.com/windows/windowsmedia/ru/
В данной статье упомянуты программные продукты сторонних производителей. Корпорация Майкрософт не дает никаких явных или подразумеваемых гарантий относительно корректной работы или надежности таких продуктов.
К началу статьи
«Почему мой DVD не воспроизводится в проигрывателе Windows Media?» это часто задаваемый вопрос. Вы также можете увидеть много похожих вопросов на форуме Microsoft, в чайниках и в других местах. Проигрыватель Windows Media является медиаплеером по умолчанию для всех пользователей Windows. Вы можете бесплатно воспроизводить видео и аудио файлы с помощью Windows Media Player. Тогда что не так с DVD-дисками? Почему проигрыватель Windows Media не распознает DVD? Есть ли решение для устранения неполадок DVD не воспроизводится в проигрывателе Windows Media? Просто продолжайте читать, чтобы узнать подробности.
- СОДЕРЖАНИЕ СТРАНИЦЫ:
- Часть 1: 6 общих решений для исправления проигрывателя Windows Media, не воспроизводящего DVD
- Часть 2: лучший способ воспроизведения DVD с помощью проигрывателя Windows Media и любых других проигрывателей
Часть 1: 6 общих решений для исправления проигрывателя Windows Media, не воспроизводящего DVD
Windows Media Player 12 был выпущен 22 октября 2019 года. Это последняя версия Windows Media Player. Проблема в том, что Windows Media Player 12 больше не поддерживает воспроизведение DVD в своей бесплатной версии. Вы можете перейти на Windows Media Player 11 и более ранние версии. Или вы можете принять меры, указанные ниже, чтобы заставить проигрыватель Windows Media воспроизводить DVD.
Решение 1. Проверьте оптический дисковод
Убедитесь, что оптический привод на вашем компьютере может нормально работать. Как только вставленный DVD-диск обнаружен, вы увидите дисковод под «Мой компьютер»Указаны как DVD-ROM, DVD R / RW и больше.
Решение 2.Удалите подозрительные конфликтующие программы
Если вы раньше могли воспроизводить DVD с помощью Windows Media Player, вам нужно обратить внимание на недавно установленные инструменты.
Шаг 1: Войдите в свою учетную запись администратора.
Шаг 2: Выбирать Панель управления от Начало меню. Что касается пользователей Windows 10, вы можете открыть Настройки нажав на значок шестеренки.
Шаг 3: Щелкните Удалить программу под Программ. в Настройки приложение, вы можете переключиться на Программы для удаления программ напрямую.
Шаг 4: Проверьте программу, которая может иметь отношение к видео, аудио или DVD. Нажмите Удалить удалить на ПК, чтобы исправить Windows Media Player не воспроизводит DVD.
Решение 3. Восстановление с помощью кодировщика Windows Media
Если вы используете Windows 7 или более ранние версии, вы можете решить, что проигрыватель Windows Media не воспроизводит DVD в Windows 7 с помощью кодировщика Windows Media.
Шаг 1: Войдите в учетную запись администратора.
Шаг 2: Развернуть Начало меню. выберите Панель управления. Вы будете в Категория вид по умолчанию.
Шаг 3: Найти Программ и нажмите Удалить программу ниже.
Шаг 4: Щелкните Кодировщик Windows Media из списка.
Шаг 5: Щелкните Ремонт и подтвердите это. Ваш компьютер перезагрузится после ремонта. Позже вы увидите, может ли проигрыватель Windows Media воспроизводить DVD в Windows 7 или нет.
Решение 4. Обновите драйвер
Вы можете обновить драйверы звука и видео, когда проигрыватель Windows Media не воспроизводит звук DVD или фильмы.
Шаг 1: Нажмите Окна а также р клавиши одновременно.
Шаг 2: Тип devmgmt.msc в коробке. Затем нажмите кнопку Войти ключ.
Шаг 3: Развернуть категорию звука или видео.
Шаг 4: Выбирать Обновить драйвер из контекстного меню.
Чтобы исправить Windows Media Player, который не воспроизводит DVD в Windows 10, вы можете нажать Настройки, Обновление и безопасность, Центр обновления Windows а также Проверить наличие обновлений параметры.
Решение 5. Переустановите проигрыватель Windows Media.
Это также хороший способ удалить и переустановить проигрыватель Windows Media, чтобы исправить проблемы с воспроизведением DVD. Но вам нужно сделать следующие шаги, чтобы обнаружить DVD проигрывателем Windows Media.
Шаг 1: Бежать Командная строка. выберите Запустить от имени администратора из контекстного меню.
Шаг 2: Тип net localgroup «Администраторы» «NT AuthorityLocal Service» / добавить и нажмите Войти.
Шаг 3: Бежать Панель управления. в Категория просмотр, нажмите Удалить программу под Программ.
Шаг 4: Щелкните Включение и отключение функций Windows. Направляйтесь к Особенности СМИ раздел.
Шаг 5: Снимите флажок Проигрыватель Windows Media. Затем нажмите в порядке сохранить изменения.
Шаг 6: Теперь вы можете перезагрузить компьютер и перейти к Программные файлы / Программные файлы (x86) для удаления проигрывателя Windows Media.
Решение 6. Установите декодер MPEG-2
Если вы получили уведомление совместимый кодировщик DVD не установлен, вам необходимо установить декодер MPEG-2 для воспроизведения DVD в проигрывателе Windows Media. Однако многие пользователи жалуются, что проигрыватель Windows Media в последнее время все еще не работает.
Часть 2: лучший способ воспроизведения DVD с помощью проигрывателя Windows Media и любых других проигрывателей
Есть много других причин, по которым DVD не воспроизводится в проигрывателе Windows Media. Некоторые пользователи сообщают, что проигрыватель Windows Media не может воспроизводить новые DVD. Чтобы постоянно воспроизводить защищенные и самодельные DVD на ПК, вы можете запустить Видмор DVD Монстр сначала конвертировать DVD в цифровые видео и аудио форматы. Другими словами, вы можете конвертировать DVD в MP4, MKV, WMV и любой формат для автономного воспроизведения. Что ж, вы можете смотреть фильмы в формате DVD на своем телефоне с высоким аудиовизуальным качеством.
- Копируйте старые и новые DVD с проекциями копий.
- Копируйте DVD в форматы, совместимые с проигрывателем Windows Media.
- Скорость копирования DVD в 6 раз выше.
- Копируйте DVD в MPG, ISO и папку в качестве 1: 1.
- Быстро редактируйте и корректируйте фильмы DVD.
- Работает с Windows 10/8/7 / Vista / XP.
Шаг 1: Запустите Vidmore DVD Monster. Вставьте свой DVD-диск. Нажмите Загрузить DVD на верхней панели инструментов.
Шаг 2: Выбирать DVD диск для загрузки содержимого DVD. Вы можете нажать Просмотр / выбор заголовка чтобы выбрать, какой DVD-видео вы хотите оцифровать.
Шаг 3: Установите выходной формат или устройство из Копировать все в список в правом верхнем углу.
Шаг 4: Развернуть Сохранить в список, чтобы изменить папку назначения. Наконец, нажмите Разорвать все копировать DVD без потери качества.
Вам может понадобиться: Что делать, если VLC не воспроизводит DVD
Копируя DVD с помощью Vidmore DVD Monster, вам не о чем беспокоиться. Проигрыватель Windows Media не воспроизводит DVD на Windows 10 и другие ошибки ОС. Вы можете воспроизводить DVD-фильмы с помощью Windows Media Player 12 и любой другой медиаплеер. Это также хороший способ сделать резервную копию. Хотите избавиться от того, что проигрыватель Windows Media не воспроизводит / не обнаруживает / показывает / не читает / не находит DVD и подобные проблемы? Vidmore DVD Monster — ваш первый выбор.
-
Карен Нельсон -
09/02/2023

«Недавно я столкнулся с проблемой просмотра DVD-дисков на моем ПК. Это то, о чем говорится выше, и я пытался изменить настройки разрешения экрана, но он все еще не воспроизводит DVD-диски. Почему вдруг у меня это проблема?» — От LoriMc в сообществе Microsoft
Вы когда-нибудь сталкивались с такой же проблемой, когда Windows Media Play не может воспроизводить DVD для вас? Хотя программное обеспечение хорошо совместимо с обычной потоковой передачей мультимедиа, многие пользователи сообщают о его проблемах с плавным воспроизведением DVD.
Если вы также столкнулись с такой ситуацией, мы собрали несколько решений в следующих разделах. Продолжайте читать и узнайте о соответствующих методах решения проблемы и снова воспроизведите DVD с помощью проигрывателя Windows Media!

Почему проигрыватель Windows Media не воспроизводит DVD на моем компьютере?
Вот некоторые возможные причины ошибки DVD-плеера Windows Media и решения для их устранения. Проверьте, не сталкиваетесь ли вы с такими ситуациями, и сразу поймите, как это исправить.
Причина 1: Ваш диск грязный/испорченный/поврежденный
Во-первых, проверьте состояние вашего DVD-диска, чтобы убедиться, что он сломан или загрязнен, из-за чего ваш DVD-привод не может обнаружить и прочитать содержимое.
Невозможно починить сломанный DVD-диск, но грязные или поцарапанные DVD-диски можно очистить и повторить попытку, чтобы проверить, может ли проигрыватель Windows Media снова читать.

Причина 2: Ваш DVD является диском Blu-ray
Поскольку проигрыватель Windows Media еще не совместим с воспроизведением дисков Blu-ray, если ваш DVD-контент закодирован в формате Blu-ray Disc, программное обеспечение не сможет декодировать и передавать его для вас.
Вместо использования проигрывателя Windows Media вы должны найти медиаплеер, совместимый с потоковой передачей дисков Blu-ray, чтобы продолжить воспроизведение содержимого. Например, мощный
Проигрыватель Blu-ray VideoByte
может помочь.
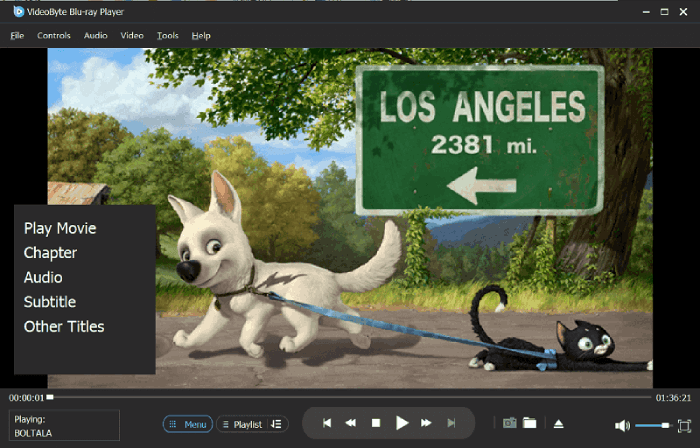
👍 Вам также могут понравиться:
Причина 3: Вы воспроизводите защищенный DVD-диск
Когда проигрыватель Windows Media не воспроизводит DVD и выдает всплывающее уведомление о том, что «Проигрыватель Windows Media не может воспроизвести этот DVD из-за проблемы с защитой от цифрового копирования…», это означает, что ваш DVD-диск зашифрован. Это связано с тем, что проигрыватель Windows Media не может декодировать такую защиту, поэтому он не будет воспроизводить диск для вас.

Чтобы воспроизвести защищенный DVD-диск в проигрывателе Windows Media, вам необходимо установить другой декодер, чтобы сделать программное обеспечение доступным для декодирования шифрования, или следуйте инструкциям Microsoft, чтобы обновить драйвер для вашей видеокарты. В противном случае вы можете обратиться только к альтернативе, доступной для воспроизведения зашифрованных DVD-дисков (например,
Проигрыватель Blu-ray VideoByte
).
Причина 4: Вы используете несовместимое программное обеспечение
Подумайте, не установили ли вы определенное подозрительное программное обеспечение, которое может привести к несовместимости с производительностью проигрывателя Windows Media, что приведет к необычной производительности программного обеспечения, из-за чего оно не сможет воспроизводить DVD для вас.
Обычно некоторые антивирусные программы могут вызывать конфликты с проигрывателем Windows Media. Попробуйте выйти или удалить их, это может быть лучшим способом решить проблему, когда проигрыватель Windows Media не воспроизводит DVD.
Причина 5: недостаточно места для воспроизведения DVD
Если у вас заканчивается память устройства, проигрыватель Windows Media не будет воспроизводить DVD, но выдаст уведомление «Проигрыватель Windows Media не будет воспроизводить DVD, потому что на вашем компьютере недостаточно памяти».
Когда вы получите такое уведомление, просто очистив память компьютера и освободив много места, проигрыватель Windows Media снова начнет работать, чтобы без проблем воспроизводить DVD-диски для вас.
Причина 6: в проигрывателе Windows Media отсутствует декодер
Когда вы получаете сообщение о том, что проигрывателю Windows Media не хватает совместимого декодера DVD для воспроизведения DVD, это означает, что программное обеспечение не может декодировать диск, потому что внутри не работает декодер DVD.
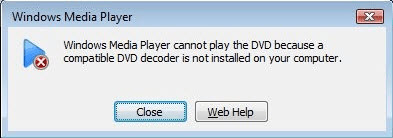
Конечно, чтобы решить проблему отсутствия декодера DVD, из-за которой проигрыватель Windows Media не воспроизводит DVD, просто загрузите совместимый
плагин для проигрывателя Windows Media
снова, и вы можете легко решить ошибку.
Причина 7: вы обновили систему Windows
Согласно проигрывателю Windows Media, его версия 12 больше не поддерживает потоковую передачу DVD в Windows 8. Это означает, что только пользователи Windows 7 с установленным проигрывателем Windows Media 12 могут пользоваться функцией воспроизведения DVD.
Одним из возможных решений для возобновления работы потоковой передачи DVD-проигрывателя Windows Media является возврат вашей системы Windows обратно к Windows 7. Однако будет сложно снова понизить систему Windows до Windows 7. Следовательно, чтобы снова сделать воспроизведение DVD в Windows 8/8.1/10/11 работоспособным, другим эффективным методом является поиск альтернативного DVD-плеера.
Копировать DVD в видео для воспроизведения DVD в WMP [Окончательное решение]
В большинстве случаев проблема с проигрывателем Windows Media, не воспроизводящим DVD, на самом деле неустранима. Например, если вы хотите воспроизводить защищенные DVD или диски в формате Blu-ray, или вы обновили свои системы Windows до версии, которая не поддерживается проигрывателем Windows Media для воспроизведения DVD. В таких условиях, если вы все еще задаетесь вопросом, как заставить проигрыватель Windows Media воспроизводить DVD? Лучший ответ — скопировать DVD в видео для воспроизведения, как это делают обычные медиафайлы. Для этого вам понадобится VideoByte BD-DVD Ripper.
хорошо совместим как с самодельными, так и с зашифрованными DVD-дисками, а также с дисками Blu-ray, которые копируются без проблем. Он предлагает более 300 основных форматов для вывода в виде незащищенных медиафайлов для потоковой передачи с использованием любого медиаплеера, включая проигрыватель Windows Media, даже без установленного декодера DVD.
Программное обеспечение может сохранять соотношение 1:1 и сохранять исходное качество без сжатия. Таким образом, вы можете воспроизводить DVD с таким же качеством в проигрывателе Windows Media даже после копирования видео с помощью VideoByte BD-DVD Ripper.
Основные характеристики VideoByte BD-DVD Ripper
-
Совместимость как с самодельными, так и с защищенными от копирования DVD/Blu-ray;
-
На выбор предоставляется более 300 основных форматов;
-
Копируйте диски DVD/Blu-ray в видео с соотношением сторон 1:1 без сжатия;
-
Полные субтитры и звуковые дорожки сохранены;
-
Доступен дополнительный набор инструментов для редактирования и настройки видеовыходов для лучшего просмотра.
Теперь также узнайте, как копировать DVD в видео с помощью VideoByte BD-DVD Ripper для воспроизведения в проигрывателе Windows Media без каких-либо ошибок:
ШАГ 1. Запустите VideoByte BD-DVD Ripper после его установки. Затем вставьте DVD-диск в компьютер и нажмите «Загрузить DVD» > «Загрузить DVD-диск» в главном интерфейсе программного обеспечения, чтобы импортировать медиаконтент.
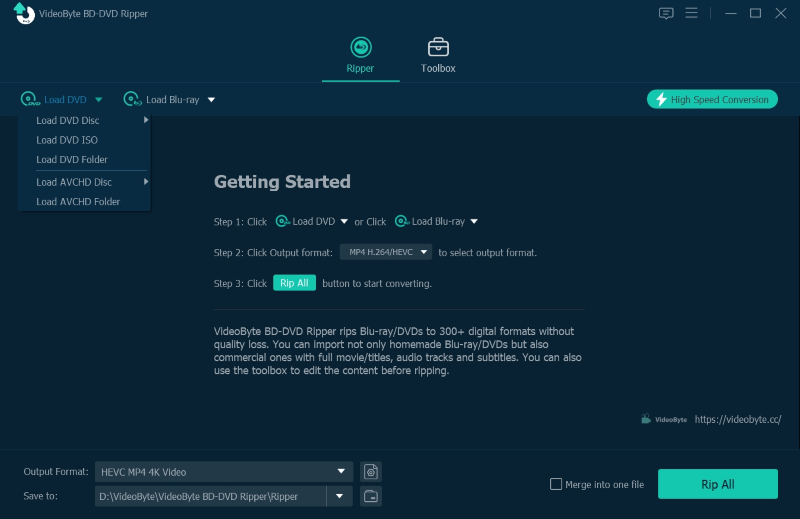
ШАГ 2. После загрузки содержимого DVD нажмите «Полное название» и выберите именно те видео, которые вы хотите копировать для воспроизведения в проигрывателе Windows Media. Вы можете пропустить этот шаг и позволить VideoByte BD-DVD Ripper сразу скопировать весь диск для вас.

ШАГ 3. Под «Полным списком заголовков» вы можете одновременно выбрать звуковую дорожку и субтитры для копирования с видео.
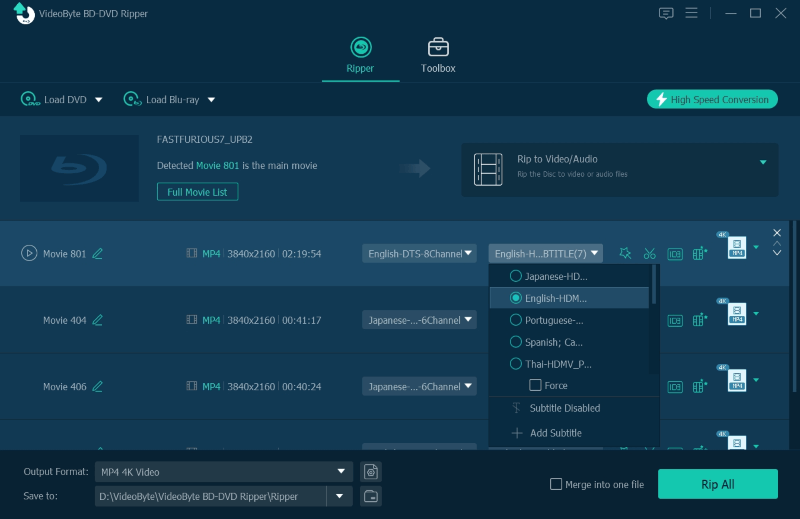
ШАГ 4. Затем перейдите в правый верхний угол «Копировать все в», выберите выходной формат, а также разрешение для вывода DVD-носителя по вашему желанию.
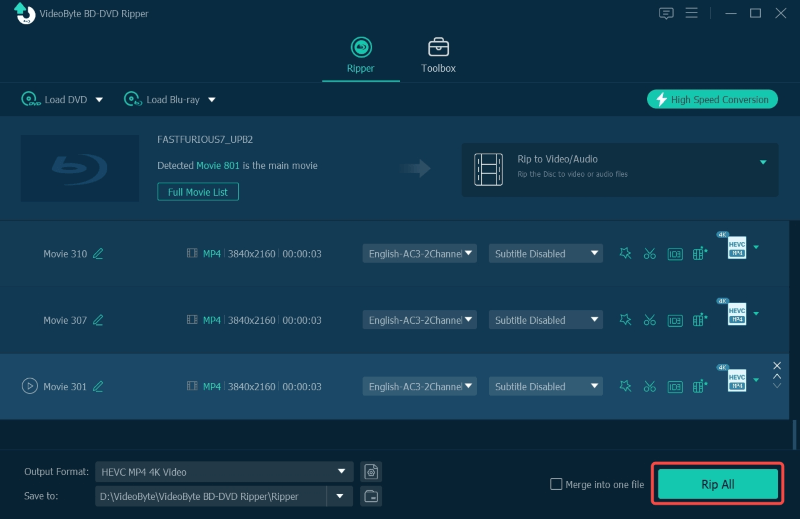
ШАГ 5. Наконец, нажмите значок «Копировать все», чтобы немедленно преобразовать DVD в видео. Секунду, VideoByte BD-DVD Ripper сделает это за вас без потери качества.

Получив скопированные видео, вы можете импортировать их в проигрыватель Windows Media для прямой потоковой передачи. Поскольку VideoByte BD-DVD Ripper снял защиту с носителей, просто наслаждайтесь ими!
Очевидно, что проигрыватель Windows Media — не лучший вариант для воспроизведения DVD, так как часто возникает ошибка «Проигрыватель Windows Media не воспроизводит DVD». Но теперь с
VideoByte BD-DVD риппер
, вы также можете выбрать копирование DVD-дисков в обычные видеофайлы для потоковой передачи, как обычно, без использования дисков. Это еще более удобный способ наслаждаться воспроизведением мультимедиа. Теперь просто попробуйте!
(100% работает) Как бесплатно воспроизводить DVD-диски в Windows 10 / 8 / 7 с помощью проигрывателя Windows Media
«Почему проигрыватель Windows Media не воспроизводит мой DVD? Windows 10, 64-разрядная версия».
В качестве мультимедийного проигрывателя по умолчанию для пользователей Windows, проигрыватель Windows Media поддерживает некоторые распространенные видео, аудио и даже воспроизведение DVD и CD.
Однако некоторые пользователи сообщают, что проблема заключается в том, что они не могут смотреть DVD с помощью проигрывателя Windows Media, будь то использование Windows 10 или Windows 7 / 8.
На самом деле, вам разрешено воспроизводить DVD-диски с помощью проигрывателя Windows Media в Windows 10, 8 и 7и предлог состоит в том, что вы получите точные правильные пути.
Здесь нет 4, но 100% работает так, как вам легко следовать.
- Часть 1. Как бесплатно воспроизводить DVD с помощью проигрывателя Windows Media на Windows 7 с декодером DVD
- Часть 2. Как (бесплатно) воспроизводить DVD-диски с помощью проигрывателя Windows Media в Windows 10 с помощью приложения DVD-проигрывателя
- Часть 3. Как бесплатно скопировать DVD в Windows Media Player в Windows 10 / 8 / 7
- Часть 4. Как бесплатно проигрывать DVD с помощью Windows Media Player Альтернатива для Windows 10 / 8 / 7
- Часть 5. Часто задаваемые вопросы о воспроизведении и копировании DVD на Windows Media Player
В проигрывателе Windows Media вы можете воспроизводить аудио CD, VCD и DVD, если на вашем компьютере с Windows 7 установлен DVD-привод и совместимый декодер DVD.
Вообще говоря, если ваш компьютер имеет встроенный привод DVD, на нем, вероятно, уже установлен декодер DVD. Если нет, вам нужно найти декодер DVD (другое название для декодера MPEG-2) в Интернете.
- Шаг 1: Установить декодер DVD
- Шаг 2: Воспроизведение DVD на Windows 7
Вы можете найти декодер DVD в интернете и установить его на свой компьютер.
https://www.windows7codecs.com/ is one of the sites where you can download the DVD decoder, and the installation instructions are easy to follow from its description.
Не только DVD-декодер, вы также можете скачать Кодек MKV для воспроизведения файлов MKV на Windows Media Player легко.
После успешной установки декодера DVD запустите проигрыватель Windows Media. Вставьте диск, который вы хотите воспроизвести, в дисковод, выберите заголовок или главу DVD, и диск начнет воспроизводиться автоматически.
Примечание: Предупреждение от Microsoft говорит, что они настоятельно не рекомендуют вам устанавливать эти пакеты кодеков и рекомендуют удалять их, если вы установили их и у вас возникли проблемы с проигрывателем, поскольку сторонний декодер DVD затрудняет поддержку Microsoft для диагностики и устранения неполадок при воспроизведении проблемы.
Здесь, еще одна вещь, которую вы можете заметить, этот способ работает только на Windows 7. Что касается компьютеров с Windows 10 и 8, вам необходимо продолжить чтение, чтобы получить решение.
Часть 2. Как (бесплатно) воспроизводить DVD-диски с помощью проигрывателя Windows Media в Windows 10 с помощью приложения DVD-проигрывателя
Пользователи Windows 10 могут легко воспроизводить DVD-диски с помощью приложения DVD-плеера. Позволяет смотреть как рекламу, так и диски в формате DVD-Video. Для этого приложения требуется оптический привод с поддержкой DVD.
- Шаг 1: Скачать Windows DVD Player
- Шаг 2: Воспроизведение DVD с приложением Windows DVD Player
Перейдите на страницу магазина приложений Microsoft, введите имя Windows DVD Player в строке поиска. Нажмите на нее, чтобы купить приложение. Затем просто установите и запустите это приложение на своем компьютере.
Вставьте DVD-диск в привод и нажмите «Воспроизвести» для фильма или телешоу. У вас будет доступ к обычному набору команд, включая «Воспроизведение», «Пауза», «Стоп», «Быстрая перемотка вперед», «Перемотка назад», «Управление громкостью» и «Экран изменения размера».
Советы профессионалов
- 1. Windows DVD Player не является бесплатным, и его покупка стоит $ 14.99. Однако пользователи Windows, которые переходят с Windows 7 или 8 на Windows 10, не будут платить за получение DVD-плеера.
- 2. Windows DVD Player предлагает вам семидневную пробную версию. Однако бесплатная версия на самом деле не будет воспроизводить DVD, а просто скажет вам, совместима ли она со встроенным DVD-плеером вашего ПК.
Часть 3. Как бесплатно скопировать DVD в Windows Media Player в Windows 10 / 8 / 7
Если вы не планируете открывать свой кошелек для получения приложения DVD-плеера или устанавливать опасный сторонний DVD-декодер, просто конвертируйте DVD в формат, принятый проигрывателем Windows Media, например WMV, MP4 и т. Д. Windows Media Player позволяет копировать компакт-диски, но у вас нет возможности копировать DVD.
Blu-ray Master Бесплатный DVD Ripper бесплатный конвертер DVD для копирования DVD в другие видеоформаты, такие как MP4, WMV, MP3 и т. д., чтобы вы могли без проблем просматривать DVD-диски в проигрывателе Windows Media.
- • Копирование DVD для копирования любых DVD в форматы MP4, AVI, WMV, FLV и 80 +.
- • Извлечение аудио из DVD в MP3, AAC, AC3 и т. Д.
- • Редактируйте DVD перед конвертированием, например, кадрирование, водяной знак и т. Д.
- • Работать на Windows 10 / 8 / 7 / XP свободно.
Теперь давайте проверим, как воспроизводить DVD-диски в проигрывателе Windows Media с помощью бесплатного бесплатного программного обеспечения для риппера.
Шаг 1
Скачать бесплатно DVD Ripper
Нажмите на ссылку ниже, чтобы загрузить бесплатное программное обеспечение для копирования DVD-дисков на ваш компьютер, установить и запустить его немедленно.
Шаг 2
Копировать DVD в Windows Media Player
Вставьте диск DVD в дисковод DVD, нажмите кнопку «Загрузить диск», чтобы загрузить диск или папку DVD в этом программном обеспечении. Выберите поддерживаемые форматы проигрывателя Windows Media, такие как WMV, MP4, MP3 и т. Д., Щелкнув раскрывающийся список «Профиль».
Задайте место назначения для сохранения преобразованного видеофайла DVD и отредактируйте его, если необходимо.
Нажмите «Преобразовать», чтобы начать копирование DVD в видео для проигрывателя Windows Media.
Процесс копирования DVD займет у вас некоторое время, и вам просто нужно больше терпения. После этого вы можете открыть преобразованный DVD-видеофайл с помощью проигрывателя Windows Media прямо на вашем компьютере.
Примечание: Blu-ray Master Free DVD Ripper — не единственное бесплатное программное обеспечение для копирования DVD, и VLC, HandBrake и т. Д. Также в списке. Больше DVD рипперы здесь.
Часть 4. Как бесплатно проигрывать DVD с помощью Windows Media Player Альтернатива для Windows 10 / 8 / 7
Вернемся к вопросу в начале этого поста, почему проигрыватель Windows Media не воспроизводит DVD? Это объясняется множеством причин.
- 1. Отсутствие декодера DVD.
- 2. Ограничение региона DVD.
- 3. Проблемы с шифрованием DVD.
- 4. Проблемы с проигрывателем Windows Media.
Таким обычным пользователям, как вы, трудно решить проблему профессионально. В результате, чтобы избавиться от проблемы, вам лучше искать профессионального DVD-плеера.
Blu-ray Master Бесплатный DVD-плеер бесплатный DVD-плеер для Windows 10 / 8 / 7 / XP. Не только воспроизведение DVD на вашем компьютере, он также поддерживает другие распространенные видео или аудио воспроизведение, такие как TS, MTS, MP4, M4V, QT, MOV, MPG, MPEG, MPEG2, MPEG4, MJPG, MJPEG, AVI, FLV, RM, RMVB, WMV, MKV, FLAC, WAV, WMA, MP3, MP2, AAC, AC3, AIFF, M4A и т. Д.
Кроме того, этот DVD-плеер также поддерживает воспроизведение Blu-ray на вашем компьютере. Не каждый DVD-плеер поддерживает воспроизведение Blu-ray. (Можете ли вы использовать DVD-плеер для воспроизведения файлов Blu-Ray?)
Шаг 1
Скачать бесплатный DVD-плеер
Нажмите на ссылку для скачивания ниже, чтобы получить доступ к бесплатному на вашем компьютере. Установите его, следуя инструкциям на экране, и немедленно запустите его.
Шаг 2
Воспроизведение DVD с бесплатным DVD-плеером
Вставьте DVD-диск в DVD-привод или установите виртуальный DVD-привод для воспроизведения образа DVD ISO.
Нажмите кнопку «Открыть диск», чтобы загрузить диск DVD, или «Открыть файл», чтобы загрузить файлы DVD ISO. Выберите заголовок или главу DVD, и это программное обеспечение автоматически воспроизведет DVD.
Pro наконечником
- Вы можете щелкнуть столбец «Элементы управления», чтобы выбрать заголовок / главу фильма, и щелкнуть столбец «Аудио» или «Видео», чтобы настроить аудио- / видеодорожку и даже изменить размер экрана.
- Список других бесплатных DVD-плееров, вы можете проверить здесь.
Часть 5. Часто задаваемые вопросы о воспроизведении и копировании DVD на Windows Media Player
1. Почему мой DVD не воспроизводится в проигрывателе Windows Media?
Во-первых, вы должны убедиться, что оптический привод вашего компьютера может читать файлы DVD. Затем, если DVD не воспроизводится в проигрывателе Windows Media, и вы получаете всплывающее сообщение о том, что совместимый декодер DVD не установлен, вам следует установить и загрузить декодер MPEG-2 в проигрывателе Windows Media, чтобы воспроизвести DVD. Однако бесплатный проигрыватель Blu-ray может воспроизводить различные DVD без установки какого-либо кодека, и мы рекомендуем вам загрузить это бесплатное программное обеспечение для воспроизведения DVD.
2. Как конвертировать MP4 в DVD с помощью Windows Media Player?
Шаг 1. Откройте проигрыватель Windows Media и откройте вкладку «Запись». Шаг 2. Перетащите файлы MP4 из библиотеки на панель «Запись» на правой боковой панели. Шаг 3. Выберите Data CD или DVD из выпадающего меню. Шаг 4. Нажмите «Запустить запись», чтобы создать MP4-видео на DVD с помощью Windows Media Player. Проигрыватель Windows Media не поддерживает запись файлов и папок VIDEO_TS на DVD. За создание файлов ISO на DVD, вы должны использовать AnyMP4 DVD Creator.
3. Как записать CD с помощью Windows Media Player?
Для записи видео на компакт-диск в Windows 10 с помощью проигрывателя Windows Media необходимо подготовить пустой компакт-диск с данными (для хранения музыки и видео) или компакт-диск (для хранения музыкальных файлов). Шаг 1. Запустите Windows Media Player, выберите вкладку «Запись». Шаг 2. Нажмите кнопку «Опции записи» и затем выберите «Данные». Шаг 3. Вставьте чистый диск в устройство записи компакт-дисков. Шаг 4. Найдите и перетащите видео или музыкальные файлы на панель списка. Шаг 5. Нажмите Запустить запись, чтобы записать компакт-диск с видео или музыкальными файлами.
4. Какова лучшая альтернатива Windows Media Player?
Бесплатный Blu-ray Player — лучшая альтернатива Windows Media Player для воспроизведения более 1000 форматов мультимедиа на вашем компьютере с Windows 10/8/7 и Mac. Без загрузки каких-либо дополнительных кодеков, он может воспроизводить медиа-файлы напрямую. Более того, он может воспроизводить защищенные Blu-ray и DVD со всех регионов без ограничений.
Заключение
Эта страница в основном посвящена теме воспроизведения DVD-дисков с помощью проигрывателя Windows Media. Изначально проигрыватель Windows Media не может воспроизводить DVD напрямую, за исключением того, что вы устанавливаете декодер DVD в Windows 7. Для пользователей Windows 10, приложение Windows DVD Player является решением, чтобы исправить это. Однако для плавного открытия DVD-дисков в Windows 10 / 8 / 7 вам лучше скопировать DVD в совместимые с Windows Media Player форматы видео или получить DVD-плеер в качестве замены.
Теперь дело за вами.
По какому пути вы пойдете? Дайте мне знать, оставив свои комментарии ниже.
Что вы думаете об этом посте.
- 1
- 2
- 3
- 4
- 5
Прекрасно
Рейтинг: 4.8 / 5 (128 голосов)
«Проигрыватель Windows Media не может воспроизвести этот DVD потому что существует проблема с защитой цифрового копирования между дисководом DVD, декодером и видеокартой. Попробуйте установить обновленный драйвер для вашей видеокарты. «
Когда вы используете Windows 8 / 10, вы можете найти указанное выше сообщение об ошибке при использовании Windows Media Player 12 для воспроизведения DVD. Что вы должны сделать, чтобы решить проблему? Вместо того, чтобы устанавливать драйвер обновления, вы можете скачать DVD-проигрыватель Windows Media Player бесплатно для просмотра DVD на вашем Windows. Кроме того, вы можете скопировать DVD в видеоформат, поддерживаемый проигрывателем Windows Media, а затем воспроизвести его. Если вы хотите, чтобы другие медиаплееры заменяли проигрыватель Windows Media, здесь мы выберем лучшие альтернативы 5 проигрывателю DVD в Windows 8 или 10.
Windows Media Player
- Часть 1: Может ли проигрыватель Windows Media воспроизводить DVD
- Часть 2: Как воспроизводить DVD с помощью проигрывателя Windows Media
- Часть 3: Как воспроизводить DVD с помощью альтернативного проигрывателя Blu-ray
- Часть 4: Лучшие альтернативы 5 для Windows Media Player для воспроизведения DVD
- Часть 5. Часто задаваемые вопросы о проигрывателе Windows Media, не воспроизводящем DVD
Часть 1: Может ли проигрыватель Windows Media воспроизводить DVD
Как правило, вы не можете воспроизводить DVD в проигрывателе Windows Media напрямую. Если на вашем компьютере установлен DVD-привод или декодер DVD, вы можете воспроизводить DVD-диск с помощью проигрывателя Windows Media.
Просто вставьте диск DVD, который вы хотите воспроизвести, в привод DVD. В это время DVD-диск начнет воспроизводиться автоматически.
Если вы хотите воспроизвести уже вставленный диск DVD, вы можете открыть проигрыватель Windows Media и выбрать диск DVD в библиотеке.
Часть 2: Как воспроизводить DVD с проигрывателем Windows Media
Что делать, если вы не можете использовать Windows Media Player для воспроизведения DVD? Что касается случая, вы можете сначала скопировать DVD в MP4 или другие видео форматы. AnyMP4 DVD Ripper должно быть лучшим решением для конвертации DVD в MP4 для работы с Windows Media Player, устройством Android или iPhone. Просто проверьте решение, как показано ниже.
Шаг 1: Загрузите и установите AnyMP4 DVD Ripper
Как только вы загрузите и зарегистрируете программу, вы можете нажать «Загрузить DVD«после вставки диска DVD в драйвер.
Шаг 2: выберите нужный формат видео
И затем вы можете нажать Профиль Нажмите кнопку, чтобы выбрать нужный формат, например MP4 или WMV для Windows Media Player.
Шаг 3: воспроизведение DVD с помощью проигрывателя Windows Media
После того, как вы перевели DVD в другие форматы, вы можете добавить файл в проигрыватель Windows Media, чтобы без проблем воспроизводить файлы.
Помимо этих функций, вы также можете редактировать файлы DVD перед копированием. Программа поддерживает клип, добавляет эффекты 3D, вращает, обрезает, эффект и другие функции. И тогда вы всегда сможете получить желаемое видео согласно вашим требованиям.
Это программное обеспечение также может помочь вам достичь цели воспроизведение DVD на Xbox 360, Wii и т. Д. После преобразования DVD в совместимые форматы.
Часть 3: Как воспроизводить DVD с помощью альтернативного проигрывателя Blu-ray
В этой части мы рекомендуем вам другое профессиональное программное обеспечение для воспроизведения DVD AnyMP4 Blu-Ray плеер, С помощью этого программного обеспечения вы можете легко воспроизводить любые DVD-диски, папки и ISO-файлы на вашем компьютере.
Шаг 1: Бесплатно скачайте, установите и запустите эту программу воспроизведения Blu-ray на вашем компьютере.
Шаг 2: Подключите внешний DVD-привод к компьютеру и вставьте DVD-диск в DVD-привод.
Шаг 3: Нажмите «Диск» в главном интерфейсе программы и загрузите диск DVD в программу.
Шаг 4: Нажмите звуковую дорожку и субтитры, как вам нравится. Затем нажмите «Play», чтобы начать воспроизведение DVD на вашем компьютере.
Этот проигрыватель Blu-ray позволяет регулировать эффект DVD, изменяя оттенок, яркость, контрастность, насыщенность и гамму. Вы можете наслаждаться просмотром фильма на DVD с высоким качеством изображения и звука.
Часть 4: Лучшие альтернативы 5 для Windows Media Player для воспроизведения DVD
Поскольку Windows Media Play не воспроизводит DVD, вы можете бесплатно выбрать некоторые альтернативы в Windows 10 в качестве обходного пути. В разделе перечислены наиболее часто используемые DVD-плееры для Windows 10. Если вы только что обновились с Windows 10, вы можете выбрать нужную программу в соответствии с вашими требованиями.
1. VLC Media Player
VLC Media Player это медиаплеер с открытым исходным кодом для Windows, Mac и Linux. Это громкое название DVD-плеера, которое позволяет вам наслаждаться большинством форматов медиа-файлов. Он также позволяет добавлять или загружать субтитры, изменять форматы видео, конвертировать видеофайлы в другой формат или делать снимки экрана. Более того, это может быть замедленное воспроизведение видео чтобы дать вам быстрый или медленный опыт просмотра. Просто ознакомьтесь с методами проигрывателя Windows Media, альтернативными воспроизведению DVD.
Шаг 1: Загрузите и установите VLC Media Player
Когда вы по умолчанию запускаете установщик VLC Media Player, проигрыватель DVD заменит другие проигрыватели в качестве проигрывателя по умолчанию в Windows 10.
Шаг 2: Вставьте DVD, чтобы запустить медиаплеер
Обычно при вставке диска DVD для автоматического запуска VLC Media Player. Если нет, вы можете запустить программу вручную для воспроизведения DVD.
Шаг 3: Откройте DVD из программы
Если вы уже выбрали VLC в качестве медиаплеера по умолчанию, программа автоматически воспроизведет DVD. Вы также можете перейти к опции «Открыть диск» и нажать кнопку «Воспроизвести» для воспроизведения файлов DVD.
Не пропустите эту статью, чтобы воспроизводить DVD файлы на Windows 8 здесь.
2. KMPlayer
Kmplayer это еще один универсальный медиаплеер, который поддерживает VCD, DVD, AVI, MKV, OGG, QuickTime, FLV и многие другие форматы видео и аудио. Кроме того, он поддерживает функцию матрицы и функцию нормализации, когда используется внутренний звуковой кодек. В качестве альтернативы декодеру проигрывателя Windows Media для DVD, вы можете легко выполнить воспроизведение DVD.
Шаг 1: настройки для воспроизведения DVD
Нажмите F2 для «Предпочтения», а затем перейдите к настройкам DVD, вы можете выбрать вкладку General, чтобы установить оптимальные настройки для воспроизведения файлов DVD.
Шаг 2: Откройте файлы DVD или папку
Щелкните правой кнопкой мыши KMPlayer, чтобы «Открыть DVD» (Open DVD files), если файлы DVD хранятся на жестком диске, вы можете нажать «Открыть папку».
Шаг 3: воспроизведение DVD с KMPlayer
Если включен режим DVD, вы можете увидеть меню и главы DVD. Просто выберите нужный раздел для воспроизведения DVD.
3. 5KPlayer
Так же, как название медиаплеера, 5KPlayer способен воспроизводить видео 4K / 5K / 1080P HD, DVD и радио. Что еще более важно, 5KPlayer также поддерживает Apple AirPlay Tech, вы можете использовать AirPlay для потоковой передачи видео музыки. Если Windows Media Player не поддерживает DVD, он должен быть хорошим выбором для файлов VOB, папок DVD, видео TS, ISO.
Шаг 1: установите DVD-плеер на Windows10
Когда вы загружаете и устанавливаете DVD-плеер в Windows 10, вы можете запустить бесплатный DVD-плеер на ПК для воспроизведения файлов DVD.
Шаг 2: Вставьте DVD в компьютер или устройство
Вставив DVD-диск в компьютер, вы сможете воспроизводить файлы DVD с помощью 5KPlayer. Если у вас нет драйвера DVD с устройством, вам нужно использовать
Шаг 3: смотреть DVD на вашем компьютере
Нажмите «+ DVD» в главном интерфейсе, чтобы просмотреть файлы DVD в Windows 10 или других операционных системах.
4. Реальный игрок
Real Player это еще один полнофункциональный проигрыватель видео и аудио в качестве альтернативы проигрывателю Windows Media. Помимо функций просмотра DVD или видеофайлов, вы также можете загружать веб-видео, конвертировать различные форматы, а также добавлять уникальный PIN-код для обеспечения безопасности видео. Чтобы смотреть DVD на Real Player, вы можете следовать инструкциям, чтобы посмотреть приятные впечатления от просмотра.
Шаг 1: Скачайте и установите Real Player
Просто следуйте аналогичной процедуре, чтобы загрузить и установить Real player на свой компьютер, и тогда вы сможете запустить программу.
Шаг 2: загрузка DVD в DVD-плеер
И затем, когда вы вставляете DVD в программу, вы можете найти файлы на CD / DVD в левой строке меню для воспроизведения DVD.
Шаг 3: Воспроизведение файлов DVD
Теперь вы можете выбрать нужный раздел или меню для просмотра DVD в качестве альтернативного решения для проигрывателя Windows Media.
5. Медиаплеер ГОМ
GOM Media Player должен быть одним из популярных бесплатных DVD-плееров на рынке. Не только для полностью бесплатного видеоплеера, он также поддерживает большинство форматов видео. GOM Player наверняка удовлетворит все ваши потребности в воспроизведении благодаря множеству расширенных функций, исключительной настраиваемости и сервису Codec Finder. Если вы удовлетворены программой, просто скачайте программу соответствующим образом.
Шаг 1: установите GOM Media Player
Тот же процесс загрузки и установки GOM Media Player с официального сайта. А затем проверьте все поддерживаемые форматы, включая DVD.
Шаг 2: вставьте диск DVD
После того, как вы вставите диск DVD и GOM Media Player по умолчанию в качестве альтернативы Windows Media Player для DVD, программа запустится автоматически.
Шаг 3: воспроизведение DVD диска
Программа будет воспроизводить DVD в высоком качестве, что позволит вам насладиться приятным предварительным просмотром.
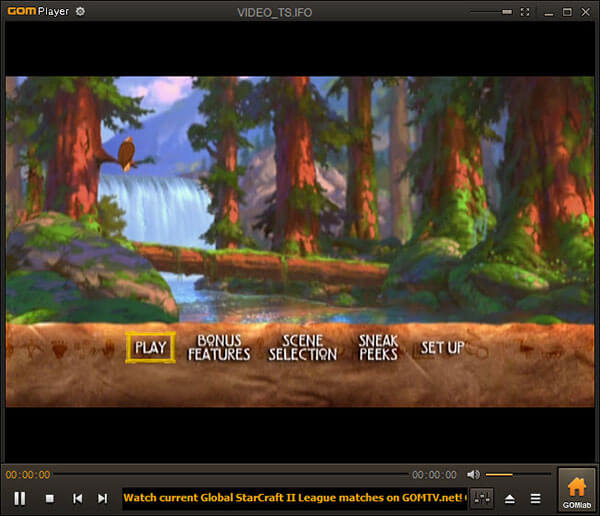
Часть 5. Часто задаваемые вопросы о проигрывателе Windows Media, не воспроизводящем DVD
Как я могу смотреть DVD на Windows 10?
Для просмотра DVD в Windows 10 вам необходимо подготовить оптический привод DVD на вашем компьютере и подготовить проигрыватель DVD. Получить DVD-привод можно через Amazon. Бесплатный DVD-плеер также легко скачать из Microsoft Store. Затем просто откройте плеер и воспроизведите DVD-диск напрямую. Подробнее о смотреть DVD на Windows 10 здесь.
Как смотреть фильмы в проигрывателе Windows Media?
Смотреть фильмы на Windows Media Player легко. Просто выберите фильм, который вы хотите воспроизвести, и щелкните правой кнопкой мыши, чтобы выбрать «Открыть с помощью», чтобы выбрать Windows Media Player. Затем вы можете посмотреть фильм в проигрывателе Windows Media.
VLC не будет воспроизводить DVD?
Существуют различные причины, по которым VLC не воспроизводит DVD. Для исправления вы можете переустановить VLC, сбросить настройки VLC, установить libdvdcss и многое другое. Почему и как исправить VLC не проигрывая DVD можно найти здесь.
Заключение
Если проигрыватель Windows Media не работает с файлами DVD, вам необходимо знать профессиональный альтернативный проигрыватель Blu-ray и другие альтернативные решения 5 для решения этой проблемы. Большинство бесплатных DVD-плееров поддерживают как DVD-файлы, так и видео форматы. Просто выберите любую из программ для воспроизведения DVD. Что делать, если вы просто хотите использовать Windows Media Player без установки другой программы? Что касается случая AnyMP4 DVD Ripper всегда должен быть первым выбором для вас.