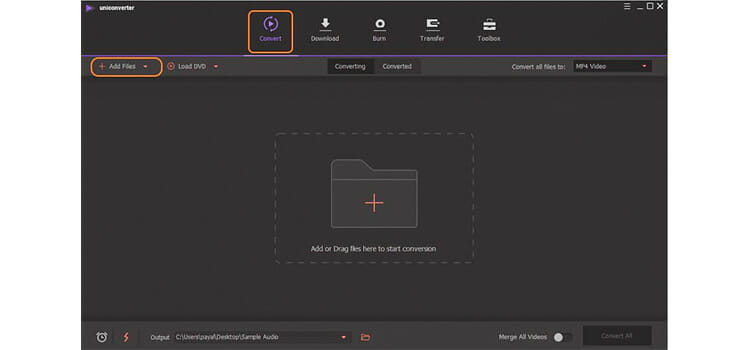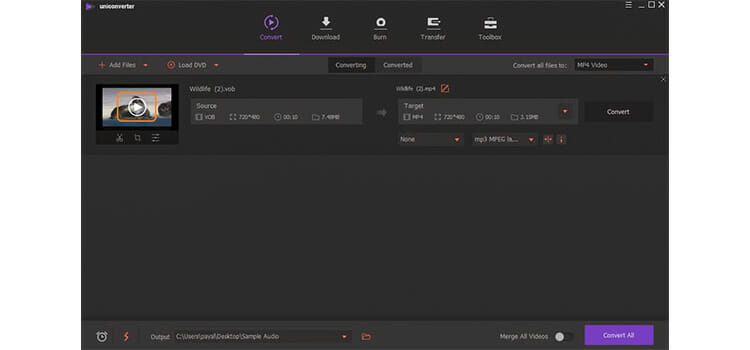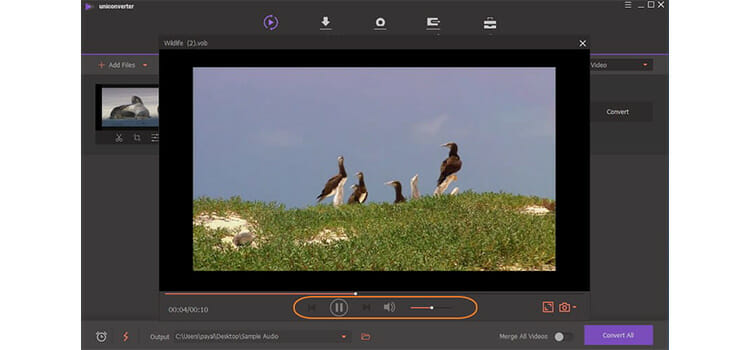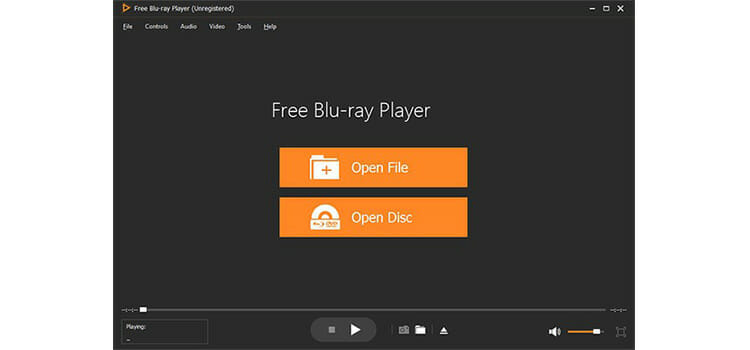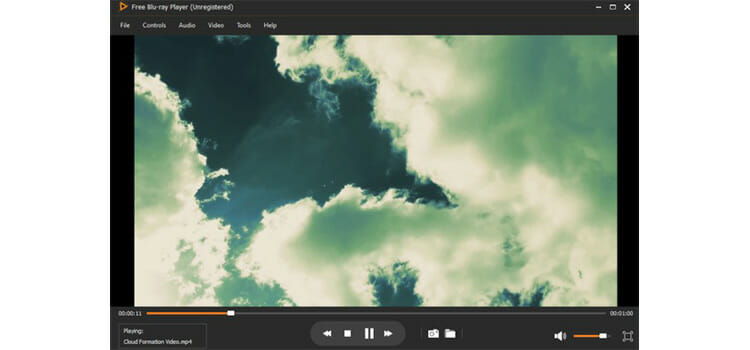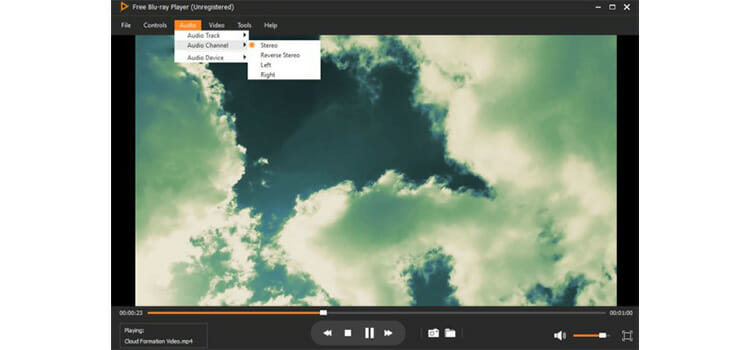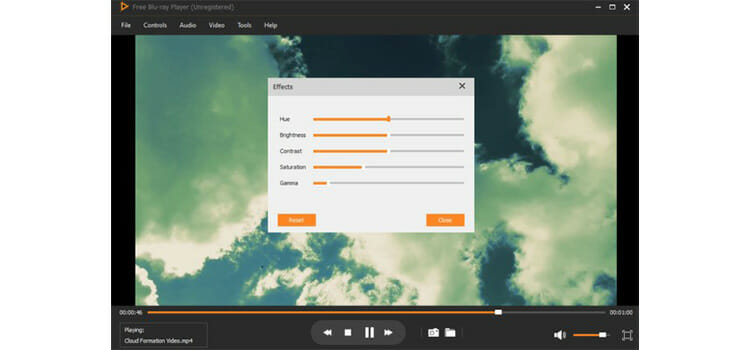Содержание
- Открытие файлов VOB
- Способ 1: Media Player Classic
- Способ 2: KMPlayer
- Способ 3: VLC Media Player
- Способ 4: Windows Media Player
- Способ 5: XnView
- Способ 6: File Viewer
- Вопросы и ответы
Одним из популярных форматов для хранения видео на DVD является VOB. Поэтому пользователи, которые жалеют просмотреть DVD-диск на ПК, сталкиваются с вопросом, какой программой можно открыть данный тип файлов. Давайте выясним это.
Для проигрывания VOB используются видеоплееры или более универсальные программы-медиапроигрыватели, а также некоторые другие приложения. Данный формат представляет собой контейнер, в котором непосредственно хранятся видеофайлы, звуковые дорожки, субтитры и меню. Поэтому для просмотра DVD на компьютере важным нюансом является то, чтобы проигрыватель не только умел работать с форматом VOB, но и поддерживал воспроизведение находящегося в данном контейнере содержимого.
А теперь рассмотрим процедуру открытия указанного формата в конкретных приложениях. Прежде всего, нужно отметить, что если программа связана с данным файловым расширением в настройках ОС, как приложение для его открытия по умолчанию, то для запуска видеоролика в данном проигрывателе потребуется только произвести двойной щелчок по наименованию объекта в Проводнике.
Если же пользователь желает запустить VOB в приложении, которое по умолчанию не связано с данным форматом, то это придется сделать через интерфейс самой программы.
Способ 1: Media Player Classic
В список популярных медиапроигрывателей, которые умеют производить манипуляции с форматом VOB, входит Media Player Classic.
Скачать Media Player Classic
- Запускаем Media Player Classic. Щелкаем по надписи «Файл» в меню и из перечня выбираем «Быстро открыть файл».
Кстати, данное действие легко заменимо комбинацией клавиш Ctrl+Q. При этом вообще не придется заходить в меню.
- Запуск окна открытия видео произведен. Тут действуем стандартно: находим папку, где помещен видеофайл, выделяем его и жмем по «Открыть».
- Видеоролик запущен в Media Player Classic.
Существует альтернативный вариант включения воспроизведения видео.
- Кликаем по пункту «Файл» в меню, но теперь выбираем «Открыть файл…».
Это действие заменимо сочетанием Ctrl+O.
- Затем запускается окошко открытия, где следует указать адрес положения файла на ПК. По умолчанию в области отобразится адрес расположения последнего просмотренного видеофайла. Нажав на треугольник справа от области, можно выбрать другие варианты из последних просмотренных видеороликов. Если же вам нужно просмотреть видео, которое вы давно не запускали или вообще не проигрывали с помощью данной программы, а вбивать путь к нему вручную неохота, то тогда следует кликнуть по «Выбрать…».
- Запускается окно открытия. В нем производим те же действия, которые описывались ранее. Выделив объект, кликаем по «Открыть».
- Выполняется возврат к окошку «Открыть…». В поле уже прописан путь к видеофайлу. Нам осталось только кликнуть по «OK» и видеоролик будет запущен.
Как видим, второй вариант действий есть смысл использовать только в том случае, если искомое видео недавно уже запускалось в приложении. Иначе, намного быстрее и удобнее использовать вариант с быстрым открытием.
Но существует ещё один довольно простой способ запустить объект VOB в Media Player Classic. Отмечаем его в Проводнике Windows и перетягиваем в открытое окно приложения, зажимая левой кнопкой мышки. Видеоролик тотчас будет проигран.
В целом Media Player Classic отличается довольно широким функционалом по первичной обработке видео. Но, несмотря на это, программа довольно компактна и имеет относительно небольшой вес. Главное её преимущество – это большой набор кодеков, который идет в комплекте с приложением. Поэтому можно не переживать, какое именно содержимое находится в контейнере VOB, так как данная программа работает практически со всеми типами видео.
Способ 2: KMPlayer
Другим популярным видеоплеером является KMPlayer. Он тоже умеет воспроизводить видео VOB.
Скачать KMPlayer бесплатно
- Запустите KMPlayer. Кликните по логотипу в верхнем крае окна. Запускается меню в виде перечня. Жмите «Открыть файлы…». Или в виде альтернативы данным действиям применяйте Ctrl+O.
- Видеоролик тут же будет запущен в KMPlayer.
Это активирует окно запуска файла. Перейдите в область винчестера, где помещен предмет обработки с расширением VOB, выделите и щелкните «Открыть».
Существует возможность перетащить видеофайл из Проводника Windows в окно KMPlayer, таким же образом, как это было проделано с Media Player Classic.
Нужно заметить, что по функционалу KMPlayer превосходит даже Media Player Classic и не уступает ему по количеству различных кодеков. Но обилие функций может также представлять и помеху при выполнении простейших операций по обработке VOB. Кроме того, из-за многофункциональности KMPlayer довольно громоздкий: использует в разы больше оперативной памяти, чем предыдущее приложение, и занимает больше пространства на жестком диске. Поэтому KMPlayer рекомендуется использовать не просто для просмотра видео, а для решения дополнительных задач по обработке VOB-файлов (фильтрация, обрезка и т.д.).
Способ 3: VLC Media Player
Следующим вариантом просмотреть видео в формате VOB является его запуск в VLC Media Player.
Скачать VLC Media Player бесплатно
- Запускаем приложение VLC Media Player. Кликните по надписи «Медиа». В списке выберите «Открыть файл…».
Как вы уже, наверное, догадались, данное действие заменимо комбинацией Ctrl+O.
- Перейдите в область, где помещен видеофайл, производите его выделение и щелкните «Открыть».
- После этого можно наслаждаться просмотром запущенного видеоролика.
Кроме того, у VLC Media Player имеется возможность добавить сразу несколько объектов, после чего они будут воспроизведены по очереди.
- Щелкните по «Медиа» в меню. В перечне выбирайте «Открыть файлы…».
Если вы привыкли оперировать горячими клавишами, то действие заменимо нажатием Ctrl+Shift+O.
- Открывается окно выбора источника. Переходим во вкладку «Файл» и кликаем по кнопке «Добавить…».
- Запускается окно открытия, с которым мы уже ранее познакомились. Переходим к видеофайлу, выбираем его и жмем по «Открыть».
- Как видим, путь к данному объекту был добавлен в окно «Источник». Чтобы добавить ещё видеофайлы, опять жмем по кнопке «Добавить….».
- Снова открывается окно выбора файлов. Кстати, при желании можно выделять одновременно несколько объектов в нем. После выделения жмем на «Открыть».
- После того, как адреса всех необходимых видеофайлов добавлены в соответствующее поле окна «Источник», жмем на кнопку «Воспроизвести». Все видеофайлы будут воспроизведены по очереди.
В VLC Media Player можно также использовать описанный ранее для другого ПО способ перетаскивания объектов из Проводника в рабочую область приложения.
VLC Media Player не уступает предыдущим программам по качеству воспроизведения видеофайлов. Хотя в нем и меньше инструментов для обработки видео, особенно в сравнении с KMPlayer, но если вы хотите просто просмотреть фильм или ролик, а не производить его обработку, то VLC Media Player, благодаря быстроте работы, можно считать оптимальным выбором.
Способ 4: Windows Media Player
Приложение Windows Media Player является стандартным инструментом для просмотра видео на компьютере с операционной системе Windows. Но, тем не менее, напрямую открыть изучаемый формат в указанной программе нельзя. В то же время, видео, находящееся в контейнере VOB можно посмотреть в данном стандартном проигрывателе, воспользовавшись файлом с расширением IFO. Указанный объект чаще всего содержит в себе меню DVD-диска. И уже перейдя по этому меню можно посмотреть и содержимое видеофайлов.
Скачать Windows Media Player
- Переходим с помощью Проводника Windows в директорию винчестера, в которой находится скопированное содержимое DVD-диска, или с помощью этого же проводника открываем сам DVD диск. Хотя при запуске DVD через дисковод в большинстве случаев объект IFO запускается автоматически. Если же директория открыта все-таки с помощью проводника, то ищем объект с расширением IFO. Кликаем по нему двойным щелчком левой кнопки мыши.
- Запускается проигрыватель Windows Media Player, который открывает меню DVD. Выберите в меню наименование того содержимого (фильма, ролика), которое желаете просмотреть, кликнув по нему левой кнопкой мышки.
- После этого видео, которое Windows Media Player начнет подтягивать из файлов VOB, будет воспроизведено в указанном проигрывателе.
Вместе с тем нужно отметить, что наименования в меню DVD далеко не всегда соответствуют отдельному видеофайлу. В одном файле может быть несколько роликов, а возможен и вариант, когда фильм, представленный одним пунктом меню, будет разбит между несколькими объектами VOB.
Как видим, Windows Media Player, в отличие от предыдущего ПО, не позволяет проигрывать отдельные видеофайлы VOB, а только DVD полностью. В то же время, несомненный плюс данного приложения в том, что его не нужно дополнительно устанавливать, так как оно входит в базовый комплект Windows.
Способ 5: XnView
Но запускать видеофайлы VOB могут не только медиапроигрыватели. Как бы это странным не показалось, но такая возможность имеется у программы XnView, главная задача которой — просмотр фотографий и других изображений.
Скачать XnView бесплатно
- Активируйте XnView. Жмите по пункту «Файл» на панели меню, а затем из раскрывшегося перечня выберите «Открыть…».
Операцию можно заменить привычным Ctrl+O.
- Запускается окно открытия файла. В левой его области кликните по иконке «Компьютер», а затем в центральной части выбирайте тот локальный диск, где находится видео.
- Переместитесь в директорию, где локализирован объект, выделите его и жмите «Открыть».
- Видео будет запущено.
Существует и другой вариант открыть видео в XnView.
- После запуска программы в левой области её окна кликаем по «Компьютер».
- Раскрывается перечень локальных дисков. Делаем выбор того из них, где помещено видео.
- Далее при помощи того же древовидного списка каталогов передвигаемся к той папке, где объект расположен. Справа отобразится все содержимое папки, включая нужный нам видеофайл. Выделяем его. В нижней части окна запустится видео в режиме предпросмотра. Чтобы полноценно открыть воспроизведение, кликаем по видеофайлу левой кнопкой мыши дважды.
- Начнется воспроизведение видео в XnView.
Видеофайл можно перетащить из Проводника в окно XnView, после чего он запустится.
Сразу нужно заметить, что функция проигрывания видеофайлов у XnView является второстепенной. Поэтому по качеству воспроизведения и возможностям дополнительной обработки эта программа значительно уступает всем предыдущим приложениям. Просматривать объекты VOB в XnView рекомендуется только в целях ознакомления для того, чтобы узнать, что же за контент находится в этих видеоконтейнерах, а не для полноценного просмотра фильмов и клипов.
Способ 6: File Viewer
Воспроизвести содержимое видеофайлов VOB можно также с помощью универсального программного обеспечения для просмотра контента, которому подойдет название «всеядного». С его помощью можно просмотреть очень многое, начиная от офисных документов и таблиц, и заканчивая картинками и видео. В число таких приложений входит File Viewer Plus.
Загрузить File Viewer
- Открыв указанную программу, перейдите в пункт меню «File». В перечне кликните «Open…».
Можно также воспользоваться привычным Ctrl+O.
- Как только запустится окно открытия файла, переместитесь в папку, в которой помещено видео VOB. Выделите видеофайл и жмите «Открыть».
- После этого видеоролик можно просмотреть в File Viewer.
Также в данной программе можно запустить видеофайл, перетянув его из Проводника в окно приложения.
В целом, как и предыдущем случае, качество воспроизведения видеороликов в File Viewer оставляет желать лучшего, хотя для быстрого открытия и просмотра содержимого в целях ознакомления данная программа подходит отлично. Но, к сожалению, бесплатно ею можно пользоваться не более 10 дней.
Это, конечно, далеко не полный перечень всех приложений, которые умеют работать с файлами формата VOB. Но мы постарались представить самые популярные из них в различных сегментах использования. Выбор же конкретного приложения зависит от того, с какой целью вы хотите открыть файл данного формата. Если вы желаете посмотреть фильм, то высокое качество просмотра с минимальным расходом системных ресурсов обеспечат программы Media Player Classic и VLC Media Player. Если вам нужно выполнить некоторые операции по обработке видео, то лучше всего из представленных программ с этим справится KMPlayer.
Если же пользователь просто желает узнать, что находится внутри видеофайлов, то в этом случае можно воспользоваться быстрым просмотрщиком, типа File Viewer. И, наконец, если у вас не установлена ни одна их указанных программ, и вы не хотите производить их инсталляцию, чтобы посмотреть содержимое VOB, то можно воспользоваться стандартным проигрывателем Windows Media Player. Правда, в этом случае обязательно требуется наличие файла IFO.
Have you bumped into the occasion that you use Windows Media Player to play VOB files? To be brief, the VOB file format is used for storing media data and it is known as a file container format. Generally, VOB files come from DVDs and carry accurate movie data of both audio and streaming content. You can easily find this type of files in the folder of “Video_TS”. But as you may be wondering how to run VOB file in Windows Media Player on your computer, let’s scroll down to figure out the reasons and solutions.
- Part 1: Why Windows Media Player Won’t Play VOB
- Part 2: How to Solve Windows Media Player Won’t Play VOB
- Part 3: Another Free VOB Player – Leawo Blu-ray Player
- Part 4: Try Converting VOB to another Format
- Part 5: Conclusion
Part 1: Why Windows Media Player Won’t Play VOB
Some of you might already have some conclusions about what is a VOB file. Basically, its full name is the DVD Video Object so it is not hard to understand that the VOB format is a container for all the DVD media data. That includes the information of audio, video, subtitles, and even menus if applicable. Since VOB files could be so widely used through DVD discs as the core files, does Windows Media Player play VOB files? Well, the answer is disappointing that Windows Media Player is not able to play VOB files directly. Why Windows Media Player won’t play VOB files? As we know, most Windows users prefer using Windows Media Player to playback media videos all the time because it is previously installed with the system before Microsoft discontinued the support.
First, this native program is lacking the VOB codec, which is the major reason causing the incompatibility with VOB video files. In detail, just as mentioned above, VOB format is based on MPEG format. In order to play the MPEG files correctly, Windows Media Player must obtain the MPEG encoder and decoder. Unfortunately, Windows Media Player doesn’t have the VOB codec which result in the playback failure of VOB files.
Secondly, Windows Media Player is outdated. For the newest version of WMP, while using, the VOB codec may have already been prepared. But, if your WMP has not been updated regularly, then you may not get access to the VOB codec within the media player.
Damaged VOB files. If you can confirm that you have already installed VOB codec for Windows Media Player, then you can turn asides to the VOB files themselves. Have the VOB files been damaged while downloading and transferring process? You can check the files one more time to confirm the exact cause.
Part 2: How to Solve Windows Media Player Won’t Play VOB
Since Windows Media Player fails to support VOB files, how to solve this problem? In the first place, installing the codec VOB Windows Media Player will be introduced if you want to stick to the preinstalled software. The second method will be showing you how to convert VOB files to Windows Media Player compatible video formats. And at last, there could be the most effective way that allows you to play all the DVDs and video content directly using the best VOB alternative player.
How to Install VOB Codec on Windows Media Player
To solve the problem, let’s try the method to install a codec VOB Windows Media Player usually supports. I will recommend the Media Player Codec Pack if you are looking for one. Follow the next steps to find and install codec Windows Media Player VOB packs.
Step 1: Get codec pack for Windows Media Player.
Go to the Media Player Codec Pack website and download the matching versions for your windows system. It separates two packs for Windows 10/8/7/Vista/2008 and Windows XP/2003/2000. So you may want to check your Windows system first.
Step 2: Start to install the codec Windows Media Player VOB.
Double-click the icon after fully downloading and the window of Media Player Codec Pack Setup will pop up. You are able to choose different packages according to your needs. For example, just check on the “Easy Installation” mode if you are a novice. In contrast, feel free to make use of the “Detailed Installation” when you are professional. Then tab the “Next” button to move on.
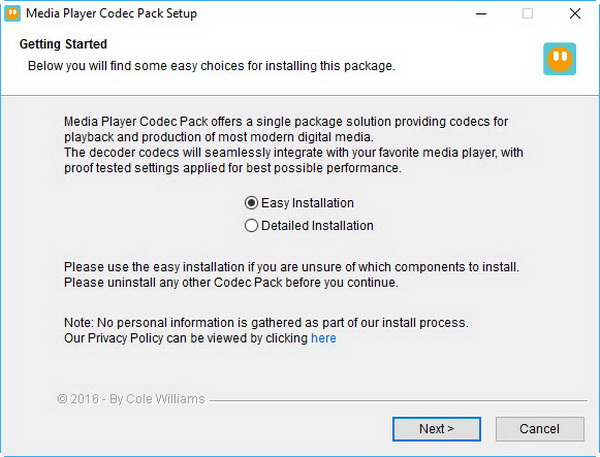
Step 3: Change the video settings for CPU.
Here comes the video setting panel that you can decide the video acceleration type from the default, Quick Sync, native DXVA, and high-end graphics. It is able to enable HEVC and more complex codecs. No need to worry if you know nothing about it, just leave it as the default and hit the “Next”.
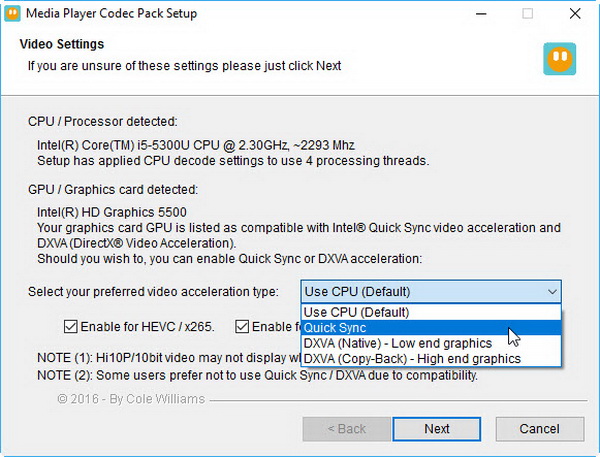
Step 4: Configure the audio settings for output channels.
While it offers many choices including numerous professional audio codec packs, it can be very difficult to learn every configuration option. You can totally keep clicking on the “Next” when it makes you a headache.
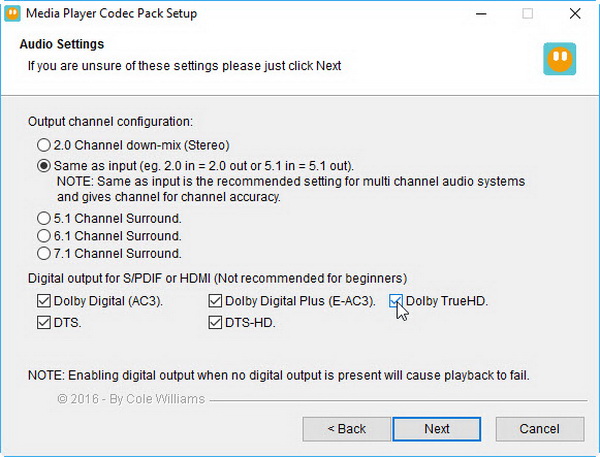
Step 5: Slide down to view more the component features.
In the case you want to select your desired codecs including VOB codec, simply click on the box in front of the codec component options to make a green check. And click the “Install” button to let it finish the process in a while.
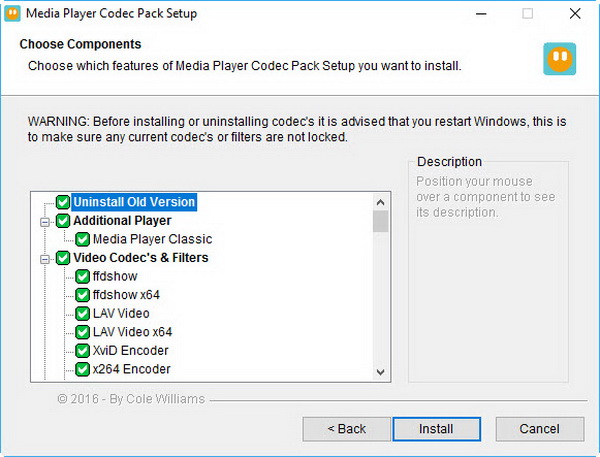
Step 6: Import codec pack.
Once the installation is completed, the last step is to click on the Windows Media Player icon to open the program and import VOB files for playback. Needless to open the codec pack files again since they are integrated with the Windows Media Player program.
Part 3: Another Free VOB Player – Leawo Blu-ray Player
If my friends doubt what is the most efficient way to save time and bustle, the best is about to come. In other words, the best VOB alternative player is the key to open the door of a new era. With Leawo Blu-ray Player, you do not have to consider any of the format problems happening on either Windows or Mac OS platforms including AVI, MPEG, WMV, ASF, MKV, QuickTime, MP4, RealMedia, and so on. The formidable app is able to decode all the VOB video files by advanced technology. Meanwhile, one of the astounding features focuses on quality-lossless audio delivery for the movie experience. Moreover, it can display 4K and HD videos if you have 4K content. Thus, DVD and Blu-ray movie fans would appreciate such a great product.
Leawo Blu-ray Player functions more than a single player, it can be regarded as a region-free player to break down any DRM optical discs for playback. This can apply to Blu-ray discs as well. All the users are welcome to take full control of playback with a slew of well-designed functions, such as power manager, virtual remote controller, screenshots, changeable theme, and multi-language. Developed to serve users regardless of background, the neat and clean interface will give you a fresh start.
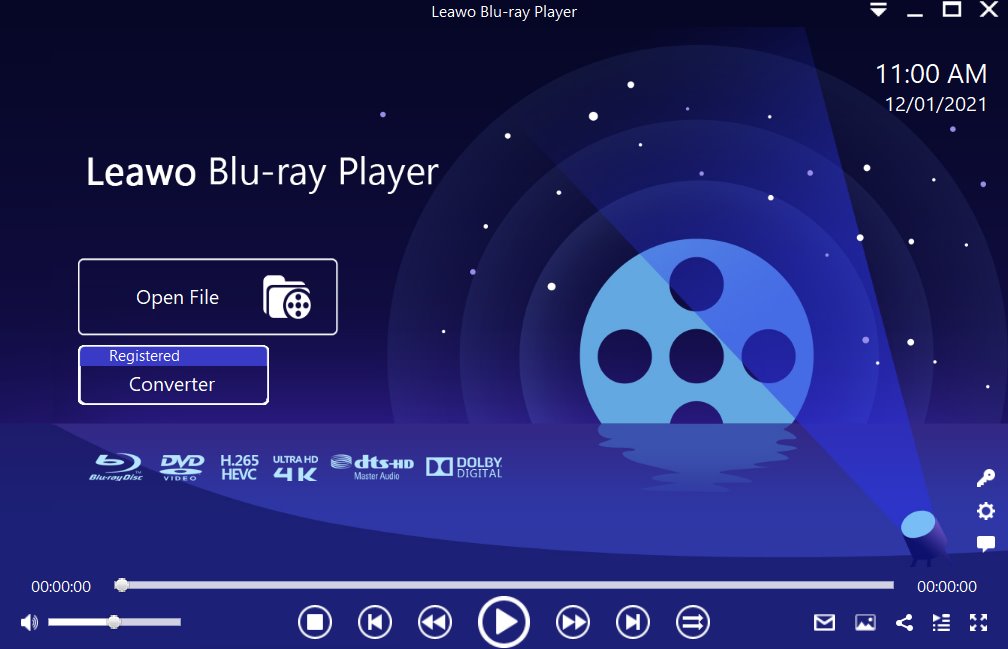
How does Leawo Blu-ray Player compare to Windows Media Player?
Both Leawo Blu-ray Player and Windows Media Player are essentially media players. While they have similarities, the have their own differences. Therefore, look at the comparison table below, so that you can decide which media player is best for you.
| Leawo Blu-ray Player | Windows Media Player | |
|---|---|---|
| Supported Operating Systems | Windows, macOS | Windows |
| Blu-ray support | Yes | Supported with codecs |
| Video effects | Yes | No |
| Premium audio | Dolby, DTS, AAC, TrueHD, DTS-HD (including 5.1, 7.1 channels) supported | No |
| Subtitle support | Yes | Yes |
| Supported video and audio formats | Over 180 | About 47 |
| Skins | Yes | No |
| Adjustments of video and audio parameters | Supported | No |
| Power manager | Yes | No |
| In-built screenshot snapper | Yes | No |
| Virtual remote controller | Yes | No |
| Visual angles | Yes | No |
Part 4: Try Converting VOB to another Format
If you regard installing VOB codec for Windows Media Player is time-consuming and complicated, hence, then you can convert the VOB files into Windows Media Player recognizable video files such as WMV format file. But how to convert VOB files to Windows Media Player? Leawo Video Converter will hand over a perfect score for getting you to convert VOB files to Windows Media Player videos.
Leawo Video Converter brings users with smooth conversion experience while the image quality can be preserved 100% like the original videos. It is entirely compatible with VOB files due to the powerful codec library. Embodied with all the common video codecs like MP4, H.265 MP4, MKV, H.265 MKV, MOV, etc., it provides various output availabilities. What really makes it special is the capability of converting all portable electronic media content directly. You are even enabled to acquire skills in editing VOB files before the conversion procedure.
Step 1: Download and install Leawo Video Converter program on Windows or Mac computer. Launch program and load file.
Step 2: Drag and drop VOB files by just moving your mouse from folders to the program interface. Also, clicking on the “Add Video” is applicable.
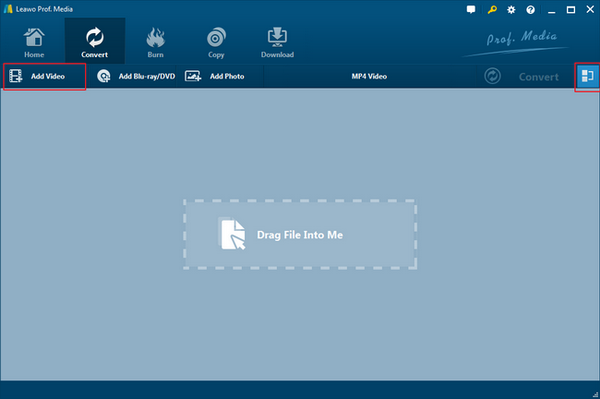
Step 3: Enter the “Profile” panel. After VOB files are imported and listed in the file panel, tab the “MP4 Video” option on the upper bar then choose the “Change” button from the drop-down menu to get into the profile settings.
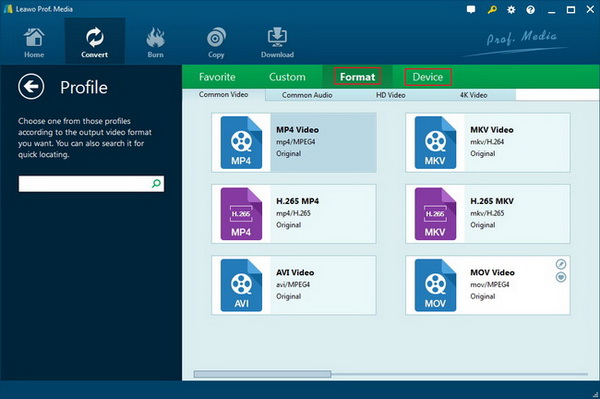
Step 4: Search for the WMV as the output format. You can use the quick search tool to type WMV and select it as the target. Clicking on the “Format” group can have more options.
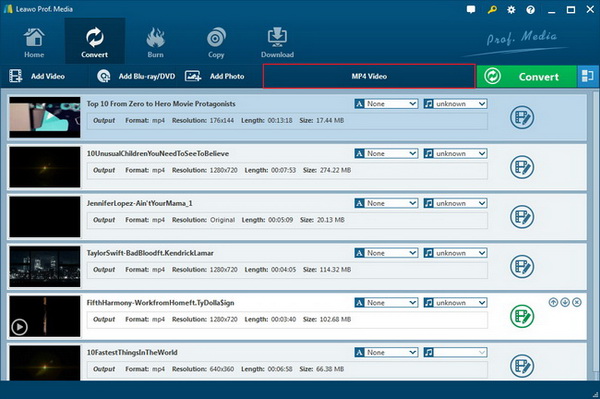
Step 5: Go back to the home interface and tab the green “Convert” button sitting right next to the “MP4 Video”. In a second, a conversion sidebar is coming with the “Save to” box where you will be asked to set the folder for saving WMV files.
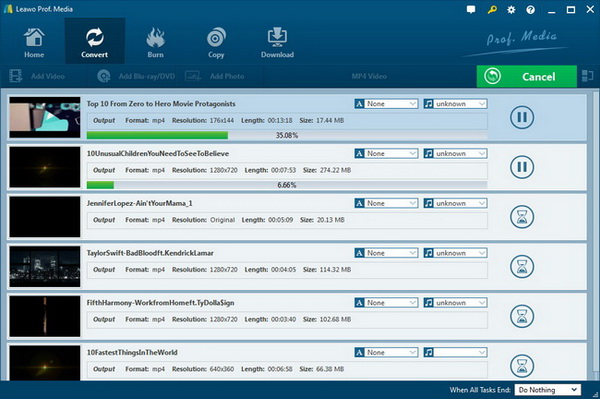
Step 6: Tab the white “Convert” icon for activating the procedure to convert VOB files to Windows Media Player videos.
Part 5: Conclusion
Pick up any of the solutions from the above content will tell you how to run VOB file in Windows Media Player or through VOB alternative player. It seems a little bit tricky to just install the VOB codec whilst the codec pack is not always open for all the formats. So the ideal ways can be pointing to the conversion and VOB alternative player. Some individuals prone to play VOB and other video files by WMP utilize Leawo Video Converter to make any output you like. If you are looking for a quick way yet universal to resolve future issues, the suggestion would go to the Leawo Blu-ray Player.
VOB – формат DVD-видео, контейнер, в котором хранится видеоряд MPEG-2, до 9 аудиопотоков и до 32 потоков субтитров. И хотя это, в каком-то смысле, обычная видеозапись, без специального проигрывателя с набором необходимых кодеков воспроизвести ее не получится. Сегодня формат DVD потихоньку становится историей, а фильмы все чаще смотрят онлайн или с флешек, но все же вопрос, чем открыть VOB, все еще актуален. Ведь иногда так хочется пересмотреть свою коллекцию фильмов, клипов, сериалов, мультфильмов из 2000 – 2010-х, а также записи с праздников и отпускные приключения, снятые на первые цифровые камеры.
Мы подготовили для вас подборку программ, в которых можно смотреть VOB на компьютерах с Windows и Mac OS. Каждый рассмотренный в обзоре VOB-проигрыватель – бесплатный или частично-бесплатный. Какой из них выбрать – зависит от вашей ОС и личных предпочтений, ведь у каждой программы есть свой набор преимуществ и недостатков.
В подборке – 10 видеопроигрывателей с поддержкой воспроизведения VOB со звуком и субтитрами. Большинство программ бесплатные, некоторые совсем простые и подходят для установки на устаревшие компьютеры и ноутбуки, другие – многофункциональные, рассчитанные на требовательного продвинутого пользователя. Среди них нет лучших и худших, у всех есть базовый набор возможностей – воспроизведение мультимедиа файлов в популярных форматах и дополнительные опции, вроде эквалайзера, «картинки-в-картинке» и прочего, без чего вполне можно обойтись.
Ссылки для скачивания ведут на официальные сайты, где установочные файлы размещаются без вирусов и шпионских программ.
Что делает команда Movavi, чтобы предоставлять вам только проверенную информацию:
-
Изучили спрос и популярность программ и сервисов, упомянутых в данной статье.
-
Мы протестировали все продукты, описанные в этой статье.
-
При тестировании мы сравниваем ключевые характеристики, в том числе поддерживаемые форматы ввода и вывода, потери качества при конвертации и другие значимые особенности.
-
Изучили отзывы пользователей на популярных платформах и учли эту информацию при написании обзоров.
-
Собрали отзывы пользователей и учли их мнение о программах Movavi, а также о продуктах других компаний.
Операционная система: Windows (XP, 7, 8, 10), Mac OS
Мобильная версия: есть
Условия использования: бесплатно
Русский язык: есть
VLC – мультимедиа плеер, скачать и пользоваться которым можно совершенно бесплатно без каких-либо ограничений. Если рассматривать возможности, то можно назвать программу многофункциональным комбайном – она воспроизводит, записывает, конвертирует, поддерживает субтитры, выбор аудиодорожки из нескольких и даже интерактивные меню в стиле DVD-дисков из 2000-х. Внешний вид окна VLC настраивается на ваше усмотрение – вручную или установкой готовых тем, которых очень много на официальном сайта и внутри самой программы.
В проигрывателе VLC есть все необходимые кодеки для открытия файлов с расширением .vob. Интерфейс простой и логичный, если не обращать внимание на многоуровневое вложенное меню настроек – в них для просмотра DVD ничего менять не нужно. Требования к возможностям компьютера настолько низкие, что программа не тормозит, даже на совсем старых компьютерах и ноутбуках.
Преимущества
-
Программа бесплатная и не содержит рекламы
-
В ней есть все необходимые видеокодеки
-
Не тормозит даже на старых компьютерах и ноутбуках
Недостатки
-
Запутанное меню настроек
-
Несовременный внешний вид
Операционная система: Windows (XP, 7, 8, 10), Mac OS
Мобильная версия: нет
Условия использования: бесплатно
Русский язык: есть
MPlayer – простой плеер для просмотра видео без лишних кнопок, функций, встроенных возможностей. Разработчики проекта сделали упор на то, чтобы программа хорошо справлялась с воспроизведением большинства популярных форматов. Для этого в сборку включили хороший набор кодеков. В остальном, проигрыватель ничем особенным не отличается.
Скачать и пользоваться плеером можно совершенно бесплатно. Но у этого есть и обратная сторона. На момент написания статьи обновления не выходили почти два года, что может быть чревато ошибками, багами, дырами в безопасности, через которые опытные хакеры могут проникнуть в ваш компьютер. Хотя, справедливости ради заметим, что крупных взломов посредством MPlayer в истории проекта не случалось.
Преимущества
-
Скачать и пользоваться можно бесплатно
-
На сайте есть раздел с темами для оформления окна плеера на свой вкус
Недостатки
-
Редко обновляется
-
Минимум возможностей
-
Нестабильная работа и сбои на свежих версиях операционных систем
Операционная система: Windows (XP, 7, 8, 10), Mac OS
Мобильная версия: нет
Условия использования: платно, цена – 29 €
Русский язык: нет
XNView – просмотрщик и редактор изображений, у которого в числе прочих есть встроенные кодеки для предварительного просмотра содержимого VOB-файлов. Специально скачивать, устанавливать и покупать не дешевую лицензию для открытия DVD-видео в этой программе, наверное, не стоит; но если она уже установлена на компьютере и нет никаких альтернатив, то воспроизвести VOB с ее помощью вполне возможно.
У XNView довольно широкий набор функций для работы с картинками. Всё, что можно сделать с видео – открыть и посмотреть со звуком и опцией перемотки. Поэтому этот вариант подойдет только для ознакомления, например, чтобы выяснить, что именно записано на старых неподписанных дисках. Также программа пригодится, если вы не хотите ничего скачивать для того, чтобы посмотреть буквально одно видео прежде, чем удалить его или преобразовать в какой-то более популярный видеоформат.
Преимущества
-
Открывает VOB без необходимости скачивать дополнительные кодеки на видео и аудио
Недостатки
-
Лицензия стоит достаточно дорого
-
Нет возможностей для удобного просмотра видеозаписей
-
Высокие требования к аппаратным ресурсам компьютера, на старых ощутимо тормозит
Операционная система: Windows (7, 8, 10), Mac OS
Мобильная версия: есть
Условия использования: бесплатно
Русский язык: есть
KMPlayer для компьютера распространяется бесплатно, а вот за VIP-возможности в мобильных версиях для Android и iOS нужно будет заплатить. Десктопная версия выглядит интересно, современно, при этом интерфейс стандартный – даже у тех пользователей, кто не слишком технически подкован, не возникает вопросов, как с его помощью воспроизвести видео.
У KMPlayer хорошая программная поддержка. Обновления выходят регулярно, и потому распространенных багов и ошибок в его работе пользователи не отмечают. Некоторым может не понравиться то, что нет настроек внешнего вида. Но это скорее дело вкуса, чем недостаток.
У программы низкие системные требования и, согласно информации с официального сайта, KMPlayer вполне стабильно работает на стареньких компьютерах на Windows Vista. Также среди опций плеера есть поддержка каталогизации мультимедиа с редактированием тегов, что способно сильно упростить систематизацию файлов на компьютере тем, кто хранит много видеозаписей и музыки.
Преимущества
-
Стабильно работает на старых компьютерах
-
Распространяется бесплатно
-
Выглядит современно
Недостатки
-
Много избыточных функций, которые замедляют загрузку и запуск программы
-
Случаются проблемы с воспроизведением звука и корректным отображением графического меню-заставки некоторых DVD-видео
Операционная система: Windows (XP, 7, 8, 10)
Мобильная версия: нет
Условия использования: бесплатно
Русский язык: есть
В начале 2010-х Media Player переживал свой золотой век – тогда эта программа была установлена почти у каждого, кто смотрел DVD на компьютере. Причиной тому удачно выбранное название, подозрительно созвучное с нативным плеером в ОС от Майкрософт, а также интегрированный кодек-пак. Именно за счет универсального набора кодеков, встроенных в установщик, программа так полюбилась пользователям.
Выглядит проигрыватель очень просто, благодаря чему его часто выбирают в качестве основного на компьютерах, используемых исключительно для просмотра фильмов и прослушивания музыки – так называемых домашних мультимедиа центрах. В 2017 Media Player в последний раз обновился и проект окончательно закрылся. Сейчас скачать программу можно, но на свой страх и риск, ведь официально она не поддерживается. Зато открыть с ее помощью файл с расширением VOB все еще можно. Media Player хорошо рассматривать как вариант плеера для старенького компьютера.
Преимущества
-
Распространяется бесплатно
-
Стабильно работает на устаревших ноутбуках и компьютерах
Недостатки
-
Не обновлялся с 2017 и больше не поддерживается разработчиком
-
Выглядит несовременно
Операционная система: Windows (XP, 7, 8, 10), Mac OS
Мобильная версия: есть
Условия использования: бесплатно
Русский язык: есть
GOM Player – мультиплатформенный плеер с версиями для всех популярных операционных систем. Он отлично справляется с открытием VOB со звуком и субтитрами – все необходимые для этого кодеки встроены в приложение и ничего не нужно скачивать отдельно.
Помимо того, что при помощи GOM Player вы с легкостью откроете любой старый DVD или видеозапись с цифровой камеры, проигрыватель также сможет отобразить интерактивное меню и предложит вариант выбрать звуковую дорожку, если их несколько. В целом, интерфейс выглядит удобным и не перегруженным ненужными простому пользователю опциями и кнопками.
Проигрыватель вполне может претендовать на роль основного для домашнего мультимедиа-центра. Он «дружит» практически со всеми форматами, поддерживает тонкую настройку звука во встроенном эквалайзере, может работать в свернутом виде, в нем запускаются плейлисты и IPTV.
Преимущества
-
Доступен на всех популярных платформах
-
Поддерживает VOB без скачивания дополнительных кодеков
Недостатки
-
Подвисает на бюджетных ноутбуках и старых компьютерах
-
Не всегда корректно отображает кириллические субтитры
Операционная система: Windows (XP, 7, 8, 10)
Мобильная версия: нет
Условия использования: бесплатно – ограниченная версия, платно – 59 $ – версия с поддержкой дисков Blu-ray, многоканального звука, опции улучшения качества картинки.
Русский язык: есть
Blu-ray Master создавался специально для воспроизведения дисков Blu-ray и DVD, а также их электронных образов. Бесплатная версия проигрывателя без каких-либо ограничений открывает большинство популярных форматов фильмов, включая интересующий нас VOB. В то же время в отзывах пользователи пишут о том, что без покупки лицензии им не удавалось проиграть записи с домашних камер и некоторые диски.
Важная особенность программы Blu-ray Master – возможность просматривать фильмы с образов в формате .iso, включая те, в которых «упакованы» AVI и VOB. Нужные кодеки в проигрывателе есть, дополнительная эмуляция диска тоже не требуется. Управление реализовано просто и незамысловато, разобраться – минутное дело. В одно касание доступно включение и отключение субтитров, перемотка, выбор звуковой дорожки из нескольких доступных.
Преимущества
-
Простой и понятный рядовому пользователю интерфейс
-
Поддержка воспроизведения видео с образов дисков
Недостатки
-
В бесплатной версии нет поддержки высокого качества и Blu-ray дисководов
-
Занимает много места на компьютере – около 500 МБ, что может быть критично для старых устройств
Операционная система: Windows (7, 8, 10)
Мобильная версия: нет
Условия использования: бесплатно
Русский язык: есть
Бесплатный SMPlayer не особенно популярен, зато достаточно функционален. Встроенные кодеки позволяют воспроизводить практически все существующие форматы видео, включая старые DVD и Blu-ray. И всё это в крайне простом и ничем не примечательном, зато интуитивно-понятном интерфейсе.
Разработчики не предусмотрели поддержку тем и прочие варианты кастомизации, потому поклонникам всего стильного и современного плеер может не понравиться. Что же касается его требовательности к ресурсам, то владельцы компьютеров и ноутбуков в базовой комплектации могут не беспокоиться – программа не тормозит на любом оборудовании.
Из интересных особенностей SMPlayer стоит выделить опцию просмотра роликов с YouTube, эквалайзер, отображение субтитров на разных языках, кнопку ускорения воспроизведения. С ускорением, к слову, нужно быть аккуратнее при воспроизведении больших файлов на слабом компьютере – может сильно тормозить и зависать.
Преимущества
-
Воспроизводит все современные форматы видео и аудиофайлов
-
Нетребователен к аппаратным ресурсам
-
Много опций, как для платной программы
Недостатки
-
Несовременный внешний вид
-
Нет версии для Mac
Операционная система: Windows (XP, 7, 8, 10)
Мобильная версия: есть
Условия использования: платно, стоимость зависит от типа лицензии; есть ограниченная бесплатная версия – без поддержки DVD
Русский язык: есть
BS.Player – неплохой плеер для тех, кто часто смотрит видео в разных форматах, с многоканальным аудио и субтитрами. Разработчики постарались сделать программу максимально шустрой, что у них неплохо получилось. Но вот тем, кто захочет с ее помощью пересмотреть старые DVD или VOB-видео, придется заплатить за лицензию – в бесплатной версии эти возможности не поддерживаются.
В платной версии обещают включить поддержку DVD, позволить просматривать и скачивать на компьютер видео с YouTube, а также поставлять обновления в течение всего жизненного цикла программы. Вот только стоимость такой возможности на официальном сайте не разглашают. В любом случае, даже в платной версии для полноценного использования проигрывателя в качестве мультимедийного центра понадобится скачивать один или несколько пакетов кодеков – набор встроенных очень ограничен, MPEG среди них нет.
Преимущества
-
Быстро работает на компьютерах разной аппаратной комплектации
-
Позволяет просматривать и скачивать видео с Youtube
Недостатки
-
В бесплатной версии нет поддержки VOB
-
Для просмотра DVD нужно отдельно скачивать пакет кодеков и устанавливать их на компьютер
Операционная система: Windows (7, 8, 10)
Мобильная версия: нет
Условия использования: бесплатно
Русский язык: есть
POTPlayer – высокопроизводительный плеер для компьютера, с которым вы сможете без скачивания дополнительных кодеков просматривать практически все форматы видео, включая VOB. Тестирование на слабом стареньком ноутбуке показало, что не так уж и быстро программа работает при нехватке аппаратных ресурсов, но если больше ничего параллельно не запускать, то смотреть фильм можно и вполне комфортно.
Среди прочего в POTPlayer реализована поддержка проигрывания 3D-видео, работа с субтитрами, глубокие настройки воспроизведения, например, ручная установка приоритетной звуковой карты, если их несколько. Не факт, что это пригодится всем и каждому, но учитывать стоит, ведь не многие бесплатные плееры предоставляют такой внушительный список возможностей.
Преимущества
-
Поддержка 3D-видео
-
Глубокие настройки – для продвинутых пользователей
-
Встроенный кодеки
Недостатки
-
Тормозит на старых компьютерах
-
Отсутствие версии для Mac OS
Если нет VOB-плеера – поможет Movavi Video Converter
VOB-формат – не самый распространенный, к тому же, для его корректного воспроизведения важно наличие на компьютере кодека для MPEG. Для тех, кто часто смотрит DVD, это не проблема, но когда такая необходимость возникает крайне редко, не обязательно разбираться с многообразием подходящих проигрывателей, что-то скачивать и устанавливать. Есть другое решение – конвертировать VOB-видео в другой, более современный и универсальный формат, например, в AVI или MP4.
Movavi Video Converter – простой конвертер видео, в котором вы разберетесь за 5 минут. Он поддерживает конвертации между несколькими десятками форматов видеозаписей с сохранением субтитров и аудиодорожек. Кроме того, с его помощью можно сжимать ролики, изменять их разрешение и делать еще много полезного. Читайте по ссылке ниже, как конвертировать файлы VOB в Movavi Video Converter.
Как конвертировать VOB в MP4 и другие форматы
Формат видеозаписей VOB был на пике популярности одновременно с DVD-дисками. Сейчас формат редко используется, в основном из-за того, что файлы такого типа занимают много места на накопителе, особенно когда они в высоком качестве. Поэтому для просмотра старых дисков и видео, снятых на любительские и полупрофессиональные цифровые камеры, приходится подбирать подходящий проигрыватель с нужными кодеками. В статье мы рассмотрели сразу 10 вариантов, представленных версиями для Windows и Mac OS. Помимо этого, вы также можете поступить проще и конвертировать файл в любой более популярный видеоформат при помощи Movavi Video Converter. Это позволит пересматривать его в дальнейшем на любом устройстве, без необходимости иметь под рукой специализированный плеер.
Часто задаваемые вопросы
Чем открыть VOB на Windows 10?
VLC Media Player – самый популярный проигрыватель с встроенным пакетом кодеков на все случаи жизни. Программа распространяется бесплатно, не требовательна к аппаратным ресурсам, в ней есть русский язык и подробная справка по возможностям и настройкам.
Media Player – устаревшая, но все еще рабочая программа, в которой старые DVD открываются без торможения и ошибок воспроизведения. В проигрывателе встроены кодеки для MPEG, проблемы со звуком и субтитрами случаются крайне редко, есть русский язык.
KMPlayer – плеер с частыми обновлениями и качественной поддержкой, при этом работающий с устаревшими и практически не встречающимися в наше время форматами, вроде VOB. Программа бесплатная, мультиплатформенная, пригодится любителям смотреть видео на компьютере, так как «дружит» с большинством файлов и онлайн-трансляциями.
Как открыть файл VOB на Android?
Для открытия файла VOB на Андроид вы можете воспользоваться VLC for Android. Приложение полностью бесплатно и поддерживается на всех версиях мобильной операционной системы, начиная с 4.4. Для того, чтобы воспроизвести видеофайл в DVD-формате на смартфоне или планшете:
-
Установите VLC for Android из Play Маркета.
-
Запустите приложение.
-
В нижнем меню нажмите кнопку Обзор.
-
Выберите папку, в которой находится видео.
-
Нажмите на видео, чтобы начать воспроизведение.
Также, если на вашем устройстве не установлены другие проигрыватели, при нажатие на видеофайл из Проводника, он автоматически будет воспроизведен в VLC for Android.
VLC for Android в Google Play
Помогла ли вам эта статья?
Отличный способ перевести мультимедиа в нужный формат!
Остались вопросы?
Если вы не можете найти ответ на свой вопрос, обратитесь в нашу службу поддержки.
Подпишитесь на рассылку о скидках и акциях
There are several types of files on our computer. VOB is mainly a file format that stores DVD videos which includes digital videos, digital audios, DVD menu, subtitles, and navigation content. You can find VOB files from the computer with the .vob extension. In this article, we’ll discuss how to open VOB files on Windows 10. You can check whether your PC is running or Windows 10 or not. Because other versions may follow different procedures.
Sometimes, we face some difficulties in opening VOB files on our computers. This VOB file needs some updated media players to open. The encounter media players are often unable to open VOB files. To open VOB files on the computer, you have to download extra codes to play these files. You can also convert VOB files to compatible formats to open it by any default media player.

Table of Contents
- Why Vob Files Are Difficult to Open
- How to Open Vob Files on Windows 10
- Method 1: Opening VOB Files with Windows Media Player
- Method 2: Opening VOB Files with Wondershare
- Method 3: Opening VOB Files With Free VOB Player on Windows 10
- Method 4: Opening VOB Files With VLC Player
- Method 5: Opening VOB Files Using MPC-HC
- Method 6: Opening VOB Files With Plex Media Server
- Other Players for Opening VOB Files
- 5KPlayer
- MPlayer
- Conclusion
Why Vob Files Are Difficult to Open
Opening VOB files is sometimes difficult. VOB files have unique formate. It is based on the MPEG format. If the windows of the computer have no MPEG encoder and decoder, then VOB files can’t be opened on the computer. It is quite similar to data Encoding and Decoding. VOB files stand for DVD format, so they can be burned into DVD. So, if the MPEG format is available on your computer, then it will be very easy to open VOB files by just double-clicking on the VOB file.
There are several methods to open VOB files on windows 10. Each method is effective and applicable for any updated windows 10.
Method 1: Opening VOB Files with Windows Media Player
First, let’s try to play VOB files with the built-in media player of Windows. You may have found on the internet that WMP doesn’t support VOB files. Well, it’s true. Because the older version of WMP doesn’t support MPEG format but the recent one does. Though, while playing VOB files on your WMP, it may not play smoothly. If it is the case then you can simply install codecs like k-lite, VOB codec, etc. and it will provide you with smooth video output.
If you have installed the latest version of WMP then just click on the VOB files and WMP will play it.
Method 2: Opening VOB Files with Wondershare
There you will get different types of software available that you can use to play VOB files. Wondershare is one of them. By using it, you can easily play VOB players. Here are the steps that you can follow to play VOB files –
- First, you have to download a software “Wondershare” VOB player.
- Then, you have to install and launch the unit converter app.
- You have to click the +Add Files button from the convert tab to allow the presence of the VOB files on the system.
- The VOB files can be seen in a form of a thumbnail image. You have to run over the image and click on the play icon.
- The VOB files will run with the built-in player of the program and you can also able to forward, rewind and control the volume by the pop-up window.
Method 3: Opening VOB Files With Free VOB Player on Windows 10
If you want to use dedicated VOB player to play VOB files then Free blue-ray player can be a great choice. There are other players available too. You can download whatever you want. Now, let’s findout the procedure –
- First, you have to download the free VOB player “Free blue-ray player”
- Then, you have to install the app.
- Once you are there, you have to click on the “open file” to add the VOB files.
- Once the VOB files are added to the app, you can control your VOB files operation.
- You have to unfold the audio or video list on the toolbar. You can personalize the details of the VOB files.
- You can change the brightness, contrast by using the “tool” list and choosing “effect”.
Method 4: Opening VOB Files With VLC Player
VLC player is one of the versatile player out in the internet. It supports a lot of file formats. Also, it’s free and can be used in different devices. Let’s find out the steps now.
- First, you have to open the browser of the computer and visit VideoLAN to play virtually any type of video file.
- You have to click on the “Download VLC” button. It will also download the proper installer for the operating system. For avoiding error, you have to click the logo of the operating windows.
- You have to run the VLC installer to complete the installation process. The VLC installation process may be different, but you have to follow the prompts of VLC.
- You have to open the VLC from the start menu or the application folder after the installation process done.
- For opening the files, you have to click on the “media” menu.
- You have to select “open folder” or “open file” to open the VIDEO_TS for opening the VOB files.
- You have to browse for the folder that contains the VOB files.
- Finally, you have to open the selected folder that will open the VOB file.
Method 5: Opening VOB Files Using MPC-HC
If you are MPC-HC media player fan then that will be a great thing for you. Because MPC-HC is capable of playing VOB files. The steps are below –
- First, you have to ensure that you are using 32-bit or 64-bit windows to download the correct version of MPC-HC.
- Once you download the MPC-HC, you have to click the installer link to continue.
- You have to run the installer and follow the prompts.
- Then, you have to start the MPC-HC to continue.
- You have to select a “quick open file” from the “file” menu.
- You have to browse for the folder that contains the VOB files.
- You have to select the “VIDEO_TS.ifo” file. These files load the contents of the DVD.
- Finally, you have to click “open”.
Method 6: Opening VOB Files With Plex Media Server
You can’t directly play VOB files with the Plex media server. For this, you have to convert the files into MKV and then play it with Plex media server. Here are the necessary steps –
- First, you have to download the “MakeMKV” from the browser as plex has a hard time reading VOB files.
- Then, you have to click the “Download Make MKV for Windows” link to download the installer.
- You have to run the installer following the prompts. It is possible to leave all the installation settings at their defaults.
- You can either start MakeMKV from the installation wizard or the shortcut of the desktop.
- You have to click the “open files” button located in the upper left corner of the MakeMKV window.
- You have to browse the folder that contains VOB files. The files will automatically be located in the VIDEO_TS folder if you ripped the VOB files from a DVD
- You have to select the “VIDEO_TS.ifo” file.
- After that, you have to select the title you want to use.
- Then, the remixing process will be started. The time that it will take depends on the length of the VOB file.
- Finally, you have to add the MKV file to the plex folder after finishing it.
Other Players for Opening VOB Files
There are some players by which you can open VOB files. The media players are given below:
5KPlayer
5K player is another tool to open VOB files. It is mainly software that is used for multimedia playback issues. This 5K player allows you to open any media files on your computer. VLC media player allows just to open non-encryptable files. But this DK player can play both DVD and music files on the computer.
MPlayer
MPlayer is a very standard media player with support for over 192 videos and 85 audio codecs. It can play many popular formats on the computer. This media player allows you to watch DVD, VCD, SVCD, blue-ray, etc.
Conclusion
There are many methods available to open VOB files on the computer. By these methods, you can either update your windows by MGEP format or you can just simply convert the VOB files to another compatible format to open it. These methods are very effective. Besides, there is some media player that is very useful to open VOB files. If you want to know how to open a DMG file on Windows, read this article.
Windows Media Player является одним из самых популярных мультимедийных проигрывателей для Windows. Однако, в некоторых случаях пользователи могут столкнуться с проблемой, когда Windows Media Player не открывает vob файлы — один из форматов видеофайлов, используемых на DVD.
Эта проблема может возникнуть по разным причинам. Одной из причин может быть отсутствие необходимых кодеков на вашем компьютере. Кодеки — это программы, которые позволяют компьютеру распознавать и воспроизводить различные типы медиафайлов. Если ваш компьютер не имеет нужных кодеков для воспроизведения vob файлов, Windows Media Player не сможет их открыть.
Если вы столкнулись с данной проблемой, существует несколько способов ее решения. Один из самых простых способов — установить дополнительные кодеки на ваш компьютер. Существует множество бесплатных кодек-паков, которые можно скачать и установить на ваш компьютер. После установки новых кодеков, Windows Media Player должен успешно открывать vob файлы.
Важно отметить, что при установке кодеков важно выбирать проверенные и безопасные источники скачивания, чтобы избежать установки вредоносного ПО на ваш компьютер. Также следует помнить, что установка ненужных кодеков может привести к конфликтам и проблемам с воспроизведением других типов файлов.
Если установка дополнительных кодеков не помогла решить проблему, можно попробовать использовать другой медиапроигрыватель, который поддерживает vob файлы. Существует множество альтернативных проигрывателей, таких как VLC Media Player или MPC-HC, которые могут успешно открывать и воспроизводить vob файлы без дополнительных настроек.
В заключение, если Windows Media Player не открывает vob файлы, вам следует проверить наличие необходимых кодеков и установить их при необходимости. Также можно попробовать использовать альтернативные проигрыватели, чтобы успешно открыть и воспроизвести vob файлы на вашем компьютере.
Содержание
- Проверьте соответствие формата файла Windows media player
- Установите кодеки для воспроизведения vob файлов
- Проверьте целостность и обновите Windows media player
Проверьте соответствие формата файла Windows media player
VOB (Video Object) — это формат файла, который содержит аудио, видео и другую информацию для DVD-видео. Обычно файлы VOB используются для хранения видеоданных на DVD-дисках. Windows Media Player поддерживает множество форматов файлов, но иногда может возникнуть ситуация, когда он не распознает файл VOB как допустимый формат.
Чтобы убедиться, что Windows Media Player может воспроизводить файл VOB, проверьте, поддерживается ли этот формат. Выполните следующие действия:
- Откройте Windows Media Player на вашем компьютере.
- Нажмите на кнопку «Файл» в верхнем левом углу программы и выберите «Открыть».
- В открывшемся окне выберите файл VOB, который вы хотите проиграть.
- Нажмите на кнопку «Открыть» внизу окна.
Если Windows Media Player успешно открывает и проигрывает файл VOB, значит ваш файл совместим с программой и проблема скорее всего была вызвана другими факторами. В этом случае, возможно, проблема заключается в вопросах кодирования видео, аудио-кодеках или других параметрах системы.
Однако, если Windows Media Player все еще не открывает файл VOB, это может быть связано с отсутствием дополнительных кодеков, необходимых для воспроизведения файлов VOB. В таком случае, вам потребуется установить подходящие кодеки для Windows Media Player. Вы можете найти их в Интернете и установить на свой компьютер.
Таким образом, для решения проблемы Windows Media Player с открытием файлов VOB, важно проверить соответствие формата файла. Если Windows Media Player поддерживает формат файлов VOB, но все равно не может воспроизвести их, проблема может быть связана с другими факторами форматирования, кодеками или другими параметрами системы. Установка соответствующих кодеков может помочь решить эту проблему.
Установите кодеки для воспроизведения vob файлов
Чтобы решить проблему, установите кодеки, специально предназначенные для формата vob. Существует множество бесплатных кодеков, которые можно найти в интернете. Одним из самых популярных и надежных кодеков является K-Lite Codec Pack.
Чтобы установить кодеки K-Lite, перейдите на официальный сайт и загрузите последнюю версию программы. Запустите загруженный файл и следуйте инструкциям установщика. При установке можно выбрать различные компоненты кодека в зависимости от ваших потребностей.
После завершения установки перезагрузите компьютер. Теперь Windows Media Player должен справиться с открытием и воспроизведением vob файлов без проблем. Если проблема все еще сохраняется, попробуйте установить другие пакеты кодеков или воспользуйтесь альтернативным медиаплеером, который поддерживает формат vob.
Если Windows Media Player не может открыть файлы VOB, прежде всего стоит проверить целостность программы и произвести ее обновление. Ошибки в установке, повреждения файлов или старая версия программы могут быть причиной проблемы.
Чтобы проверить целостность Windows Media Player, следуйте этим шагам:
- Запустите «Панель управления» и выберите «Программы» или «Программы и компоненты».
- Найдите «Windows Media Player» в списке программ и щелкните правой кнопкой мыши.
- Выберите «Изменить» или «Удалить».
- Если появится запрос на подтверждение, нажмите «Да» или «Продолжить».
- В открывшемся окне выберите опцию «Восстановить» или «Ремонт».
- Дождитесь завершения процесса восстановления или ремонта и перезапустите компьютер.
После перезапуска компьютера у вас должна быть исправлена версия Windows Media Player. Если проблема с открытием файлов VOB остается, рекомендуется обновить программу до последней доступной версии:
- Откройте Windows Media Player.
- Нажмите на кнопку «Справка» в верхнем меню программы.
- Выберите «Обновление Windows Media Player».
- Проследуйте инструкциям, чтобы скачать и установить обновления.
- После завершения установки перезапустите компьютер.
После обновления Windows Media Player должна быть способна корректно открывать файлы VOB. Если проблема все еще не решена, рекомендуется обратиться за помощью к специалисту или искать альтернативные программы для воспроизведения файлов VOB, такие как VLC Media Player или KMPlayer.