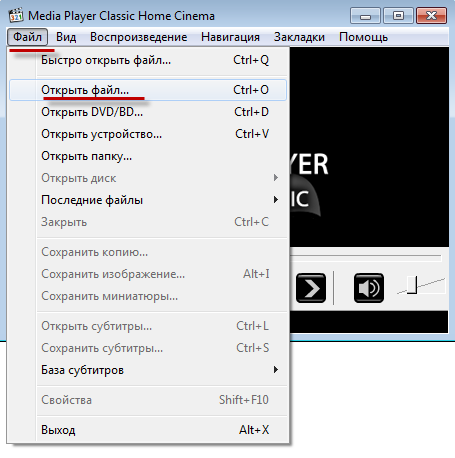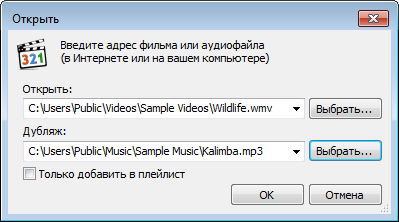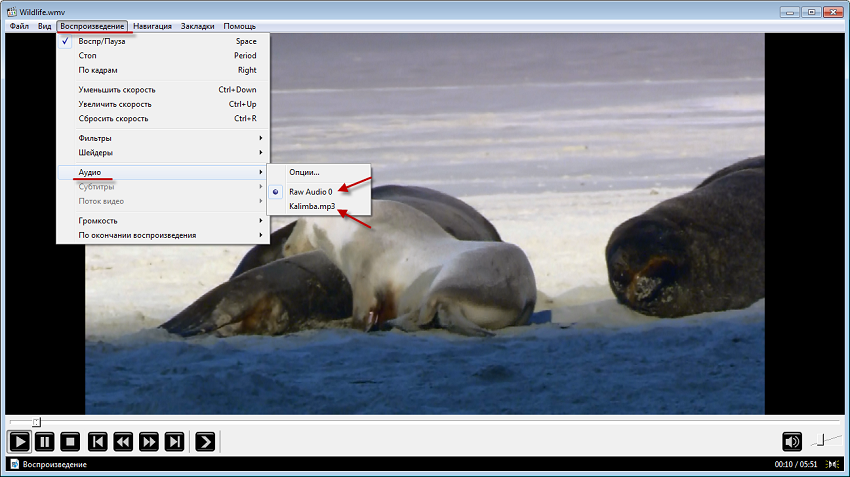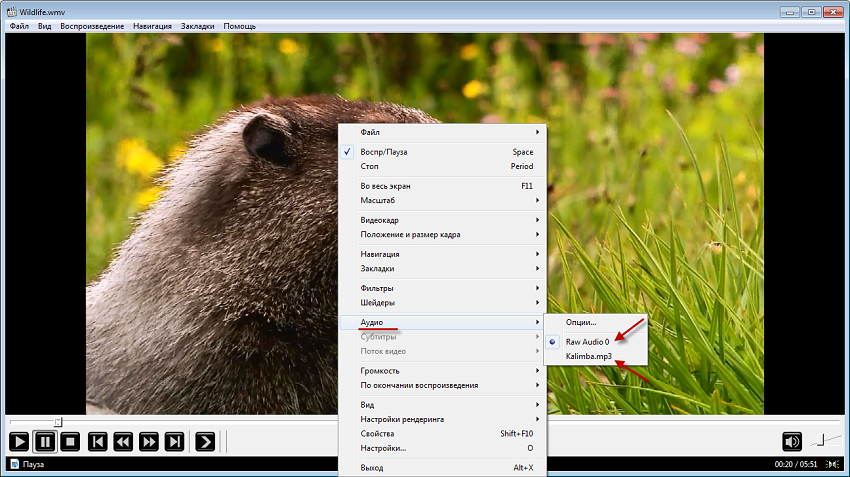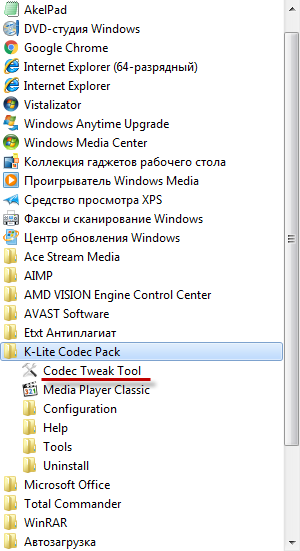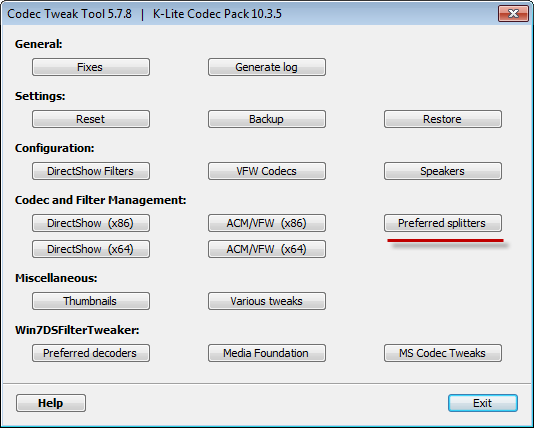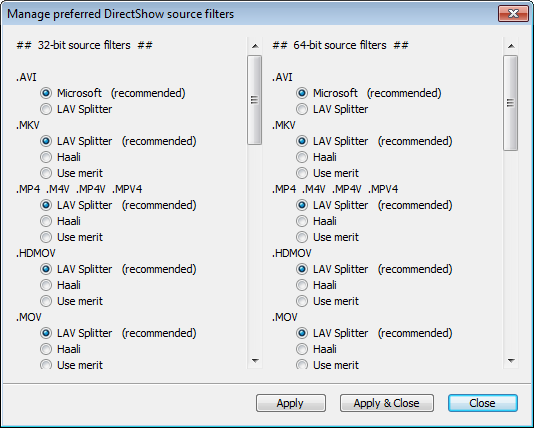Windows Media Player — это один из самых популярных мультимедийных проигрывателей для операционной системы Windows. Он предоставляет возможность воспроизводить аудио- и видеофайлы различных форматов. Кроме того, вы можете изменить звуковую дорожку в Windows Media Player, чтобы наслаждаться любимой музыкой или озвучкой фильма.
В этой статье мы расскажем вам, каким образом можно сменить звуковую дорожку в Windows Media Player. Мы предоставим вам подробное руководство, которое позволит вам без труда изменить аудио воспроизведения и настроить проигрыватель в соответствии с вашими предпочтениями. Следуйте инструкциям ниже и наслаждайтесь новыми звуками!
Примечание: Перед тем, как приступить к изменению звуковой дорожки, убедитесь, что вы находитесь в режиме воспроизведения аудиофайла в Windows Media Player. Если вы воспроизводите видеофайл, вы также можете изменить звуковую дорожку, но это требует некоторых дополнительных действий.
Шаг 1: Откройте Windows Media Player и найдите панель управления проигрывателем. Под панелью инструментов у вас должны быть кнопки для управления воспроизведением, регулировки громкости и т. д. Вам нужно найти кнопку с иконкой звука, которая позволит вам переключаться между доступными звуковыми дорожками.
Содержание
- Смена звуковой дорожки: пошаговое руководство для Windows Media Player
- Поиск кнопки «Сменить звуковую дорожку» в Windows Media Player
- Выбор новой звуковой дорожки из списка доступных в Windows Media Player
- Применение новой звуковой дорожки в Windows Media Player
Смена звуковой дорожки: пошаговое руководство для Windows Media Player
Шаг 1: Откройте Windows Media Player. Для этого нажмите кнопку «Пуск» в левом нижнем углу экрана, найдите и выберите «Windows Media Player» в списке программ.
Шаг 2: Откройте файл или плейлист, который вы хотите воспроизвести в Windows Media Player. Для этого выберите пункт «Открыть файл» или «Открыть плейлист» в меню «Файл».
Шаг 3: Нажмите правой кнопкой мыши на заголовке Windows Media Player и выберите пункт «Показать списки» в контекстном меню.
Шаг 4: Выберите вкладку «Видео» или «Аудио», в зависимости от типа звуковой дорожки, которую вы хотите сменить.
Шаг 5: Нажмите правой кнопкой мыши на названии звуковой дорожки, которую вы хотите заменить.
Шаг 6: В контекстном меню выберите пункт «Заменить файл» или «Добавить файл» и выберите новый файл звуковой дорожки на вашем компьютере.
Шаг 7: Подождите, пока новая звуковая дорожка загрузится в Windows Media Player.
Шаг 8: Нажмите кнопку «Воспроизвести» на панели управления Windows Media Player, чтобы начать воспроизведение новой звуковой дорожки.
Примечание: Если вы хотите сменить звуковую дорожку для всего плейлиста, а не отдельного файла, повторите шаги 5-8 для каждой звуковой дорожки в плейлисте.
Поиск кнопки «Сменить звуковую дорожку» в Windows Media Player
1. Откройте Windows Media Player на вашем компьютере. Для этого щелкните по иконке программы на рабочем столе или найдите ее в меню «Пуск».
2. Под дисплеем воспроизводимого файла вы найдете панель управления Windows Media Player. Здесь вы можете увидеть различные кнопки и функции проигрывателя. Для смены звуковой дорожки вам понадобится кнопка «Сменить звуковую дорожку».
3. Чтобы найти кнопку «Сменить звуковую дорожку», приступите к следующим действиям:
- Щелкните по кнопке с изображением трех точек, находящейся в правом верхнем углу панели управления.
- В выпадающем меню выберите пункт «Сменить дорожку».
- Появится список доступных звуковых дорожек. Выберите нужную вам дорожку и нажмите на нее.
4. После выполнения всех этих шагов звуковая дорожка будет изменена на выбранную вами в Windows Media Player.
Теперь вы знаете, как найти кнопку «Сменить звуковую дорожку» в Windows Media Player и сменить звуковую дорожку в своем проигрывателе. Пользуйтесь этой функцией для настройки звука в проигрываемых аудио и видео файлах.
Выбор новой звуковой дорожки из списка доступных в Windows Media Player
- Открыть Windows Media Player.
- Выбрать аудиофайл, который вы хотите проиграть.
- Щелкнуть правой кнопкой мыши на выбранном аудиофайле.
- В открывшемся контекстном меню выбрать пункт «Воспроизвести с помощью».
- Из списка доступных программ выбрать «Windows Media Player».
После выполнения данных шагов, выбранный аудиофайл будет открыт и воспроизведен в Windows Media Player. Вы можете изменить звуковую дорожку на другую, запустив другой аудиофайл или использовав функцию поиска и выбора другого файла в вашей Медиатеке.
Для выбора новой звуковой дорожки в вашей Медиатеке, выполните следующие действия:
- Откройте Windows Media Player.
- В нижней части интерфейса Media Player, щелкните на кнопке «Медиатека».
- Выберите категорию, в которой находится желаемая звуковая дорожка (например, «Музыка»).
- Пролистайте список доступных аудиофайлов, пока не найдете нужную звуковую дорожку.
- Щелкните на выбранном аудиофайле, чтобы выделить его.
- Нажмите кнопку «Воспроизведение» или дважды щелкните на файле, чтобы запустить проигрывание выбранной звуковой дорожки.
После выполнения этих действий, выбранная звуковая дорожка будет открыта в Windows Media Player и проиграна.
Теперь вы знаете, как выбрать новую звуковую дорожку из списка доступных в Windows Media Player. Наслаждайтесь прослушиванием своей любимой музыки!
Применение новой звуковой дорожки в Windows Media Player
После того, как вы выбрали и установили новую звуковую дорожку в Windows Media Player, вам может потребоваться применить ее к вашему текущему проекту. В этом разделе мы рассмотрим, каким образом это можно сделать.
1. Откройте Windows Media Player и загрузите свой проект, в котором хотите применить новую звуковую дорожку.
2. В окне проигрывателя найдите и выберите вкладку «Саундтрек» или «Аудио». Обычно она находится в верхней части окна.
3. В этой вкладке вы увидите список доступных звуковых дорожек. Найдите новую звуковую дорожку, которую вы установили ранее.
4. Щелкните правой кнопкой мыши на новой звуковой дорожке и выберите опцию «Применить».
5. После этого новая звуковая дорожка будет применена к вашему текущему проекту. Вы можете прослушать ее, нажав на кнопку «Воспроизвести» или «Play».
6. Если вы хотите настроить дополнительные параметры новой звуковой дорожки, такие как громкость или баланс, вы можете использовать соответствующие настройки в окне проигрывателя.
7. После того, как вы закончили работу с новой звуковой дорожкой, не забудьте сохранить свой проект или экспортировать его в нужном формате, чтобы изменения вступили в силу.
Теперь вы знаете, как применить новую звуковую дорожку в Windows Media Player. Следуйте этим шагам, чтобы добавить новые звуковые эффекты и улучшить ваше медиа-произведение.
На чтение 3 мин Опубликовано Обновлено
Windows Media Player – один из самых популярных медиапроигрывателей для операционной системы Windows. С его помощью вы можете не только воспроизводить видеофайлы, но и наслаждаться вашими любимыми аудиозаписями. Иногда возникает необходимость переключить звуковую дорожку во время просмотра видео или прослушивания аудио. В этой статье мы рассмотрим, как это сделать с помощью Windows Media Player.
Переключение звуковой дорожки может быть полезным, если в видео содержатся несколько аудиодорожек, например, разные языки дубляжа или разные комментарии. Windows Media Player позволяет выбрать и переключаться между доступными звуковыми дорожками в несколько простых шагов.
Для начала запустите Windows Media Player и откройте видео или аудиофайл, который вы хотите воспроизвести. Затем в верхней панели управления найдите кнопку с изображением динамика и нажмите на нее. Появится всплывающее окно с доступными звуковыми дорожками.
Выберите нужную звуковую дорожку, нажав на ее название, и она автоматически будет переключена. Если в видео или аудиофайле доступна только одна звуковая дорожка, то кнопка с изображением динамика может быть не активна.
Теперь вы знаете, как переключить звуковую дорожку в Windows Media Player. Эта функция позволяет наслаждаться просмотром видео или прослушиванием аудио с различными звуковыми дорожками. Это особенно удобно, если в видео или аудиофайле есть дубляж на разных языках или различные комментарии. Оцените все возможности медиапроигрывателя Windows Media Player и наслаждайтесь своими любимыми контентом в наилучшем качестве звука!
Windows Media Player: основные функции и настройки
Основные функции Windows Media Player включают:
- Воспроизведение аудио и видеофайлов различных форматов;
- Создание и управление плейлистами для организации медиафайлов;
- Риппинг аудио дисков (конвертирование музыки с компакт-диска в цифровой формат);
- Возможность записи аудио и видео с веб-камеры или микрофона;
- Просмотр и импорт фотографий;
- Получение информации о медиафайлах и автоматическое заполнение тегов проигрываемых аудиофайлов;
- Синхронизация с мобильными устройствами для передачи медиафайлов;
- Создание снимков экрана во время проигрывания видео- или аудиофайлов.
Кроме того, Windows Media Player позволяет пользователю настраивать различные параметры воспроизведения, такие как:
- Регулировка громкости;
- Изменение яркости, контрастности и цветности видео;
- Настройка качества звука;
- Установка таймера воспроизведения;
- Прокрутка видео вперед или назад;
- Включение повторного воспроизведения или случайного воспроизведения;
- Использование эквалайзера для настройки звукового баланса;
- Настройка субтитров и многое другое.
Windows Media Player также поддерживает воспроизведение потокового видео и аудио через Интернет, включая онлайн-радио и платформы для потокового просмотра видео.
В целом, Windows Media Player — это мощный и удобный инструмент для воспроизведения и организации медиафайлов на компьютере. Он предлагает широкий спектр функций и настроек, чтобы удовлетворить потребности пользователей, которые хотят наслаждаться аудио и видео на своих устройствах под управлением Windows.
Звуковая дорожка: роль и возможности
Звуковая дорожка может добавить эффекты, такие как звук ветра, дождя или шума, чтобы сделать сцену более реалистичной или создать нужную атмосферу. Она также может включать фоновую музыку, которая подчеркивает эмоциональную составляющую сцены или усиливает настроение.
Звуковая дорожка имеет несколько возможностей, которые можно использовать для улучшения воспроизведения.
- Регулировка громкости: можно изменить уровень громкости звуковой дорожки для создания эффекта глубины и баланса между звуками.
- Изменение тональности: можно изменить высоту звуковой дорожки, чтобы создать эффект настроения или плавного перехода.
- Добавление эффектов: можно применить различные аудиоэффекты, такие как эхо или реверберация, чтобы добавить интересных и необычных звуковых эффектов.
- Синхронизация со звукопроигрывателем: можно синхронизировать звуковую дорожку с видео или аудиоплеером, чтобы она воспроизводилась точно в нужный момент.
Звуковая дорожка является одним из ключевых компонентов воспроизведения мультимедиа контента. Ее использование позволяет создать более эмоциональное и погружающее восприятие видео или аудио материала.
- Remove From My Forums
-
Вопрос
-
С недавних пор всё чаще начал наталкиваться на файлы с несколькими звуковыми дорожками, и получается так, что WMP 12 проигрывает их сразу все или 2 минимум. В одном видео-файле несколько звуковых дорожек (например: русский яз и украинский). Как усердно я не искал, не нашёл переключения дорожек (с DVD дисками все проще, а тут прям беда).
Временно решил проблему установив Media Player Classic
Кодеки Windows 7 codecs v2.32
Ответы
-
-
Предложено в качестве ответа
26 февраля 2010 г. 11:19
-
Помечено в качестве ответа
Nikita Panov
6 мая 2010 г. 7:40
-
Предложено в качестве ответа
Windows Media Player – один из самых популярных медиа-плееров для просмотра видео и прослушивания аудиофайлов. Благодаря разнообразным функциям, этот плеер позволяет наслаждаться любимыми медиа-контентом в удобном формате. Одной из таких полезных функций является переключение звуковой дорожки. Это может быть особенно полезно, когда вы смотрите фильм на иностранном языке или желаете насладиться дополнительными комментариями к видео.
Переключение звуковой дорожки в Windows Media Player – простая задача, которая выполняется всего несколькими кликами мыши. Для этого откройте плеер и выберите нужный вам видеофайл. После того, как видео загрузится, внизу экрана появятся управляющие кнопки плеера.
Чтобы выбрать другую звуковую дорожку, кликните на кнопку «Звук». В выпадающем меню появится список доступных аудиодорожек. Выберите нужную и наслаждайтесь просмотром видео с новой звуковой дорожкой. Если вы хотите добавить комментарий к видео (например, для изучения иностранного языка), выберите аудиодорожку, содержащую комментарии, и включите ее.
Переключение звуковой дорожки в Windows Media Player предоставляет вам возможность получить максимум удовольствия от просмотра видео. Эта функция особенно полезна при просмотре иностранных фильмов или видеоконтента с дополнительными комментариями. Используйте данную возможность и расширьте свой опыт в мире медиа-контента!
Содержание
- Как изменить аудиодорожку в Windows Media Player
- Откройте Windows Media Player
- Выберите воспроизводимый файл
- Найдите список доступных аудиодорожек
- Выберите нужную звуковую дорожку
- Проиграйте файл со сменённой аудиодорожкой
Для изменения аудиодорожки в Windows Media Player следуйте этим простым шагам:
- Откройте Windows Media Player на вашем компьютере.
- Выберите видеофайл или DVD-диск, который вы хотите воспроизвести.
- Правой кнопкой мыши щелкните на экране проигрывателя и выберите «Звуковые дорожки» из контекстного меню.
- В появившемся меню выберите желаемую аудиодорожку. Если доступно несколько языков, они будут отображаться в списке. Выберите нужный язык или настройку звука.
- Настройте громкость и другие параметры звука по вашему усмотрению, если это необходимо.
- Наслаждайтесь видео с выбранной аудиодорожкой!
Теперь вы знаете, как легко изменить аудиодорожку в Windows Media Player. Эта функция особенно полезна, когда вы хотите смотреть фильмы на иностранном языке или изменить звуковые настройки в соответствии с вашими предпочтениями. Радуйтесь улучшенному воспроизведению видео с помощью этого удобного инструмента!
Для начала работы с Windows Media Player следуйте следующим шагам:
| Шаг 1 | На панели задач найдите значок Windows Media Player и щелкните на нем левой кнопкой мыши, чтобы открыть программу. Если значка нет на панели задач, вы можете найти его в меню «Пуск». |
| Шаг 2 | Когда программа откроется, вы увидите основной экран Windows Media Player, где можно управлять вашей медиабиблиотекой и воспроизвести мультимедийные файлы. Если ваша медиабиблиотека пуста, вы можете добавить аудио или видео файлы, щелкнув на соответствующие кнопки в левой панели программы. |
Теперь вы можете воспроизводить аудио или видео файлы в Windows Media Player и переключаться между звуковыми дорожками, если файл содержит несколько аудио треков. Для этого используйте соответствующие кнопки управления в интерфейсе программы или горячие клавиши.
Выберите воспроизводимый файл
Чтобы переключить звуковую дорожку в Windows Media Player, вам необходимо сначала выбрать файл, который вы хотите воспроизвести.
Для этого выполните следующие действия:
-
Откройте Windows Media Player. Нажмите кнопку «Пуск» в левом нижнем углу экрана, введите «Windows Media Player» в поле поиска, а затем нажмите Enter. Откроется Windows Media Player.
-
Выберите файл. Нажмите на вкладку «Воспроизведение» в верхней части окна Windows Media Player, а затем нажмите на кнопку «Открыть файл». Откроется окно выбора файла.
-
Найдите и выберите файл. Перейдите в папку, где находится ваш файл, используя навигацию по папкам. Щелкните на файле, чтобы его выделить, а затем нажмите кнопку «Открыть». Выбранный файл добавится в очередь воспроизведения Windows Media Player.
После выбора файла вы можете использовать функции переключения звуковой дорожки, доступные в Windows Media Player.
Найдите список доступных аудиодорожек
Windows Media Player предлагает возможность переключать между различными аудиодорожками находящимися в файле видео или аудио. Чтобы найти список доступных аудиодорожек, выполните следующие шаги:
- Откройте Windows Media Player на вашем компьютере.
- Откройте нужный вам файл видео или аудио, используя Windows Media Player.
- Нажмите на вкладку Вид, расположенную в верхней части программы.
- В раскрывающемся меню выберите пункт Аудиовещание. Если у вас уже открыт файл видео или аудио, вы увидите список доступных аудиодорожек.
- Выберите нужную аудиодорожку, щелкнув на ней. Вы также можете использовать горячие клавиши «Ctrl+1», «Ctrl+2» и так далее, чтобы переключаться между аудиодорожками.
Примечание: Не все файлы видео или аудио содержат несколько аудиодорожек. Если у вас нет списка доступных аудиодорожек, это может означать, что файл содержит только одну аудиодорожку.
Выберите нужную звуковую дорожку
1. Откройте Windows Media Player на вашем компьютере.
2. Нажмите на кнопку «Воспроизвести» в нижней части плеера, чтобы начать воспроизведение файла.
3. Откроется окно воспроизведения, в котором вы увидите список звуковых дорожек, доступных для данного файла.
4. Щелкните правой кнопкой мыши на окне воспроизведения.
5. В открывшемся контекстном меню выберите пункт «Дорожки» и выберите нужную звуковую дорожку, которую хотите воспроизвести.
Проиграйте файл со сменённой аудиодорожкой
Windows Media Player предоставляет возможность проигрывать файлы со сменённой звуковой дорожкой. Для этого следуйте инструкциям ниже:
- Откройте Windows Media Player на вашем компьютере.
- Нажмите на вкладку «Файл» в верхнем левом углу окна программы.
- Выберите пункт «Открыть» из выпадающего меню.
- В появившемся окне найдите и выберите файл, который вы хотите проиграть.
- Нажмите на кнопку «Открыть» внизу окна.
- После открытия файла, нажмите на вкладку «Вид» в верхней части окна программы.
- Выберите пункт «Свойства» из выпадающего меню.
- В открывшемся окне перейдите на вкладку «Звуковые дорожки».
- В разделе «Заменить аудиодорожку» выберите новый аудиофайл, который вы хотите использовать.
- Нажмите на кнопку «Применить» внизу окна.
- Нажмите на кнопку «ОК», чтобы закрыть окно свойств файла.
- Теперь вы можете проиграть измененный файл с новой звуковой дорожкой, нажав на кнопку «Воспроизвести» в Windows Media Player.
Теперь вы знаете, как легко проиграть файл со сменённой аудиодорожкой в Windows Media Player. Пользуйтесь этой функцией для создания эффектов, изменения языка звуковых дорожек или любых других целей, требующих замены аудиофайла.
в фильме 2 аудио дорожке. как в виндовс медиа переключить с одной на другую. а
Файлы AVI, содержащие две и более аудиодорожки, полноценно воспроизводить можно на программных плеерах, поддерживающих эту функцию.
Плеер LightAlloy — удобный, не требующий инсталляции плеер, по умолчании воспроизводящий одновременно все имеющиеся аудиодорожки, в настройках же плеера воспроизведение ненужных дорожек можно откючить.
BS-player — очень хороший, со множеством возможностей, плеер, имеет как инсталлируемую, так и «портативную» (работающую прямо с CD) версии. По умолчании воспроизводит только первую аудиодорожку, настройки позволяют выбрать другую дорожку или воспроизводить одновременно несколько. Можно также подгружать, не переделывая файл AVI, дополнительные фонограммы данного фильма в виде отдельно-записанных аудиофайлов. (Для этого приходится подредактировать настроечный файл *.ini в текстовом редакторе, инструкция прилагается к плееру) . Недостаток этого плеера — в том, что под некоторыми копиями Windows он работает глючно (например, дает перевернутое изображение или не дает его вовсе) , после переустановки Windows та же копия плеера начинает работать на том же компьютере нормально.
1. Удалить все кодеки с компьютера.
2. Скачать свежий K-Lite Codec Pack (я использовал 12-й Mega)
3. Устанавливать в режиме «Эксперта».
4. Указать в качестве приоритетного проигрывателя Win Media Player, остальное в стандартном режиме, или по желанию.
5. После полной установки необходимо запустить Codec Tweak Tool из комплекта K-Lite (искать через меню Пуск).
6. В нижнем правом углу будет кнопка «MS Codec Tweaks» — нажмите, появится меню. Тут необходимо поставить галочки напротив двух пунктов «Disable Microsoft DTV-DVD Video Decoder» (и 64-bit).
Запускаем файл с несколькими дорожками, и в системном «трэе» появляется значок «LAV Splitter», нажатием правой кнопки мыши на котором открывается меню с выбором дорожек и субтитров!
Источник
Как переключить звуковую дорожку в обыкновенном Windows Media Player?
Есть ли возможность переключения звуковой дорожки в обыкновенном Windows Media Player?
Честно говоря прочитав предыдущие ответы, и я засомневался, что существует функция переключения звуковой дорожки в обыкновенном Windows Media Player, однако это не совсем так. К сожалению, я давно не пользуюсь проигрывателем Windows Media, да и не сталкивался с такой проблемой. Однако, насколько мне известно, большинство проигрывателей оснащены этой функцией.
Действительно, иногда некоторые иностранные фильмы имеют несколько звуковых дорожек. Имеется ввиду не только оригинальная озвучка, но и несколько вариантов перевода. Поэтому, именно, для такой вот ситуации необходимо переключение звуковой дорожки.
Прогулявшись некоторое время по сети, я натолкнулся на следующие решения.
- На главном меню зайти в «Воспроизведение», далее «Звук и дублированные дорожки» -> выбрать нужную дорожку.
Всё кажется довольно просто, но наверное этот вариант не верен, так как, всё-таки, программисты не рекомендуют смотреть зарубежные фильмы на этом плеере, потому что в большинстве случаев он не может переключать звуковые дорожки.
- Однако, иногда может сработать следующий вариант, как показано ниже
Как видно из меню «Воспроизведения», пункта «Звук и дублированные дорожки» там нет. Поэтому, я и пришёл к выводу, что скорее всего первое решение не соответствует действительности.
Одним словом, отчёт о переключении звуковых дорожек на обыкновенном Windows Media Player вы получили, а дальше решайте — продолжать пользоваться этим устаревшим продуктом, которому не помогут и обновления, или переходить на более современные, например меня вполне устраивает Daum PotPlayer.
Источник
Как поменять звуковую дорожку в Media Player Classic

Добавление и смена аудидорожки в Медиа Классик
Добавление и смена нового звукового файла производится всего в несколько этапов, необходимость сменить дорожку бывает разная, поэтому каждый пользователь должен знать как это сделать.
Шаг 1: добавляем аудидорожку в проигрыватель
Как добавить аудидорожку? Необходимо:
- Открыть плеер.
- В левом верхнем углу выбрать «Файл» и в появившемся меню «Открыть файл». Если плеер на английском языке, будет указано «File» и «Open file». Вместо этого можно воспользоваться комбинацией клавиш Ctrl+O.
- Появившееся окно предложит открыть сразу 2 файла: видео и аудио. Можно выбирать в любой последовательности.
- Нажимаем «ОК».
Шаг 2: производим смену звука
Сразу после добавления проигрыватель будет воспроизводить звук, который записан на видео. Как поменять звуковую дорожку Media Player Classic? Необходимо:
- Выбрать вкладку «Воспроизведение» («Play»).
- В ниспадающем меню навести курсор на «Аудио» («Audio»).
- Появится еще одно небольшое окно с доступными для выбора аудиозаписями.
Точно также можно поменять дорожку, нажав правой кнопкой мыши по картинке.
Решаем проблему с одновременным звучанием двух дорожек
В некоторых случаях Медиа Классик может воспроизводить сразу две дорожки. Чтобы убрать эту ошибку необходимо:
- Зайти в меню «Пуск»-«Все программы»-« K-Lite Codec Pack»-«Codec Tweak Tool».
- Появится новое окно, где нужно нажать «Preffered splitters».
- В новом меню указаны все возможные форматы видеофайла. Необходимо определить какой формат проигрывается сейчас, и поэкспериментировать с настройками.
Обратите внимание, что здесь две колонки, в которых можно менять опции для разных операционных систем: 32 и 64 бита.
Источник