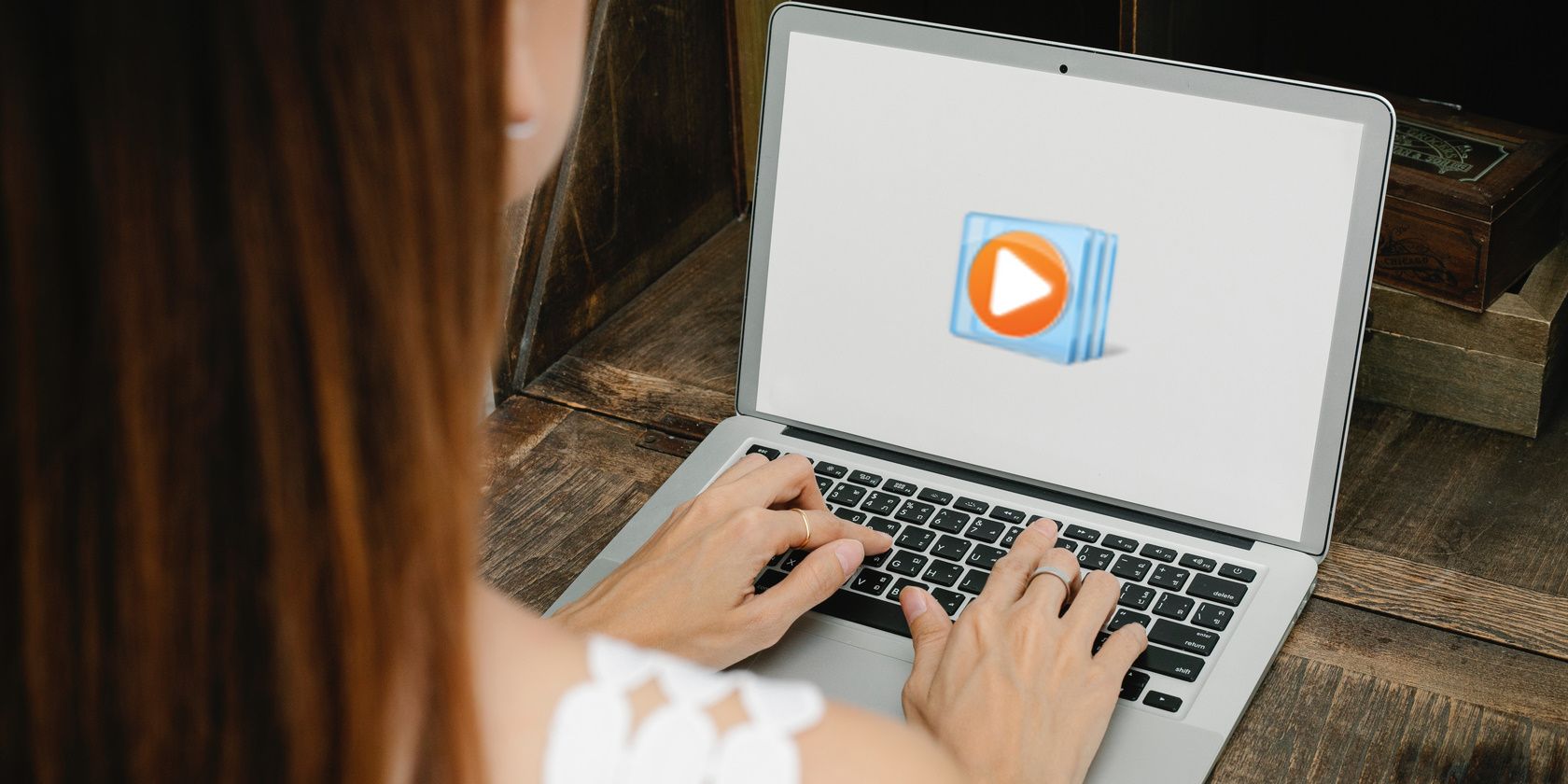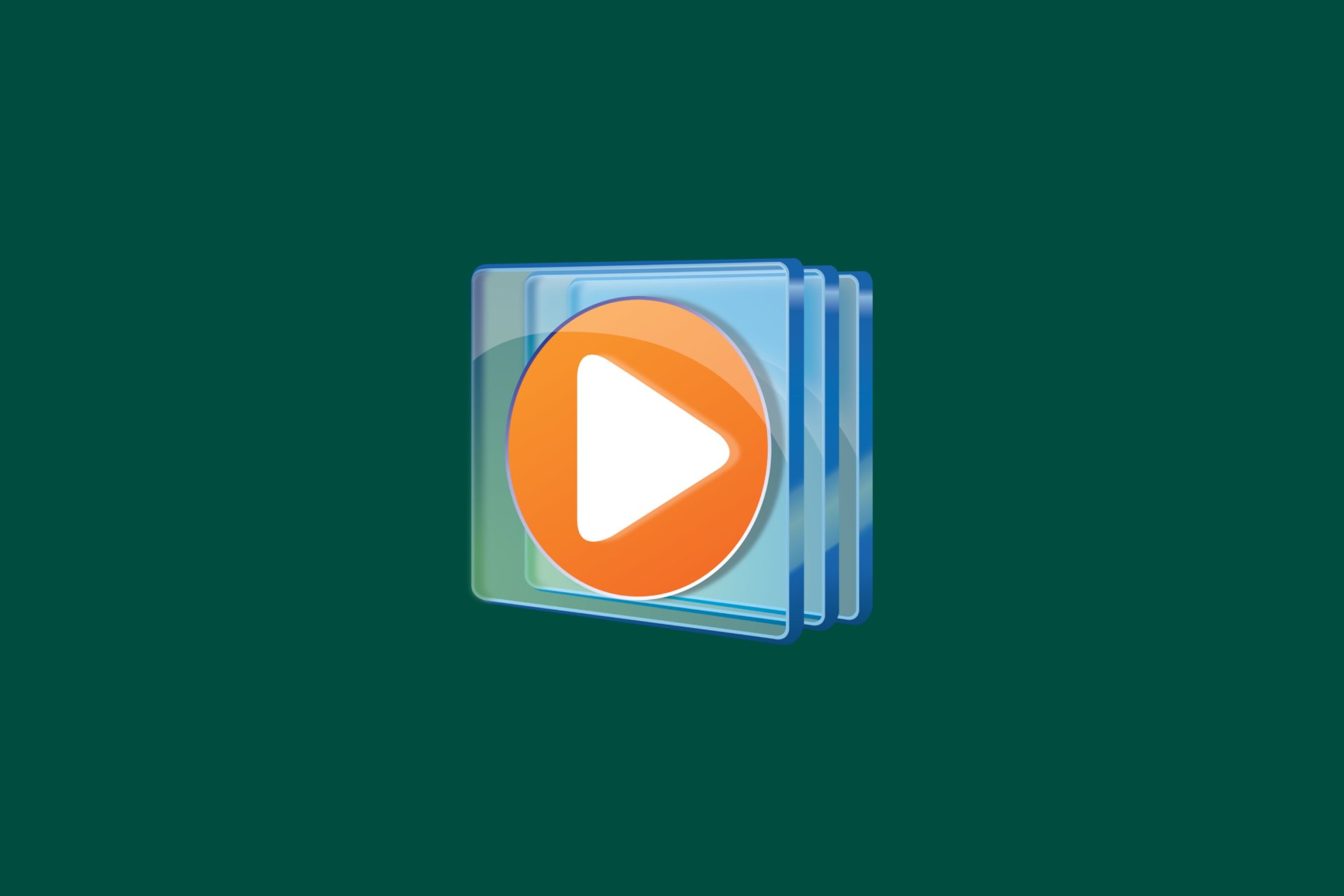Windows Media Player является одним из самых популярных медиаплееров для компьютеров под управлением операционной системы Windows. Он предлагает пользователям удобные функции для проигрывания аудио и видео, а также управления мультимедийными файлами.
Если вы являетесь пользователем операционной системы Windows 7, вам стоит знать, где можно найти Windows Media Player на вашем компьютере.
В Windows 7 Windows Media Player предустановлен и доступен по умолчанию. Обычно его можно найти в меню «Пуск» -> «Программы» -> «Стандартные» -> «Windows Media Player».
Windows Media Player в Windows 7 имеет интуитивно понятный интерфейс, который позволяет легко управлять воспроизведением мультимедийных файлов и настраивать различные параметры воспроизведения. Он поддерживает большое количество аудио и видео форматов, а также позволяет записывать аудио и видео с CD и DVD дисков.
Содержание
- Где найти Windows Media Player в ОС Windows 7?
- Ищите в меню «Пуск»
- Проверьте наличие в списке программ
- Воспользуйтесь поиском по диску С:
- Локализация медиаплеера на ПК
Чтобы найти Windows Media Player на компьютере под управлением Windows 7, выполните следующие шаги:
- Откройте меню «Пуск», которое находится в левом нижнем углу экрана.
- В появившемся меню найдите пункт «Все программы». Наведите курсор на него, чтобы открыть подменю.
- В подменю прокрутите список программ вверх или вниз, пока не найдете папку «Стандартные», и кликните на неё, чтобы открыть её содержимое.
- В папке «Стандартные» найдите папку «Windows Media Player» и кликните на неё.
- В результате откроется Windows Media Player, и вы сможете начать использовать его для воспроизведения аудио и видео файлов на вашем компьютере.
Windows Media Player также можно найти с помощью функции поиска в меню «Пуск». Просто введите «Windows Media Player» в поле поиска, и Windows 7 найдет его для вас.
Если Windows Media Player отсутствует в списке программ на вашем компьютере, возможно, его не установили или он был удален. В таком случае, вы можете установить или переустановить его с помощью диска с операционной системой Windows 7 или скачать его с официального веб-сайта Microsoft.
Ищите в меню «Пуск»
Для того чтобы найти Windows Media Player на компьютере с операционной системой Windows 7, вам следует воспользоваться меню «Пуск».
Выполните следующие шаги:
1. Нажмите на кнопку «Пуск» в левом нижнем углу экрана.
Пуск содержит список программ и приложений, которые установлены на вашем компьютере.
2. В открывшемся меню найдите раздел «Все программы».
Раздел «Все программы» содержит полный список программ, установленных на компьютер.
3. Раскройте раздел «Все программы», щелкнув на нем левой кнопкой мыши.
Появится подменю со списком всех доступных программ и приложений.
4. Прокрутите список программ вниз и найдите в нем иконку «Windows Media Player».
Windows Media Player обозначается иконкой, которая визуально похожа на динамик.
5. Щелкните на иконке «Windows Media Player» левой кнопкой мыши.
После нажатия на иконку плеера, программное обеспечение будет запущено и готово к использованию.
Теперь вы знаете, как легко искать и запускать Windows Media Player в операционной системе Windows 7.
Проверьте наличие в списке программ
Чтобы найти Windows Media Player на компьютере с установленной операционной системой Windows 7, вам потребуется проверить наличие его в списке программ. Следуйте этим шагам:
- Щелкните на кнопке «Пуск» в левом нижнем углу экрана.
- Выберите пункт «Панель управления» в меню «Пуск».
- В окне «Панель управления» найдите и выберите пункт «Программы».
- Выберите «Включение или отключение компонентов Windows».
- Откроется окно «Функции Windows». Прокрутите список компонентов вниз и найдите «Мультимедиа».
- Раскройте папку «Мультимедиа» и проверьте наличие Windows Media Player. Если флажок рядом с ним установлен, значит, он уже установлен на вашем компьютере. Если флажок не установлен, отметьте его и нажмите кнопку «OK».
После этого процесс установки Windows Media Player начнется, и вы сможете пользоваться медиаплеером для просмотра видео и прослушивания музыки на вашем компьютере.
Воспользуйтесь поиском по диску С:
Чтобы найти Windows Media Player на вашем компьютере с операционной системой Windows 7, вам потребуется воспользоваться функцией поиска по диску С:
- Откройте Проводник, нажав на значок «Проводника» на панели задач или через меню «Пуск».
- Затем выберите диск С: в левой панели.
- В правом верхнем углу окна Проводника находится строка поиска. Нажмите на нее.
- Введите «Windows Media Player» в поле поиска и нажмите клавишу «Enter».
После завершения поиска вы увидите результаты, содержащие файлы и папки, связанные с Windows Media Player. Вы можете открыть папку с программой и запустить ее, чтобы начать использование медиаплеера на вашем компьютере.
Для настройки языка интерфейса медиаплеера необходимо выполнить следующие шаги:
- Откройте Windows Media Player на вашем компьютере. Вы можете найти его в меню «Пуск» или на рабочем столе, если ярлык был создан при установке операционной системы.
- После открытия программы, щелкните правой кнопкой мыши в любом месте окна и выберите пункт «Настройки» из контекстного меню.
- В открывшемся окне «Настройки» выберите вкладку «Плеер» в верхнем меню и найдите настройку «Язык».
- В раскрывающемся списке выберите желаемый язык для интерфейса медиаплеера.
- Нажмите кнопку «Применить» и, затем, кнопку «ОК», чтобы сохранить изменения и закрыть окно настроек.
После выполнения этих шагов интерфейс Windows Media Player будет локализован на выбранный вами язык, что позволит вам более удобно использовать программу и наслаждаться воспроизведением мультимедийных файлов.
Download Windows Speedup Tool to fix errors and make PC run faster
In this post, we will show you how to open Windows Media Player Legacy as well as the new Media Player app in Windows 11/10. The player is not easily visible. Has Microsoft removed Windows Media Player? Certainly not! Windows Media Player is alive and well in Windows 11/10. Here’s how you can find Windows Media Player in Windows 11/10 Pro as well as Home quickly.
Windows Media Player not only allows you to store and view music, pictures, or video files but sync them to a portable device for enjoyment on the go. In addition, you can share the content with devices around your home all from one place. However, many of us fail to remember this name today.
How to open Media Player in Windows 11/10
Windows 11/10 Enterprise and Windows 11/10 Pro LTSB (Long Term Service Branch) editions do not include Windows Media Player, but Windows 11/10 Pro and Home do. You can find WMP by:
- Locating Windows Media Player Shortcut
- Launching Windows Media Player via the Run dialog
- Installing Windows Media Player in Windows 11/10.
1] Locating Windows Media Player Shortcut
The simplest way to open Windows Media Player is by clicking Start, typing Windows Media Player in the Search box and selecting the app.
If you cannot spot Windows Media Player in the list, check out if there’s any file by the name WMPlayer.exe located under the Windows Media Player folder in the Program Files directory.
2] Launch Windows Media Player via the Run dialog
If you do not find any file by the name WMPlayer.exe located under the Windows Media Player folder in the Program Files directory, Press Win+R to bring up the Run dialog, and type:
C:\Program Files\Windows Media Player\wmplayer.exe
If the command returns a message saying “Windows cannot find wmplayer.exe” then, it means the Windows Media Player package may not have been installed on your PC. So, install the Windows Media Player.
3] Install Windows Media Player in Windows 11/10
To proceed with this method, right-click Start, select ‘Control Panel’ > ‘Programs’ > ‘Programs & Features’ and then click on ‘Turn Windows Features On or Off’.
Apps and Features. Click “Turn Windows features on or off”. Expand Media Features and check the box marked against ‘Windows Media Player’ and click OK.
How to open Media Player app in Windows 11
To open the new Media Player app in Windows 11, type ‘media player’ in Windows Search and click on the result Media Player app.
How to open Windows Media Player Legacy in Windows 11
To open the classic Media Player Legacy in Windows 11, you will have to enable it via Windows Features, as explained in this post, and then search for ‘windows media player’. Click on Windows Media Player Legacy you see in the results to open it. Another way would be to type wmplayer.exe in CMD or Run box and hit Enter.
Now read:
- Windows Media Player Tips & Tricks
- Troubleshoot Windows Media Player.
A post-graduate in Biotechnology, Hemant switched gears to writing about Microsoft technologies and has been a contributor to TheWindowsClub since then. When he is not working, you can usually find him out traveling to different places or indulging himself in binge-watching.
Get Windows Media Player open lightning-quick with these tips.
If you’re looking for an easy way to play and manage your media files in Windows 11, then Windows Media Player is what you need. It’s a free built-in application that allows you to quickly access your audio, video, and photo files with just a few clicks. In this article, we’ll show you how to open Windows Media Player in Windows 11.
If you’re seeking information about how to open Windows Media Player on your computer, the Windows Search tool is a good place to start. To open Windows Media Player using the search tool, do the following:
- Press Win + Q on your keyboard.
- From here, type “Windows Media Player Legacy” into the search bar.
Upon doing this, you will see a list of related results; clicking on this will then open Windows Media Player automatically.
The Run dialog box is one of the most useful tools on Windows. It’s a quick and easy way to access frequently used programs and files without having to search through your computer’s file system.
To open Windows Media Player using the Run command, do the following:
- Press Win + R on your keyboard to open the Run dialog box. For more information, check out our complete guide to Windows Keyboard Shortcuts.
- In the Run dialog box, type wmplayer.exe and click OK.
That’s it. This is how you can open Windows Media Player on your PC.
Task Manager is a powerful Windows tool you can use to manage your computer’s resources as well as close unresponsive programs, but it isn’t limited to this. You can also use it to open applications, such as Windows Media Player, quickly and easily.
To open Windows Media Player using Task Manager, follow these steps:
- First, press the Ctrl + Shift + Esc keys simultaneously on your keyboard.
- In the Task Manager window, click on More details if necessary.
- Click Run new task at the top of the page.
- Now in the text box, type wmplayer.exe and press Enter on your keyboard.
This will open up Media Player, so you can enjoy all your media files without any trouble!
Another way to access Windows Media Player is by using File Explorer. To do this, follow the below steps:
- Right-click on Start and select File Explorer or press Win + E on your keyboard. This will open the File Explorer window.
- From there, go to the address bar, type wmplayer.exe, and hit Enter.
The Start menu works as a central hub on your computer from where you can access the files and programs you have installed. To open Windows Media Player from the Start Menu, follow these steps:
- The first thing you need to do is open the Start Menu by clicking on the Windows logo at the bottom left of your screen.
- From here, click All apps in the top right corner.
- Then scroll down and click Windows Tools in the list.
- Double-click Windows Media Player Legacy on the next page.
The Control Panel is a feature on Windows that allows you to access and manage system settings easily. With the help of this tool, you can access almost any application you have installed.
To start Windows Media Player from the Control Panel, follow these steps:
- Click on Start, search for Control Panel, and select it from the top of the list.
- In the Control Panel window, make sure that the View option is set to Large or Small icons.
- Scroll down and click Windows Tools. This will open a new folder containing advanced tools for system administrators.
- Now double-click Windows Media Player Legacy to launch the tool.
Creating a desktop shortcut for Windows Media Player is one of the most convenient and efficient ways to start playing audio and video files. This can be very useful if you frequently open the Windows Media Player application on your computer. This way, you can quickly access the application without having to search your hard drive or a search engine.
To open Windows Media Player from a desktop shortcut, you must first create its shortcut. Here’s how to do it.
- Right-click on your desktop area and select New > Shortcut.
- In the text box, type the following path and click Next or press Enter.
C:\Program Files (x86)\Windows Media Player\wmplayer.exe
- Give the shortcut a name and click Finish.
You will now have a shortcut icon on your desktop. Now, whenever you need to open the Windows Media Player tool, just double-click its shortcut.
There is another way to create a desktop shortcut that only takes a few seconds. The steps are as follows:
- Go to the Start menu and search for Windows Tools.
- Then select the result from the top of the list.
- Next, locate Windows Media Player Legacy and drag it to the desktop.
After creating the shortcut, double-click it to launch Windows Media Player Legacy.
Windows offers multiple ways to open Windows Media Player, but the keyboard shortcut is the quickest and easiest way. To use it, follow these steps:
- Make a Windows Media Player shortcut as per method number seven.
- Right-click on the shortcut icon and select Properties.
- Type any letter or number in the shortcut field.
- Next, click Apply > OK to save the changes
Once you have done so, just press Ctrl + Alt and type the letter or number you chose. Just remember to keep the desktop shortcut around; if you ever delete it, it’ll take down the keyboard shortcut with it.
After reading this article, you should now be familiar with nine different ways that you can use to open Windows Media Player on your Windows operating system. Try them out and choose the one that works for you.
Перейти к содержанию
Опубликовано
Обновлено
Привет! Сегодня я покажу вам как открыть проигрыватель Windows Media на компьютере Windows 10. Всё очень просто! Смотрите далее!
На рабочем столе, внизу экрана слева, откройте меню Пуск. В открывшемся окне, в списке всех приложений, внизу, найдите вкладку Проигрыватель Windows Media и нажмите по ней.
Далее, у вас откроется Проигрыватель Windows Media. Здесь вы можете слушать музыку, смотреть видео и фото. Слева в боковой панели можно перейти в соответствующий раздел.
Обратите внимание, вверху на вкладке Поток, вы можете:
— Разрешить доступ через интернет к домашней библиотеки мультимедиа.
— Разрешить удалённое управление проигрывателем.
— Включить потоковую передачу мультимедиа.
Далее, вверху справа вы можете:
— Создать свой список воспроизведения.
— Создать список записей.
— Создать список синхронизации с другого устройства.
Всё готово! Вот так просто и быстро вы можете пользоваться мультимедийным проигрывателем на компьютере Windows 10.
— Как убрать пароль при входе в Windows 10.
Остались вопросы? Напиши комментарий! Удачи!
by Radu Tyrsina
Radu Tyrsina has been a Windows fan ever since he got his first PC, a Pentium III (a monster at that time). For most of the kids of… read more
Updated on
- Windows 10 users might need to learn how to use Windows Media Player.
- That’s because the tool is no longer the default video and audio player in this OS.
- So the first thing to do if you want to see how to use Windows Media Player on Windows 10 is to download it.
- Until this day, this app is one of the best free CD burning software for Windows 10.
Starting with Windows 10, Windows Media Player stopped being the default app for audio and video playback. Newer OS use Groove Music and Microsoft Movies & TV, respectively, for that purpose.
However, those that prefer the simpler interface Window Media Player displays, can still use the program by downloading it separately.
To get the Media Player version compatible with your system, head over to the official Microsoft page and get the tool.
As you’ll find out, the latest app version is Windows Media Player 12 and it was released along with Windows 7. Since then, the program’s interface or features haven’t changed.
How does Windows Media Player work?
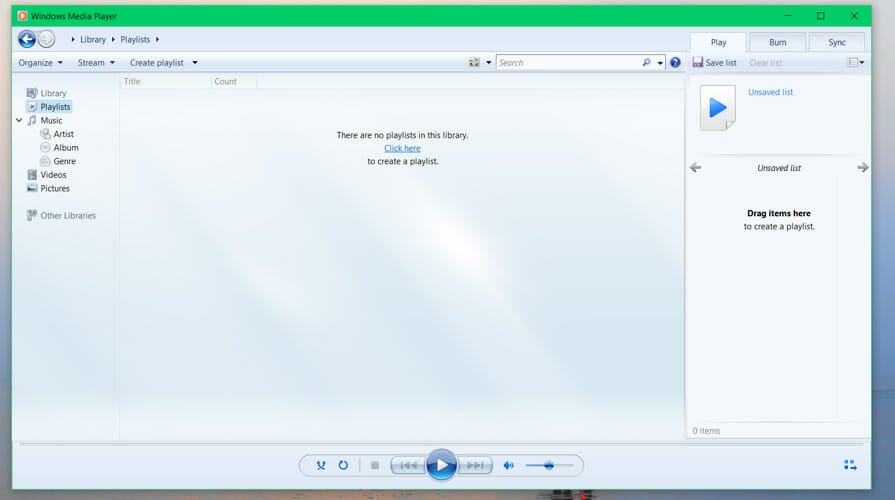
Windows Media Player is more than just a basic media player. As such, it supports playback of audio, video, and pictures, and comes with a wide array of advanced playback settings.
The tool also supports local playback, or streaming playback with multicast streams, and progressive downloads. Visualizations can be added during playback, from the app’s library.
For those still interested, Windows Media Player can be used for CD burning and ripping in WMA or WMA 10 Pro formats.
The tool doesn’t include DVD playback, but you can add it separately using the Add features function. On the other hand, it allows the listening to Internet radio.
If you want to make Media Player the default tool for certain audio and video files, just type default in the Search bar and then go to Default Programs. From there, you will know what you have to do.
If you are interested in alternatives, we recommend CyberLink PowerDVD. It’s a modern software compatible with Windows 7 and later that will allow you to make the best of your multimedia experience on just about any device.
The centralized dashboard helps you keep all your media files organized. Once you’ve got your library up to date, you can stream 8K, 4K, Ultra HD Blu-ray content, and more.
The exclusive TrueTheater audio and video enhancements will surely keep you glued to your device and wanting more of that rich audio and video content.

CyberLink PowerDVD
High-quality audio and video options can really make a difference when it comes to multimedia content. Use this powerful app and you’ll never go back to regular media players.
How do I fix Windows Media Player issues on Windows 10?
Like with any other software, Windows Media Player isn’t short of bugs. On that note, you might have trouble opening MP3 or WAV formats or AVI files.
On some occasions, Windows Media Player won’t play or display videos.
Last, but not least, if the CD ripping process won’t finish, here are a few useful troubleshooting steps.
Let us know in the comment section if you’re still using the tool and if you encountered any problem with it on your Windows 10 device.