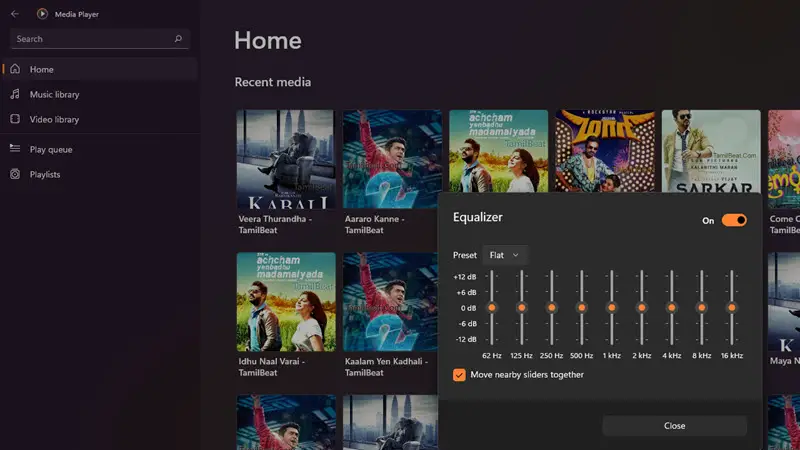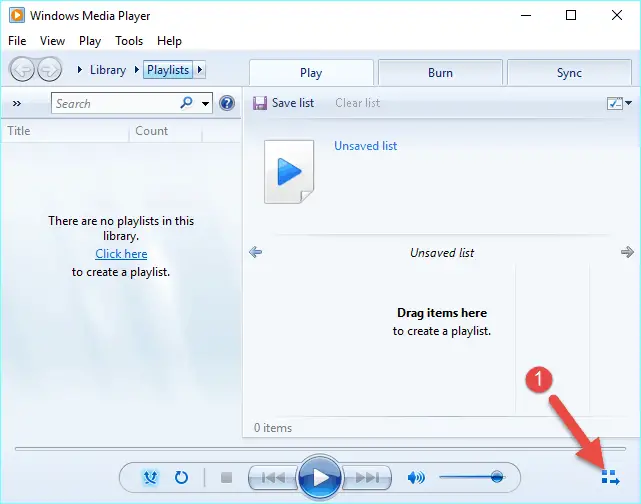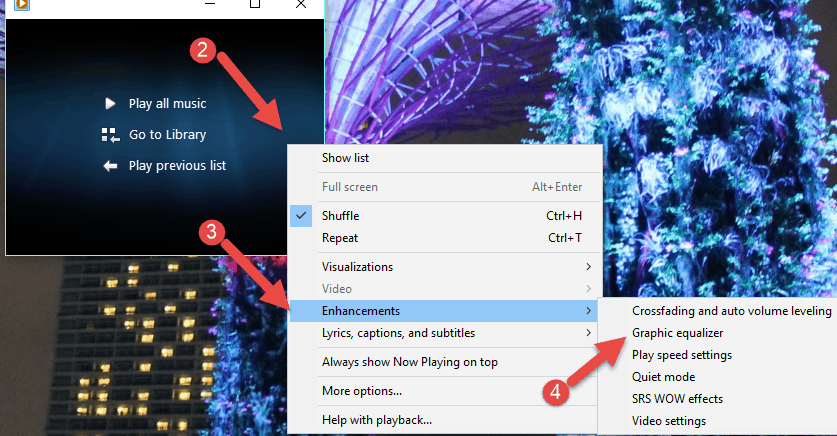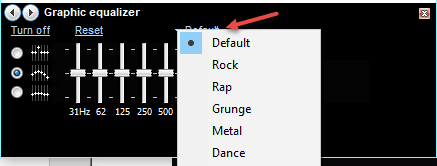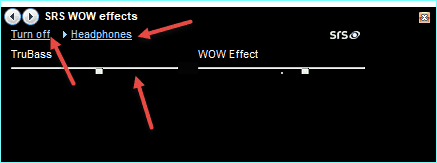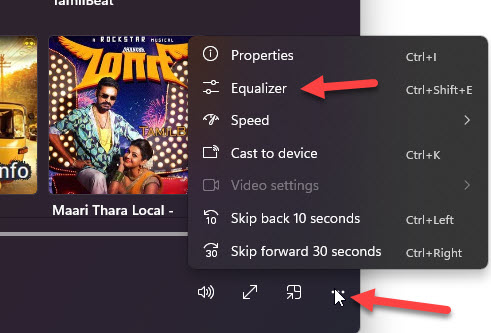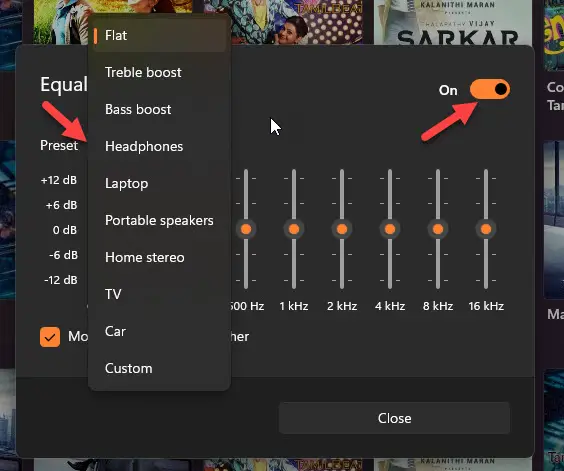Эквалайзер – одно из самых удобных средств для настройки звука в проигрывателе Windows Media. С его помощью вы можете изменять параметры звуковой дорожки в реальном времени, улучшая качество воспроизведения музыки. В этой пошаговой инструкции мы расскажем, как использовать эквалайзер в Windows Media для достижения наилучшего звучания под ваши предпочтения.
Шаг 1: Откройте проигрыватель Windows Media и выберите звуковую дорожку, которую вы хотите настроить. Нажмите правой кнопкой мыши на названии этой дорожки и из контекстного меню выберите пункт «Улучшения».
Шаг 2: В появившемся окне «Улучшения» найдите вкладку «Эквалайзер» и выберите её. В этом окне вы увидите график с различными частотами звука. Каждая полоса на графике соответствует определенной частоте, а изменение положения этой полосы изменяет усиление или ослабление звука на соответствующей частоте.
Шаг 3: Теперь вы можете настроить эквалайзер в соответствии с вашими предпочтениями. Подвигайте ползунки вверх или вниз, чтобы изменить уровень звука на соответствующих частотах. С помощью эквалайзера вы можете, например, усилить басы для более глубокого звучания или ослабить высокие частоты, если они вам кажутся слишком резкими.
Шаг 4: После настройки эквалайзера нажмите кнопку «Применить», чтобы сохранить изменения. Прослушайте звуковую дорожку и проверьте, удовлетворяет ли вас новое звучание. Если вам нужно внести дополнительные изменения, вы можете вернуться к эквалайзеру и настроить его снова.
Использование эквалайзера в проигрывателе Windows Media дает вам возможность настроить звук в соответствии с вашими собственными предпочтениями и получить максимум от музыки, которую вы слушаете. Не бойтесь экспериментировать с настройками и находить наиболее приятное звучание для себя!
Содержание
- Шаг 1: Откройте проигрыватель Windows Media
- Шаг 2: Перейдите во вкладку «Настройки»
- Шаг 3: Выберите «Эквалайзер» в меню настроек
- Шаг 4: Подключите аудиоустройство
- Шаг 5: Измените настройки эквалайзера
- Шаг 6: Настройте частоты и усиление
- Шаг 7: Примените изменения
- Шаг 8: Проверьте настройки эквалайзера во время проигрывания музыки
Для начала настройки эквалайзера в Windows Media Player необходимо открыть сам проигрыватель. Для этого выполните следующие действия:
- Найдите ярлык Windows Media Player на рабочем столе или в меню «Пуск».
- Щелкните по ярлыку правой кнопкой мыши.
- В контекстном меню выберите пункт «Открыть» или «Запустить» для запуска проигрывателя.
После выполнения этих действий проигрыватель Windows Media Player будет открыт и готов к настройке эквалайзера.
Шаг 2: Перейдите во вкладку «Настройки»
После запуска проигрывателя Windows Media откройте главное меню, находящееся в верхней части окна.
Нажмите на вкладку «Настройки», которая находится справа от закладки «Библиотека».
Выберите пункт «Эквалайзер», расположенный в списке опций слева открывшегося окна.
Теперь вы готовы к настройке эквалайзера и улучшению звучания воспроизводимых треков.
Шаг 3: Выберите «Эквалайзер» в меню настроек
После того, как вы откроете проигрыватель Windows Media Player, в верхней панели навигации найдите и нажмите на вкладку «Вид».
В выпадающем меню «Вид» выберите пункт «Настройки».
В открывшемся окне «Настройки» найдите и нажмите на вкладку «Плеер».
На вкладке «Плеер» найдите секцию «Эквалайзер» и убедитесь, что чекбокс рядом с ним выбран.
После этого нажмите на кнопку «Применить» и закройте окно «Настройки».
Теперь вы успешно выбрали «Эквалайзер» в настройках проигрывателя Windows Media Player и можете настраивать частоты звукового спектра по своему вкусу.
Шаг 4: Подключите аудиоустройство
Прежде чем начать настройку эквалайзера, убедитесь в правильном подключении вашего аудиоустройства к компьютеру. Проверьте, что кабель подключен к выходу аудиоустройства и входу компьютера. Если у вас есть внешний аудиоустройство, такое как наушники или акустическая система, подключите их к соответствующим разъемам.
Если у вас нет аудиоустройства или оно не работает должным образом, убедитесь, что вы установили все необходимые драйверы и обновили их до последней версии. Вы можете проверить настройки звука в Windows и убедиться, что аудиоустройство выбрано правильно.
Когда ваше аудиоустройство правильно подключено и настроено, вы готовы перейти к следующему шагу — настройке эквалайзера в проигрывателе Windows Media.
Шаг 5: Измените настройки эквалайзера
1. Откройте проигрыватель Windows Media и перейдите на вкладку «Вид».
2. В верхней части окна найдите раздел «Настройки» и выберите «Эквалайзер».
3. В открывшемся окне у вас будет возможность настроить эквалайзер для оптимального звучания звука.
4. Используйте полосы эквалайзера, чтобы поднять или опустить уровни определенных частот звука. Перетаскивайте ползунки вверх или вниз для регулировки каждой полосы.
5. Чтобы сохранить настройки, нажмите кнопку «Применить».
6. Если вы хотите вернуться к настройкам по умолчанию, нажмите кнопку «Сброс».
7. Когда вы закончите, закройте окно настроек эквалайзера.
Теперь вы можете наслаждаться измененными настройками звука в проигрывателе Windows Media!
Шаг 6: Настройте частоты и усиление
После того, как вы включили эквалайзер, вы можете настроить частоты и усиление, чтобы получить желаемый звук.
Для этого переместите ползунки для разных частот вверх или вниз, чтобы увеличить или уменьшить уровень звука в определенной частотной области. Например, если вы хотите увеличить басы, переместите ползунок для низких частот вверх. Если вы хотите увеличить высокие или средние частоты, переместите соответствующие ползунки вверх.
Учтите, что перегружать усиление на определенных частотах может привести к искажениям звука. Поэтому рекомендуется умеренно настраивать частоты и усиление, чтобы сохранить качество звука.
Шаг 7: Примените изменения
После того, как вы внесли все необходимые изменения в эквалайзер, теперь настало время применить эти изменения и насладиться новым звучанием.
Для этого нажмите на кнопку «Применить» в правом нижнем углу окна эквалайзера. После этого все изменения будут сохранены и применены к текущему аудиофайлу или потоку.
Если вы хотите сохранить настройки эквалайзера для использования в будущем, вы можете нажать на кнопку «Сохранить», чтобы сохранить текущие настройки в виде предустановки.
Теперь вы можете закрыть окно эквалайзера и наслаждаться измененным звучанием вашей музыки или видеофайлов в проигрывателе Windows Media.
Шаг 8: Проверьте настройки эквалайзера во время проигрывания музыки
Чтобы убедиться, что ваши настройки эквалайзера работают корректно и дают желаемый звуковой эффект, воспроизведите музыку в проигрывателе Windows Media. Во время воспроизведения откройте окно эквалайзера, нажав на кнопку «Эквалайзер» в нижней части проигрывателя.
В окне эквалайзера вы увидите график частот, который отображает изменения звукового спектра в реальном времени. Вы можете изменять настройки эквалайзера, подстраивая его под ваше личное восприятие и предпочтения в звучании. При изменении настроек эквалайзера обратите внимание на то, как они влияют на различные компоненты звукового спектра и на общее восприятие звука.
При проигрывании музыки с разными жанрами и стилями эквалайзер может сыграть важную роль в том, чтобы создать оптимальное звучание для каждой композиции в соответствии с ее особенностями. Экспериментируйте с настройками эквалайзера и наслаждайтесь уникальным звуковым опытом, который он может предоставить вам.
Windows Media Player 12 (WMP 12) включает функции, позволяющие изменять воспроизведение звуковых дорожек. Они включают перекрестное затухание, выравнивание громкости и скорость воспроизведения. Вы можете использовать предустановки в графическом эквалайзере WMP 12, чтобы изменить тон вашей музыки, или вы можете создать свои собственные настройки, чтобы получить желаемый звук.
Инструмент графического эквалайзера (EQ) — это опция, встроенная в WMP 12. Используйте его, когда вы хотите улучшить или уменьшить звук на определенной частоте. 10-полосный графический эквалайзер позволяет вам откалибровать низкие, средние и высокие частоты по своему вкусу или компенсировать звуковую систему, которую вы используете.
По умолчанию эта функция отключена. Чтобы активировать его, откройте приложение Windows Media Player 12 и выполните следующие действия:
-
Выбрать Перейти к «Сейчас играет» в правом нижнем углу WMP 12.
-
Щелкните правой кнопкой мыши в любом месте Сейчас играет экран (кроме меню) и наведите курсор на Улучшения.
-
В меню выберите Графический эквалайзер.
-
Графический эквалайзер открывается в отдельном окне.
-
Выбрать включать в верхнем левом углу окна, если эквалайзер еще не активирован.
Как использовать предустановки эквалайзера в проигрывателе Windows Media
Windows Media Player 12 имеет набор встроенных предустановок эквалайзера. Это может быть все, что вам нужно для улучшения или настройки воспроизведения музыки. Большинство предустановок предназначены для определенного жанра. Вы увидите предустановки для разных типов музыки, включая акустическую, джаз, техно, танцевальную и другие.
Чтобы выбрать предустановку встроенного эквалайзера, сделайте следующее:
-
Выберите стрелкой вниз ссылка, чтобы открыть список предустановок эквалайзера.
-
Выберите любую из предустановок, чтобы отрегулировать настройки эквалайзера. 10-полосный графический эквалайзер мгновенно изменится после выбора предустановки. Попробуйте несколько, пока не найдете тот, который вам подходит.
Как создать собственный профиль эквалайзера в проигрывателе Windows Media
Если вам кажется, что вы не можете получить правильный звук с помощью встроенных предустановок, измените настройки, чтобы создать собственный параметр.
-
Выберите стрелкой вниз ссылка на меню предустановок.
-
Выбрать На заказ внизу меню предустановок.
-
Press Ctrl + 1 переключиться на Библиотека Посмотреть.
-
Включите песню, которую хотите улучшить.
-
Press Ctrl + 3 вернуться к Сейчас играет экран и эквалайзер.
-
Выберите способ перемещения ползунков эквалайзера. Возможные варианты:
- Самостоятельно: Каждый ползунок перемещается сам по себе и не влияет на другие.
- Свободная группа: Когда вы перемещаете каждый ползунок, другие регулируются вместе с ним, но свободно.
- Плотная группа: Когда вы регулируете ползунок, другие перемещаются вместе с ним, но сильнее, чем в свободной группе.
-
Перетащите каждый ползунок вверх или вниз, пока не получите нужный звук.
-
Если вам нужно начать заново, выберите Сбросить для установки всех ползунков эквалайзера на ноль.

Общеизвестно, что восприятие звука человеком весьма индивидуально. И если для одних воспроизводимый компьютером звук может показаться верхом совершенства, то другим может резать слух.
Несомненно, результат во многом зависит и от качества подключенных к компьютеру колонок или в целом акустической системы. Однако даже если вы обладаете весьма скромными компьютерными колонками или наушниками, то звук всё равно можно улучшить, если воспользоваться эквалайзером в Виндовс.
О настройке и использовании эквалайзера и пойдёт речь в данном материале.
Содержание:
- Включение и настройка системного эквалайзера
- Включаем эквалайзер в музыкальном проигрывателе
- Задействуем эквалайзер, который идёт с драйверами на звуковую карту
- Заключение
Включение и настройка системного эквалайзера
В Windows имеется системный эквалайзер, изменение параметров которого отражается на воспроизведении всех звуков – будь то системные уведомления, или, к примеру, звуковое сопровождение какой-либо запущенной игры.
Для его открытия и настройки необходимо сделать следующее:
Навести курсор мышки на кнопку Пуск, после чего кликнуть правой клавишей мышки. В появившемся контекстном меню необходимо будет выбрать пункт Панель управления.
Необходимо отметить, что в Windows 7 для открытия панели управления необходимо открыть само меню Пуск, и уже там отыскать и кликнуть по одноимённому пункту.
В открывшемся системном окне Панель управления проследуйте по пути и откройте конечный пункт Оборудование и звук -> Звук.
Будет открыто системное окно Звук. Во вкладке Воспроизведение совершите двойной клик мышкой по пункту Динамики.
В дополнительном отобразившемся окне свойств Динамики перейдите во вкладку Улучшения. Там поставьте галочку у пункта Эквалайзер, а в нижней части выберите либо предустановленный вариант звуковых настроек эквалайзера, либо нажав по кнопке с тремя точками, отрегулируйте частотный диапазон звука по собственному вкусу.
Также вы можете установить галочку у пункта Тонкомпенсация, это позволит слегка поднять низкие частоты, усилив тем самым басы.
Настроив эквалайзер, нажмите кнопку OK для закрытия окна и сохранения настроек.
На сегодняшний день даже самый простой видео\аудио проигрыватель имеет в своём составе встроенный эквалайзер, благодаря чему вы можете быстро отрегулировать частотный диапазон воспроизводимого аудио или звуковой дорожки видео материала.
Естественно, изначально встроенный в систему Проигрыватель Windows Media также имеет свой собственный эквалайзер.
Для открытия эквалайзера в проигрываете Windows Media необходимо сделать следующее:
В процессе воспроизведения аудио или видео, необходимо кликнуть правой клавишей мышки на окне программы, а после в контекстном меню навести мышку на пункт Дополнительные возможности и кликнуть по подпункту Графический эквалайзер.
В результате будет открыто небольшое окно, в котором будет представлен десятиполосный эквалайзер.
В нём вы сможете выбрать как заранее заготовленный профиль звучания, так и гибко настроить свой. Данные настройки отобразятся только на воспроизведении аудио в самом проигрываете, и никак не затронут звук, который воспроизводится из других источников в операционной системе.
Задействуем эквалайзер, который идёт с драйверами на звуковую карту
В заключении нельзя не рассказать об эквалайзере, который идёт в комплекте к звуковой карте. Если вы пользуетесь встроенной звуковой картой, то с 80% вероятностью это будет аудиочип производства Realtek.
При установке драйверов на него, в комплекте также ставится и Диспетчер Realtek HD. При клике по его иконке в трее, откроется окно, в котором вы сможете настроить как эквалайзер, так и применить другие звуковые эффекты.
Настройки звучания будут распространяться абсолютно на весь звук, что воспроизводится на компьютере.
Заключение
В материале мы рассмотрели возможность включения и настройки эквалайзера как в операционной системе, так и отдельном проигрывателе. Выберите наиболее удобное для вас решение из приведённого перечня и осуществите настройку звука под ваши личные предпочтения.
Если у вас остались вопросы, то немедля изложите их в комментариях.
If you ever wonder how to get the graphic equalizer on Windows Media Player 12 with Windows 10/11 or 8.1 computer to increase bass, Trubass, and other sound settings, read the below guide. You might notice that the graphics Equalizer (EQ) is not available in the default view of Windows Media Player (WMP) 12.
Windows 11 has a new player called ‘Media Player,’ replacing Groove entirely. It is an ideal Windows built-in app for video and audio. We will also cover how to get the equalizer on the new Media player in Windows 11.
The 10-band equalizer is easy to use and can dramatically enhance the sound output. It becomes handy when you play a song that is in low sound/recording quality, such as low bass and treble. The built-in equalizer of WMP 12 (or new Media Player in Windows 11) can be used to maximize the sound output quality and enjoy the efficiency of your speaker or headphone. Of course, you do not need these steps if you use other media players (which have an excellent interface, skins, and equalizer settings – like WinAmp).
Even though Windows 11 gets the new media player app, the classic Windows media player still exists. If you are a fan of it, you can follow the below steps in Windows 11 also.
1) As mentioned earlier, the default view of the WMP 12 will not show the equalizer. After opening the media player or while playing the music, click on ‘Switch to Now Playing’ as shown below.
2) Right-click on the empty space, hover the mouse to ‘Enhancements,’ then select ‘Graphic Equalizer.’
3) The Equalizer will open in a separate window. Make sure it is Turned on to get the active controllers.
Here you can play around with the output quality if you are familiar with Windows Media players; it has some prebuilt EQ settings. You can select them from the drop-down Custom button.
4) To increase the bass on Windows 10 Media player, you need to increase the 31Hz up.
The Reset button will reset all modifications you made. Also, you can turn it off entirely if you dislike the enhanced sound output.
You can save the customized equalizer settings based on your requirement and speakers/headphone so they can be applied quickly next time.
5) To increase the Trubass, we need to get the ‘SRS Wow effects’ similar to this step (Right Click-> Enhancements-> SRS WOW Effects).
Make sure it is turned on. Select the appropriate sound output device and adjust the Trubass as per your need.
How to Activate Media Player Equalizer in Windows 11
The new Media player in Windows 11 looks incredible. You can use it as a video and audio player. The app, interface, options, and thumbnails look refreshed. Here is the way to enable equalizer in Windows 11 media player.
- From the main player view, click on the right bottom 3 dots.
- Select equalizer.
- Make it on and customize the settings.
- Also, you can use the prebuilt configurations and Preset dropdown.
Here are the pre-customized equalizer settings depending on the device you use.
That is how to get back the Windows Media Player equalizer with Windows 10 (and older Operating Systems) or the new media player in Windows 11. Since the built-in app has this feature still, we do not need to install any third-party mp3/music players.
181
181 people found this article helpful
Windows Media Player 12 Equalizer: Presets and Custom Settings
The EQ tool customizes the sound of your digital music
What to Know
- To enable equalizer, select Switch to Now Playing in lower-right corner of Windows Media Player 12.
- Next, right-click anywhere in Now playing screen > hover over Enhancements > Graphic Equalizer > Turn on.
- To use equalizer presets, select the Custom or Default down-arrow to view presets menu > select a preset.
This article explains how to enable the Windows Media Player 12 equalizer and use the presets. Additional information covers how to create custom equalizer profiles.
How to Enable the Windows Media Player 12 Equalizer
The graphic equalizer (EQ) tool is an option built into Windows Media Player 12. Use it when you want to enhance or reduce sound at a particular frequency. The 10-band graphic equalizer allows you to calibrate bass, mid-range, and treble frequencies to your liking, or to compensate for the sound system you’re using.
By default, the equalizer feature is disabled. To activate it, open the Windows Media Player 12 app and follow these steps:
-
Select Switch to Now Playing in the lower right corner of WMP 12.
-
Right-click anywhere on the Now Playing screen (except the menu) and hover over Enhancements.
-
In the menu, select Graphic Equalizer.
-
The graphic equalizer opens in a separate window.
-
Select Turn on in the upper-left corner of the window, if the equalizer is not already activated.
How to Use Equalizer Presets in Windows Media Player 12
Windows Media Player 12 has a selection of built-in EQ presets. This may be all you need to enhance or adjust the playback of your music. Most of the presets are designed to go with a particular genre. You’ll see presets for different types of music, including Acoustic, Jazz, Techno, Dance, and more.
To select a built-in EQ preset, do the following:
-
Select the Custom or Default down-arrow to view a list of presets.
-
Choose any of the presets to adjust the equalizer settings. The 10-band graphic equalizer will instantly change once a preset is chosen. Try several until you find one that suits your tastes.
How to Create a Custom Equalizer Profile in Windows Media Player 12
If you can’t seem to get the right sound with the built-in presets, tweak the settings to create a custom setting.
-
Select the Custom down-arrow to view the presets menu.
-
Select Custom at the bottom of the presets menu.
-
Press Ctrl+1 to switch to Library view.
-
Play the song you want to enhance.
-
Press Ctrl+3 to switch back to the Now Playing screen and the equalizer.
-
Choose how you want the equalizer sliders to move. The options are:
- Independent sliders: Each slider moves on its own and doesn’t affect the other sliders.
- Loose-linked sliders: As you move each slider, other sliders move with it, but loosely.
- Tight-linked sliders: As you adjust a slider, others shift with it, but tighter than in a loose slider group.
-
Drag each slider up or down until you get the sound you want.
-
If you need to start again, select Reset to set all EQ sliders back to zero.
Thanks for letting us know!
Get the Latest Tech News Delivered Every Day
Subscribe
:max_bytes(150000):strip_icc()/WMP12_nowplaying-5c45321346e0fb0001baeebb.png)
:max_bytes(150000):strip_icc()/wmp_presets-5c4536a14cedfd0001633fd4.jpg)
:max_bytes(150000):strip_icc()/WMP_eq_sliders2-5c45429146e0fb00013f4f1b.jpg)