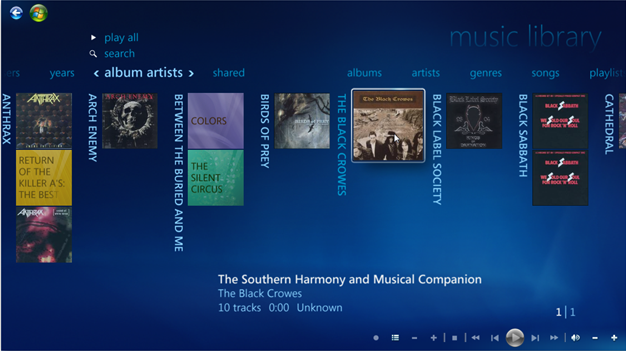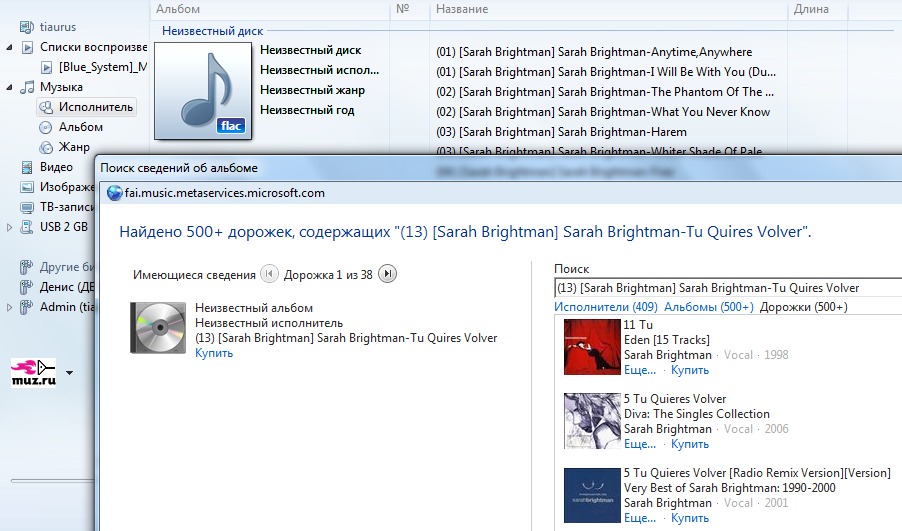Не знаю как вам, а мне Windows Media Player нравится — красивый, удобный, простой. Вот если бы он еще умел поддерживать множество форматов изначально, то цены бы ему не было. Впрочем, её и так нет — он бесплатный. Чтобы подружить Windows Media Player с неподдерживаемыми форматами, нужно устанавливать дополнительные плагины. Давайте научим его понимать FLAC, один из популярных форматов музыки без потери качества.
Для того, чтобы FLAC стал родным для WMP форматом, есть несколько способов. Рассмотрим два из них.
Способ первый — madFlac. Это дополнение позволяет воспроизводить файлы формата FLAC и редактировать их теги так же легко, как и родной формат WMA.
1. Скачайте madFLAC, распакуйте и запустите install.bat.
2. После установки остается создать вашу библиотеку заново — файлы FLAC появятся в ней, и даже станет возможным поиск и обновление информации об альбомах и исполнителях через интеренет.
Способ второй — M4a/FLAC/Ogg/Ape/Mpc плагин для Windows Media Player. Этот способ более универсальный, нежели чем первый, так как он позволяет прослушивать не только файлы формата FLAC, но и OGG, APE, MPC, M4A, TTA.
1. Установите плагин для поддержки M4a/FLAC/Ogg/Ape/Mpc.
2. Установите фильтры Direct Show для воспроизведения разных типов файлов:
- 3ivx – для m4a
- Ogg, Flac и Speex Direct Show фильтры
- Ape, Mpc, OptimFrog и TTA фильтры
После этого вам станут доступны все операции, которые можно проводить с музыкальными файлами: изменение тегов, поиск информации о музыке в интернете, закачка обложек, выставление рейтингов, и прочие.
Оба способа работают не только для Windows Media Player, но и для Windows Media Center, и являются общесистсемными — любые программы, использующие системные установки, автоматически научатся понимать не поддерживаемые ранее форматы музыки.
58
58 people found this article helpful
Make WMP more useful by boosting format compatibility
What to Know
- First, download the Media Player Codec Pack. Close WMP 12 if open > open Media Player Codec Pack Setup file.
- On installer, select Detailed Installation > Next > I Agree > Next. Clear the Install Additional Software checkbox.
- On the Video Settings and Audio Settings screens, select Next. Select No when prompted to read the file association guide. Restart the PC.
This article explains how to play FLAC files in Windows Media Player (WMP) 12.
How to Add FLAC Support to Windows Media Player 12
This tutorial includes instructions on how to use a popular codec pack that comes with a wide range of audio and video codecs. If you use WMP 12, add more formats to extend its usefulness as your primary media player.
To add FLAC support to Windows Media Player:
-
Download the Media Player Codec Pack.
-
If WMP 12 is open, close it, then open the Media Player Codec Pack setup file.
-
On the first screen of the installer, choose Detailed Installation, then select Next.
-
Read the end-user license agreement (EULA), then select I Agree.
-
The Choose Components screen lists the codecs that are automatically selected for installation. If you want the maximum format support, keep the default selections. If you only want to install audio codecs, clear the Additional Player, Video Codec’s & Filters, Source Splitters & Filters, Other Filters, Associate Video Files, and Disc Handler check boxes. Then select Next.
-
Media Player Codec Pack comes with a potentially unwanted program (PUP). To avoid installing this extra software (which is usually a toolbar), clear the check box on the Install Additional Software screen and choose Next. Then wait for the installation to complete.
-
On the Video Settings screen that shows your CPU and GPU settings, select Next.
-
On the Audio Settings screen, keep the default selected unless you have a reason to change them, then select Next.
-
On the pop-up message, select No. If you want to read the file association guide, select Yes.
-
Restart your computer to ensure all the changes take effect.
After your computer restarts, test that you can play FLAC files. WMP 12 should be associated with files with the .FLAC file extension. Double-click or double-tap the file to automatically open WMP 12.
Thanks for letting us know!
Get the Latest Tech News Delivered Every Day
Subscribe
Windows Media Player — один из самых популярных проигрывателей для операционной системы Windows. Однако, изначально этот проигрыватель не поддерживает формат flac, который является одним из самых распространенных форматов для хранения музыки высокого качества. Добавление поддержки flac в Windows Media Player может быть полезно для тех пользователей, кто хочет иметь возможность воспроизводить файлы в этом формате без необходимости установки дополнительных программ.
В этой статье мы расскажем о том, как добавить поддержку flac для Windows Media Player. Мы предоставим простую инструкцию, которая поможет вам настроить ваш проигрыватель для воспроизведения файлов в формате flac.
Прежде чем начать, стоит отметить, что родное ядро Windows Media Player не имеет встроенной поддержки формата flac. Однако, существует несколько способов, с помощью которых можно добавить эту поддержку. Самый простой из них — установка плагина или кодека, который предоставит возможность воспроизведения файлов flac в Windows Media Player.
Далее в нашей инструкции мы рассмотрим два основных способа добавления поддержки flac для Windows Media Player: установку плагина и использование альтернативных проигрывателей с поддержкой flac в качестве кодека.
Содержание
- Добавление поддержки flac для Windows Media Player: инструкция для быстрого и удобного использования
- Необходимое программное обеспечение и его загрузка
- Установка дополнительных компонентов для поддержки flac
- Настройка Windows Media Player для воспроизведения файлов FLAC
- 1. Установите кодек FLAC
- 2. Добавьте плагин DirectShow FLAC в WMP
- 3. Проверьте настройки воспроизведения в WMP
- Проверка и использование поддержки flac в Windows Media Player
Шаг 1: Загрузите и установите плагин
Первым шагом является загрузка и установка плагина, который добавит поддержку flac для Windows Media Player. Существует несколько плагинов, доступных для загрузки в Интернете. Рекомендуется использовать плагин от разработчика Xiph.org.
Вы можете загрузить плагин по адресу www.xiph.org/dshow/downloads/. Перейдите на эту страницу и найдите раздел «Windows Essentials» (Windows Essentials). Скачайте последнюю версию плагина и запустите установочный файл.
Шаг 2: Установите плагин
После скачивания установочного файла плагина, откройте его и следуйте инструкциям мастера установки. Убедитесь, что выбрано правильное расположение Windows Media Player на вашем компьютере.
По завершении установки плагина перезапустите Windows Media Player для того, чтобы изменения вступили в силу.
Шаг 3: Проверьте поддержку flac
После перезапуска Windows Media Player откройте программу и попробуйте воспроизвести файл в формате flac. Если файл воспроизводится без проблем, значит вы успешно добавили поддержку flac для Windows Media Player.
Если же файл не воспроизводится или возникают какие-либо проблемы, проверьте, что плагин был успешно установлен и открыт в Windows Media Player. Если проблема не решена, попробуйте переустановить плагин и повторить шаги снова.
Теперь вы можете насладиться воспроизведением файлов в формате flac с помощью Windows Media Player, получив высокое качество звука и удобство использования.
Примечание: если плагин не работает или вы предпочитаете использовать другой плеер для воспроизведения файлов в формате flac, рекомендуется рассмотреть альтернативные аудиоплееры, такие как VLC Media Player или Foobar2000, которые поддерживают воспроизведение flac без дополнительных настроек.
Необходимое программное обеспечение и его загрузка
Для того чтобы добавить поддержку формата FLAC для Windows Media Player, вам понадобится установить несколько дополнительных программ:
| Программа | Ссылка для загрузки |
|---|---|
| FFmpeg | http://www.ffmpeg.org/download.html |
| flac.exe | https://xiph.org/flac/download.html |
| Windows Media Player FLAC Codec | https://www.windowsmediaplayer.com/codec |
Перейдите по указанным ссылкам и скачайте необходимые файлы с официальных сайтов. Убедитесь, что вы выбираете соответствующую версию программы для вашей операционной системы (32-бит или 64-бит).
Установка дополнительных компонентов для поддержки flac
Чтобы добавить поддержку формата flac в Windows Media Player, вам потребуется установить дополнительные компоненты. Следуйте этим простым шагам:
- Перейдите на официальный сайт разработчика flac по ссылке: https://www.xiph.org/flac/download.html
- Скачайте последнюю версию плагина flac для Windows
- Запустите установочный файл и следуйте инструкциям мастера установки
- После установки перезапустите Windows Media Player
Теперь ваш Windows Media Player должен поддерживать формат flac. Вы сможете воспроизводить музыку в формате flac без каких-либо проблем. Установка дополнительных компонентов займет всего несколько минут, но позволит расширить возможности вашего проигрывателя.
Windows Media Player (WMP) может быть настроен для воспроизведения файлов FLAC с помощью кодеков и плагинов. В этой статье мы рассмотрим простые шаги, которые позволят вам добавить поддержку FLAC в WMP на вашем компьютере.
1. Установите кодек FLAC
Первым шагом для воспроизведения файлов FLAC в WMP является установка кодека FLAC. Кодек — это программное обеспечение, которое позволяет компьютеру распознавать и воспроизводить файлы различных форматов. Вы можете найти много разных кодеков FLAC в Интернете, но один из наиболее популярных — это кодек от Xiph.org Foundation.
Чтобы установить кодек FLAC от Xiph.org Foundation, выполните следующие шаги:
1. Перейдите на сайт Xiph.org Foundation (https://xiph.org/flac/download.html) в вашем веб-браузере.
2. Скачайте последнюю версию кодека FLAC, соответствующую операционной системе вашего компьютера.
3. Запустите установочный файл и следуйте инструкциям по установке.
4. Перезагрузите компьютер после завершения установки.
2. Добавьте плагин DirectShow FLAC в WMP
После установки кодека FLAC, вы также должны добавить плагин DirectShow FLAC в WMP. Плагин DirectShow — это расширение, которое позволяет WMP обрабатывать файлы FLAC.
Чтобы добавить плагин DirectShow FLAC в WMP, выполните следующие шаги:
1. Перейдите на сайт DirectShow FLAC (http://www.free-codecs.com/directshow_flac_filter_download.htm) в вашем веб-браузере.
2. Скачайте последнюю версию плагина DirectShow FLAC.
3. Запустите установочный файл и следуйте инструкциям по установке.
4. Перезагрузите компьютер после завершения установки.
3. Проверьте настройки воспроизведения в WMP
После установки кодека FLAC и плагина DirectShow FLAC, вам нужно проверить настройки воспроизведения в WMP для правильного воспроизведения файлов FLAC. Чтобы это сделать, выполняйте следующие шаги:
1. Откройте WMP на вашем компьютере.
2. Нажмите «Организация» в верхней части окна WMP и выберите «Параметры».
3. В открывшемся окне выберите вкладку «DVD/CD/ТВ».
4. Нажмите кнопку «Дополнительные параметры» внизу окна.
5. В разделе «Кодеки» найдите FLAC и убедитесь, что стоит флажок «Использовать кодекы компонента DirectShow».
6. Нажмите «ОК», чтобы сохранить изменения.
Теперь ваш Windows Media Player настроен для воспроизведения файлов FLAC. Вы можете открыть любой файл FLAC в WMP и наслаждаться качественным звуком без проблем.
Проверка и использование поддержки flac в Windows Media Player
После установки кодека для поддержки flac в Windows Media Player, вам может потребоваться проверить наличие поддержки этого формата и настроить его использование в плеере.
Для проверки наличия поддержки flac в Windows Media Player выполните следующие действия:
| Шаг | Описание |
|---|---|
| 1 | Откройте Windows Media Player, щелкнув на его значок на рабочем столе или в меню «Пуск». |
| 2 | Перейдите в раздел «Видео», «Музыка» или «Записи», в зависимости от типа файла, который вы хотите проверить. |
| 3 | Щелкните правой кнопкой мыши на файле формата flac и выберите пункт «Открыть с помощью» в контекстном меню. |
| 4 | Обратите внимание на список программ, доступных для открытия файла. Если в списке присутствует Windows Media Player, это означает, что поддержка flac настроена и готова к использованию. |
Если в списке программ отсутствует Windows Media Player, необходимо проверить, установлен ли кодек для поддержки flac, и при необходимости установить его заново.
После проверки поддержки формата flac в Windows Media Player вы можете начать использовать его для воспроизведения музыкальных файлов этого формата. Просто дважды щелкните на файле flac, и он откроется в Windows Media Player.
Windows Media Player, стандартный медиа-проигрыватель в операционной системе Windows, по умолчанию не поддерживает формат flac, который является одним из самых популярных аудиоформатов с потерями. Однако, с помощью некоторых дополнительных утилит и кодеков, вы можете легко воспроизводить файлы в формате flac на своем компьютере. В этой статье мы расскажем вам, как настроить Windows Media Player для воспроизведения файлов flac.
Прежде всего, вам необходимо установить кодеки, которые позволят Windows Media Player работать с форматом flac. Существует множество бесплатных кодеков доступных в Интернете, таких как K-Lite Codec Pack и Combined Community Codec Pack (CCCP). После установки одного из этих пакетов кодеков, ваш Windows Media Player будет готов воспроизводить файлы в формате flac.
Если вы уже установили кодеки, но файлы flac по-прежнему не воспроизводятся в Windows Media Player, это может быть связано с настройками аудио. В таком случае, вам нужно будет изменить настройки транскодирования аудио в Windows Media Player. Для этого запустите Windows Media Player, затем щелкните правой кнопкой мыши на панели управления и выберите «Параметры». Перейдите на вкладку «Устройства» и найдите ваш аудиоустройство в списке.
Содержание
- Как воспроизводить файлы flac в Windows Media Player
- Шаг 1: Установка поддержки формата FLAC
- Шаг 2: Проверка поддержки формата FLAC
- Шаг 3: Добавление файлов FLAC в библиотеку WMP
- Подготовка к воспроизведению
- Воспроизведение файла FLAC
Шаг 1: Установка поддержки формата FLAC
Первым шагом для воспроизведения файлов FLAC в WMP необходимо установить поддержку этого формата. Для этого Вам потребуется скачать и установить кодеки FLAC. Вы можете найти кодеки FLAC в Интернете или попробовать использовать популярные пакеты кодеков, такие как K-Lite Codec Pack или Combined Community Codec Pack. После установки кодеков перезагрузите компьютер, чтобы изменения вступили в силу.
Шаг 2: Проверка поддержки формата FLAC
После установки кодеков проверьте, добавлена ли поддержка формата FLAC в Windows Media Player. Для этого откройте WMP и попробуйте воспроизвести файл FLAC. Если файл начинает воспроизводиться, значит поддержка формата успешно добавлена.
Шаг 3: Добавление файлов FLAC в библиотеку WMP
После успешного добавления поддержки формата FLAC Вам нужно добавить файлы в формате FLAC в библиотеку Windows Media Player. Для этого есть несколько способов.
| Способ | Описание |
|---|---|
| 1 | Нажмите на кнопку «Библиотека» в верхней панели управления WMP. Затем выберите «Добавить в библиотеку» и укажите путь к папке, в которой хранятся Ваши файлы FLAC. |
| 2 | Перетащите файлы FLAC из папки, где они хранятся, в окно Windows Media Player. |
| 3 | Щелкните правой кнопкой мыши на пустом месте в окне Windows Media Player, выберите «Добавить в библиотеку» и выберите файлы FLAC, которые Вы хотите добавить. |
После добавления файлов FLAC в библиотеку Вы сможете их воспроизводить в Windows Media Player так же, как и любые другие файлы.
Теперь Вы знаете, как воспроизводить файлы FLAC в Windows Media Player. Следуя нашей инструкции, Вы сможете наслаждаться аудио высокого качества и получить новый уровень звукового восприятия.
Подготовка к воспроизведению
Перед тем как воспроизводить файлы в формате FLAC в Windows Media Player, необходимо выполнить следующие шаги:
- Убедитесь, что у вас установлена последняя версия Windows Media Player. Для этого можно перейти на официальный сайт Microsoft и загрузить обновление, если необходимо.
- Скачайте и установите поддержку формата FLAC для Windows Media Player. Для этого можно воспользоваться специальными плагинами, такими как «FLAC для WMP» или «K-Lite Codec Pack».
- Проверьте, что у вас есть файлы в формате FLAC, которые вы хотите воспроизвести. Убедитесь, что они сохранены на вашем компьютере и вы знаете их месторасположение.
После выполнения этих шагов вы будете готовы воспроизводить файлы в формате FLAC в Windows Media Player без каких-либо проблем.
Воспроизведение файла FLAC
Windows Media Player (WMP), один из самых популярных медиаплееров в Windows, по умолчанию не поддерживает воспроизведение файлов FLAC. Однако, существуют специальные кодеки и плагины, которые позволяют добавить поддержку FLAC в WMP.
Вот пошаговая инструкция о том, как воспроизвести файлы в формате FLAC в Windows Media Player:
- Загрузите и установите FLAC-кодек. FLAC-кодек – это специальная программа, которая позволяет Windows Media Player распознавать и воспроизводить файлы в формате FLAC. Есть несколько различных FLAC-кодеков, доступных для загрузки в Интернете. Выберите один из надежных и проверенных источников, загрузите кодек и следуйте инструкциям по его установке.
- Перезапустите Windows Media Player. После успешной установки FLAC-кодека, перезапустите Windows Media Player, чтобы изменения вступили в силу.
- Откройте файл FLAC в Windows Media Player. Щелкните правой кнопкой мыши на файле FLAC, выберите пункт «Открыть с помощью» и выберите Windows Media Player из списка программ. Возможно, вам придется найти WMP в списке или щелкнуть по кнопке «Просмотреть другие приложения», чтобы найти его.
- Прослушивайте файл FLAC в Windows Media Player. После открытия файла FLAC в Windows Media Player вы сможете воспроизвести его, как любой другой аудиофайл.
После завершения этих шагов, вы должны быть в состоянии воспроизводить файлы FLAC в Windows Media Player без проблем. Не забывайте, что для воспроизведения других форматов аудиофайлов в Windows Media Player может потребоваться установка других кодеков или плагинов.
Удачи в воспроизведении!
I have Windows 7 and Windows Media Player 12 (I think it’s the x86 not the x86-64 version but I’m not sure — how can I be sure?) and I want a way to play FLAC files in it. I want a way to do it which is seamless and reversible. What’s the best way to do this?
Thanks.
asked Aug 1, 2010 at 21:31
To be sure of x64/64-bit or x86/32-bit, press Windows Flag+Pause/Break and take a look at the System type: section.
As for FLAC audio on Windows Media Player, you will need a codec to play them.
By far the easiest thing to do is go to Ninite and choose the K-Lite Codecs option. This will install K-Lite in the bare minimum configuration and should add FLAC support to Windows Media Player.
If you do not want to use Ninite, here is a link to K-Lite’s homepage.
Also, if you haven’t used it yet, I would highly recommend you take a look at VLC Media Player (Also available on Ninite). It allows FLAC audio out the box and you don’t have to mess around with any messy codecs!
answered Aug 1, 2010 at 21:36
William HilsumWilliam Hilsum
117k19 gold badges182 silver badges266 bronze badges
Playing FLAC files in WMP & Media Center:
Currently Windows Media Player and
Media Center don’t include native file
support for a number of lossless audio
codecs including FLAC, OGG, and
basically anything other than
Microsoft’s own WMA files. There is a
cure for this minor omission though so
no worries.We suggest that 32-bit users download
and install the madFlac decoder from
madshi. For 64-bit users, codecs
for both x64 and x86
versions of windows can be found at
Xiph’s open source site. The files
linked above are the latest versions
available at the time of this post but
you should check Xiph’s page to
check for updated versions.
(read entire post for more details)
answered Sep 27, 2010 at 9:42
Krazy_KaosKrazy_Kaos
1,6441 gold badge15 silver badges23 bronze badges
The xiph.org filters work for FLAC as well as other common open source formats:
Then Windows Media Player or any other DirectShow application (e.g. BSPlayer) will be able to play Ogg Vorbis, Ogg Speex, Ogg Theora, Ogg FLAC, native FLAC, and WebM files.
http://xiph.org/dshow/downloads/
After installing this, I was able to double-click on a .flac file and have it play back in Windows Media Player in Windows 7 x64 no problem.
(and if you need these ogg/flac music files to be indexed in the WMP music library alongside typical .mp3 and .wma and .aac music files, check out http://www.hack7mc.com/2009/01/playing-flac-files-in-media-center.html as linked by Krazy Kaos in another answer here.)
answered Apr 30, 2011 at 7:50
Jeff AtwoodJeff Atwood
24k30 gold badges99 silver badges120 bronze badges
Personally I use Shark007 codec pack, as it’s easy to setup and doesn’t create loads of crap I don’t, and bundles all the settings into 1 easy application:
shark007.net
Gaff
18.6k15 gold badges57 silver badges68 bronze badges
answered Aug 4, 2010 at 11:25
falterfalter
2,0798 gold badges27 silver badges40 bronze badges
You must log in to answer this question.
Not the answer you’re looking for? Browse other questions tagged
.
Not the answer you’re looking for? Browse other questions tagged
.