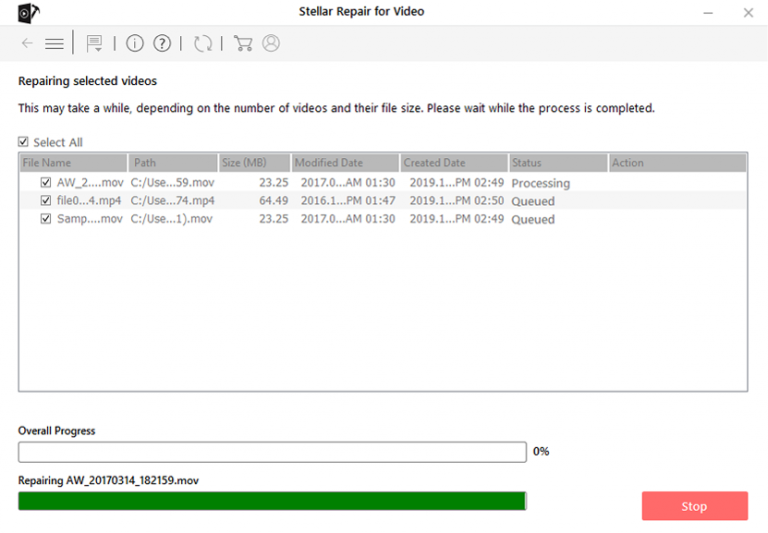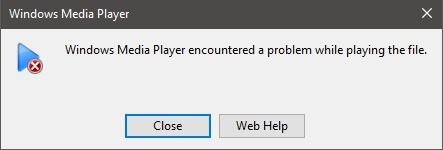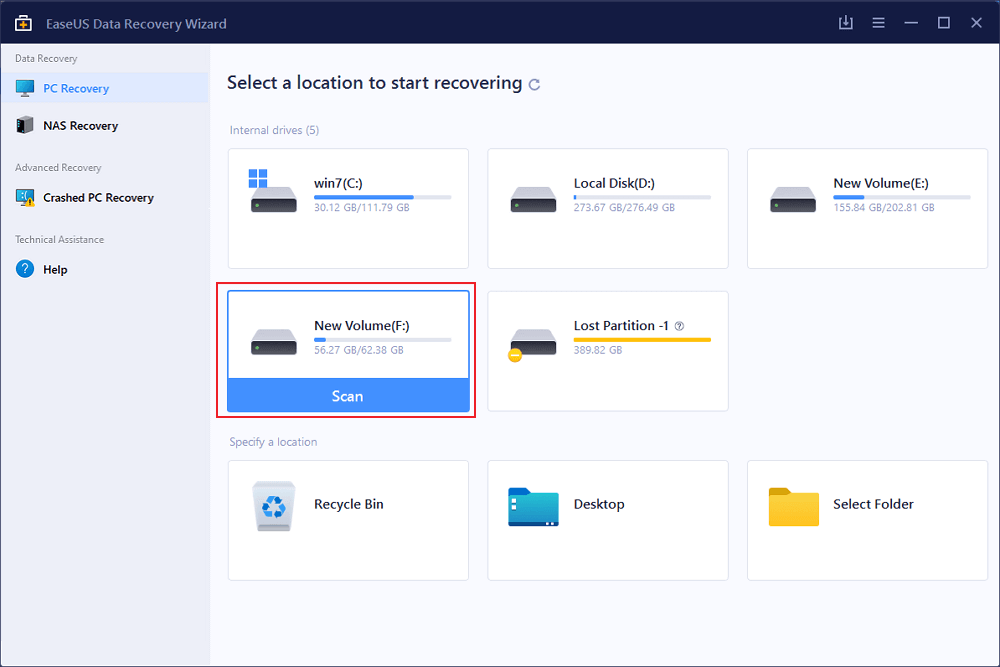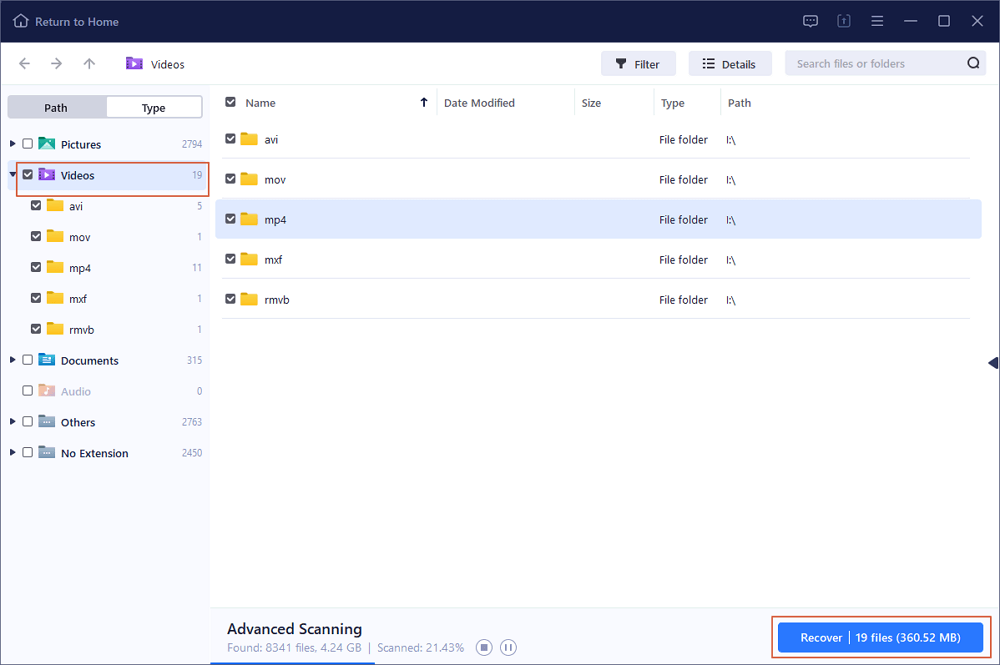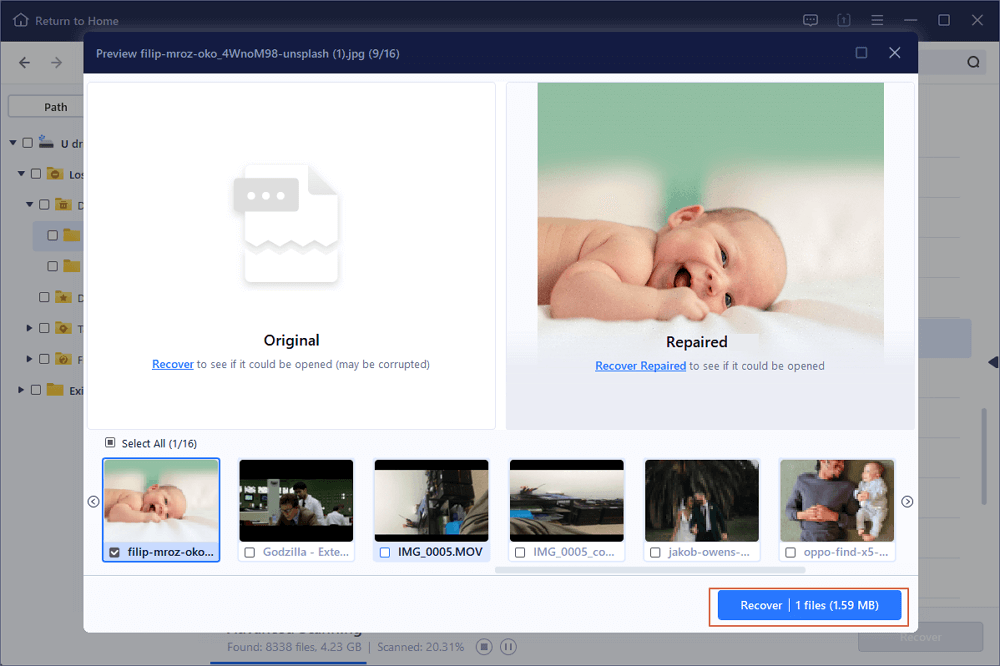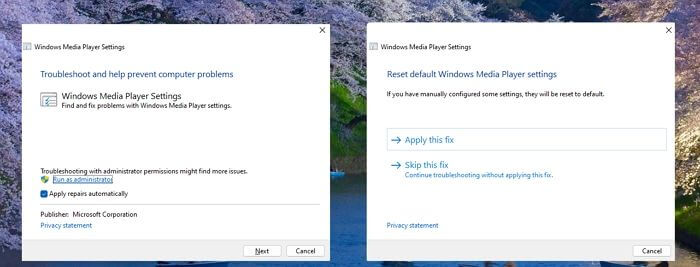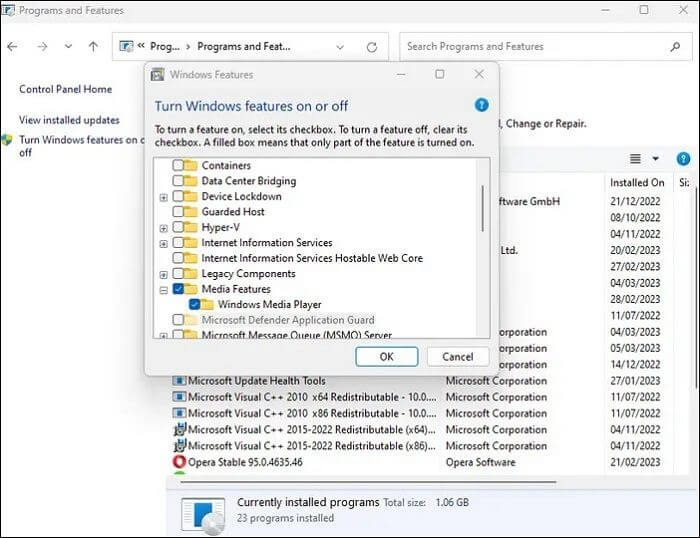Did you’re your system throws an error saying “Windows media player encountered a problem while playing the file”? Worried why such error occurred and how to play the MP4 videos without any error?
Well, if you really want to fix such an issue with your MP4 files then this blog will definitely work.
Windows media player is the default media player that comes with every Windows operating system and is one of the most used applications for playable media files. It is cable of recognizing and supporting many media formats.
Besides its easy to use, users face several types of issues while playing any video in Windows media player. This error stops the video from opening and there can be several reasons behind it.
So let’s go through this complete blog and know some of the practical solutions to fix “Windows media player encountered a problem while playing the file”.
What Are The Types Of Error While Playing MP4 Videos In Windows Media Player?
There can be some unwanted errors that users generally come across while playing their favorite videos on their system. They are:
-
Incompatibility Issues
Windows Media Player doesn’t support every media file with the base version installed. It has to updated from time to time so as to keep it compatible with files that are being played. Install the necessary codec required for the player.
-
Blue Screen or Screen of Death
Due to certain codec hang up, this might be an issue that can cause the blue screen of death on your PC. This error may have come up due to hardware or driver related issue causing the computer to stop responding. When you are giving too much load on your PC then this error also arises. Therefore when you are using Windows media player to play files, then close other processes that are not required and give too much load on PC memory.
-
DLL error
DLL files are a necessary component of a particular application or program that is required while running an application and hold much importance in the proper execution of the application. If dll files become corrupt or are accidentally deleted, the program cannot run properly. This issue might have come up with your windows media player due to which it is not playing files properly.
-
Malware attack
Viruses are important reasons due to which application stops running and give plenty of errors. Most of the time while troubleshooting or scanning your files you’ll get viruses that have been creating problems and giving issues from your computer.
- Freezing Computer
Due to overload and increase in processes running that cause increase in overload and cease the machine to respond to inputs. Freezing Computers may also because of malware attacks which make the system overloaded by running unwanted processes. Most of the time rebooting your system works and your system gets free from unwanted processes.
What Are The Solutions To Fix Windows Media Player Errors
Now it’s time to go through the troubleshooting ideas that I have mentioned below for you. If you are unable to play your favorite videos in Windows media player then here are the solutions for you.
Method 1: Try Another Media Player
Whenever your favorite videos are not playing in WMP then don’t panic, just play them on other players like VLC media player, RealPlayer, KMPlayer & others. These media players will play your videos without any error.
But remember that all these players are just an alternative to play your video, they will not fix the error on Windows media player.
Method 2: Install Codecs Of Windows Media Player
Video codecs not installed on the system can be another problem for coming across errors while playing videos on Windows media players. The codecs are important to compress and decompress a video. Therefore, you should install a Windows Media Player codec on your system and then play your videos.
Here are the steps to follow:
- First, open Windows Media Player > Tools > Options
- Now tap on the Player tab
- For windows media player 12, select “Once a day” or “once a week” under the Player tab in Automatic updated and then press OK. Doing this will install Windows Media Player codec automatically when it is available
- Next, get a codec pack for windows
Once you know the codec, now you can easily download that particular codec pack from the internet. After doing this, check whether the video is played or not.
Method 3: Convert Your Videos To Different Format
Many times, your video file does not play due to incompatible file format. If this happens then you can see the above error.
Therefore, to get rid of it, you should convert your video files to another format via an online video converter. There are several online video converters that will convert your file to MOV, AVI, WMV, or others.
Method 4: Uninstall and Reinstall Windows Media Player
The most simple and easy method to fix this error is to uninstall and reinstall your media player. It will be a much easy and hassle-free option to restore your media player.
Just navigate to “Control Panel” from the “Start Menu” of your computer, and then look for “Programs Menu” from the list and search for the Windows Media Player program. After selecting it right-click and select “Uninstall”. You can now reinstall the program to solve the issue.
Method 5: Changes In Windows Media Player Settings
You can do some changes in WMP settings that can solve the problem that occurs due to the app. Therefore, WMP troubleshooter can help to solve the ‘Windows media player encountered a problem while playing the file’.
Here are the steps to fix error in Windows Media Player:
- First, open the Run dialog box by pressing the Windows+R key
- Then type ‘msdt.exe -id WindowsMediaPlayerConfigurationDiagnostic’. After that, open the Windows media player settings box by pressing Enter.
- Now, tap on Advanced
- Next, choose Run as administrator
- Then, click on Next > Apply this fix
And now, wait until the process is finished. Once everything is over, restart your system and try to play your videos in WMP.
Method 6: Update Device Drivers
Outdated drivers are a major issue giving rise to various problems on a system that creates nuisances. So from time to time you should better check for the latest drivers available in order to stop the issue before time.
Simply download the drivers from the official website or if not available from trusted third party websites and install them one by one and make sure that you restart your computer after the installation ensure changes take place.
This method can probably fix “Windows Media Player encountered a problem while playing the file.” error.
Method 7: Do System Restore
There are many users who have reported that they have solved the problem by performing system restore. This will remove your recently installed app on PC. It may happen that after installing an app, you are getting such an error message.
If so, then system restore will help you as it will bring Windows to a previous working state. And the best part is it will not affect your data on the system.
Here are the steps:
- First, press the Win+R key and then click on Run
- Now type ‘rstrui’ in Open text box
- After that, tap on OK
- Next, tap on Next in system restore window
- Choose to restore point from the list and then tap on Next > Finish
- At last, restart your computer
When your system is restored, your video will play as before without any problem.
Method 8: Fix Your Corrupt Video Using VLC Media Player
There can be an issue with your video itself that is stopping to play. Your video file was damaged or corrupted and so you should repair it via VLC player.
Follow the steps below to fix corrupt videos:
- First, open your favorite video in VLC player that is showing error
- Now go to Tools > Preference > Input & Codecs
- In the Damaged or incomplete AVI file, choose the Always Fix option
- At last, tap on the Save option
And here it is, you can play your videos in Windows Media Player without any error.
Method 9: The Ultimate Solution To Fix Error In Windows Media Player
Well, the above manual methods are helpful and will definitely solve the error you are getting in playing the video. But if you still face some issue then it’s suggested to go for Video Repair software. This is a powerful tool that works effectively to fix any kind of video error without any further issue. Using this software, ‘Windows media player encountered a problem while playing the file’ error is resolved.
With the help of this tool, one can easily repair and retrieve damaged, corrupted, or broken MP4 videos. Not only it works for the MP4 file but also supports other video formats like AVI, MOV, etc. It is easy to use and your video files are easily played.

Steps to repair mp4 video error:
Step 1: Download, install and launch Video Repair software on your system. Click on ‘Add Files‘ to add corrupted video files.
Step 2: Click on the ‘Repair‘ button to begin the repairing process. This start repairing your added video files one by one.
Step 3: You can click on ‘Preview‘, in order to preview the repaired video file within the software and click on the ‘Save Repaired Files‘ button to save the repaired videos at the desired location.
Conclusion
Well, there can be several issues with your video files that do not play on Windows media player. But there is nothing to panic as some conventional ways are available to fix the issue. Hopefully, following the above solutions will help you to fix ‘Windows media player encountered a problem while playing the file’ error.
Apply all the above methods and for best fixes, use Video Repair software. This is easy to use and you will be able to play your videos without any problem.

Steven Telfer is a senior writer at filerepairtool.net. He is a technology expert having over 4 years of experience and loves to write in different subjects like Video Repair, Microsoft Excel, QuickBooks, Word & others. He has a Master’s degree in Computer Application and has solve many technical problems. In free time, he loves to read books and do research work to grow in his field.
In this post, we are taking the example of AVI files, but a similar procedure applies to all file formats which give this error.
Before you begin, you may want to run the Windows Media Player Troubleshooters and the Fix WMP and FixWin tools and see if they help you in any way.
Audio Video Interleave, better known as AVI is a popular container file format used for watching standard definition videos in a wide variety of media players. It offers a good viewing experience and decent sound quality. The same experience, however, is not replicated when it comes to Windows Media Player. Why? Many AVI files contain video streams that are encoded using codecs that Windows Media Player cannot normally interpret or support. As such, when you attempt to playback such a file, all the player streams, is audio, no video.
Add AVI Codec to Windows Media Player
To make AVI files playable on WMP, it becomes necessary to equip the player with some codecs. A Codec is a small program that converts data from one form to another. The 2 well-known codecs for AVI files are DivX and Xvid. Installing these codecs will enhance the possibility to playback AVI files on Windows Media Player.
When you download AVI file and attempt to run it in Windows Media Player, you get an error stating ‘Windows Media Player Encountered a problem while playing the file’. When you see it, hit the ‘Web Help’ button, adjacent to the ‘Close’ button.
Soon, after that, you will be navigated to ‘Edge browser’. A new webpage will open giving a brief description of the error seen.
If they offer you a solution, great – else, you can download the MPEG-4 (Xvid) codec from their website.
Download the codec to your PC, run it and after that, follow the on-screen instructions. Complete the Setup to proceed further.
Once done, try opening the same AVI file using Windows Media Player and when prompted, select the ‘Close’ button from the message.
Restart Windows and try again. It should work.
Read: How to download & install codec on Windows.
There are other alternative Codec Packs too:
1] You can try K-Lite Codec Pack. It is a collection of audio and video codecs for Microsoft Windows that enables a wide variety of audio and video formats for it. Get it here.
2] The Media Player Codec Pack for Windows Media Player supports almost every compression and file type used by modern video and audio files.
Compression types that you will be able to play include: x265 | h.265 | HEVC | 10bit x264 | x264 | h.264 | AVCHD | AVC | DivX | XviD | MP4 | MPEG4 | MPEG2 and many more.File types you will be able to play include: .bdmv | .evo | .hevc | .mkv | .avi | .flv | .webm | .mp4 | .m4v | .m4a | .ts | .ogm | .ac3 | .dts | .alac | .flac | .ape | .aac | .ogg | .ofr | .mpc | .3gp and many more.
Download it here.
3] The Codec Installation Package from Microsoft can be used as an alternative to automatically downloading Windows Media Codecs, or to correct problems experienced with previously-downloaded codecs. It is available with Microsoft – but check if it applies to your version of Windows and WMP.
Related read: Windows Media Player cannot play the file.
by Matthew Adams
Matthew is a freelancer who has produced a variety of articles on various topics related to technology. His main focus is the Windows OS and all the things… read more
Updated on
8 methods to fix Windows Media Player errors
- Fixing MP3 Playback
- Fixing AVI, WAV and MOV Playback
- Fixing RA, RAM and RM Playback
- Use the Windows Media Player Settings Troubleshooter
- Restore Windows to a Restore Point
- Turn Off Windows Media Player Network Sharing
- Reinstall Windows Media Player
- Play the Videos or Music in VLC Media Player Instead
Windows Media Player was once the default media player in all Windows platforms. However, the Groove Music and Movies & TV apps have replaced WMP as the default media software in Windows 10.
Nevertheless, Windows Media Player is still included with Win 10; and some users still utilize that software for video and music playback.
However, Windows Media Player doesn’t always play media files. A “Windows Media Player encountered a problem while playing the file” error message pops up for some users when they try to play music or video in WMP.
Consequently, the software doesn’t play the music or video for its users. If the same WMP error message pops up for you, check out some of the potential resolutions for it below.
1. Fixing MP3 Playback
Some WMP users have stated that a “Windows Media Player encountered a problem” error message appears when they try to play MP3 files. Thus, the error message can pop up even when you try to play the most universal music file formats.
If the issue arises when you try to play an MP3, the file might be corrupted. As such, you might need to repair the file. You can fix MP3 files with the MP3 Repair Tool as follows.
How we test, review and rate?
We have worked for the past 6 months on building a new review system on how we produce content. Using it, we have subsequently redone most of our articles to provide actual hands-on expertise on the guides we made.
For more details you can read how we test, review, and rate at WindowsReport.
- Press the Download Now button on this webpage to save the MP3 Repair Tool ZIP to a folder.
- Open the folder you saved the MP3 Repair Tool ZIP to, and click the Extract all button.
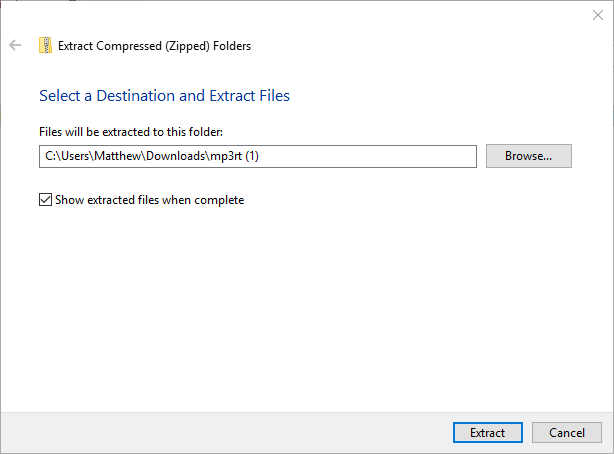
- Click the Browse button to choose a folder to extract MP3 Repair Tool to.
- Press the Extract button.
- Open MP3 Repair Tool from the folder you extracted it to.

- Select the folder that includes the MP3 you need to fix from the drop-down menu.
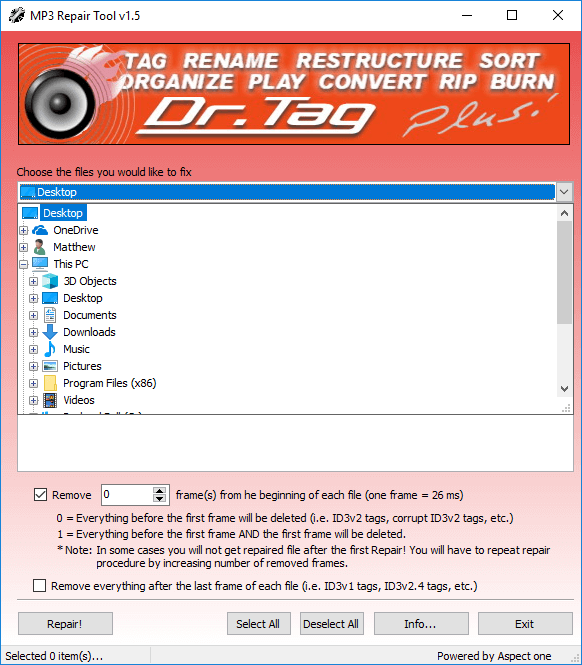
- Then you can select the MP3 to repair.
- Select the Remove option.
- Enter the value 1 in the text box.
- Press the Repair button to fix the MP3.
- Alternatively, try downloading the MP3 again if you got it from a website. Open an MP3 website, and download the same music again.
2. Fixing AVI, WAV and MOV Playback
If the “Windows Media Player encountered a problem” error message pops up when you try to play an AVI, WAV or MOV video, your WMP software might be missing some codecs needed to play those file formats.
Installing a few codec packs might resolve the issue for those video formats. The XviD and Media Player Codec Pack are two WMP codec packs that support most media file and compression types.
Click XviD code v1.3.2 for Windows on this page to download Xvid, and press the Download button on this webpage to save the Media Player Code Pack installer to a folder. Then you can open the setup wizards for each codec pack to install them. Thereafter, restart Windows, open Windows Media Player and play the videos. This post provides further details for installing the XviD codec.
3. Fixing RA, RAM and RM Playback
The “Windows Media Player encountered a problem” error can also be due to incompatible media files. RA, RAM and RM are three RealAudio file formats that Windows Media Player used to play, but it no longer supports those file formats. So if you’re trying to play RA, RAM and RM files in WMP, or another unsupported file format, you’ll need to convert them to a compatible format. This page includes a list of WMP’s supported file types.
The best video and audio formats to convert files to for WMP playback are probably WMV (Windows Media Video) and WMA (Windows Media Audio). You can convert videos to WMV files with the Online WMV video converter web tool at this page.
To convert files to WMA, check out this web tool. Then you can click the Choose Files and Start conversion buttons on those web tools to convert selected files to WMV or WMA.
4. Open the Windows Media Player Settings Troubleshooter
Windows includes a troubleshooter specifically for WMP. That is the Windows Media Player Settings troubleshooter that fixes WMP settings. So that troubleshooter might be worth noting when the software doesn’t play media files. This is how you can open Windows Media Player Settings.
- Open Run with the Windows key + R hotkey.
- Enter ‘msdt.exe -id WindowsMediaPlayerConfigurationDiagnostic’ in Run’s text box, and press the Return key. That will open the troubleshooter shown directly below.
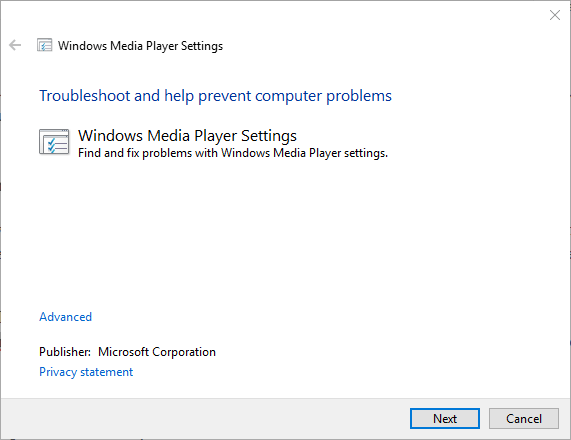
- Click Advanced and select the Run as administrator option.
- Press the Next button to go through the troubleshooter.
- Press the Apply this Fix option to apply a suggested resolution.
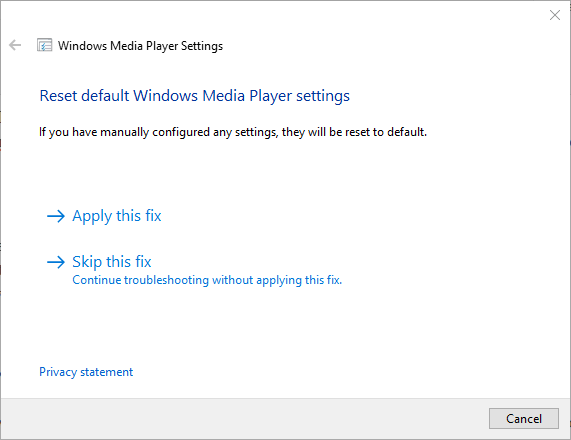
5. Restore Windows to a Restore Point
Some users have fixed WMP by rolling Windows back to a restore point. That might remove recently installed software which could have changed audio settings. You can roll Windows back to an earlier time with System Restore as follows.
- Enter ‘rstrui’ in Run’s Open text box, and click the OK button.
- Select the Choose a different restore point option on the System Restore window, and click the OK button.
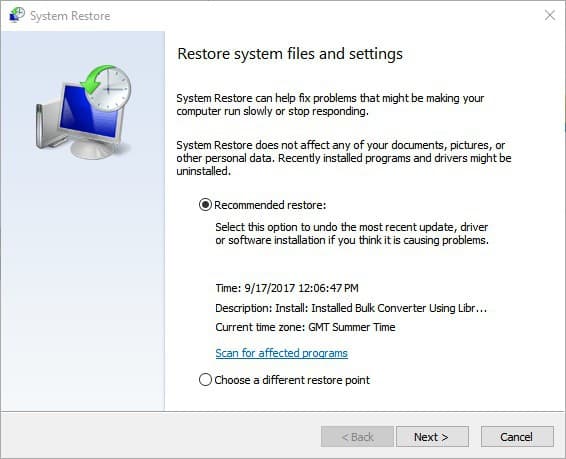
- Click the Show more restore points check box to fully expand the list of restore points.

- Select a date that will restore the OS to a time when WMP played all your music and videos.
- Click the Next button.
- Then press the Finish button to confirm your selected restore point and roll back Windows.
6. Turn Off Windows Media Player Network Sharing
- Some WMP users have also confirmed that switching the Windows Media Player Network Sharing Service off can fix the media player’s music and video playback. To do that, open the Run accessory.
- Enter ‘services.msc’ in Run’s text box and click OK to open the window shown directly below.

- Double-click Windows Media Player Network Sharing Service to open the window in the snapshot directly below.
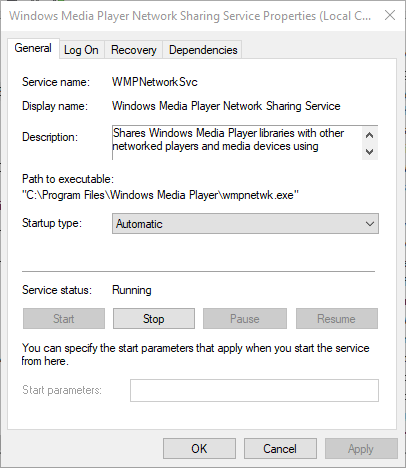
- Click the Stop button if the service is running.
- Then select Disabled from the Startup type drop-down menu.
- Click the Apply and OK buttons.
7. Reinstall Windows Media Player
Reinstalling Windows Media Player is another potential fix for the software’s video and music playback. However, you can’t reinstall WMP in the same way as most other software. Instead, you’ll need to turn the software off and back on again as follows.
- Right-click the Start button and select Run.
- Enter ‘appwiz.cpl’ in Run, and press the Return key.

- Then click Turn Windows features on or off on the left of the Control Panel. That will open the window shown directly below.
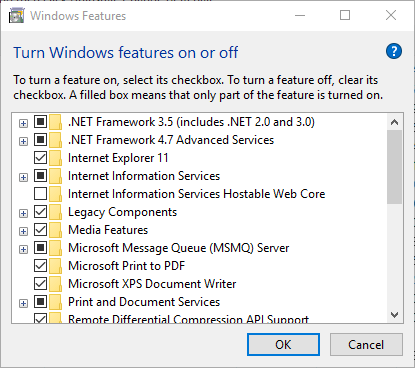
- Double-click Media Features to expand that category.
- Deselect the Windows Media Player check box.
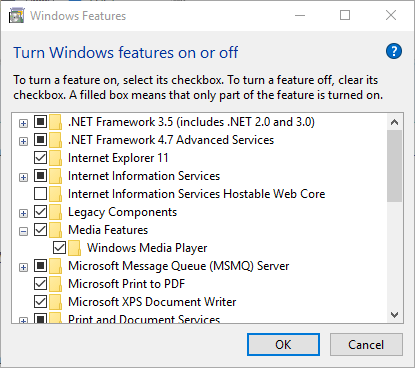
- A dialog box will then open. Click the Yes button on that dialog box to confirm.
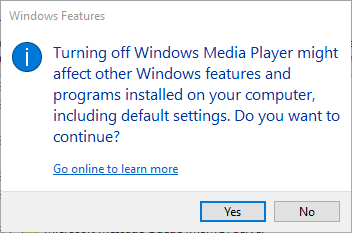
- Press the OK button to close window.
- Restart your desktop or laptop.
- Then open the Windows Features window again, and select Windows Media Player to turn it back on.
8. Play the Videos or Music in VLC Media Player Instead
Ok, this isn’t really a fix for the WMP playback error. However, VLC is a great alternative to Windows Media Player that plays almost all media file formats. VLC is the closest thing to universal media file player there is. So VLC media player will probably play most music and video formats that WMP doesn’t support. It’s a better media player than WMP, so you might as well check it out. Click the Download VLC button on this webpage to add that software to Windows.
Those resolutions will probably fix the “Windows Media Player encountered a problem while playing the file” error for most WMP users. If the error message appears when you try to stream media files, you might also need to check your net connection and that your WMP software is correctly configured for streaming. Also check that you’re not utilizing an outdated Windows Media Player version.
| Workable Solutions | Step-by-step Troubleshooting |
|---|---|
| Repair Corrupted Videos | Try every USB port available; Determine you\’re using USB 2.0 or 3.0…Full steps |
| Use a Different Media Player | If you are facing an error while playing any file on Windows Media Player…Full steps |
| Run Windows Media Player Troubleshooter | Press the Windows + R key simultaneously to open the Run dialogue box…Full steps |
| Reinstall Windows Media Player | Left-click the Windows button and search for Control Panel. Under the Programs section…Full steps |
| Other Helpful Solutions | Download Windows Media Play Codecs > Change the Video Format…Full steps |
Are you facing the error Windows Media player encountered a problem error while playing the file? If yes, it’s very annoying; many users have also complained about this issue. But nothing to worry about it; we have the solution! This post will discuss this error, why it occurs, and solutions.
What Is Windows Media Player (Overview)
Windows Media Player is an inbuild media player and media library application developed by Microsoft for Windows. This is one of the safest and best media players in terms of performance. It has basic media features like volume up-down, next, previous, and many more.
The player supports many file formats, including MP3, WAV, WMA, WMV, AVI, and MPEG. It also allows users to organize their media library, create playlists, and burn CDs or DVDs. Lastly, you also get support for various visualizations and equalizer settings.
Why Does Windows Media Player Error Happen
Windows Media Player encounters problems like any other player for several reasons. Some of the most reported and known issues or errors are as follows:
- Damaged or corrupted video files
- Windows media player doesn’t support the file format
- Missing or wrong codec
- Incomplete transfer or conversion of the video file
- Outdated Windows OS version
- Interference because of antivirus
How to Fix Windows Media Player Encountered a Problem While Playing The File
You will show six effective methods to fix Windows Media Player encountered a problem while playing the file. Let’s get into details for a better understanding of the process of these methods. You can also refer to this Tweet to get some additional information.
windows media player encountered a problem while playing the file (Windo… https://t.co/zE12x4Rsye via @YouTube pic.twitter.com/FTTP8YweTQ
— Windows Fixer (@FixerWindows) August 21, 2022
Method 1. Repair Corrupted/Damaged Videos in Windows 10
Your Windows Media Player is facing an error while running a file might be because of corrupted or damaged videos. In such conditions, we will recommend repairing the damaged video file. Many free and paid file repair tools are available, but it’s crucial to go for a trusted/reliable tool. Here we will suggest you repair your corrupted file with EaseUS Data Recovery Wizard. This tool is safe and has a high success rate track record.
Let’s learn more about this online video repair tool and its features.
- This is an entirely free-to-use video repair tool.
- It can repair any video, like MP4, MOV, AVI, etc.
- This tool supports video repair from a hard drive, SSD, USB flash drive, and pen drive.
- This tool can quickly repair videos from any camera like GoPro, DJI, Canon, Sony, and Nikon.
- You can use this tool to repair dash cam recorded shorts from any brand.
Download this data recovery and repair tool. Follow the steps below to repair corrupt WMP videos.
Step 1. Run EaseUS Data Recovery Wizard. Choose the correct drive which contains the corrupted videos. It can be a removable disk or a local drive. Then, click «Scan» to start.
Step 2. This program will scan all over the selected drive and display all files (including lost and existing files). You can select Videos under the file type on the left side, then, select a specific video format, such as MP4, MOV, GIF, etc. Or, you can even quickly find the files you want to repair based on the brand of camera that shot the video.
Step 3. When you can preview the video, the software has fixed it for you. Finally, click «Recover» to restore the fixed videos to a different location to avoid data overwriting.
Method 2. Use a Different Media Player
If you are facing an error while playing any file on Windows Media Player, that doesn’t mean there is an issue with the media player! It might be because that file doesn’t support the media player. However, Windows Media Player supports most of the file formats still better to check that file with any other media player like VLC Media player and see whether the issue is resolved.
Method 3. Run Windows Media Player Troubleshooter to Fix the Error
If you are getting the WMP encountered a problem while playing the file error, we suggest you run the Troubleshooter to fix this issue. Follow the steps below to complete the process.
- Press the Windows + R key simultaneously to open the Run dialogue box.
- Now type the msdt.exe -id WindowsMediaPlayerConfigurationDiagnostic command and press the OK button.
- This will open the Windows Media Player Settings option.
- Now in the Windows Media Player settings, click on the advanced option and select Run as administrator.
- Click the Next option and select the Apply option. This runs troubleshooting and solves error if there is any.
Method 4. Reinstall Windows Media Player and Try Again
Reinstalling Windows Media Player can fix the Windows Media Player Encountered error. Follow the below steps to reinstall Windows Player properly.
- Left-click the Windows button and search for Control Panel. Under the Programs section, click Uninstall a program.
- Now, click Turn Windows features on or off on the left side panel. Now expand the Media Features folder, check the Windows Media Player, and click OK.
- Now it will start installing the Windows Media Player. Once the installation process finishes, click the close button. Now check whether your issue is resolved or not.
Method 5. Download Windows Media Play Codecs to Fix WMP Errors
This issue might be because of unsupported codecs. So we recommend you download the appropriate media player codecs and see whether your player playing file error issue is resolved. In this scenario, you will receive the error — A codec is required to play this file» or «Windows Media Player encountered an error».
There are two ways to download Media Player codecs:
Keep Windows Media Player Updated
Step 1. Open the Windows Media Player and click on the Tools; under the Tools section drop-down, click the Options.
Step 2. Now, right under the Player option, click on the Player button, and you will find a checkbox once and day, once a week, or once a month.
Step 3. Choose as per your requirement option and click OK. This will ensure that the Window media player codecs are automatically installed when available.
Download Codec Manually
Suppose you have information about a codec’s name or identification number, such as a FourCC identifier for video codecs or a WaveFormat identifier for audio codecs. In that case, you can search for it on the internet. Typically, codec manufacturers offer the latest version of their codec on their website, which can be downloaded from there.
Method 6. Change the Video Format to Fix Windows Media Player Error
Sometimes, video files may have an incorrect extension, and the media player cannot play them. While this can be a trial and error method, you can change the extension of the video file to what Windows Media Player supports and try playing it.
Step 1. In File Explorer, Click on View > Show. Select File name Extensions.
Step 2. Select the media file not playing and press F2.
Step 3. Change the extension to MP4 or WMV, and press the Enter key.
Step 4. Open it in Windows Media Player, and see if it works. If not, then change to another and keep trying.
Conclusion
In this post, we have discussed six methods to resolve the Windows Media Player encountered a problem while playing the file issue. We suggest you go for the first solution, which is to repair damaged or corrupted video files and check whether it works. Always use the free data recovery software to repair damaged videos.
Windows Media Player Error FAQs
Here we have answered some of the frequently asked questions that will help you clear your doubts about Windows Media Player encountered a problem while playing the file error.
1. Why Does Windows Media Player Not Support MP4?
Windows Media Player does not support MP4 because the appropriate codec corrupted MP4 file is missing. You can download the codec file for WMP and run MP4 formats efficiently or try to repair the MP4 file and try again.
2. How Do I Fix 0XC00D36C4?
You can fix the Windows Medial Player 0XC00D36C4 error by following the fixes below.
- Installing Missing codec.
- Move video files (From one storage device to another).
- Turn off copy protection.
- Reinstalling Media Player.
- Try a new media player.
3. Can You Fix Corrupted MP4 Files?
Yes, you can perform MP4 repair with the help of reliable third-party tools like EaseUS Data Recovery Wizard. These corrupt files usually have a header issue which can quickly fix the problem. If not, professional software can quickly fix this and let you play the video.
4. How Do I Enable MP4 on Windows Media Player?
Installing the supported codec files lets you quickly enable MP4 on Windows Media Player. Make sure the Player is updated and codecs are downloaded. You can also go to Help > Check for Update and download the updates via Windows Update.
To help more people, share this post on your Twitter, Facebook, and Instagram.
As the built-in media player software on Windows machines, the Windows Media Player contributes a lot to the playback of all kinds of videos, music, and discs on a Windows PC. However, not everything is running perfectly on Windows Media Player.
Sometimes, as you play a local file with Windows Media Player, the playback will fail and you’ll receive a warning saying ‘Windows Media Player encountered a problem while playing the file’.
Disturbing as it is, you must fix the issue to retrieve the playback ability for your PC and Windows Media Player.
To help you with that, this tutorial will unveil all the possible reasons for this problem as well as some positive solutions. Buckle up and let’s roll.
Contents of fixing your Windows Media Player:
- Part 1: Reasons;
- Part 2: Solutions;
- Part 3: FAQs for Windows Media Player.
Part 1: Reasons that Windows Media Player encountered a problem while playing the file
The followings are the reasons that your Windows Media Player fails to play the file and displays a warning:
- Windows Media Player doesn’t support playing your file;
- Windows Media Player lacks a correct codec to play the file;
- The video, audio, and display drives on your computer is out of date;
- You’ve done some wrong settings for Windows Media Player;
- The file is damaged or corrupted due to an incomplete download, transfer, or conversion;
- The file is considered suspicious by your Antivirus.
Part 2 Solutions for ‘Windows Media Player encountered a problem while playing the file’
In this section, we’ll be seeing 7 methods that you can use to fix the ‘Windows Media Player encountered a problem while playing the file’ issue.
Methods to fix ‘Windows Media Player encountered a problem while playing the file’
- Solution 1: Play the file on another media software;
- Solution 2: Convert the file to a compatible format;
- Solution 3: Update Windows Media Player;
- Solution 4: Upgrade video, audio and display drives;
- Solution 5: Run Troubleshoot on for WMP;
- Solution 6: Install Windows Media Player codecs;
- Solution 7: Disable Windows Media Player Network Sharing Service.
Hopefully, the methods below can get you out of playback failure trouble and you can have fun with the file again.
Solution 1: Play the file on another media player software
Instead of trying all kinds of methods one by one, you can skip all fixes and play the file on another more advanced media player software like Aiseesoft Blu-ray Player.
Plays files and discs:
Superior to Windows Media Player, Aiseesoft Blu-ray Player can help you play tons of files in different formats, like MP4, MKV, AVI, WMV, MP3, AAC, and the rare ISO, VOB, H.265/HEVC, etc.
Also, entitled as Blu-ray Player, you can play Blu-ray discs, BD Folders, and BD ISOs with the program without troubles at all.
No need to mention this media player is also capable of playing DVDs and CDs.
Comforts your eyes and ears:
No quality loss will ever happen to you when you play videos, music, CD, DVD, Blu-ray discs for the reason that Aiseesoft Blu-ray Player supports 4K/1080P/720P and Dolby 7.1/DTS-HD/Dolby TrueHD.
Instead, devilishly clear frames and angelic sounds will comfort you, your mind, your brain, your eyes, and your ears.
Customize the playback:
With the program, you’re available to adjust the effects of movies and videos.
Case in point: values like Hue, Brightness, Contrast, Saturation, & Gamma are all changeable and last till you reset them or the playback is over.
Optimize the playback:
For 4K videos or 4K Blu-ray discs, you may have the concern that the playback will be choppy.
Well, with Aiseesoft Blu-ray Player, you can activate the Hardware Acceleration feature to make sure the movie will run perfectly on your computer.
Create a personalized library:
Same as Windows Media Player, Aiseesoft Blu-ray Player ensures users create a library to hold songs and movies so that you can easily locate an item from your collection.
Now, download it on your computer for free and start to play files with Aiseesoft Blu-ray Player.
Free Download Here:
Solution 2: Convert the file to a more compatible format
If you stick to Windows Media Player to play the file, well, check whether Windows Media Player supports this format. If not, try converting it into a compatible one.
File Types that Windows Media Player (Version: 12) supports:
| Categories | File Extensions |
|---|---|
| Windows Media formats | .asf, .wma, .wmv, .wm, .asx, .wax, .wvx, .wmx, wpl, .wmd, .wav, .wmz, .wms, .aac, .adt, .adts |
| Moving Pictures Experts Group (MPEG/MP4) | .mpg, .mpeg, .m1v, .mp2, .mp3, .mpa, .mpe, .m3u, .mp4, .m4v, .mp4v, .3g2, .3gp2, .3gp, .3gpp, .m4a, .m2ts |
| Microsoft Digital Video Recording | .dvr-ms |
| Audio Visual Interleave | .avi |
| Musical Instrument Digital Interface | .mid, .midi, .rmi |
| Audio Interchange File Format | .aif, .aifc, .aiff |
| Sun Microsystems and NeXT | .au, .snd |
| CD Audio Track | .cda |
| Indeo Video Technology | .ivf |
| QuickTime Movie file | .mov |
| Free Lossless Audio Codec | .flac |
Files with .vob, .mkv, .aac, .rmvb, .hevc cannot run on Windows Media Player.
In this case, you need to turn to a video or audio converter program. Here, you can try Video Converter Ultimate. This is a versatile file converter that can easily transform formats into one another.
For those files that cannot run on Windows Media Player, you can use Video Converter Ultimate to convert them to compatible ones and play on the media player with a few clicks.
No drops of frame, resolution, and quality will ever happen to the files. Instead, this file converter allows users to upgrade 2D movies to 3D and modify the effects, which aims to deliver you the ultimate visual treats.
Let’s see how to use it to convert files for Windows Media player.
Step 1 Download Video Converter Ultimate on your PC
Step 2 Import target file(s) into Video Converter Ultimate
Launch this converter and drag the target file(s) to it.
Tip1
Video Converter Ultimate supports multitasking, you can import dozens of files at a time for conversion.
Step 3 Choose a compatible format
After Video Converter Ultimate processes your file, locate the Format icon and click it to decide the output format.
Tip2
For multiple tasks, click the Converter All to option and avoid selecting the format one by one.
Besides the format, you can also decide the resolution of a video file.
For Windows Media Player, you may set the format like MP4, WMV, or AVI and choose Same as Source to convert the target file losslessly.
Tip3
For 2D-to-3D optimization, you may choose one from 3D-Left or 3D-Right options under the MP4 and AVI tabs.
Step 4 Complete the conversion
Now, click the Convert All button to initiate a file conversion right away. Video Converter Ultimate will start to convert your file into a target format.
Later, as the program finishes its work, it will open the destination folder by default. You may locate and play the file there.
Do enjoy the video or music with Windows Media Player then.
Solution 3: Update Windows Media Player
If you’re still running an old Windows Media Player like 7, 8, 9, 10, 11, the reason for the playback failure may result from this. Let’s update the media player to the latest. Do these:
Step 1
On the desktop, right-click at any blank area and choose Control. Click on Category on the pull-down list.
Step 2
Click on the Uninstall a program under the Programs tab.
Then, hit the Turn Windows Features on and off option.
On the new pop-out, scroll and locate Media Features. Find the Windows Media Player option under it. Uncheck the option and click Yes to confirm.
Now, your PC will work to remove the old Windows Media Player from the hard drive.
Step 3
Restart the machine and redo the above steps.
This time, you should tick the Windows Media Player option under the Media Features tab. In this way, your computer will download and install the latest Windows Media Player onto the machine.
Run the file on the new Windows Media Player and see if it works or not.
Solution 4: Update video, audio, and display drives
A computer will take qualifies audio, video and display drive to play a video file on a media player tool.
When the drives on your PC are outdated and unqualified, your Windows Media Player will fail to play the video file and display you a sign of encountering a problem.
Let’s update your drive to get rid of the issue.
Step 1
On your computer, search for Device Manager and launch it.
Step 2
Locate these two: Audio inputs and outputs, Sound, video, and game controller. These are the two tabs we need to focus on and upgrade.
Click on the Audio inputs and outputs first. Right-click on the first drive under this tab and choose Update driver.
A new window pops out where you need to click Search automatically for updated driver software to enable auto-update.
Wait for a while, your PC will search for the latest version of this driver and update it if available.
Step 3
Finish updating one, let’s try the same process on all the drives under the two aforementioned tabs.
When you complete the upgrade for all the drivers, launch Windows Media Player and run the file.
Solution 5: Run Troubleshoot for WMP
Windows Media Player offers a built-in troubleshooting feature, you can use it to fix the error.
Step 1
On your keyboard, press the Windows Logo button and R to activate the Run box.
Step 2
Type in ‘msdt.exe -id WindowsMediaPlayerConfigurationDiagnostic’ into the Run box. Click OK to open the troubleshoot for WMP.
Step 3
On the new window, click Advanced > Run as administrator > Next to start detecting the issue on your Windows Media Player.
Step 4
Hit Apple this fix when the scan is complete. Then, the troubleshoot feature will work on the problem. Try playing the file again when the fix is complete.
Solution 6: Install Windows Media Player Codecs
As mentioned, Windows Media Player lacks the correct codec to play certain file types. We can try to download one for it to play the files.
Based on the target file format, you need to download different codecs separately. Here are some famous codec packs and their supported file formats:
- Xvid: .mp4 | .avi;
- DivX: .avi;
- Media Player Codec Pack: .bdmv | .evo | .hevc | .mkv | .avi | .flv | .webm | .mp4 | .m4v | .m4a | .ts | .ogm | .ac3 | .dts | .alac | .flac | .ape | .aac | .ogg | .ofr | .mpc | .3gp and many more.
All you have to do is to google the name of the target codec pack and install it on your computer. Relaunch Windows Media Player and play a relative file.
Solution 7: Disable Windows Media Player Network Sharing Service
Your Windows Media Player may receive some bugs or viruses online via the Network Sharing Service. Let’s disable the feature.
Do these:
Step 1
Press the Windows Logo button and R to open the Run box. Type in ‘services.msc‘ and click OK to launch the Service window on your computer.
Step 2
Locate Windows Media Player Network Sharing Service from the list and right-click on it. Choose Properties.
Step 3
Under General, navigate to Startup type and set it as Disabled. Click Apply to confirm.
Step 4
Restart your computer. Launch Windows Media Player for playback then.
Warping up:
Above are all the methods that you help you play your file on your computer. Some of them are walkarounds and some are the fixes for Windows Media Player.
Nore that if those fixes still cannot get Windows Media Player to play the file, it’s very likely that your file is corrupted. You’d better re-download one.
Part 3: FAQs for Windows Media Player
To open up the Tools option on Windows Media Player, you need to set your Windows Media Player into Playlist. Then, locate the Tools option at the top of the program.
Your iPhone uses HEVE (High-Efficiency Video Coding) to encode a video.
And that kind of video coding standard is not supported in Windows Media Player. You have to convert the iPhone video first before playing it on Windows Media Player.
There’re multiple reasons for Windows Media Player not playing videos and DVDs, like lack of codec, incompetent decryption methods, incorrect settings, etc.
To play the video or disc successfully, check this troubleshot to try some solutions: Fix Windows Media Player not Playing video/disc/audio.
Share this Post
Page load link