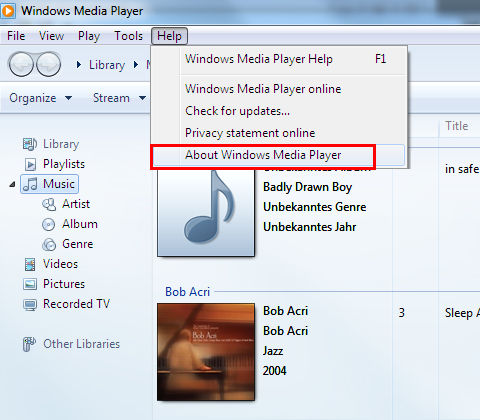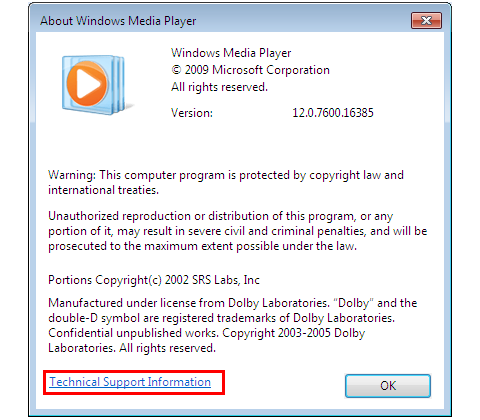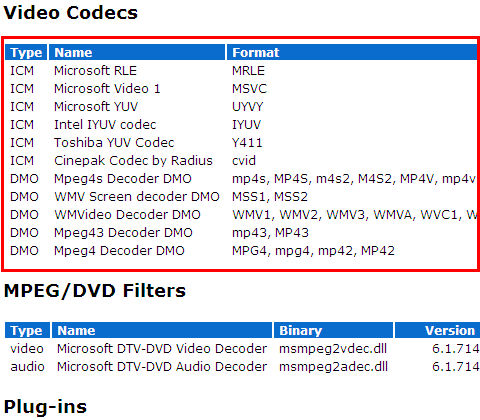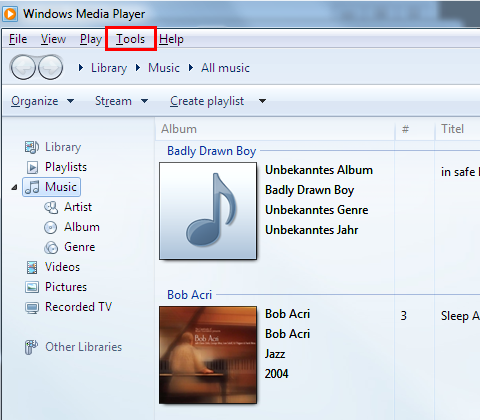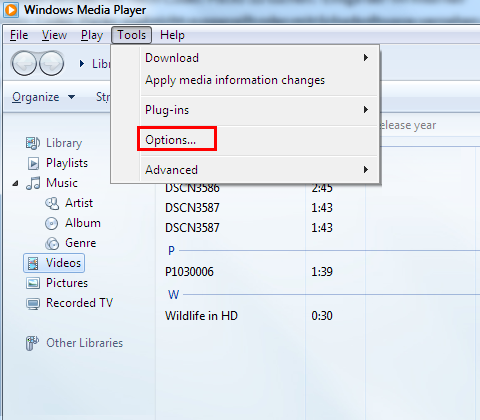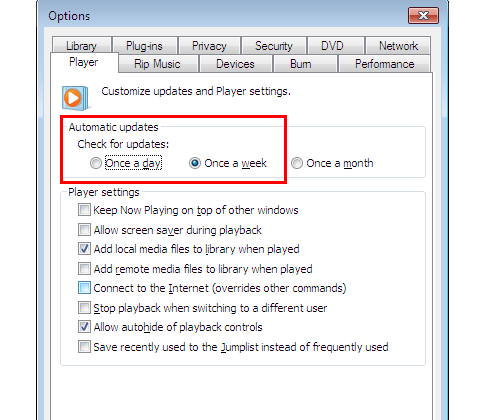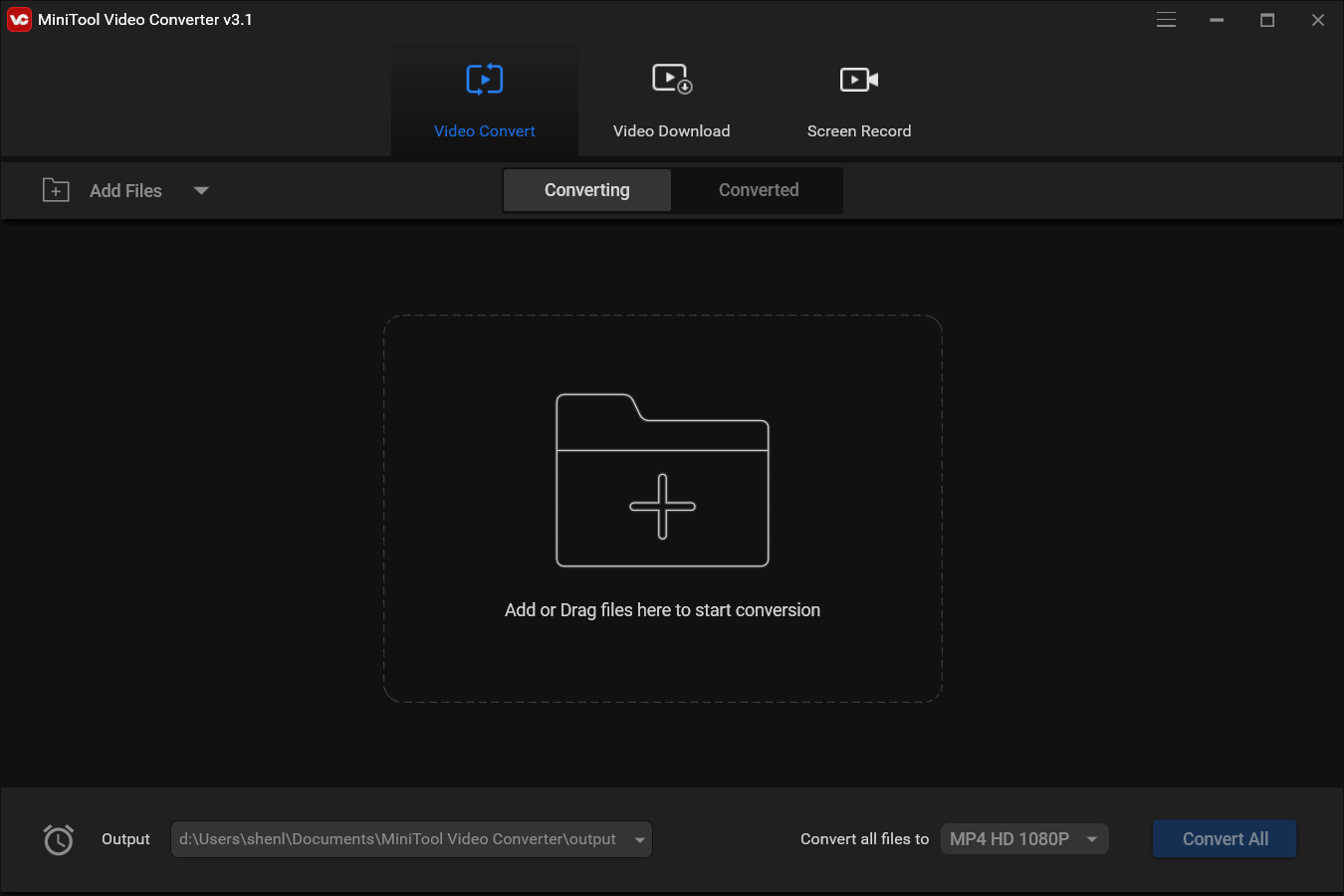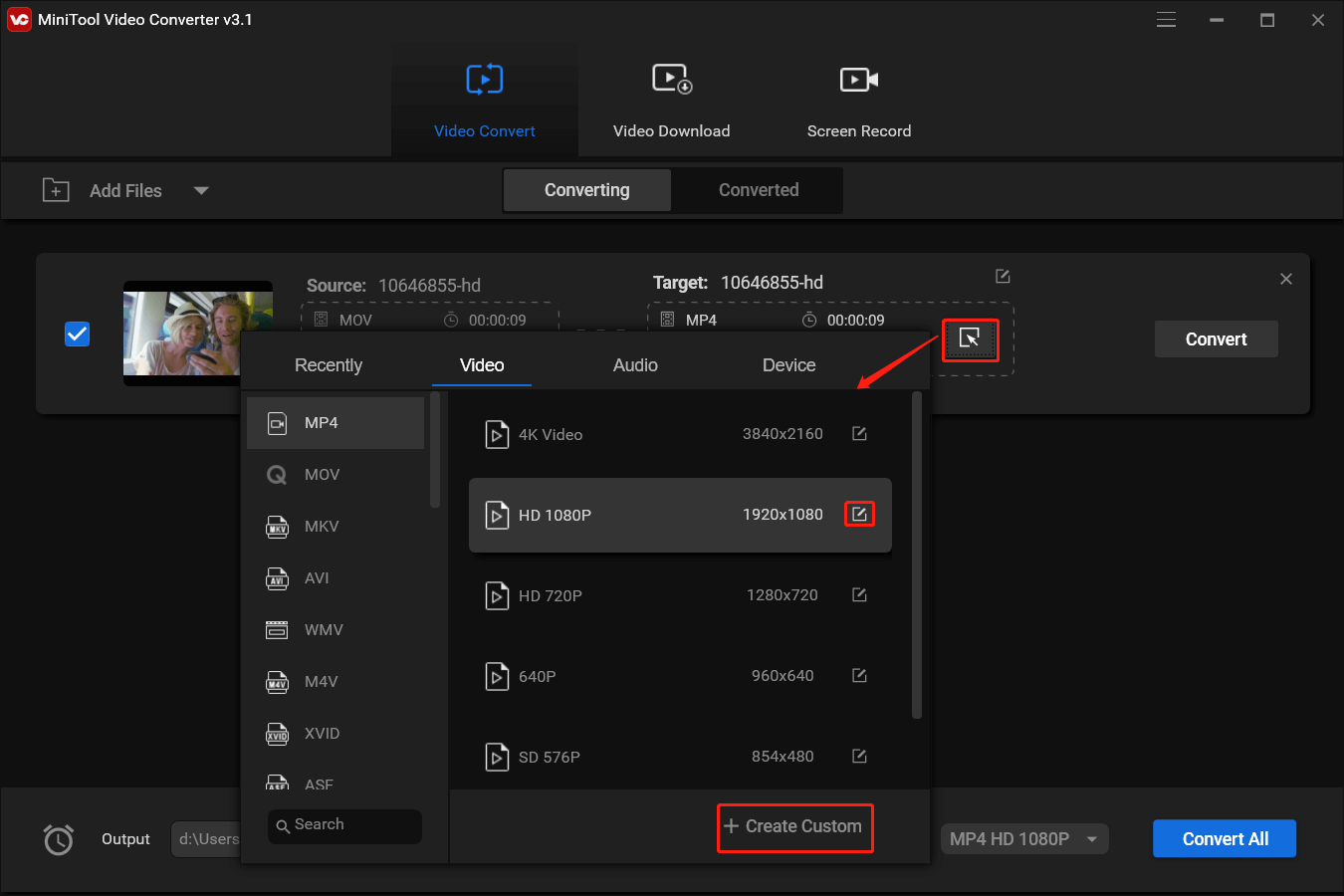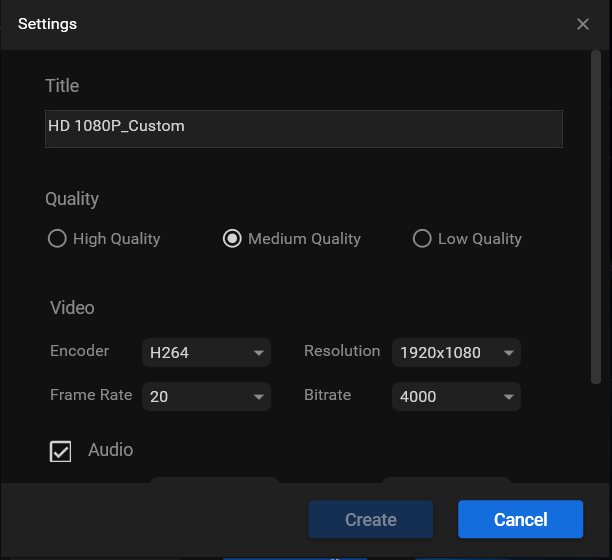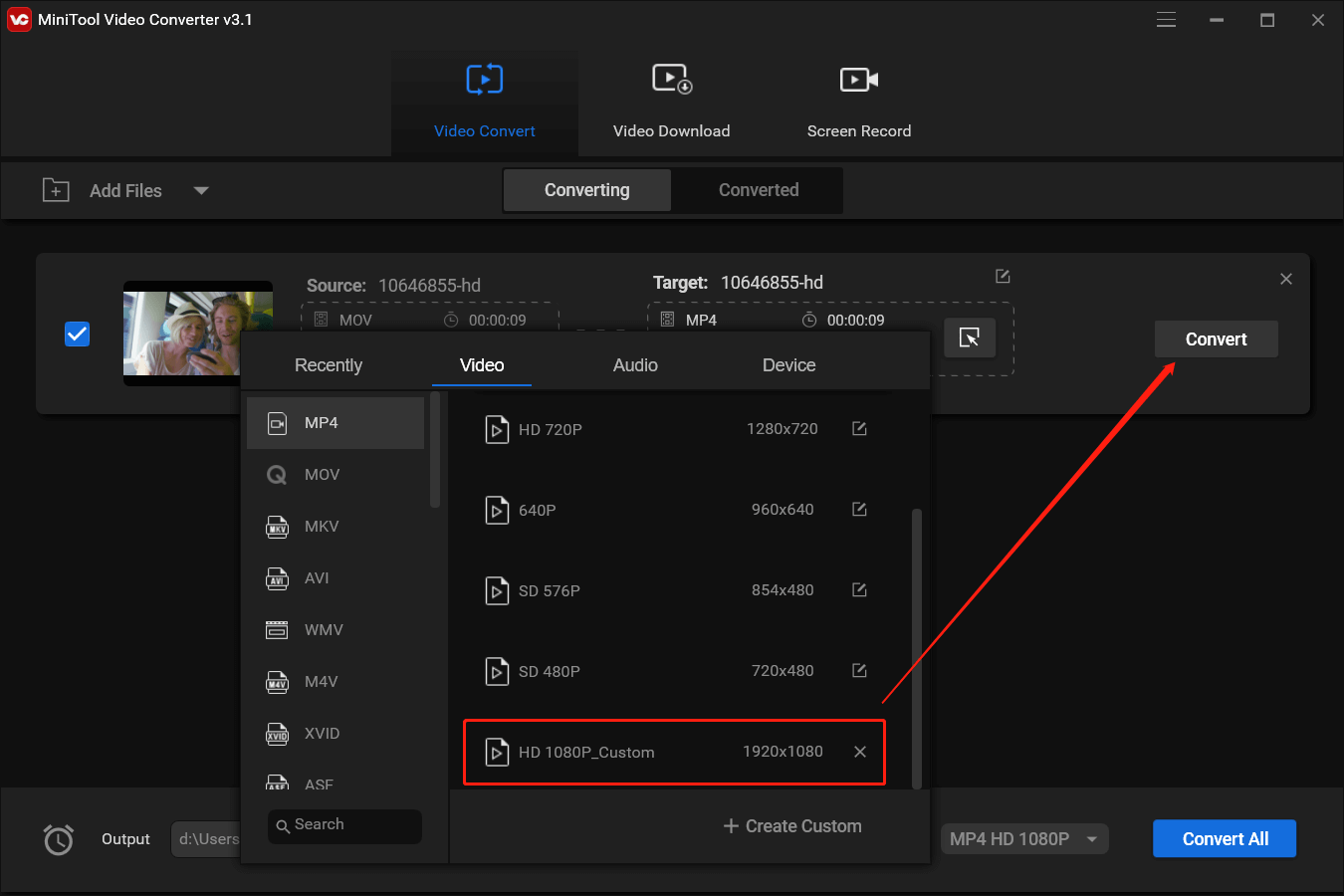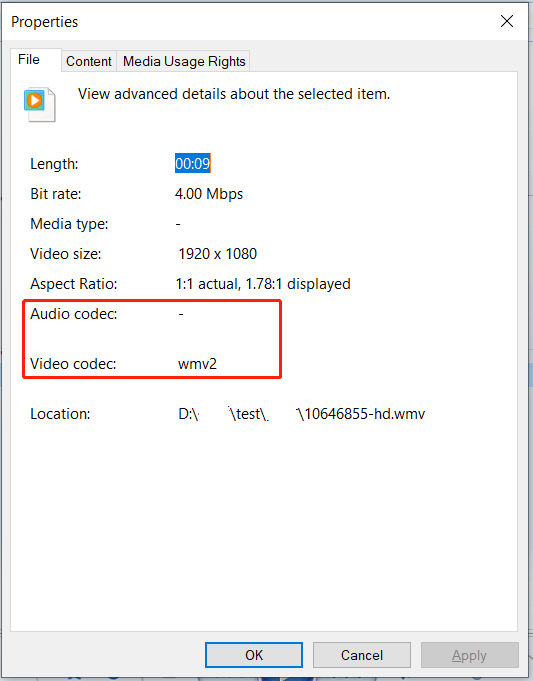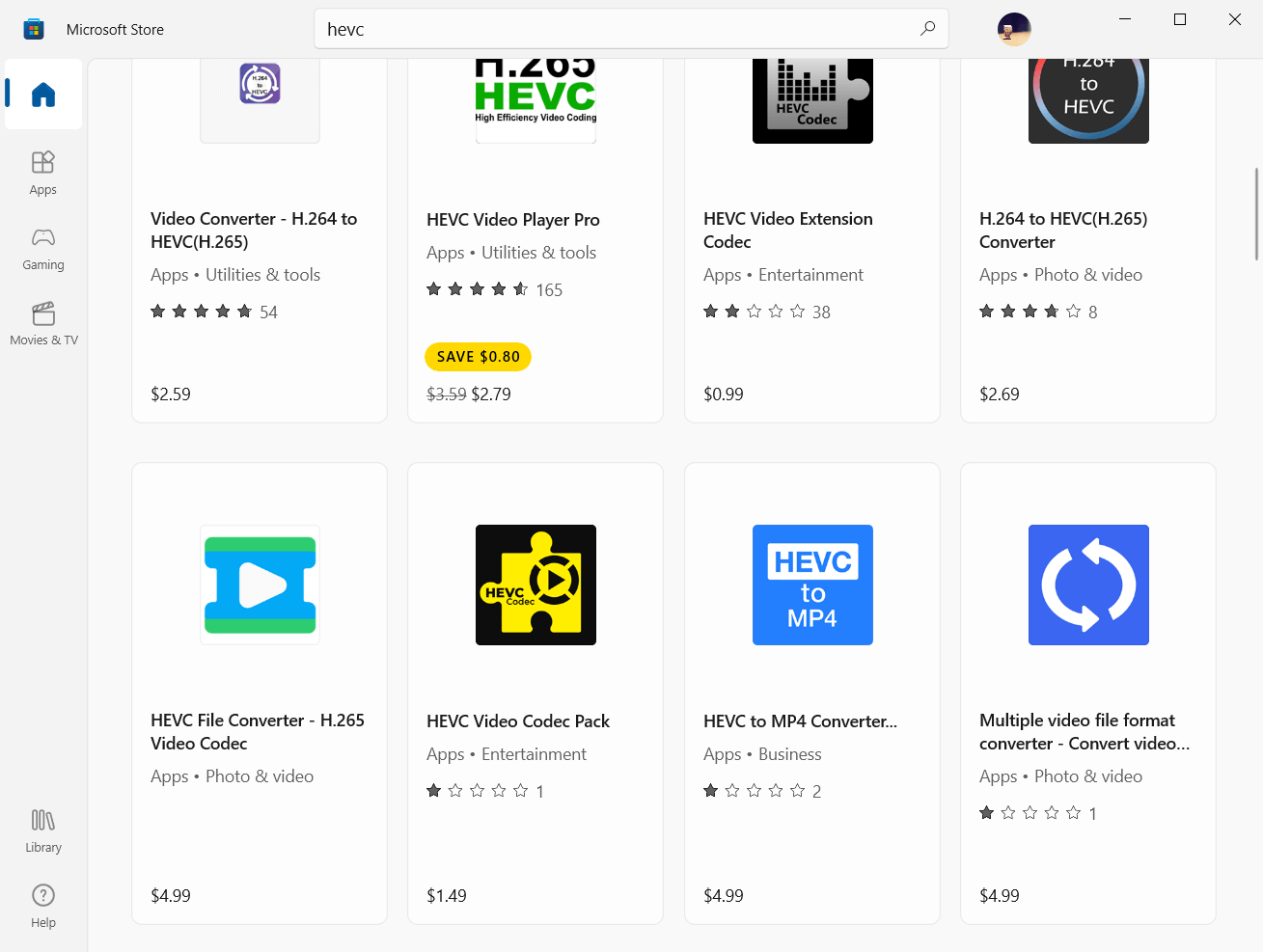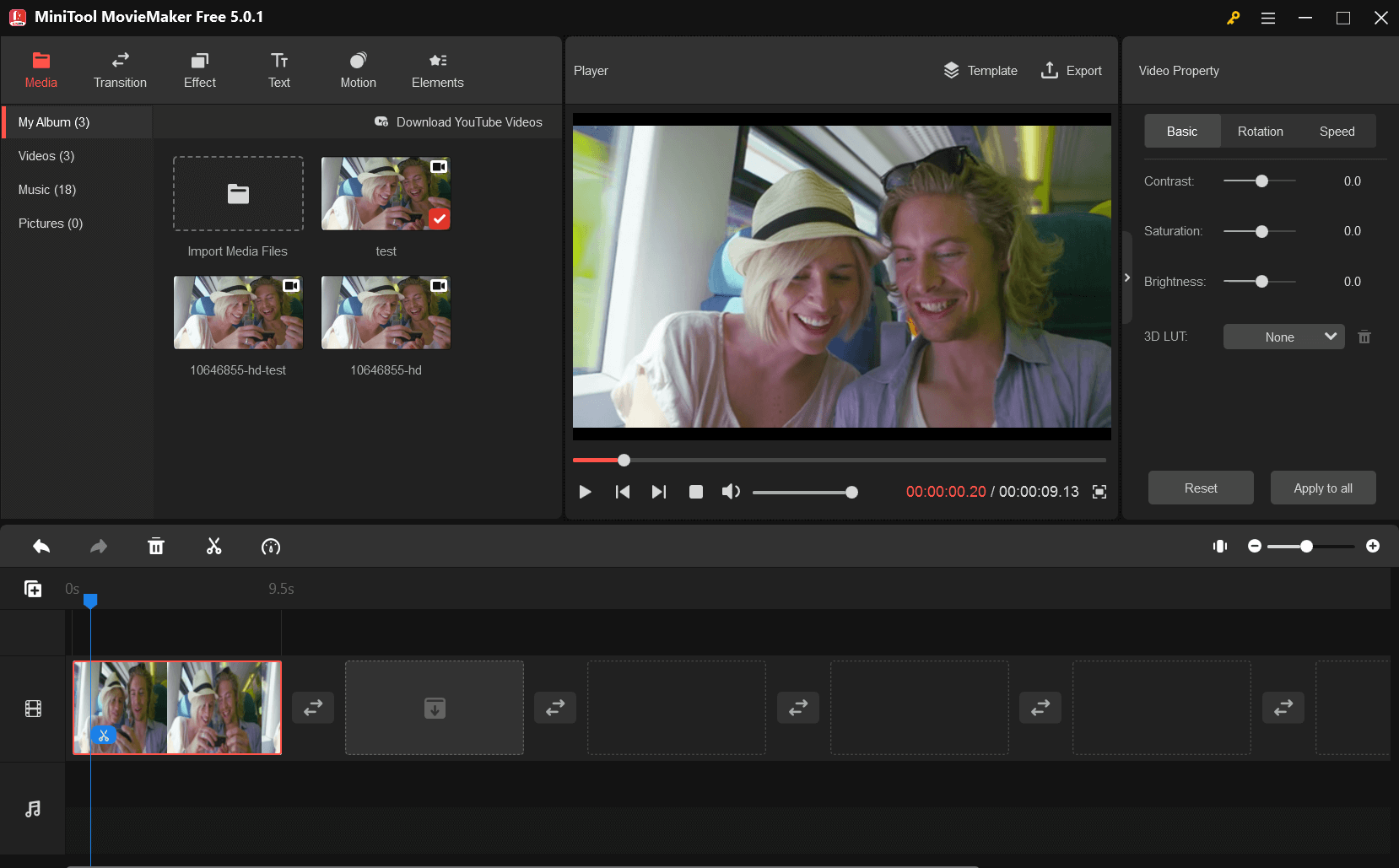Windows 7 Enterprise Windows 7 Home Premium Windows 7 Professional Windows 7 Ultimate Windows Media Player 10 Windows Media Player 11 Microsoft Windows Media Player 9 Series More…Less
More Information
With Windows Media Player 12 in Windows 7, you already have a very powerful tool for playing, managing, synchronizing and copying of video and audio files.
If you are using an earlier version of Windows such as Windows XP, we recommend that you install the current version of media player, to the benefit of all features and functionality.
Download — Windows Media Player for Windows XP
Play videos with Windows Media Player
It is very easy to play a video file by using Windows Media Player. If you save a video file on your hard disk, double-click the file to launch. You can watch videos on the Internet (such as the library of ARD or ZDF) by using Windows Media Player, you might need a small browser add-on program for it. To do this, follow these steps: more in the following parts of this series.
1. Click Start.
2. Type Media Player in the seach box.
3. Click Windows Media Player in the Programs list.
4. Windows Media Player is started. In the left navigation pane, you will find your Videos library. Click it to view all the video files associated with this library.
If the video you want to play is on your hard disk, but not in this library, you should add the video to the Videos library so taht you can access it at any time via the Windows Media Player. To do this, right-click Videos.
5. Click Manage Video library.
6. In the right pane, click Add, specify the location where you put your videos, and then click Include folder.
7. Click OK. All videos that you save in this folderare automatically added to the library.
8. Tip:To play a video file immediately in the media player and also automatically add it to the videos library, click the corresponding file entry in the Windows Explorer, right-click and then click Add to the Windows Media Player playlist.
Windows Media Player 12: Video codecs
To properly play video (and even music files), Windows Media Player required an appropriate codec. Codecs are small programs that encode digital signals in a file or data and decode. Only in this way, the player can interpret the streams as a music or film and play correctly. If a codec is missing in the system, the corresponding video file cannot be played. You will receive an error message.
Because Windows Media Player is well equipped with and all major audio and video formats — including 3GP, AAC, AVCHD, MPEG-4, WMV and WMA and AVI, DivX, mov, and XviD files, this error message generally does not appear.
Codec control
You can easily control what codecs are already installed and ensure that the media player when loads automatically new codecs from the Internet.
1. Click Start.
2. Type Media Player in the search box
3. Click Windows Media Player.
4. The Windows Media Player is started. If the row that contains the menu commands is hidden, press [CTRL] and [M] at the same time. Then in the menu bar, click Help.
5. Click About Windows Media Player.
6. The following dialog box, click Technical Support Inoformation.
7. Windows Media Player opens then a technical details list view in your browser. Scroll to the Video Codecs section. You will see all codecs and file formats supported by the respective codec.
Codecs have automatically installed
You can configure the Windows Media Player so that it automatically downloads and installs updates and codec enhancements from the Internet when available. This makes more sense in most cases than manually in the Internet codec packs to search for. Some of the circulating on the Internet, free codec packs are not mature or with malicious software. In the worst cases, these programs break the functionality of Windows Media Player.
1. Start Windows Media Player as described above, and then click Tools on the menu bar.
2. Click Options.
3. On the Player tab, select either Once a day or Once a weekunder Automatic updates.
4. Click OK.
Need more help?
Want more options?
Explore subscription benefits, browse training courses, learn how to secure your device, and more.
Communities help you ask and answer questions, give feedback, and hear from experts with rich knowledge.
Содержание
- Как установить кодеки для Windows Media Player
- Способ 1: K-Lite Standard
- Способ 2: Media Player Codec Pack
- Способ 3: Xvid Codec
- Заключение
- Вопросы и ответы
Невозможность воспроизведения видеофайла — довольно распространенная проблема среди пользователей Windows Media Player. Причиной этого может быть отсутствие кодеков — специальных драйверов или утилит, необходимых для воспроизведения различных форматов.
Кодеки, как правило, выпускаются пакетами, готовыми к установке. Самые популярные пакеты — Media Player Codec Pack и K-Lite Codec, но есть и другие. После их установки, пользователь сможет открывать почти все известные форматы, среди которых AVI, MKV, OGM, MP4, VOB, MPEG, TS, DAT, FLV, PS, MPG, а также сжимать видео в форматах DivX, XviD, HEVC, MPEG4, MPEG2. Рассмотрим процесс установки кодеков для Windows Media Player.
Внимание! Перед установкой кодеков, Windows Media Player должен быть закрыт! Старайтесь также не устанавливать одновременно два пакета кодеков, поскольку они могут конфликтовать между собой и приводить к проблемам в работе системы!
Скачать последнюю версию Windows Media Player
Способ 1: K-Lite Standard
Одним из самых полных наборов кодеков является решение от K-Lite. В большинстве случаев установки этого пакета будет достаточно, чтобы Виндовс Медиа Плеер запускал все распространённые форматы файлов мультимедиа.
Скачать K-Lite Codec Pack
- Сначала необходимо загрузить установочный файл кодеков на сайте разработчика. Для этого воспользуйтесь представленной выше ссылкой и выберите подходящий пакет.
- Далее запускаем установочный файл от имени администратора или вводим пароль.
- В окне «Prefered media player» нужно выбрать Windows Media Player.
- Во всех последующих окнах нажимаем «ОК». После того как установка будет завершена, можно запустить Windows Media Player и открыть в нем фильм. После установки кодеков невоспроизводимые ранее видеофайлы будут проигрываться.
Читайте также: Программы для просмотра видео на компьютере
Как видим, ничего сложного процедура собой не представляет.
Способ 2: Media Player Codec Pack
Альтернативу пакету от K-Lite представляет собой решение Media Player Codec Pack. Это средство поддерживает обширный список форматов и позволяет превратить Windows Media Player в полноценное средство для просмотра мультимедиа.
Скачать Media Player Codec Pack с официального сайта
- Загрузить пакет кодеков можно с сайта по ссылке выше. Используйте кнопку «Download» под списком требуемой операционной системы.
- Запустите установочный файл от имени администратора, и введите пароль, если система запросит подтверждение.
- Дождитесь, пока инсталлятор распакует требуемые файлы. Выберите предпочитаемый тип установки и нажмите «Next». В большинстве случаев достаточно оставить вариант по умолчанию.
- Примите лицензионное соглашение нажатием на кнопку «I Agree».
- Выберите кодеки к форматам. Обратите внимание, что в процессе установки пакета дополнительно будет инсталлирован проигрыватель Media Player Classic. Также убедитесь, что напротив пункта «Uninstall Old Version» стоит галочка, затем нажимайте на кнопку «Next».
- Дождитесь окончания процедуры. На Windows 10 новейших редакций может появиться небольшая ошибка – просто нажмите «OK», на работоспособность кодеков она не повлияет. После инсталляции прочтите предупреждение.
Если требуется, нажмите «Да» – это действие откроет гид по настройке ассоциаций файлов в «десятке».
Нажатие на кнопку «Нет» просто закроет инсталлятор.
Перезагрузите компьютер для применения изменений. После окончательной загрузки системы можно открыть Windows Media Player и запускать в нём кино или музыку, которая ранее не проигрывалась.
Способ 3: Xvid Codec
В отличие от упомянутых выше решений, существуют и отдельные кодеки, предназначенные для специфических форматов. Одним из таких является Xvid, средство декодирования стандарта MPEG-4 Pack 2.
Скачать Xvid Codec с официального сайта
- Перейдите по ссылке выше. Найдите на странице блок загрузок и воспользуйтесь ссылкой «Xvid for Windows (Mirror 1)».
- Запустите инсталлятор точно таким же образом, как и установочные файлы других кодеков. Первым делом выберите предпочитаемый язык установки – поддерживается русский.
- В первом окне нажмите «Далее».
- Потребуется принять пользовательское соглашение – отметьте соответствующий пункт, после чего используйте кнопку «Далее».
- Каталог установки можно оставить по умолчанию.
- Выберите, нужны ли вам уведомления о доступных обновлениях.
- На этом этапе отметьте, какие форматы должны использовать устанавливаемый кодек. Желательно отметить все доступные.
- Нажмите «Далее» для начала инсталляции продукта.
По окончании снимите галочку с пункта о Readme и нажмите «Завершить».

Кодек Xvid, как и любой другое подобное ПО, применяется автоматически, поэтому просто запускайте Виндовс Медиа Плеер и открывайте все файлы, которые ранее были недоступны.
Заключение
Вот так выглядит процесс установки кодеков для Windows Media Player. Он может показаться трудоемким и затратным по времени, поэтому стоит обратить внимание на сторонние видеоплееры с более стабильной работой и высокой функциональностью.
Еще статьи по данной теме:
Помогла ли Вам статья?
This article raised by MiniTool Software Limited mainly discusses the Windows multimedia codecs. It elaborates on the supported file formats by Windows Media Player and Windows Movies & TV app; how to identify the codec of a file; how to play Windows unsupported media files…
In general, a codec is a way to compress or decompress media files like video or music. It includes 2 parts, an encoder that compresses the media file (encoding) and a decoder that decompresses the media file (decoding).
Some codecs contain both parts while others only have either an encoder or a decoder. Windows Media Player and other applications take advantage of codecs to play and create media files.
The following are the file types compatible with Windows Media Player 12.
- Windows Media formats (.asf, .wma, .wmv, .wm)
- Windows Media Metafiles (.asx, .wax, .wvx, .wmx, wpl)
- Microsoft Digital Video Recording (.dvr-ms)
- Windows Media Download Package (.wmd)
- Audio Visual Interleave (.avi)
- Moving Pictures Experts Group (.mpg, .mpeg, .m1v, .mp2, .mp3, .mpa, .mpe, .m3u)
- Musical Instrument Digital Interface (.mid, .midi, .rmi)
- Audio Interchange File Format (.aif, .aifc, .aiff)
- Sun Microsystems and NeXT (.au, .snd)
- Audio for Windows (.wav)
- CD Audio Track (.cda)
- Indeo Video Technology (.ivf)
- Windows Media Player Skins (.wmz, .wms)
- QuickTime Movie file (.mov)
- MP4 Audio file (.m4a)
- MP4 Video file (.mp4, .m4v, .mp4v, .3g2, .3gp2, .3gp, .3gpp)
- Windows audio file (.aac, .adt, .adts)
- MPEG-2 TS Video file (.m2ts)
- Free Lossless Audio Codec (.flac)
Windows 10/11 Movies & TV Supported Formats
Below are the media file formats supported by Windows Movies & TV app.
- m4v
- .mp4
- .mov
- .asf
- .avi
- .wmv
- .m2ts
- .3g2
- .3gp2
- .3gpp
Windows Media Player contains some of the most popular codecs including MP3, Windows Media Audio (WMA), and Windows Media Video (WMV). Yet, it does not contain the codecs needed for Blu-ray Disc files, FLAC files, or FLV files. If some files can’t be played in Windows Media Player, you may consider that there isn’t the right codec on your computer. To deal with that situation, you have to search online, download the corresponding codec pack, and install it on your PC.
Note:
Not all Windows Media Player playback problems are related to codecs. The most codec-related problem will send you a message such as “A codec is required to play this file” or “Windows Media Player encountered an error”.
How to Find Which Codecs Does Your Computer Install?
This guide teaches you the way to find out which codecs are installed on your PC.
- Open Windows Media Player.
- Go to Help > About Windows Media Player. If you can’t see the Help menu, select Organize > Layout > Show menu bar.
- In the About Windows Media Player popup, click on the Technical Support Information option.
- Then, your browser will open a local web page (file:///C:/Users/username/AppData/Local/Temp/wmpsupport.htm) showing the details of Windows Media Player including operating system, media player binaries, audio codecs, video codecs, etc. You may need to choose a browser to display that information.
Which Codecs Are Included with the Player?
Among the many audio and video codecs used today, some were created by Microsoft and most others were designed by other companies or individuals. By default, the Microsoft Windows operating system (OS) and the Windows Media Player consist most popular codecs like the above-mentioned MP3, Windows Media Audio, and Windows Media Video.
However, it is possible that the file you want to play was compressed by a codec that are not included by Windows OS or the Player. If so, usually, you can download the involving codec online either for free or for a fee. In some situations, Windows Media Player can make use of the codecs installed by other digital media playback and creation programs automatically on your device.
Another way to solve that problem is to convert the target media file’s codec to the Windows Media Player-supported media codec. To achieve that, you need to rely on a professional and reliable media file conversion software like MiniTool Video Converter.
MiniTool Video ConverterClick to Download100%Clean & Safe
1. Download, install, and launch MiniTool Video Converter on your Windows computer.
2. In the default Converting subtab under the Video Convert tab, click the Add or Drag files here to start conversion to add the target media file.
3. In the Target section of the file conversion list, click the settings icon (a square with an arrow pointing inside).
4. In the new window, switch to the right tab from the top menu bar. For example, if the media file is a video, you need to select the Video tab.
5. Then, select one file format supported by Windows Media Player from the left panel.
6. You can further choose quality for the selected file format. Besides, you can click the settings icon behind each quality option to specify more specifications. Or, just click the Create Custom option at the bottom right to create a customized video/audio quality standard.
7. In the new popup, you are able to personalize the quality standard, video encoder, resolution, frame rate, video bitrate, audio encoder, sample rate, channel, audio bitrate, etc.
8. Click the Create button to save changes.
9. Select the customized media file format standard and click the Convert button to start the process.
Wait for it to complete. It will only take a few seconds depending on the target file format you choose and how large your source file is. MiniTool Video Converter supports batch conversion and you can convert up to 5 files to the same or different target file formats. Most importantly, all the conversions are completely free of charge!
Sometimes, you may get a message saying that your computer is missing a codec. It may due to you are trying to play, burn, or sync a media file that was compressed by using a codec that Windows or the Media Player does not include by default. In such a situation, you also need the above solutions to fix the issue.
Windows Media Player Alternatives
If Windows Media Player can’t play the target file and the above solutions can’t help either, you can use one of the Player’s replacements to play the file. There are many alternatives to Media Player, including but not limited to Microsoft Movies & TV, VLC Media Player, MPC-HC, Foobar2000, and MediaMonkey.
How to Find a Codec?
If you know the name or ID (known as a FourCC identifier for video codecs or a WaveFormat identifier for audio codecs) of the codec, you can directly search the codec with them. Or, you can visit the official website of the codec manufacturer to download the newest version.
Note:
Be cautious when installing codecs from online resources, especially from some of the free codec packs that claim to include codecs from a variety of companies or organizations. There are known compatibility issues with some of the components in these codec packs, which can cause serious playback problems in media players, system crashes, and make it difficult for Microsoft Support to diagnose and troubleshoot problems.
Thus, you are strongly recommended not to install those codecs and remove them if you are having problems with the media players. You are suggested to only install codecs, filters, and plug-ins from reliable channels like the provider’s official web page. Besides, you can create a system restore point before installing those codecs in case you can return to the previous working state when necessary.
In addition, your system administrator at work might use Group Policy to prevent you from installing new codecs.
If you don’t know either the name or the ID of the missing codec, you can figure out which codec is used to compress the target file using the following method.
Firstly, you can play the file with Windows Media Player if possible.
- While playing, right-click on the file in the library and choose Properties.
- In the Properties window, go to the File tab.
- Under the File tab, check the Audio codec and Video codec of the file.
Alternatively, you can play the target media file with other players and view its properties for codec information if Windows Media Player fails to play the file.
Secondly, you can rely on a codec identification tool to help you recognize the audio or video codec of the target file.
Besides, you may know the format of a file by checking the file name extension like .wma (Windows Media Audio format), .wmv (Windows Media Video format), .mp3, or .avi. Yet, many apps create files with custom file extensions and anyone can rename a file together with its extension without changing the file format.
Moreover, sometimes, even if you have already installed the missing codec, you still cannot play the target file. It may be due to that you have installed the wrong bit of codec. Codecs can be written for 32-bit or 64-bit operating systems. If you install a 32-bit codec on your 64-bit OS, it won’t work. Many older codecs are only available in 32-bit. If the codec provider doesn’t specify the bit of the codec, it tends to be 32-bit.
HEVC Codec Windows 10/11
By default, Windows doesn’t have the HEVC codec included. So, it doesn’t support HEVC-encoded files. Yet, just as mentioned above, you can download and install the HEVC codec pack on your computer and enable Windows Media Player or Movies & TV to play the HEVC file.
You can search for HEVC in Microsoft Store. Within the numerous search results, you can find HEVC video codec packs, HEVC video players, HEVC video extensions, HEVC video converters, etc. Thus, you have several choices:
- Install the HEVC codec pack and play the HEVC file with a Windows built-in media player.
- Download and install an HEVC player to open the media file.
- Add an HEVC video extension to play HEVC files.
- Convert HEVC file to a Windows-supported format by HEVC converter.
The above-mentioned MiniTool Video Converter is one of the recommended HEVC video converters and codec tweak tools that supports to convert HEVC/H265 video formats to Windows Media Player supported codecs as well as other file formats containing MKV, XVID, DV, VOB, WEBM, OGV, DIVX, MXF, TS, FLV, F4V, SWF, and AVC/H264.
As for the HEVC video player, you can make use of MiniTool MovieMaker to view the content of the HEVC file. MiniTool MovieMaker is an easy-to-use video editor to turn your videos, photos, and music into a beautiful video with its built-in transitions, effects, texts, motions, as well as funny elements.
MiniTool MovieMakerClick to Download100%Clean & Safe
Conclusion
That is all about codecs for Windows 10 and most of the information in this article also applies to Windows 11. If you have anything special to share with our readers, you can leave a comment below. If you encounter any problem while using MiniTool products, just contact [email protected].
Related Articles
- [Solved] How to Fix “Adobe Media Encoder Is Not Installed”?
- [7+1 Ways] How to Fix Adobe Media Encoder Error Code 3?
- 5 Ways to Fix Adobe Media Encoder Crashes When Rendering
- Adobe Media Encoder Not Activated & How to Get It for Free?
- [9 Ways] Fix Adobe Media Encoder Not Connecting to Project
- Windows 11 Review
- Users’ Reviews
Welcome to the ultimate destination for all your media player needs! Our website offers a wide range of top-notch software designed to enhance your Windows 11 experience. One of our highly recommended packages is the Media Player Codec Pack, developed by the experts at Media Player Codec Pack.
This remarkable software guarantees seamless playback of your favorite media formats, including AVI, MKV, MP3, and many more. The Media Player Codec Pack is the perfect choice for those who have had difficulty with media playback in the past. It provides you with all the necessary codecs and filters to ensure a smooth and high-quality playback experience.
Our website provides an easy-to-use platform for downloading and installing the Media Player Codec Pack. Our user-friendly interface ensures that the process is straightforward and hassle-free. We also provide comprehensive guides and FAQs to assist you in case of any issues or concerns.
Media Player Codec Pack is designed to work seamlessly with Windows 11, ensuring stability and compatibility. Our software is constantly updated to ensure that it stays current with media formats and player requirements.
Overall, our website is the go-to place for all your media player needs. Whether you’re looking for a codec pack or any other media player software, we have you covered! Visit our site today to download the Media Player Codec Pack and experience top-notch media playback like never before.
Keywords:
Pack, compatibility, Windows, dvxa, Media, codec, audio, installation, media player, playback, mkv, Codec, bluray, x264, avi, uhd, pack, Player, divx, flac, video, WMP, customization, Decoder, user-friendly, ape, dvd, xvid, matroska
What do you think about Media Player Codec Pack?
Our Awards

Licence:
Adware
Price:
FREE
File size:
46.23 MB
Last update:
Aug 7, 2023
OS:
Win2000, Windows XP, Windows 7 x32, Windows 7 x64, Windows 8, Windows 10, WinServer, WinOther, Windows Vista, Windows Vista x64
Last version:
4.5.9
Downloads:
4
Developer
SEARCH ALTERNATIVE TOP WINDOWS 11 SOFTWARE
WINDOWS 11 ALTERNATIVES TO Media Player Codec Pack
Media Player Codec Pack Plus
FREE / Freeware
… an efficient and reliable way to playback your media files in Windows 11? Look no further than the Media Player Codec Pack Plus, the latest software offering from renowned developers Media Player Codec Pack.
This incredible software package allows you …
StarCodec
FREE / Freeware
… download website! Are you looking for a comprehensive codec pack that can play all your media files without any hassle? Look no further than … by providing a plethora of audio and video codecs along with a sleek and easy-to-use interface. It …
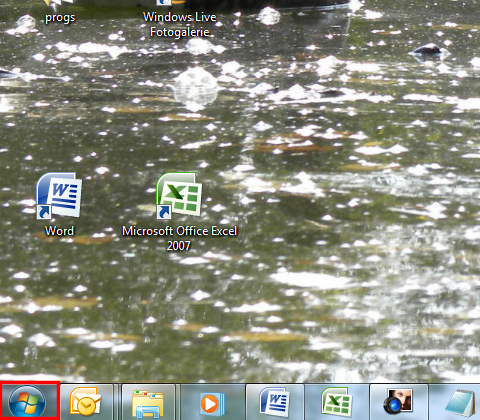
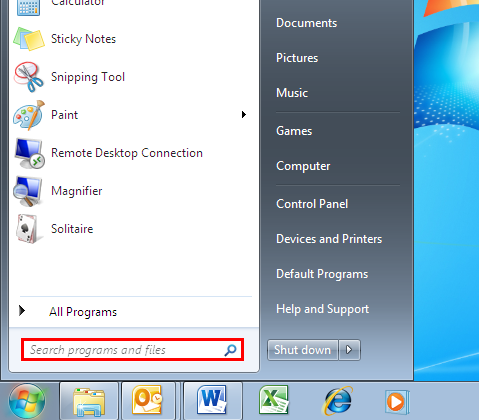
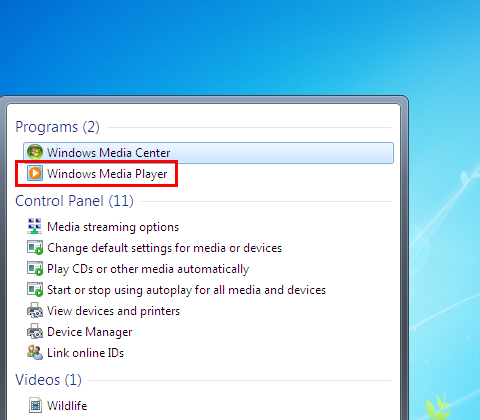

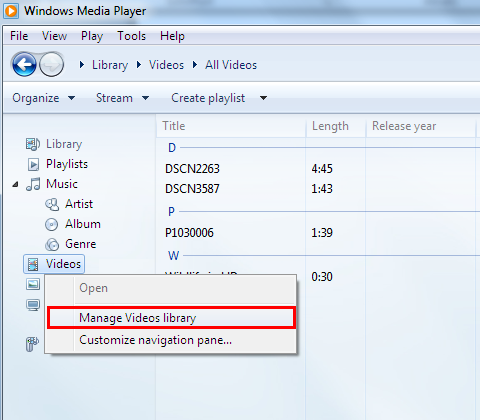
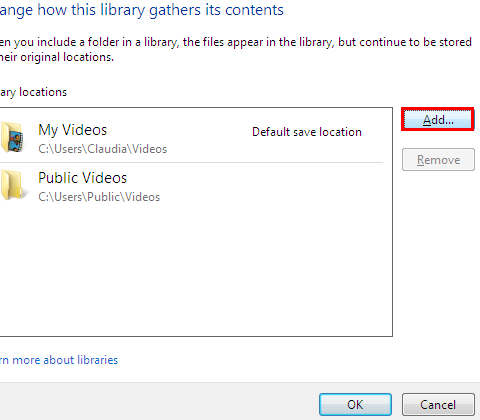
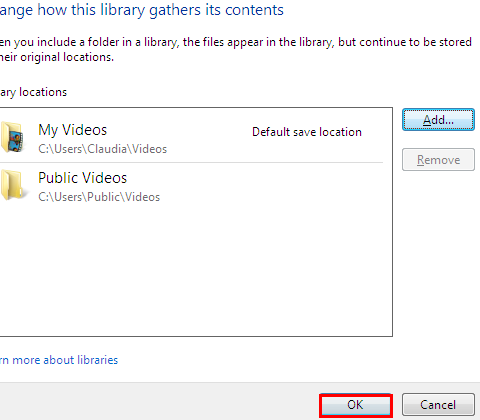

![press [CTRL] and [M] at the same time](https://support.content.office.net/en-us/media/f0f14633-3bcb-91b2-ec5c-bc2e31e966fb.png)