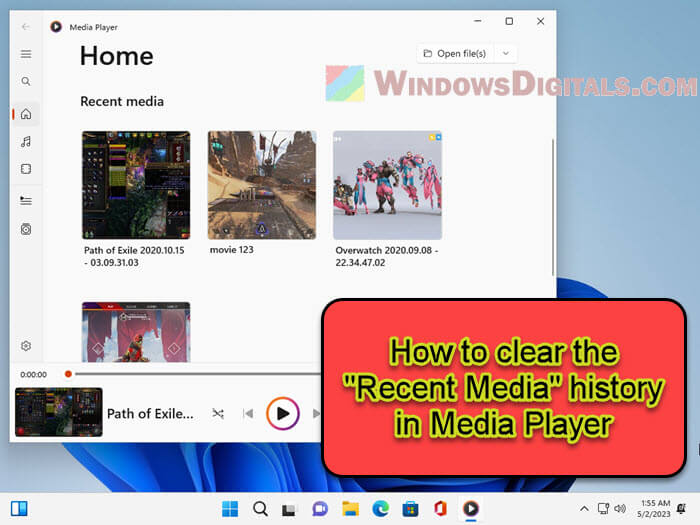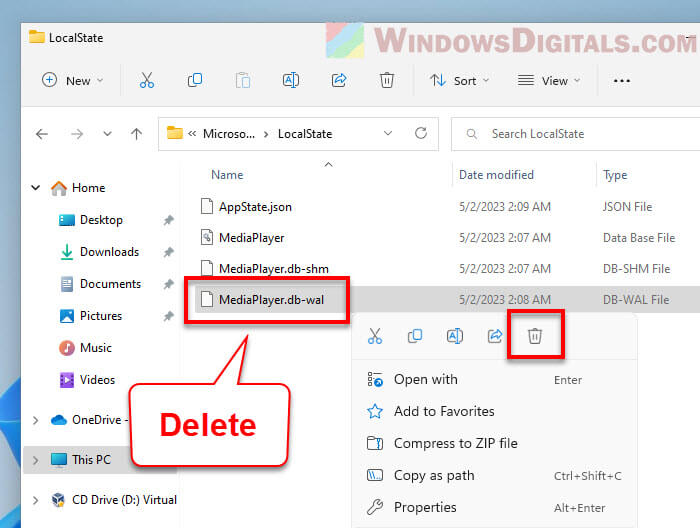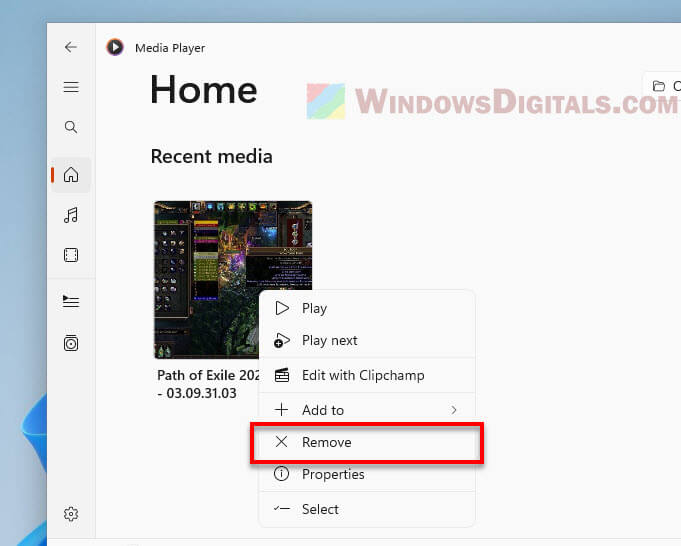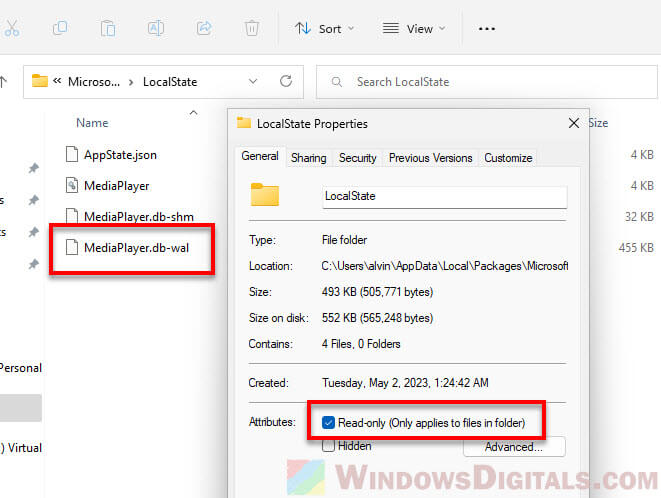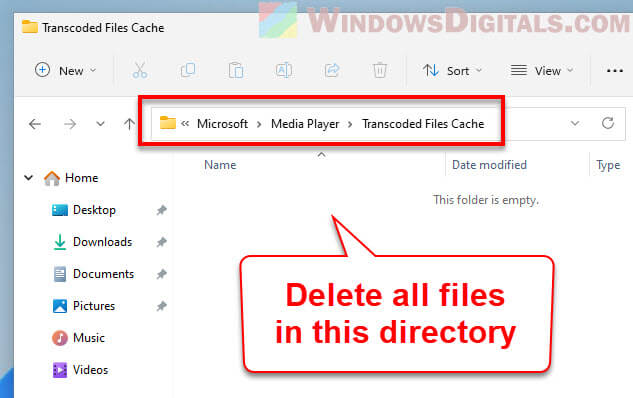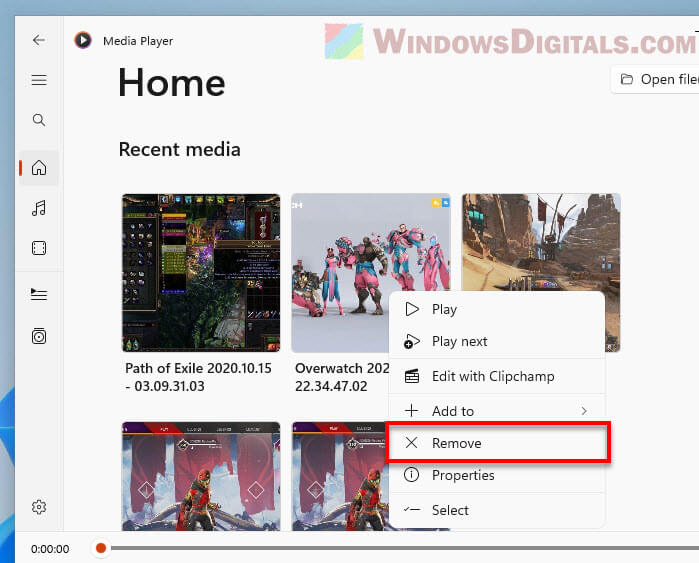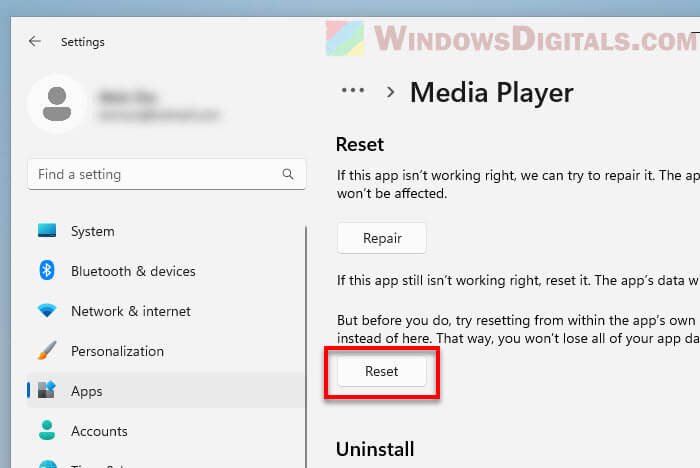Внимание! Решение проблемы связано с внесением изменений в системный реестр. Перед внесением изменений в системный реестр рекомендуется создать архивную копию системного реестра и изучить процедуру восстановления системного реестра. За информацией по использованию редактора реестра обратитесь к следующей статье Microsoft Knowledge Base:
256986 Description of the Microsoft Windows Registry
Аннотация
В этой статье описывается процедура удаления последних записей из списка воспроизведения универсального проигрывателя Windows.
Дополнительная информация
Удаление последних записей из списка воспроизведения универсального проигрывателя Windows выполняется следующими способами.
-
Воспользуйтесь файлом ClearMRU.exe либо из пакета Bonus Pack универсального проигрывателя Windows для универсального проигрывателя 7.1, либо из пакета Bonus Pack универсального проигрывателя Windows для Windows XP. Чтобы загрузить пакет Bonus Packs универсального проигрывателя Windows, посетите следующий веб-узел Microsoft:
-
С помощью редактора реестра удалите вручную раздел RecentURLList либо раздел RecentFileList.
-
В проигрывателе Windows Media Player 9 Series воспользуйтесь средством очистки журнала.
Использование редактора реестра
Внимание! Некорректное использование редактора системного реестра может привести операционную систему в неработоспособное состояние и потребовать проведения полной ее переустановки. Корпорация Microsoft не несет ответственности за некорректное использование редактора реестра. При изменении реестра полагайтесь на свой опыт и знания.
Чтобы удалить записи списка воспроизведения, выполните следующие действия.
-
Запустите редактор реестра (Regedt32.exe).
-
Найдите и выберите следующий раздел реестра:
HKEY_CURRENT_USER\Software\Microsoft\MediaPlayer\Player\RecentFileList
-
Если используется универсальный проигрыватель Windows 6.4, выберите параметр RecentURLList, а затем выберите команду Удалить в меню Правка.
Если используется универсальный проигрыватель Windows 7.7.1 или универсальный проигрыватель для Windows XP, выберите параметр RecentFileList, а затем выберите команду Удалить в меню Правка.
-
Закройте редактор реестра.
Примечание. Этот раздел реестра будет создан заново при следующем открытии файла в универсальном проигрывателе.
Удаление элементов из реестра
Чтобы удалить элементы из списка воспроизведения, следует очистить один из следующих разделов реестра.
-
Чтобы удалить содержимое, которое было загружено с конкретного веб-узла, выполните очистку следующего раздела реестра:
HKEY_CURRENT_USER\Software\Microsoft\MediaPlayer\Player\RecentURLList
-
Чтобы удалить весь список недавно воспроизведенных файлов, выполните очистку следующего раздела реестра:
HKEY_CURRENT_USER\Software\Microsoft\MediaPlayer\Player\RecentFileList
Оба этих параметра существуют для универсального проигрывателя 7 и более поздних версий. При очистке параметра RecentFileList может быть удалено не все содержимое. Некоторые файлы URL могут появляться в окне проигрывателя.
Удаление последних записей в универсальном проигрывателе Windows серии 9
-
Выберите команду Параметры в меню Сервис.
-
Выберите вкладку Конфиденциальность.
-
Нажмите кнопку Очистить для очистки списка недавно воспроизведенных файлов универсального проигрывателя Windows.
-
Нажмите кнопку Очистить CD/DVD для очистки списка недавно воспроизведенных файлов CD и DVD универсального проигрывателя Windows.
Нужна дополнительная помощь?
Нужны дополнительные параметры?
Изучите преимущества подписки, просмотрите учебные курсы, узнайте, как защитить свое устройство и т. д.
В сообществах можно задавать вопросы и отвечать на них, отправлять отзывы и консультироваться с экспертами разных профилей.
In Windows 11, the new Media Player, previously known as Groove Music, offers a modern and visually appealing interface for playing your media files. However, it keeps a record of your recently watched videos or listened-to music, which some users might find intrusive. To help you maintain your privacy, we will discuss four different methods to clear the recent media history in the Windows 11 Media Player, as well as provide additional input and insight into using alternative video players.
Also see: How to Disable Recent Files and Frequent Folders in Windows 11
Method 1: Deleting the MediaPlayer.db-wal file and setting it to read-only
This method offers a permanent solution to prevent the Media Player from saving any new data in your recent media history. By deleting the MediaPlayer.db-wal file and setting it to read-only, you can ensure that your viewing and listening habits remain private.
- Open File Explorer and paste the following address in the address bar:
%localappdata%\Packages\Microsoft.ZuneMusic_8wekyb3d8bbwe\LocalState - Look for the file named MediaPlayer.db-wal and delete it.
- Open a video or a music file using the Windows 11 Media Player. This action will create a new
MediaPlayer.db-walfile in the same location. - In the Media Player, go to recent media and remove the video or music file you just opened.
- Go back to the
MediaPlayer.db-walfile in File Explorer, right-click on it, and select Properties. - Check the Read-only checkbox, then click Apply and OK.
This method ensures that the Media Player will not save any new data in your recent media history, giving you complete control over your privacy.
Related resource: How to Clear Timeline Activity History in Windows 10 or 11
Method 2: Deleting files from the “Transcoded Files Cache” folder
Manually deleting files from the Transcoded Files Cache folder is another way to clear the recent media history. This method might be more suitable for those who prefer a hands-on approach and want to periodically clean up their Media Player’s recent history.
- Navigate to the following folder in File Explorer:
C:\Users\username\AppData\Local\Microsoft\Media Player\Transcoded Files Cache. Replace the “username” with your actual Windows username. - Delete all the files in this folder. This action will clear the recent history of the Media Player.
To make this process more convenient, you can create a shortcut to the Transcoded Files Cache folder on your desktop for quicker access in the future.
Useful tip: How to Add Subtitles to Video in Windows 11
Method 3: Removing videos from the Media Player’s Home tab
If you want to selectively remove specific videos or music files from your recent media history, this method is the most suitable. It allows you to remove individual items directly from within the Media Player’s interface.
- Open the Windows 11 Media Player.
- On the right side, click Home.
- Hover over any video thumbnail. A checkbox will appear in the upper-left corner of the thumbnail.
- Click the checkbox to select the video. You can do this for each video you want to remove or use the Ctrl + A hotkey combination to select all videos.
- Above the video thumbnails, there’s a bar of options. At the end of the bar, you’ll see Remove. Click it to remove the selected videos from your recent media history.
This method is useful when you want to keep some recent media items visible while removing others.
Related issue: Windows 11 Media Player Closes Immediately After Opening
Method 4: Resetting the Media Player app
Resetting the app is a more drastic approach to clearing your recent media history. This method restores the Windows 11 Media Player to its default settings, which not only clears your recent media history but also removes any customizations or preferences you have set within the app. While it might not be ideal for regular use, it can be helpful in certain situations.
- Click on Search in the taskbar, type Media Player, and right-click on the app in the search results.
- Select App Settings from the context menu.
- In the settings page, scroll down to find the Reset section.
- Click on the Reset button. A warning message will appear, notifying you that the app’s data will be deleted, and the app will be restored to its default settings.
- Click Reset again to confirm the action.
After resetting the app, your recent media history will be cleared, and the Media Player will revert to its default settings.
Wrap-up
While the Windows 11 Media Player offers a sleek interface and a range of features, its lack of privacy control for recent media history can be frustrating. By following the methods outlined in this article, you can maintain your privacy and keep your recent media history clear.
However, if you find that the Windows 11 Media Player doesn’t fully meet your needs or you prefer more control over your media playback experience, you might consider using an alternative video player. There are numerous third-party media players available, such as VLC Media Player and KMPlayer, which offer advanced customization options and better privacy controls. These alternative media players not only support a wide range of video and audio formats but also provide a higher degree of user control, allowing you to tailor your viewing experience to your preferences.
Есть ли в вашем плейлисте проигрывателя Windows Media несколько элементов, которых больше нет? Я получил вопрос от друга, спрашивающего меня, как очистить все плейлисты, чтобы она могла начать с нуля. Я показал ей эти шаги, и они помогли ей.
Вариант 1 — Очистить отдельные списки
- В проигрывателе Windows Media перейдите к списку элементов, которые вы хотите удалить.
- Нажмите « CTRL » + « A », чтобы выбрать все элементы.
- Нажмите « Удалить ».
- Повторите эти шаги для дополнительных списков, которые вы хотите удалить.
Примечание. Если вы хотите удалить файл из Media Player, но не хотите удалять сам медиафайл с вашего компьютера, перейдите в « Инструменты »> « Параметры »> « Библиотека» и отмените выбор «Удалить файлы с компьютера при удалении из библиотека ».
Вариант 2 — Уничтожить все
- Закройте проигрыватель Windows Media
- Убедитесь, что скрытые файлы установлены для отображения в Windows.
- Из файлового менеджера перейдите в следующую папку:
- Windows 10, 8, 7 и Vista — C: \ Users \ имя пользователя \ Application Data \ Local \ Microsoft \ Media Player
- Windows XP — C: \ Documents and Settings \ имя пользователя \ Локальные настройки \ Данные приложения \ Microsoft \ Media Player
- Удалите все файлы в папке « Media Player ».
Когда Media Player был перезапущен, мы обнаружили, что он очищает все из списков воспроизведения и библиотеки. Он начал автоматически искать медиафайлы на ПК, и список библиотек начал перестраиваться, но это ей не понравилось, поскольку цель состояла в том, чтобы просто избавиться от вещей, которых там не было.
Если вы не хотите перестраивать библиотеку, вам нужно будет щелкнуть правой кнопкой мыши параметры списка « Музыка », « Видео », « Изображения » на левой панели в представлении библиотеки, выбрать « Управление библиотекой » и удалить папки, где находятся ваши медиа.
Помните, что удаление файлов из папки Media Player может привести к удалению некоторых других личных настроек. Если вам нужны настройки обратно, вы можете просто восстановить их из корзины.
Автоматические списки воспроизведения в программе Проигрыватель Windows Media (Windows Media Player) создаются и изменяются без участия пользователя, но в соответствии с заданными им критериями. Можно использовать автоматический список воспроизведения для проигрывания музыки из библиотеки в различных комбинациях, записи сгруппированных элементов на компакт-диски, а также для синхронизации с портативными устройствами.
Вы можете самостоятельно создавать и настраивать списки автоматического воспроизведения. О том, как это сделать, я и расскажу.
- Запустите программу Проигрыватель Windows Media (Windows Media Player).
- Щелкните мышью на кнопке на панели команд и раскройте содержимое пункта Создать список воспроизведения (Create playlist) на панели. Отобразится меню.
- Выберите команду Создать список автовоспроизведения (Create auto playlist). Откроется диалоговое окно Новый автосписок (New auto playlist), предназначенное для создания нового автоматического списка.
- В поле ввода Имя автосписка (Auto playlist name) введите имя, под которым будет сохранен список, например «Мой список».
- Щелкните мышью на строке Щелкните здесь, чтобы добавить условия (Click here to add criteria) группы Музыка в библиотеке (Music in my library) и в раскрывающемся списке назначьте фильтр для выбора музыки sea star beau rivage в библиотеке. Например, можно осуществить выбор композиций по автору, по исполнителю, по жанру, по ключевым словам, по дате добавления. Выберите условие и значение фильтра. К примеру, если вы в качестве фильтра указали пункт Жанр (Genre), то в качестве условия можно указать пункт Равно (Is), а в качестве значения — пункт Jungle (Jungle). Таким образом, в автоматический список воспроизведения попадут только те композиции, для которых жанр назначен как Jungle. Вы можете добавить несколько фильтров, настроив их нужным вам образом.
- Щелкните мышью на строке Щелкните здесь, чтобы добавить условия (Click here to add criteria) группы Также включить (And also include) и в раскрывающемся списке выберите источники, из которых будут также добавляться файлы в автосписок. Щелкнув мышью на строке Щелкните здесь, чтобы добавить условия (Click here to add criteria) группы Применить следующие ограничения к автосписку (And apply the following restrictions to the auto playlist), в раскрывающемся списке вы можете назначить ограничения для объектов списка, например, по продолжительности звучания или по общему размеру.
- Выполнив настройку фильтров, щелкните мышью на кнопке OK. В результате будет создан автоматический список воспроизведения под указанным именем «Мой список».
Прежде чем вы сможете записать музыкальный компакт-диск, в программе Проигрыватель Windows Media нужно создать список файлов для воспроизведения. Такой список представляет собой сборник музыкальных дорожек, который потом необязательно копировать на компакт-диск. Например, можете собрать коллекцию своих любимых послеобеденных мелодий или композиций, подходящих для уборки в квартире. Список воспроизведения — это набор мелодий, которые может воспроизвести проигрыватель Windows Media.
Для создания собственного компакт-диска, вы, вероятно, захотите подобрать несколько десятков мелодий или видео, соответствующих его тематике. Я, например, могу записать диск с песнями, которые люблю петь во время долгого путешествия на автомобиле.
Чтобы создать список воспроизведения в проигрывателе Windows Media, выполните следующие несложные действия.
- Щелкните на кнопке Библиотека мультимедиа в левой части окна программы Проигрыватель Windows Media.
- Из меню Списки воспроизведения выберите пункт Создать список воспроизведения.
- Введите описательное название списка воспроизведения.
- Щелкните на ОК. Новый список воспроизведения появится в левой части окна проигрывателя в дереве Библиотека мультимедиа в разделе Мои списки воспроизведения. Теперь необходимо добавить в список воспроизведения аудиодорожки. Их можно найти на ветви Аудио дерева Библиотека мультимедиа. Все композиции там классифицированы по категориям: Вся музыка, Альбом, Исполнитель и Жанр.
- В библиотеке мультимедиа выберите нужный источник. Я, например, щелкнул на одном из своих музыкальных альбомов. Список воспроизведения файлов, скопированных с этого компакт-диска, появился в правой части окна Проигрыватель Windows Media.
- Для выделения композиции нужно на ней щелкнуть. Чтобы выделить несколько дорожек одновременно, щелкните на них, удерживая клавишу Ctrl.
- Щелкните на кнопке Добавить в список.
- Выберите в раскрывающемся меню только что созданный список. Если в меню его нет, выберите пункт Дополнительные списки воспроизведения, выделите в диалоговом окне свой список и щелкните на ОК.
- Повторяйте пп. с 6 по 8, чтобы внести в список все нужные мелодии.
- Щелчком выделите в дереве библиотеки нужный список воспроизведения. В правой части окна Проигрыватель Windows Media вы увидите все композиции, внесенные в список.
Закончив работу со списком, прослушайте мелодии. Проверьте, все ли вас устраивает.