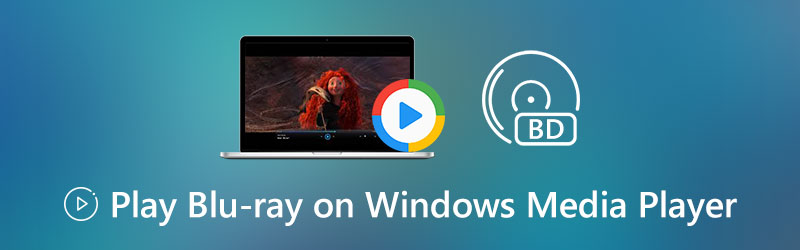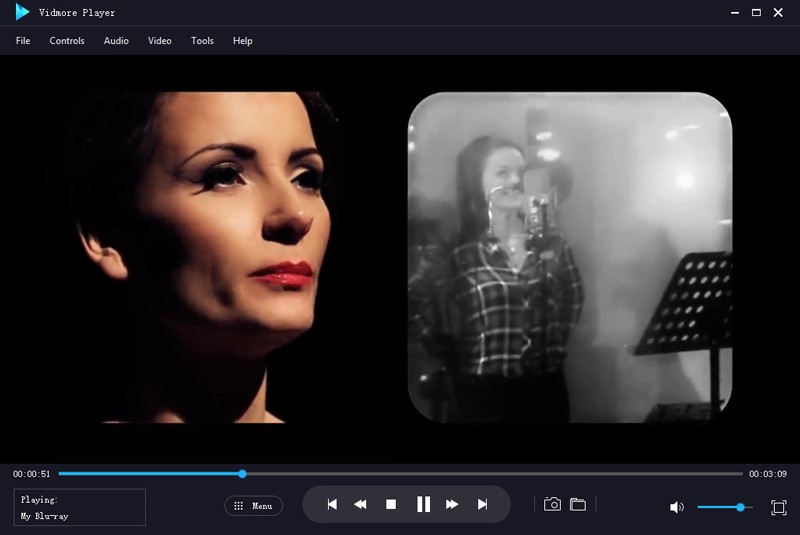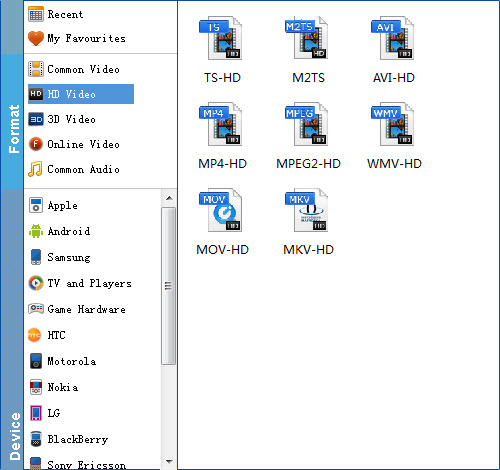«Can Windows Media Player play Blu-ray discs? — I just installed Windows 7 premium home, full retail 64-bit version. I was surprised to find that I can’t play Blu-ray on Windows Media Player. What is Microsoft doing to solve the Windows Media Player Blu-ray playback issue? BluRay has been around for a long time and I’m sure thousands of Windows 7 customers are going to be in the same boat as me. There is NO codec available through a Google search ( 64 bit) and I would be very reluctant to use one off the internet anyway (Virus issues).»
It’s not a fresh topic. Windows 7/8 Media Player no longer has the support of DVD playback, not even to say playing Blu-ray on Windows Media Player. To play Blu-ray on Windows computer, currently, there are 3 different ways: use Windows Media Player Blu-ray codec, turn to 3rd-party Blu-ray player software, and rip Blu-ray to Windows Media Player compatible videos. This guide will introduce you to these 3 ways to play Blu-ray on Windows Media Player in detail.
- Part 1: Why Can’t Windows Media Player Play Blu-ray
- Part 2: Things to Make Sure before Playing Blu-ray Disc on Computer
- Part 3: Get Blu-ray Played on Windows Media Player — Converting Blu-ray to WMV
- Part 4: Alternative to Play Blu-ray on Computer — Leawo Blu-ray Player
- Part 5: Play Blu-ray on Windows Media Player with Blu-ray Codec
- Part 6: Conclusion
Part 1: Why Can’t Windows Media Player Play Blu-ray
Get back to the question that will Windows Media Player play Blu-ray, unfortunately, the Windows Media Player may disappoint most faithful users as it really cannot play any Blu-ray disc. Why can’t Windows Media Player work on Blu-ray even with the growing number of this kind of discs? The reason for this is not that hard to understand.
Because the Windows system is not containing the codec when it’s built up. Without the ability to play Blu-ray discs, the Microsoft Company does not have a need to spend extra cost on a license for a less pivotal function. When the system does demand such functionality, it will come with a higher compulsive expense of its cost. That could cause the product to lose considerable consumers, which is not what everyone wants to see. On the other hand, a vast number of computers are not equipped with Blu-ray drive sometimes not even a DVD drive for lighter use purpose. There seems to be meaningless for Microsoft to offer this feature. And at the same time, the great majority of computers do not retain Blu-ray players when the Windows Media Player will not play Blu-ray.
However, if you are owning the Xbox One, you are able to enjoy the Blu-ray discs after downloading the license for free since Microsoft kindly offers this feature on this device. The computer may not look like a good place for playing Blu-ray discs if you are from the company’s perspective. If you do want to know how to get Windows Media Player to play Blu-ray, we will explain in the next section. Nonetheless, better choices can ensure the Blu-ray disc quality delivery, an alternative Blu-ray player for PC such as Leawo Blu-ray Player or converting Blu-ray to WMV by Blu-ray Ripper software will save you a lot of time and effort.
Part 2: Things to Make Sure before Playing Blu-ray Disc on Computer
Still, it is certain that you are allowed to play Blu-ray disc on the computer, no matter how to get Windows Media Player to play Blu-ray, when you are tempted to do so, all you need is a little bit homework to get done at the beginning to make sure you have the correct preparation before running the Blu-ray process on any computer on Windows.
First of all, check if your computer holds a Blu-ray drive instead of a DVD drive that normally comes with the multifunctional computer. From time to time, folk gets used to DVD drive to play all different type of discs, when the Blu-ray discs come it could be hardly noticed that the Blu-ray can only be supported by Blu-ray player successfully. In some cases, the trouble comes out as the DVD drive cannot read the Blu-ray disc when it is forced to put in and the format are not right. Therefore, picking up a best Blu-ray player Drive is a rudimentary step. The right Blu-ray player will make a triple effort being more than a pure movie player, as well as a Blu-ray writer and a DVD writer.
What a Blu-ray disc does is physically containing the highly concentrated video contents of ultra high definition (UHD). So you can have some thoughts of upgrading your computer system and software support and it might be stuck if you are not clear about how to choose the right Blu-ray player program to open it. For how to get Windows Media Player to play Blu-ray, well, you need to download the additional Media Player codec plug-in and install it while a compatible driver is available. Nevertheless, some green hands with zero experience will be having hardship going through the codec pack installation process and it is also hard to search and get the correct compatible pack. Overall, the third-party program is highly recommended. Alongside alternative software, another effective and safe way to solve this is to convert Blu-ray to WMV so that it can fit in any other popular application.
Part 3: Get Blu-ray Played on Windows Media Player — Converting Blu-ray to WMV
Here is the first method for how to get Windows Media Player to play Blu-ray. Make use of Leawo Blu-ray Ripper and convert into the most compatible format matching the Windows Media player. Go to the official website and download this versatile program, you can readily follow the steps below after installation.
-
Leawo Blu-ray Ripper
☉ Decrypt and rip Blu-ray/DVD discs with disc protection and region code
☉ Convert Blu-ray/DVD to MP4, MKV, AVI, MOV, FLV, and other 180+ HD/SD formats
☉ Convert Blu-ray/DVD main movie to videos for space saving
☉ Convert 2D Blu-ray/DVD movies to 3D movies with 6 different 3D effects
☉ Fast conversion with NVIDIA CUDA, AMD APP and Intel Quick Sync acceleration technologies
◎ Step 1: Import Blu-ray contents
Once you have entered the main window, there will be two ways for you to add any Blu-ray or DVD data you like. The first one is fast so long as you already have your folders, open and you can just move the item from your folders into the huge interface. Another way you will find is by the «Add Blu-ray/DVD» button on the bar for browsing all files if you want to get to them from the program.
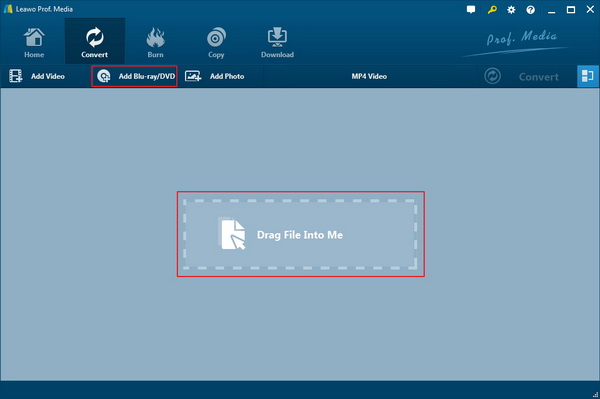
Then you will face the importing panel that allows you to select three kinds of loading modes as Full Movie which can input every title, Main Movie with the longest title and Custom Mode. After this, click on the OK to keep moving.
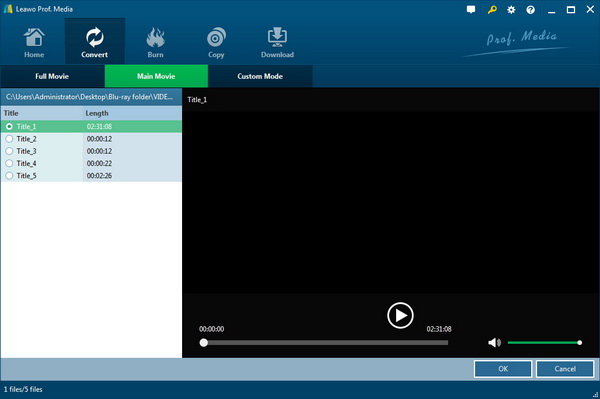
◎ Step 2: Set output format
We need to set up the output format as WMV since this format file is fully compatible with Windows Media Player and many other popular applications you can find. To change the format, choose the «MP4 Video» and a drop box will show you some information about the video data and three options down below, one of them is the «Change» where you can access to the «Profile» panel.
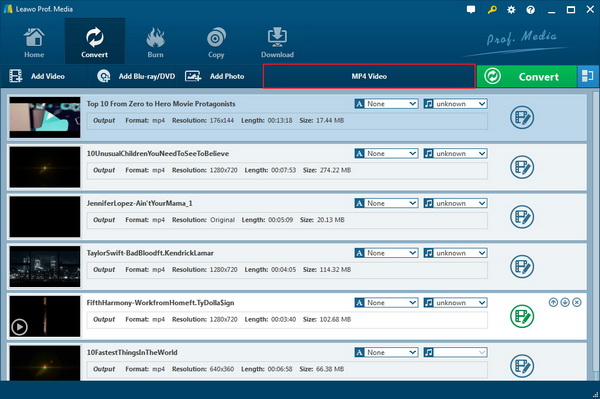
Here is the place where you are allowed to change up to hundreds of popular formats while it supports formats over 180 types. Look for WMV format type or you can use the search tool in the sidebar to find it.
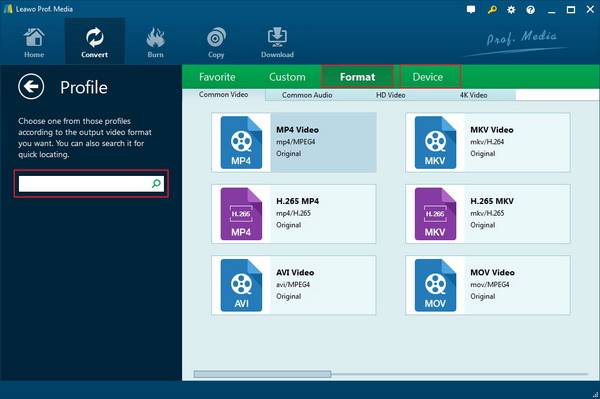
◎ Step 3: Set output directory
Once you have done with the format step, get back to the main interface where you will constantly look for the green «Convert» on the very end of the bar with the «MP4 Video». Click to it and this is heading to the directory settings to assure you can find the converted WMV files from Blu-ray.
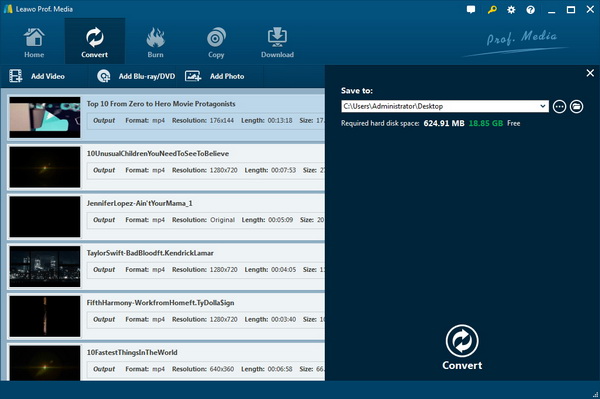
◎ Step 4: Click to convert
Final process of converting Blu-ray to WMV is to click the «Convert» button down the sidebar. You will be able to cancel it and the option is provided at the same place as the green convert in the interface.
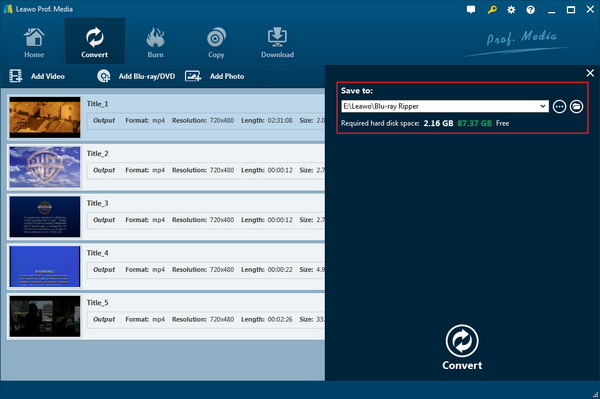
Part 4: Alternative to Play Blu-ray on Computer — Leawo Blu-ray Player
Coming to an alternative program, the Leawo Blu-ray Player is impressively handy to help play Blu-ray discs with simple steps with your need. Since it is free for download, it worth a good try as one of the best Blu-ray player programs. Download and install the application, the tutorial will lead you through as follow.
-
Leawo Blu-ray Player
Region-free Blu-ray player software to play Blu-ray disc and DVD disc for free, regardless of disc protection and region restriction.
Play 4K FLV videos, 4K MKV videos, 4K MP4 videos, etc. without quality loss.
Play 1080P videos, 720P videos with lossless quality.
△Step 1: Launch the tool.
The interface is simple and neat to guide you for adding your Blu-ray files. The «Open File» indicates that you can have a look at your Blu-ray folders and select one or a number of them to get into the playback list.
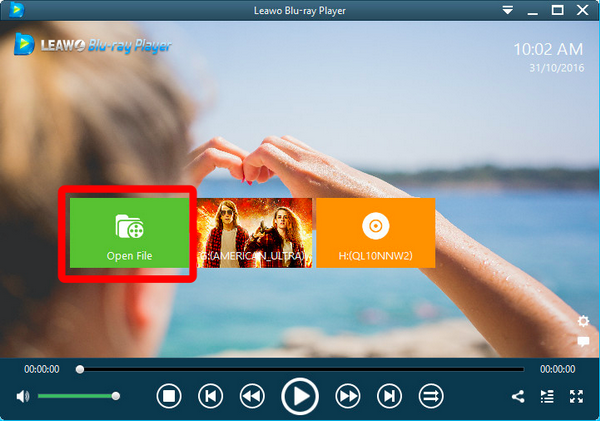
△Step 2: Subtitle settings
When you import the Blu-ray video files, the program will automatically play the video for you without any additional moves. For your adjustment, it also offers you more settings to fit your requirements such as the «Subtitles Settings» where you can change with if you want the subtitles or not, Subtitle offset, Subtitle selecting, and Browse for subtitles. Where to find this? Amiable as it is, you need a right-click on the interface during any playback and choose the one showing «Subtitles Settings.
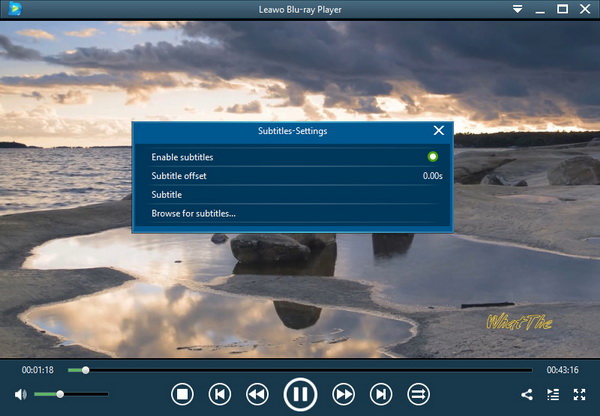
△Step 3: More setting panel
Still not satisfied with the video playback? You can also do more about this section since it supplies a huge range of functions in the «Video settings» panel. Please right-click the interface again to find out the option and go through every detail as you need.
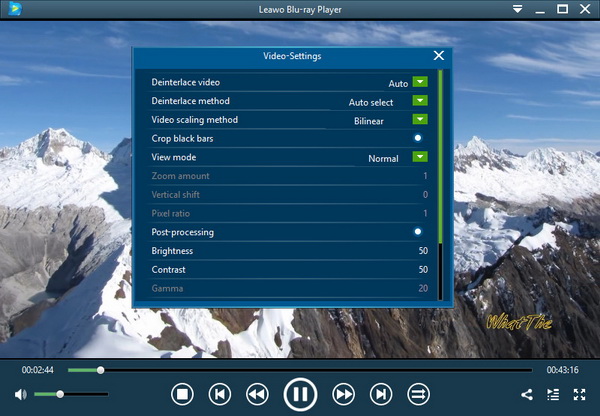
As most of the default conditions are also good to go when you are eager to play Blu-ray, only step 1 can make you all set.
Part 5: Play Blu-ray on Windows Media Player with Blu-ray Codec
Due to Sony’s licensing policy upon Blu-ray, Windows Media Player Blu-ray compatible issue has not solved in the latest Windows OS version. If Windows users plan to play Blu-ray on Windows Media Player, they will have no direct support from Microsoft, but turn to some extra assistance. Making use of Blu-ray plugin for Windows Media Player is a primary solution to solve the Windows Media Player Blu-ray incompatible issue. A Blu-ray plugin for Windows Media Player will help Windows users play Blu-ray on Windows Media Player — the system’s default media player.
Windows Media Player Blu-ray codec, aka Blu-ray plugin for Windows Media Player, is a piece of software capable of encoding and/or decoding video and/or audio data from files, streams and broadcasts. The word Codec is a portmanteau of ‘compressor-decompressor’. Quite a few Windows Media Player Blu-ray codec packs are available for downloading and installing, like Windows Media Codec Pack or Media Player Codec Pack, The mediaplayercodecpack.com website offers a popular codec pack for Windows media player that includes a number of popular codecs, including support for Blu-ray, which will allow you to play Blu-ray with Windows media player. You can download the codec pack on CNET’s website or you can go directly to its website for downloading.
Part 6: Conclusion
When you figure out how to get Windows Media Player to play Blu-ray, you must be so excited to enjoy every Blu-ray collection in your home. Slow down and make sure you have got the right option for all your future plans. The Leawo Blu-ray Ripper has the ability to make out more ways for you when you have requirements to play the contents on other platform or devices. In the meantime, Leawo Blu-ray Player can no doubt be a remarkable tool to play Blu-ray without occurring any issues thanks to its first-class technology and it is free for all users on either Windows or Mac.
How to Play Blu-ray Movies on Windows 10/8/7 with/without Media Player
Does Windows Media Player play Blu-ray movies?
No. Windows Media Player (WMP) does not support the Blu-ray codec natively, and it is not competent for playing Blu-ray movies directly by inserting a Blu-ray disc into the drive.
Don’t worry, you have options!
To play Blu-ray movies on Windows 10/8/7, you are offered the 3 ways: download Blu-ray codec for WMP, convert Blu-ray to WMP supported digital formats, and get a WMP alternative.
That’s what we will focus on.
Keep reading and you will know it in detail.
- Part 1. Play Blu-ray Files on Window Media Player by Downloading Blu-ray Codec
- Part 2. Play Blu-ray with Windows Media Player Alternative on Windows 10/8/7
- Part 3. Rip Blu-ray to Windows Media Player Compatible Formats
- Part 4. FAQs of Windows Media Player Playing Blu-ray
Part 1. Play Blu-ray Files on Window Media Player by Downloading Blu-ray Codec
Due to Sony’s license policy on Blu-ray, Windows Media Player cannot play Blu-ray files directly.
Windows users who want to play Blu-ray movies on Windows Media Player, they have to turn to some third-party assistance, and downloading the Blu-ray codec is one of the solutions.
Quite a few code packs for Windows Media Player are available for downloading and installing from mediaplayercodecpack, Windows Media Codec Pack, Media Player Codec Pack, etc. You can directly download the Blu-ray codec or package and then play the Blu-ray movies directly on Windows Media Player.
Part 2. Play Blu-ray with Windows Media Player Alternative on Windows 10/8/7
Though you can download the Blu-ray codec and install on Windows Media Player to open the Blu-ray movies, you have to admit that those codec downloading sites from the third-party are not 100% reliable.
What’s worse, the supported media formats by Windows Media Player are limited. Once you want to play MXF, MKV, DVD, WebM, or other video files on Windows Media Player, you have to download the massive codecs.
That’s not an easy task.
To solve that, we recommend you find a Windows Media Player alternative.
Vidmore Player is the all-in-one media player, that can play Blu-ray movies, DVD files, and other popular video and audio files on Windows and Mac computer. Without downloading any third-party codecs, it plays all the media files once and for all there.
- Play all the types of Blu-ray like BD-5, BD-9, BD-25, BD-50, BD-XL, BD-R, BD-RE, etc.
- Play 4K Blu-ray and 4K videos on Windows 10/8/7 and macOS.
- Play Blu-ray and DVD disc, folder and ISO file (Protected Blu-ray/DVD supported).
- Play popular media formats like MP4, MOV, MKV, WMV, AVI, WebM, M4V, 3GP, MTS, M2TS, MP3, FLAC, etc.
The steps of playing Blu-ray movies with Blu-ray player are pretty easy.
Step 1: Download Vidmore Player
Insert the Blu-ray disc to your external Blu-ray drive that is connected with this computer.
Free download the Blu-ray player on your Windows computer by clicking the download button above. Run it after the successful installation.
Step 2: Load and play Blu-ray files
Click Open Disc in the main interface to select the Blu-ray folder, ISO, or disc.
Then, this player will load your Blu-ray files, and you just need to select your favorite chapter to start playing.
To play DVD files, you should also choose Open Disc, and play other popular video or audio files, you should click Open File.
The top toolbar allows you to control the playback settings like chapter, title, forward, backward, playback window size, audio track, subtitle, etc.
More Blu-ray players on Windows are here.
Part 3. Rip Blu-ray to Windows Media Player Compatible Formats
Surely, if you insist on watching Blu-ray movies on Windows Media Player, and do not want to install other players, this method is for you.
Blu-ray is not supported by WMP playback, but you can convert Blu-ray into the digital formats that are compatible with Windows Media Player.
Windows Media Player Supported Media Formats
- Windows Media formats (.asf, .wma, .wmv, .wm)
- Windows Media Metafiles (.asx, .wax, .wvx, .wmx, wpl)
- Windows Media Download Package (.wmd)
- Audio Visual Interleave (.avi)
- Moving Pictures Experts Group (.mpg, .mpeg, .m1v, .mp2, .mp3, .mpa, .mpe, .m3u)
- Musical Instrument Digital Interface (.mid, .midi, .rmi)
- Audio Interchange File Format (.aif, .aifc, .aiff)
- Sun Microsystems and NeXT (.au, .snd)
- Audio for Windows (.wav)
- CD Audio Track (.cda)
- Indeo Video Technology (.ivf)
- Windows Media Player Skins (.wmz, .wms)
- QuickTime Movie file (.mov)
- MP4 Audio file (.m4a)
- MP4 Video file (.mp4, .m4v, .mp4v, .3g2, .3gp2, .3gp, .3gpp)
- Windows audio file (.aac, .adt, .adts)
The above details are from Microsoft officially.
How to Rip Blu-ray into WMP Compatible Formats for Playback
To rip Blu-ray into the digital formats, you will need the professional Blu-ray to Windows Media Player ripping software.
Vidmore Blu-ray Ripper is the professional Blu-ray converter software, which can rip Blu-ray into over 1000 digital formats like WMV, AVI, 3GP, ASF, MP4, MOV, WebM, MKV, etc. It also supports the encrypted Blu-ray disc ripping, so that you can play any type Blu-ray movies with Windows Media Player on Windows 10/8/7 conveniently.
- Rip Blu-ray into over 1000 formats for video and audio.
- Edit Blu-ray disc before ripping like rotate, crop, watermark, clip, merge, etc.
- Edit Blu-ray subtitle and audio tracks (Add, delete and change).
- Copy Blu-ray disc into a folder and MKV Lossless on the hard drive.
- Create GIFs, convert 3D videos, enhance video quality, edit metadata info, and compress videos for the most popular video files.
Follow the simple steps mentioned here to convert Blu-ray to Windows Media Player MP4.
Part 4. FAQs of Windows Media Player Playing Blu-ray
Does VLC Media Player play Blu-ray movies?
Yes. But VLC cannot play Blu-ray files directly, you should install VLC 3.0 and later and download the keys database and AACS dynamic library for Blu-ray files playback.
Can Windows Media Player play DVDs on Windows 10?
No. Windows 10 does not support DVD playback with Windows Media Player, though Windows 7 has a support of the DVD playback with a compatible DVD decoder. Learn here how to fix Windows Media Player not playing DVD.
Do I need a Blu-ray drive for my PC?
It all depends. Blu-ray can store 1080p HD and 4K movies, which brings you a super clear vision. If you want to play Blu-ray movies on PC, it is a must to get a Blu-ray drive, because PC does not have a built-in Blu-ray drive.
Conclusion
Windows Media Player is the built-in media player on Windows 10/8/7. It can play some media files, but cannot open Blu-ray movies. To play Blu-ray movies, this post shares 3 methods.
Now I’d like to hear what you have to say:
Which method from this page are you going to try first?
Do you want to get a ripped Blu-ray digital format?
Or maybe you want to download a Windows Media Player alternative?
Either way, let me know in the comments section below.
Windows Media Player makes you enjoy nearly all kinds of videos on your Windows computer. But it must meet its Waterloo in Blu-ray. That’s because Blu-ray has DRM copy protection, like AACS and BD+. If Microsoft corporation wants to play Blu-ray on Windows Media Player, he would have to pay Sony a royalty for Blu-ray technology. This cost is likely to be passed on to consumers. Therefore, Microsoft chooses to let the consumer decide on whether to pay to use Blu-ray technology.
For Windows users, a common way to play Blu-ray on Windows Media Player is to use a external
Blu-ray drive and download and install a codec pack. Media Player Codec Pack supercharges your Windows Media Player by adding support for dozens of new video and audio formats. Consumers can download codec pack from mediaplayercodecpack.com website, which offers consumers for a popular codec pack for Windows Media Player, that includes a number of popular codecs, including support for Blu-ray, which will allow you to play Blu-ray movies on Windows media player.
Another option to play Blu-ray on Windows Media Player is to use a third party Blu-ray ripping tool to remove Blu-ray copy protection and transcode Blu-ray to Windows Media Player supported formats. So that you can succeed in playing Blu-ray movies using Windows Media Player.
Pavtube ByteCopy is a good choice to get the above job done. This Blu-ray ripping program can rip and backup Blu-ray to Windows Media Player in AVI, MP4, WAV, WMA, VOB, etc at ultra fast speed. With continuous decryption technology updating, it can rip new released and region-locked Blu-ray disc for Windows Media Player. Besides, you can extract audio from the Blu-ray movies: MP3, AC3, WMA, M4A, WAV, OGG, AAC, MKA, MP2, AIFF, FLAC, etc. audio formats are supported. In addition, it also can backup DVD to Windows Media Player. (Reasons to choose ByteCopy)
You can free download and install ByteCopy on Windows.

Other Download:
– Pavtube old official address: http://www.pavtube.cn/bytecopy/
– Cnet Download: http://download.cnet.com/Pavtube-ByteCopy/3000-7970_4-76158512.html
How to rip and copy Blu-ray to Windows Media Player?
Step 1. Load Blu-ray movie
Run the Blu-ray ripper on PC after inserting the Blu-ray disc to the computer. Click “File” > “Load from disc” to import Blu-ray movies, which only takes you several seconds.
Step 2. Choose the right output format
For ripping Blu-rays to Windows Media Player, click “Format” bar to choose HD Video, then select H.264 HD Video(*.mp4) as the target format.
Tip: In profile settings, you are allowed to adjust video and audio codec, size, etc for better video quality. You also can set to preserve 5.1 channels when copying Blu-ray to Windows Media Player. And to get perfect A/V synchronization, you need pay attention to frame rate when ripping Blu-ray movies to Windows Media Player. You can try with different frame rate in settings, like 30fps, 29.97 fps, 25fps, 24fps, etc. “Original” is not recommended.
Step 3: Start to rip Blu-ray to Windows Media Player
Back to ByteCopy main UI, hit on the “Convert” icon and start ripping Blu-ray to Windows Media Player.When the conversion completes, open output folder and find the ripped movie there.
After you succeed in solving the issue of Blu-ray failure playback on Windows Media Player. Now, you can play Blu-ray movies on Windows Media Player smoothly.
Related Articles:
Windows Media Player has had a good tiding with other formats a reason why many individuals would want to play Blu-ray with Windows Media Player. However, the truth is that Windows Media Player only supports the default video format including WMV, AVI, WMA, etc. Obviously, Blu-ray is not in the supported list. This means for you to play Blu-ray movies on Windows Media player you will have to convert Blu-ray to Windows Media Player supported format. It’s easier to solve problems associated with Blu-ray ripping programs.
Well, in this case you will need a Blu-ray converter program that has the capacity to convert Blu-ray to other file supported by Windows Media Player. EaseFab Blu-ray Converter is a program that can give you optimum results. It supports virtually all the Windows Media Player supported file format. In addition, it has the capability to convert both protected Blu-ray and DVD movies to your file format of choice. It is also fast in ripping but you are always assured of a high quality output video that you can also edit, watch share with friends without mentioning playing in different devices. Now download it and follow the step-by-step guide to accomplish converting Blu-ray movies to Windows Media Player.
How to Convert Blu-ray to Windows Media Player supported format
Step 1. Load Blu-ray files
Install and launch the program, then insert the Blu-ray disc to your BD drive (necessary for ripping Blu-ray discs) and load the Blu-ray files to the converter. You can also add DVD disc, Blu-ray/DVD folders or ISO image files to rip. When the files have been loading, you can preview them and take snapshots of the movie scenes.
Step 2. Choose WMV as the output format
Choose the output folder and output formats for the output video. Select WMV from the «Common Video» or «HD Video» of «Profile» list (Windows media video format) as the required output format. The best thing with such converter they give you options to enhance your video experience by customizing the video and audio settings, for instance (Video Codec, Video Bitrate, Audio Codec, Audio Bitrate, Audio Channel)
Tips: If you want to play the Blu-ray videos on portable devices, you can just select the corresponding device from Device to get videos with optimized settings for a certain device.
Step 3. Start ripping Blu-ray to Windows Media Player
When you are done with the settings, click the Convert button and initiate the conversion of Blu-ray to Windows Media Player supported file. When the conversion is done click «Open» to locate the converted WMV file on your laptop or computer.
After you have located the converted WMV file on your laptop or computer. It is time to import it and enjoy the high quality video that you have converted from your BLu-ray. If you have already burned your windows media supported file format to a disc just place it in your drive. Alternatively, if you have not yet burned using your windows browser to navigate to the converted file and double click to run the video.
Additional Tips: Using VLC to play Blu-ray
It is recommended to opt for VLC media player if you are just looking for Blu-ray playback. VLC is the most used third party software in the world today. It is a powerful media player made by VideoLAN. It is powerful and virtually capable of working with any audio or visual file format that window media player cannot handle. It is a free software that you will have to download before installing it to your computer. Once the installation is complete, it is time to enjoy your Blu-ray or DVD. Watching Blu-ray on VLC is that simple since you only need to open VLC and with the Blu-ray in your BD drive—click Menu, then Open Disc.
-
Карен Нельсон -
09/01/2023

Windows Media Player (WMP) — это встроенный проигрыватель системы Windows, основной функцией которого является воспроизведение видео- и аудиофайлов. Он совместим со многими различными форматами и DVD. Однако WMP не поддерживает диски Blu-ray. Если вы хотите наслаждаться Blu-ray на WMP, мы расскажем вам, почему WMP не может воспроизводить Blu-ray, как решить эту проблему и как воспроизвести Blu-ray без WMP на ПК. Давайте погрузимся.
Почему проигрыватель Windows Media не воспроизводит Blu-ray?
Возможно, вы подумали, что Windows Media Player может воспроизводить любой формат, прежде чем читать эту статью. К сожалению, это не так. Поскольку диски Blu-ray специально разработаны, для их обработки необходимо использовать определенный кодек. Но из-за отсутствия определенных кодеков WMP не может воспроизводить диски Blu-ray. Обычно он поддерживает распространенные видеоформаты, такие как WMV, MP4 и AVI, но не поддерживает диски Blu-ray.
Более того, чтобы предотвратить незаконное использование дисков Blu-ray, некоторые диски Blu-ray принудительно шифруются с помощью DRM и блокируются региональными кодами. Итак, когда вам нужно воспроизвести Blu-ray на WMP, вам нужно обратиться за помощью к установке кодека.
Способ 1. Воспроизведите диск Blu-ray в проигрывателе Windows Media, установив кодек
Поскольку у Windows нет лицензии на Blu-ray, мы не можем воспроизводить файлы Blu-ray напрямую на WMP. Как уже упоминалось, вам необходимо установить кодек, чтобы включить воспроизведение Blu-ray в проигрывателе Windows Media.
Итак, вам нужно перейти на сайт загрузки пакетов кодеков, выбрать один из них в соответствии с вашими условиями, а затем напрямую загрузить тот, который вы выбрали, и установить его. Для новых пользователей этот метод не на 100% полезен, и операция по установке кодека непроста. Итак, вот еще один лучший способ решить эту проблему — использовать стороннюю программу.
Метод 2. Копируйте Blu-ray в форматы, совместимые с WMP, для удобного воспроизведения
Способ установки кодека не совсем надежен и не прост в эксплуатации. Если вы хотите смотреть файлы Blu-ray в WMP, вы можете преобразовать файлы Blu-ray в форматы, поддерживаемые WMP. Поэтому здесь мы рекомендуем вам использовать VideoByte BD-DVD Ripper для изменения форматов.
VideoByte BD-DVD риппер это инструмент для копирования как домашних, так и коммерческих файлов DVD/Blu-ray в обычные форматы, такие как MP4, MKV и MOV, для соответствия WMP. Благодаря поддержке новейших технологий декодирования и дешифрования VideoByte BD-DVD Ripper может работать с новейшими средствами защиты. С помощью этого инструмента вы можете гибко просматривать файлы Blu-ray, легко копировать и создавать резервные копии файлов Blu-ray.
Ниже приведены некоторые основные функции этого инструмента:
- Копируйте все типы дисков DVD/Blu-ray, папки и файлы ISO в обычные цифровые форматы.
- С новейшими технологиями для защиты, такими как APS, CSS, ARccOS, CPRM, AACS, BD+ и Cinavia.
- На ваш выбор доступно более 300 форматов вывода видео/аудио.
- Конвертируйте медиафайлы в соотношении 1:1 с выходным качеством без потерь, чтобы сохранить исходное качество.
- Сохраните все субтитры и звуковые дорожки по умолчанию, и эти файлы можно будет выбрать при воспроизведении преобразованных видео.
В следующих разделах вы узнаете, как использовать этот инструмент.
Шаг 1. Установите VideoByte BD-DVD Ripper и загрузите файлы Blu-ray.
Загрузите программное обеспечение и установите его. Затем вставьте диск Blu-ray в дисковод. Затем запустите VideoByte BD-DVD Ripper и нажмите кнопку «Загрузить Blu-ray», чтобы загрузить файлы Blu-ray.
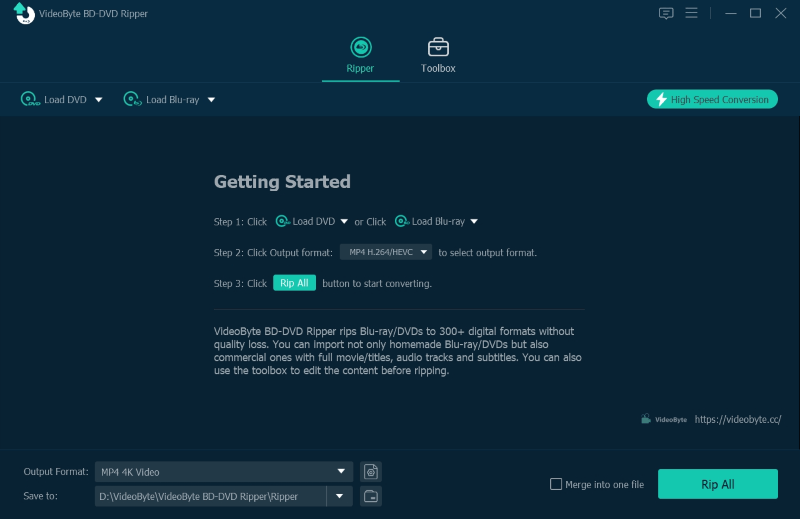
Шаг 2. Выберите контент, который необходимо скопировать
Нажмите «Полный список фильмов», чтобы выбрать файлы, которые вы хотите преобразовать.
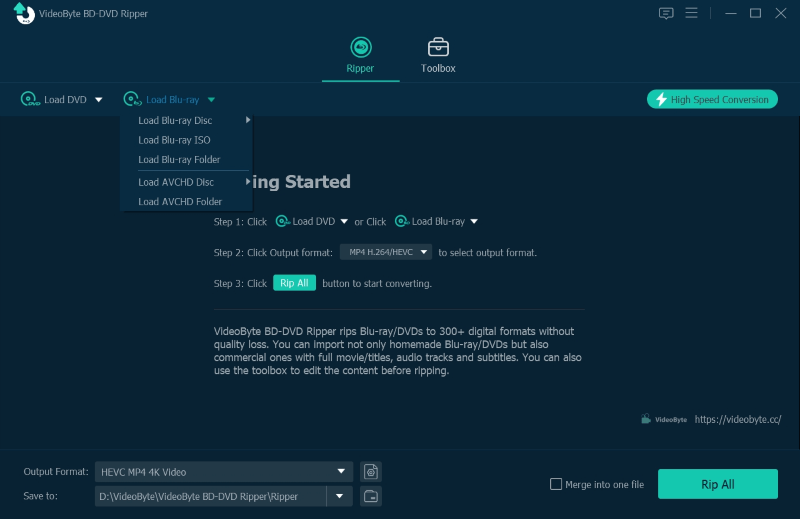
Шаг 3. Выберите формат вывода
Нажмите кнопку «Копировать все в» и выберите выходной формат во всплывающем окне. Вы также можете открыть окно вывода, щелкнув крайний правый значок указанного фрагмента ролика.
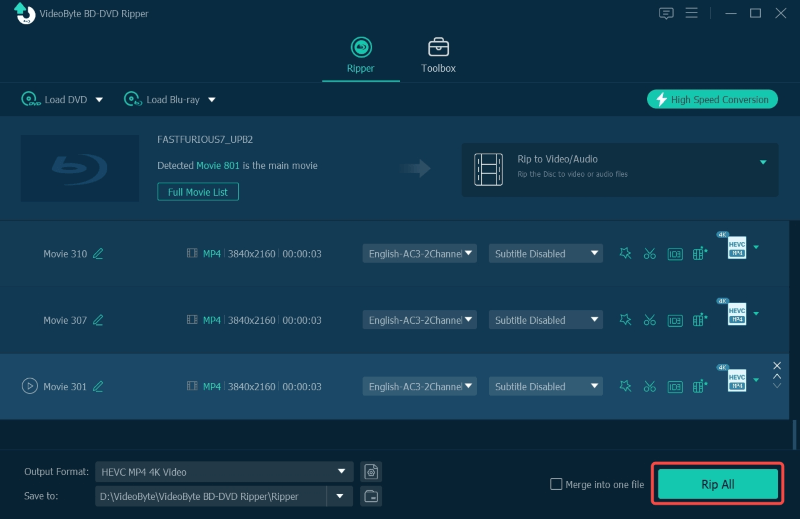
Шаг 4. Копируйте фильмы Blu-ray в форматы, которые поддерживает WMP.
Нажмите кнопку «Копировать все» в главном интерфейсе, чтобы начать копирование дисков Blu-ray с фильмами в цифровые видеофайлы. Вы можете увидеть процент выполнения и оставшееся время на индикаторе выполнения.
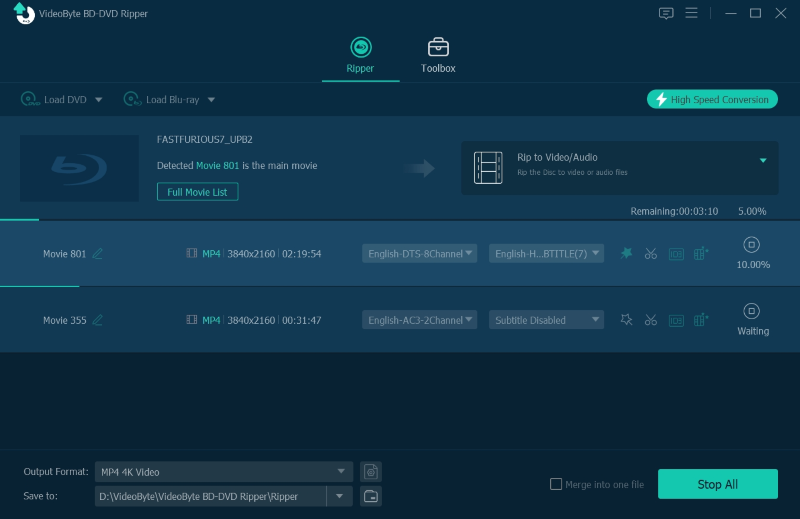
Когда вы получаете фильм Blu-ray в цифровом формате, вы можете легко открыть его с помощью проигрывателя Windows Movie Player.
Способ 3. Попробуйте полезную альтернативу: воспроизведение Blu-ray на ПК без проигрывателя Windows Media
Если описанные выше методы кажутся вам сложными, вы можете попробовать использовать VieoByte Blu-ray Player для просмотра файлов Blu-ray. Это сэкономит больше времени и усилий, потому что вам не нужно знать, как загружать кодеки или изменять формат Blu-ray.
Проигрыватель Blu-ray VideoByte это видеоплеер Blu-ray/DVD/4K, который может плавно воспроизводить коммерческие и домашние файлы Blu-ray. Он также поддерживает просмотр файлов DVD Disc/Folder/ISO с качеством 1080P HD, 4K Ultra HD.
Если вы заинтересованы в этом инструменте, вы можете следовать приведенному ниже руководству, чтобы попробовать:
Шаг 1. Установите и запустите VideoByte Blu-ray Player.
Установите VideoByte Blu-ray Player и запустите его.
Шаг 2. Вставьте диск Blu-ray в дисковод.
Вставьте диск Blu-ray в оптический привод. Нажмите кнопку «Открыть диск» в проигрывателе Blu-ray и выберите файлы во всплывающем окне.
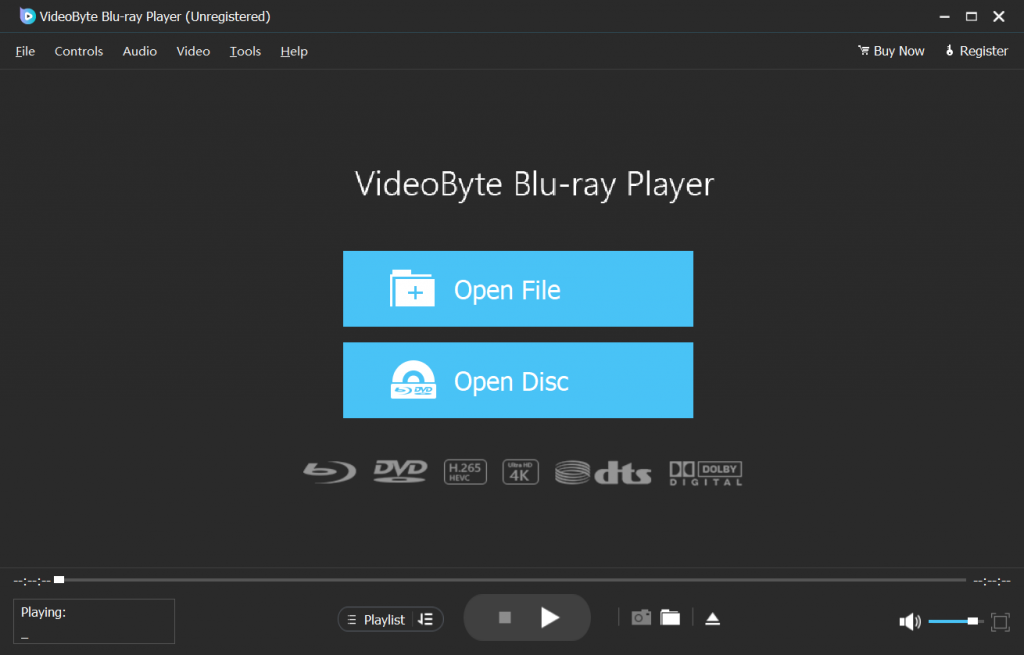
Шаг 3. Воспроизведение файлов Blu-ray
Выберите главу, звуковые дорожки, субтитры и другие заголовки из меню. Нажмите кнопку «Воспроизвести фильм» в меню или кнопку воспроизведения, чтобы начать просмотр.
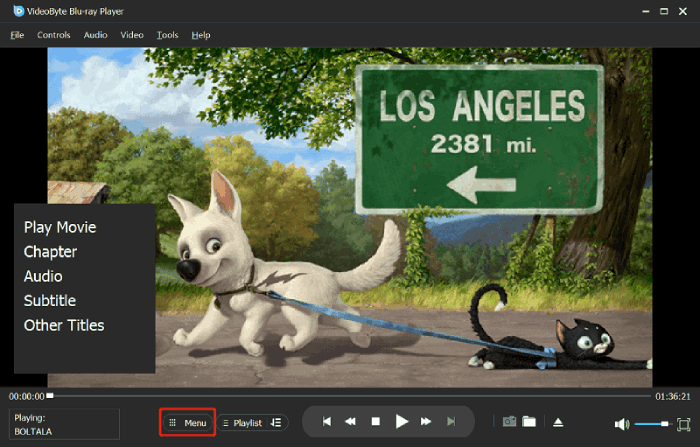
Часто задаваемые вопросы о воспроизведении Blu-ray на компьютере
Как воспроизвести DVD в проигрывателе Windows Media?
Во-первых, вы должны вставить диск в дисковод. Если он не воспроизводится, откройте проигрыватель Windows Media, перейдите в библиотеку проигрывателя и выберите имя диска на панели навигации. Если вы вставляете DVD, выберите заголовок DVD или название раздела, чтобы начать воспроизведение.
Могу ли я воспроизводить Blu-ray на ПК с помощью VLC?
Как правило, VLC не может напрямую воспроизводить файлы Blu-ray. Но последняя версия VLC может реализовать цель с дополнительными операциями. Вам необходимо установить мощную установку и загрузить базу данных ключей и динамическую библиотеку AACS. Операции непростые, но если вам нужно, то вы можете попробовать.