Date Released: January 7, 2003
File Size: 53.10 MB
Platforms: IA-32/64
Operation Systems: Windows XP
Last Updated: July 29, 2022
Next generation has released on January 7, 2003. Windows Media Player 9 supports over 120 new features including Fast Streaming for instant-on playback, and multimedia player mode make this the best player yet. Have a fan fast and flexible music and video playback with Windows Media Player 9. This release for Windows 98, ME, 2000, and best experienced with Windows XP! Includes special new features optimized for Windows XP.
Windows Media Player 9.0 is not supported and no longer available for download from official Microsoft web site. On the other hand, you could find and download the complete releases Windows Media Player 9.0 below on this page.
| Version of Windows Media Player | |

Windows Media Player 9 Series on Windows XP build 2600.5512, playing the sample track «Highway Blues» by Marc Seales |
|
| Version | 9.0 |
|---|---|
| Compatible with | Windows 98 Second Edition Windows 2000 Windows Me Windows XP Windows Server 2003 Mac OS X |
| Released | 2003-01-07 |
| About |
|
| Replaces | |
| Windows Media Player 8 | |
| Replaced by | |
| Windows Media Player 10 |
Windows Media Player 9 Series is a version of Windows Media Player that was released in 2003. It is the last version of Windows Media Player that supports Windows 98 SE, Windows Me and Windows 2000. It was included in the RTM release of Windows Server 2003. It was also included in the Windows Security Update CD for Windows 98 SE build 2222B and Windows Me build 3000A from February 2004. This is the last release of Windows Media Player for Mac OS.
Installing the Service Pack 2 or 3 on Windows XP replaces Windows Media Player 8 with this version. According to Microsoft this was done to fix security vulnerabilities that were present in Windows Media Player 8. Microsoft advised to uninstall the Service Pack if a user wants to remove Windows Media Player 9 Series.[1]
Gallery[edit | edit source]
-
EULA
-
Installing
-
Classic skin
References[edit | edit source]
- ↑ https://web.archive.org/web/20040929064914/http://www.microsoft.com/technet/prodtechnol/winxppro/maintain/sp2netwk.mspx#EDAA
Обновлено
Совместимость
Windows 98, Windows ME, Windows 2000, Windows XP
Язык
Другое, Русский, Английский
Описание
Windows Media Player 9 — программа, хорошо знакомая всем тем, кто когда-либо использовал Windows XP. С её помощью, вы сможете воспроизводить аудио и видео файлы в большинстве существующих форматов.
Описание
Используя эту программу, вы сможете в любой момент насладиться прослушиванием любимой музыки или просмотром видео в форматах MP3, MPG, MP2, AVI, WAV, WMA или многих других. При этом, Windows Media Player 9 обеспечивает высокое качество изображения и звука. В сравнении с предшественницей, программа получила более 120 функций, которые откроют перед вами новые возможности по взаимодействию с мультимедийным контентом на компьютере.
Программа может похвастаться встроенным инструментом для потоковой передачи мультимедиа, возможностью записи компакт-дисков, удобной мультимедийной библиотекой, радио-тюнером и рядом других приятных особенностей. Также, Windows Media Player 9 обладает набором функций, необходимых для современного проигрывателя, включая создание списков воспроизведения, настройка звука при помощи эквалайзера, отображение формы волны, а также изменение темы оформления. А обновленный интерфейс проигрывателя не оставит равнодушным никого.
Обратите внимание, что программа разработана специально для Windows XP и может не поддерживать более новые версии операционной системы.
Версии
- Информация
- Поддерживаемые форматы
- Окно
- Навигационная панель
- Кнопки управления воспроизведением
- Свернутый режим
- Воспроизведение
Официальное название продукта — Windows Media Player 9 Series (© Microsoft Corporation 2003).
Официальная дата выпуска — 19.03.2003. В операционную систему Windows XP включена восьмая версия проигрывателя Windows Media, предшествующая данной, но существенно отличается от версий, выпускавшихся ранее. Девятая версия дополнена и исправлена, улучшен дизайн, добавлены новые возможности. Сам Windows Meida Player 9 Series поставляется с первым пакетом обновлений к Windows XP (Service Pack 1), его также можно загрузить с нашего сайта в разделе Скачать.
| Поддерживаемые форматы | [наверх] |
Windows Media Player 9 поддерживает большинство распространенных сейчас форматов музыки и видео:
- Звук в формате MP3 (MP3, M3U)
- MIDI файл (MID, MIDI и RMI)
- Файл аудио (WAV)
- Файл фильма (MPEG, MPG, MPE, M1V, MP2, MPA, MPE и MPV2)
- Файл видео (AVI)
- Звук в формате AIFF (AIF, AIFC и AIFF)
- Звук в формате AU (AU и SND)
- Дорожка CD (CDA)
- Файл Windows Media (ASF, ASX, WAX, WM, WMA, WMD, WMP, WMV, WMX, WPL и WVX)
- Файл Macromedia Flash (SWF)
и другие.


| Навигационная панель | [наверх] |
Она находится в левой части плеера. Чтобы перейти в другой режим, надо либо кликнуть по нему на навигационной панели, либо выбрать из меню Вид > Перейти. Коротко объясню назначение каждого раздела.
- Воспроизведение — воспроизводимая в данный момент песня/клип/список. Сверху — название и исполнитель, в центре — клип (для видео-файлов), либо зрительный образ (для аудио-файлов) (подробнее о зрительном образе), на панели справа — что сейчас воспроизводится. Подробнее об этом режиме здесь.
- Путеводитель Media Guide — здесь, если вы подключены к Интернету, можно узнать последние музыкальные новости, скачать песни, получить сведения о файлах мультимедиа (об этом читайте ниже) и многое другое, но этот сервис не русский, поэтому вряд ли вы что-то найдёте о русских исполнителях.
- Копировать с компакт-диска — утилита для копирования музыки с музыкальных CD с перекодированием в формат Windows Media Audio (WMA). Настроить ее можно в меню Сервис > Параметры > Копировать музыку.
- Библиотека мультимедиа — ваша музыкальная коллекция. Чтобы пользоваться ей, надо для начала добавить в библиотеку музыку. Добавлять можно самостоятельно, кликнув по кнопке Добавить на панели сверху, а можно настроить плеер так, чтобы он автоматически добавлял музыку из одной или нескольких папок, либо при первом воспроизведении (Сервис > Параметры > Библиотека мультимедиа). Подробнее о библиотеке мультимедиа читайте здесь.
- Настройка радио. С помощью проигрывателя Windows Media можно слушать Интернет-радио (разумеется, если вы подключены к Интернету). Как написано в описании режима, эта страница обеспечивает доступ к радиостанциям всего мира, но на практике все, конечно, хуже. Хотя надо сказать, что эта возможность реализована лучше, чем в RealPlayer, например, по крайней мере, программа находит несколько русских Интернет-радиостанций.
- Копировать на компакт-диск — воспользуйтесь этой утилитой, чтобы создать музыкальный компакт-диск. Советуем записывать музыку на диски CD-R (не CD-RW), т.к. сейчас не вся аппаратура поддерживает CD-RW. Если у вас есть MP3-плеер, то, разумеется, лучше записать на диск песни в формате MP3 (см. глоссарий).
- Специальные службы — эту страницу, как написано в проигрывателе, можно использовать для просмотра служб подписки, встроенных в проигрыватель, правда, что это значит, я так толком и не разобрался. Тем более для этого нужно соединение с Интернетом, так что сюда русскому пользователю лучше не соваться.
- Выбор обложки — то, что в народе называют скинами (см. глоссарий). Чтобы не доставляло неудобств огромное окно программы, можно использовать альтернативную обложку, на которой сосредоточено только самое главное. Выберите обложку и нажмите Применить обложку. Еще можно быстро переключаться между обычным видом и обложкой нажатием Ctrl+1 (обычный вид) и Ctrl+2 (режим обложки), посредством меню Вид, либо нажатием самой кнопки
внизу плеера. Подробнее об обложках здесь.
| Управление воспроизведением | [наверх] |
Внизу плеера находятся стандартные кнопки Проигрывать, Остановить, Пауза, Следующая и Предыдущая дорожка, Отключить звук и Громкость. Также внизу находится кнопка Отключить перемешивание — чтобы песни из воспроизводимого списка шли в случайном порядке (то же самое можно делать через меню Воспроизведение > В случайном порядке). Справа внизу — ещё 2 кнопки 
Этот режим активируется при сворачивании окна (если он включен). На панели задач появляется небольшая панель с кнопками управления воспроизведением, кнопкой зрительного образа (



Аудио- или видео-файл или список начинает проигрываться при нажатии на кнопку Play там, где находятся кнопки управления воспроизведением. Еще воспроизведение можно запустить нажатием Ctrl+P, остановить — Ctrl+S, можно увеличить или уменьшить скорость воспроизведения (меню Воспроизведение > Скорость воспроизведения или клавиши Ctrl+Shift+G для увеличения скорости, Ctrl+Shift+S для уменьшения, и Ctrl+Shift+N для возвращения к нормальной скорости). Также можно быстро регулировать громкость, нажимая на F9 (повысить громкость), F10 (понизить громкость) или F8 (отключить звук) Чтобы воспроизведенная песня (список) воспроизводилась еще раз, надо поставить галочку в меню Воспроизведение > Повторить. Если проигрывается список воспроизведения, то можно настроить его так, чтобы песни воспроизводились в случайном порядке, для этого надо поставить галочку в меню Воспроизведение > В случайном порядке.
Наверху, над зрительным образом — исполнитель и название песни. Можно сделать так, чтобы они не показывались, если снять в меню Вид > Параметры воспроизведения соответствующие галочки. В центре мы видим зрительный образ (см. глоссарий). Зрительный образ можно менять (в меню Вид > Зрительные образы, либо с помощью стрелок и кнопки настройки 

Справа отображается текущий список воспроизведения и его длительность. Можно настроить его параметры нажатием на кнопку 
[наверх]
Используются технологии uCoz
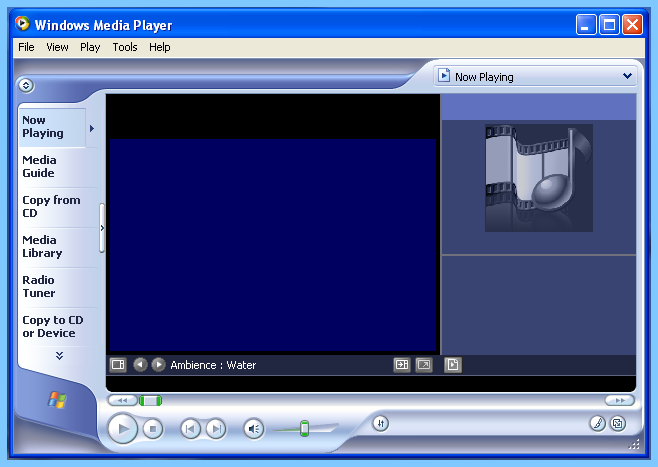
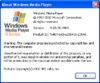
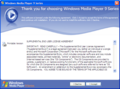
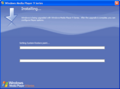
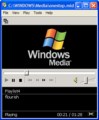
 внизу плеера. Подробнее об обложках здесь.
внизу плеера. Подробнее об обложках здесь.
