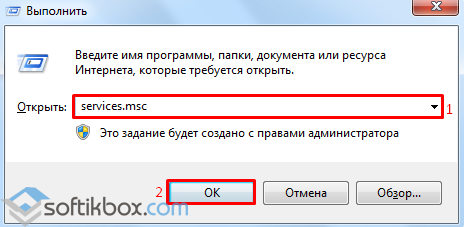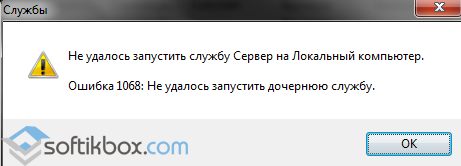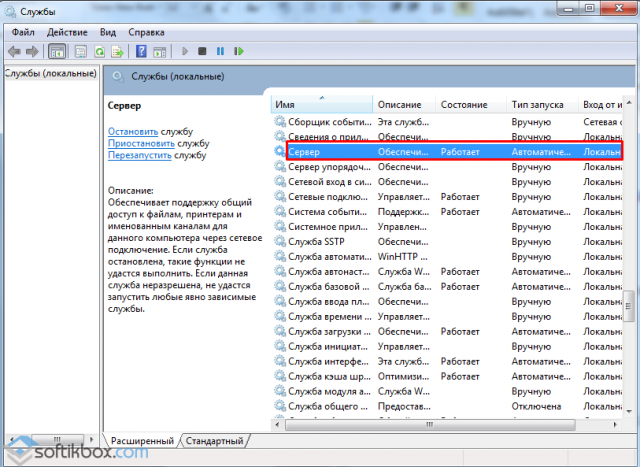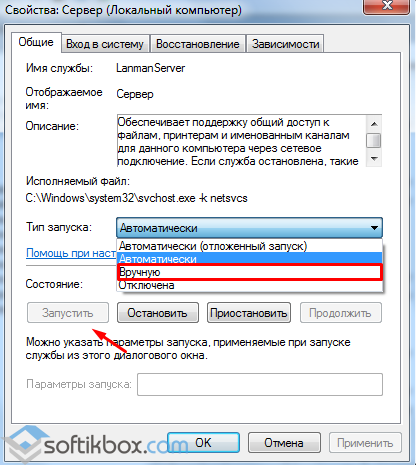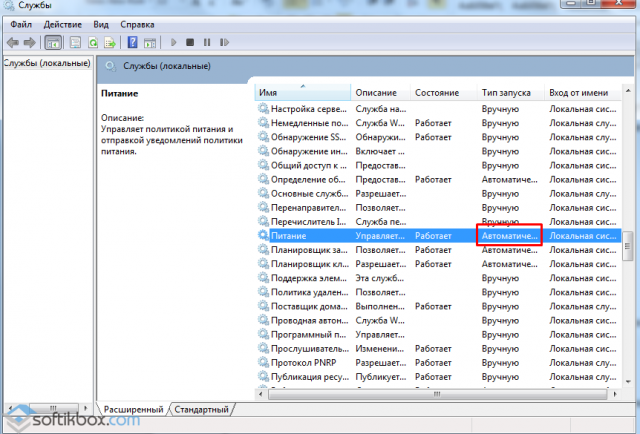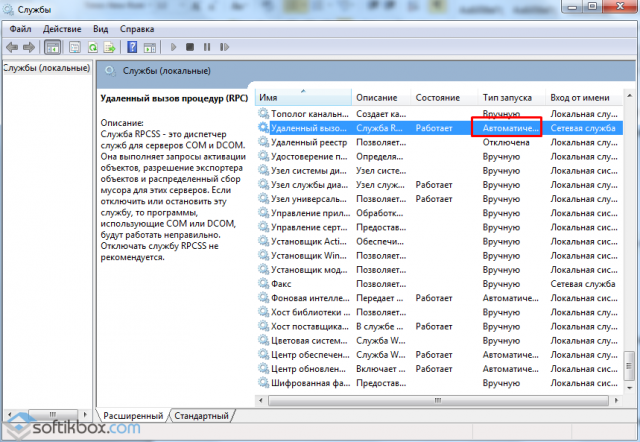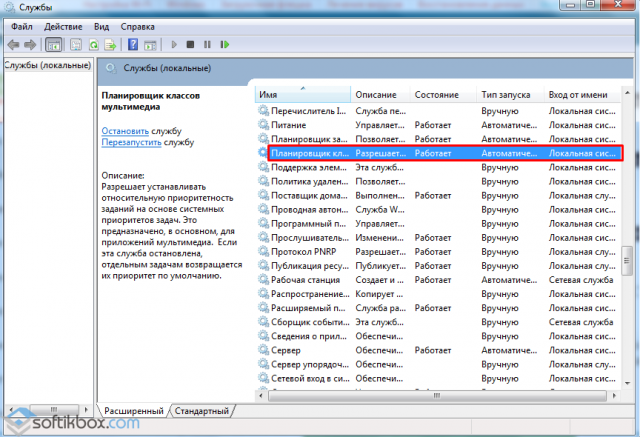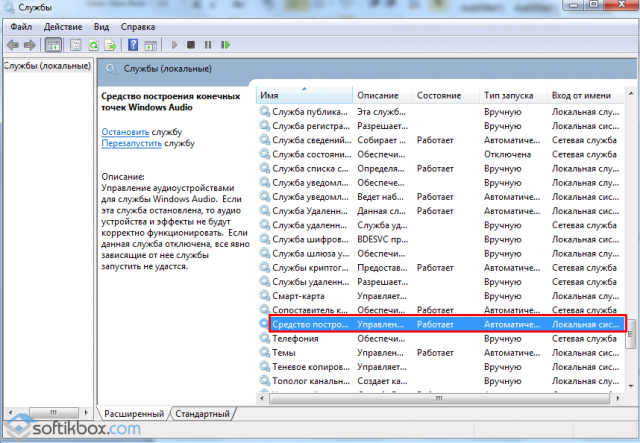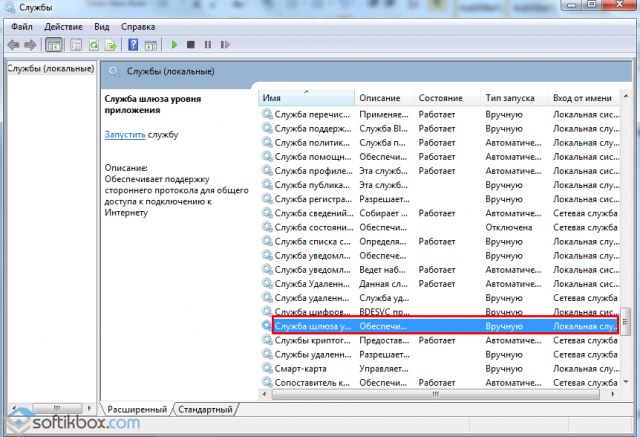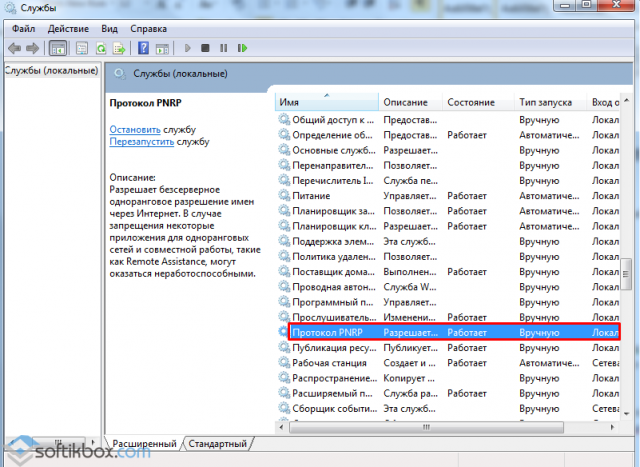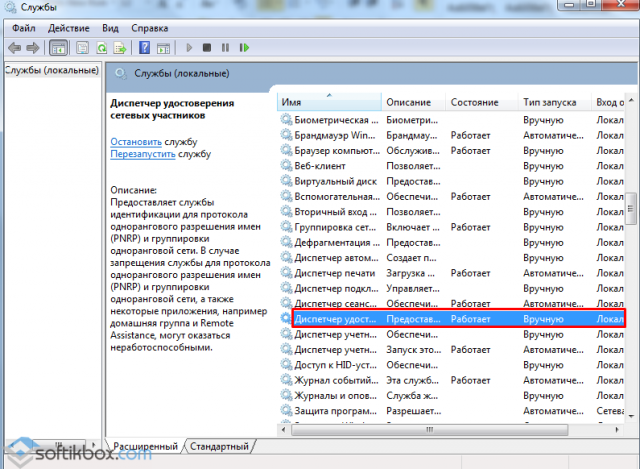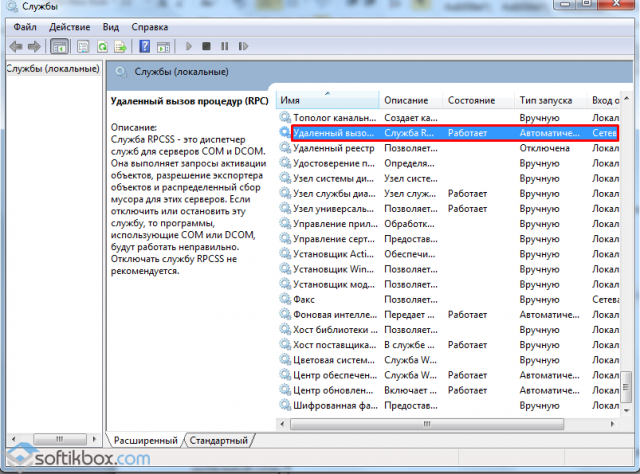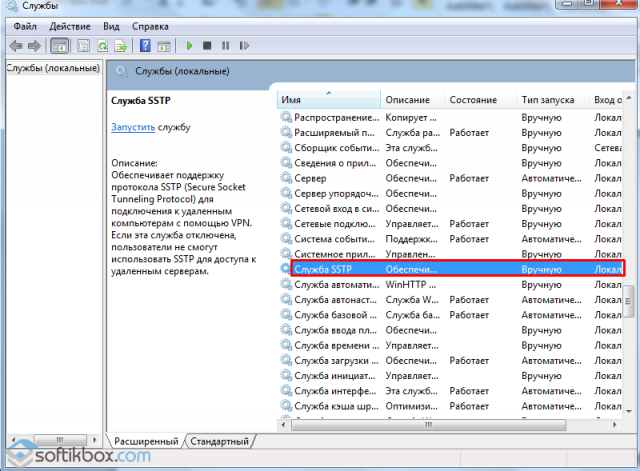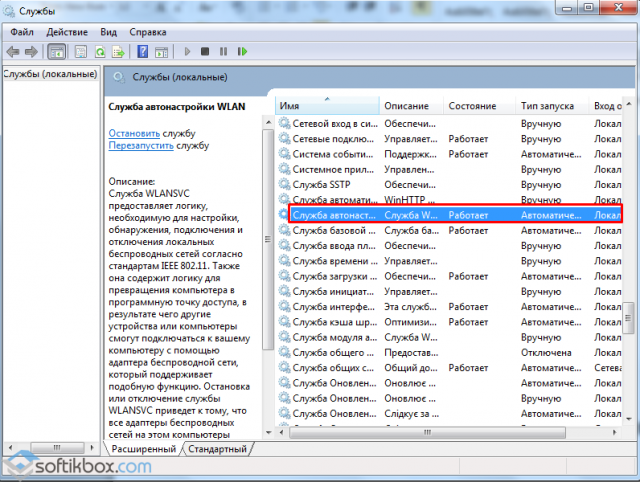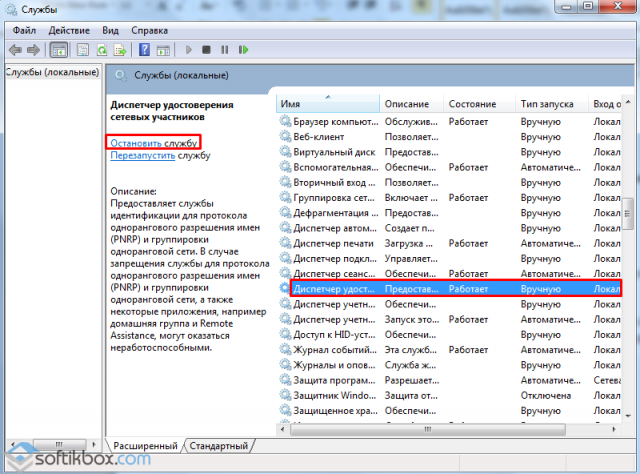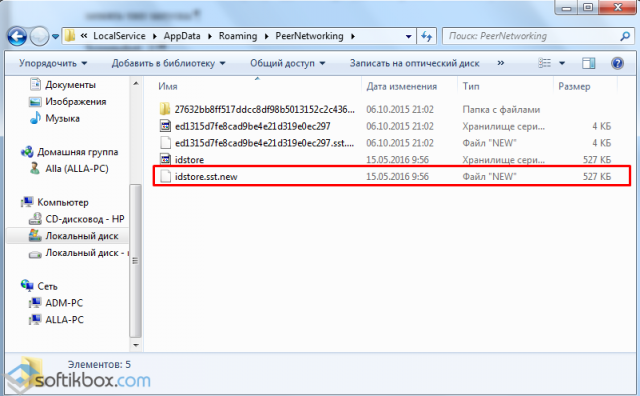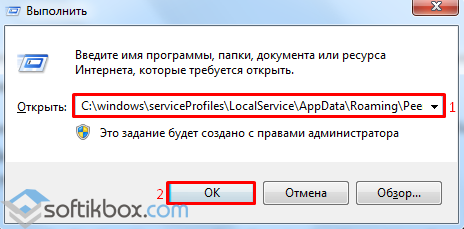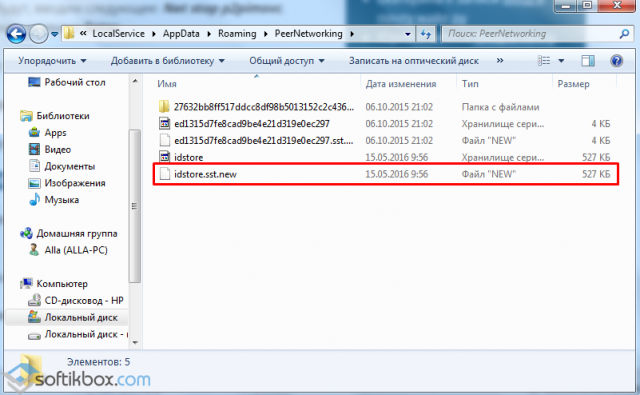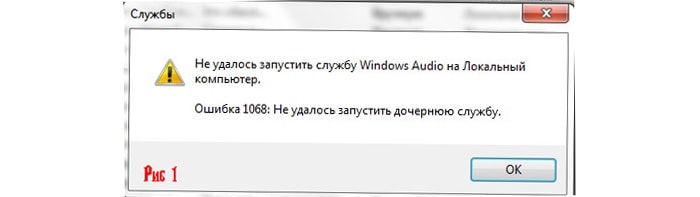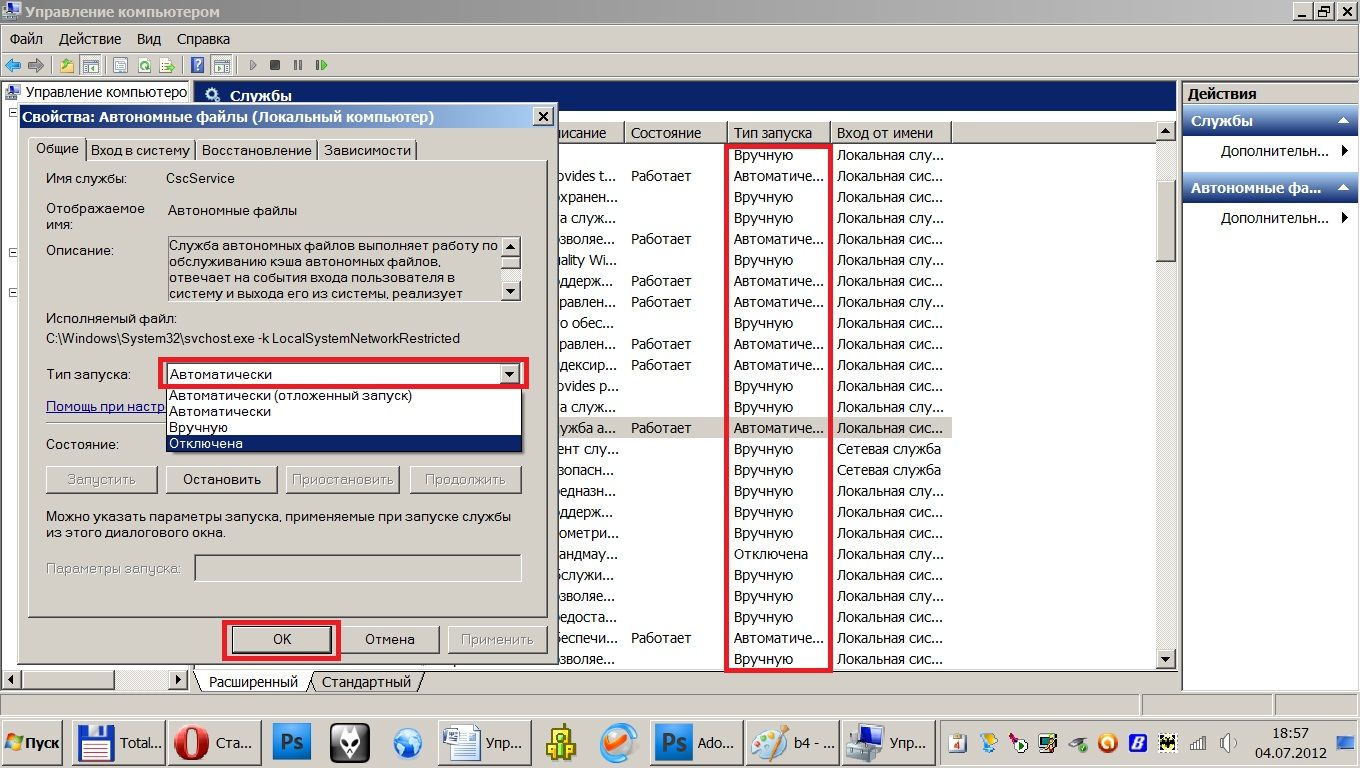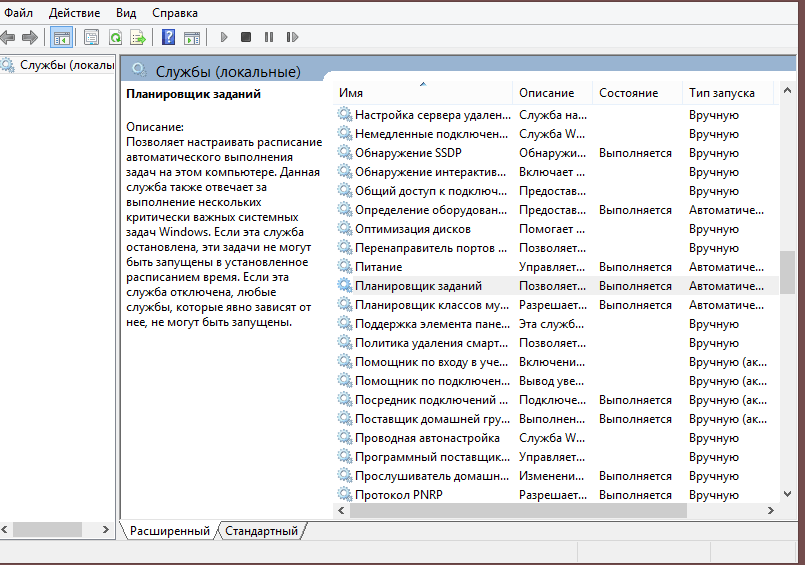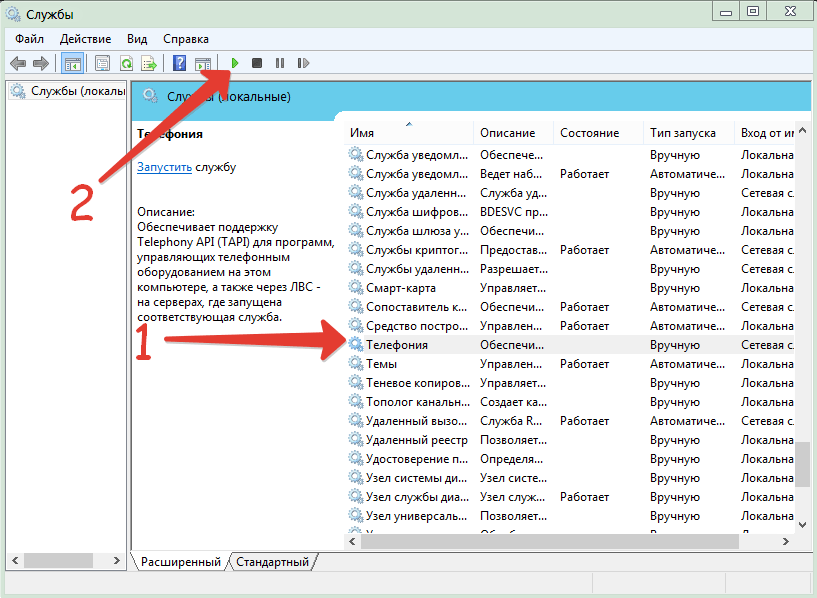В этой инструкции подробно о распространенных вариантах ошибки 1068 (Windows Audio, при подключениях и создании локальной сети и т.п.) и о том, как исправить возникшую проблему, даже если ваш случай не из числа распространенных. Сама же ошибка может появиться в Windows 10, 8 и Windows 7 — то есть во всех последних версиях ОС от Microsoft.
Не удалось запустить дочернюю службу — распространенные варианты ошибки 1068
Для начала о самых часто встречающихся вариантах ошибки и быстрые пути исправить их. Необходимые для исправления действия будут выполняться в управлении службами Windows.
Для того, чтобы открыть «Службы» в Windows 10, 8 и Windows 7, нажмите клавиши Win+R (где Win — клавиша с эмблемой ОС) и введите services.msc после чего нажмите Enter. Откроется окно со списком служб и их состоянием.
Для изменения параметров любой из служб, просто дважды кликните по ней, в следующем окне вы сможете изменить тип запуска (например, включить «Автоматически») и запустить или остановить службу. Если опция «Запустить» не доступна, то сначала нужно изменить тип запуска на «Вручную» или «Автоматически», применить настройки и уже потом запускать службу (но она может не запуститься и в этом случае, если зависима еще от каких-то отключенных в настоящий момент служб).
Если проблема не была решена сразу (или запускать службы не получается), то после изменения типа запуска всех необходимых служб и сохранения настроек попробуйте также перезагрузить компьютер.
Ошибка 1068 службы Windows Audio
Если запустить дочернюю службу не удалось при запуске службы Windows Audio, проверьте состояние следующих служб:
- Питание (тип запуска по умолчанию — Автоматически)
- Планировщик классов мультимедиа (данная служба может отсутствовать в списке, тогда для вашей ОС неприменимо, пропустите).
- Удаленный вызов процедур RPC (по умолчанию — Автоматически).
- Средство построения конечных точек Windows Audio (тип запуска — Автоматически).
После запуска указанных служб и возвращения типа запуска по умолчанию, служба Windows Audio должна перестать выдавать указанную ошибку.
Не удалось запустить дочернюю службу при действиях с сетевыми подключениями
Следующий распространенный вариант — сообщение об ошибке 1068 при каких-либо действиях с сетью: предоставлением общего доступа к сети, настройке домашней группы, подключению к Интернету.
В описываемой ситуации проверьте работу следующих служб:
- Диспетчер подключений Windows (Автоматически)
- Удаленный вызов процедур RPC (Автоматически)
- Служба автонастройки WLAN (Автоматически)
- Автонастройка WWAN (Вручную, для беспроводных подключений и Интернета по мобильной сети).
- Служба шлюза уровня приложения (Вручную)
- Служба сведений о подключенных сетях (Автоматически)
- Диспетчер подключений удаленного доступа (по умолчанию – вручную)
- Диспетчер автоматических подключений удаленного доступа (Вручную)
- Служба SSTP (Вручную)
- Маршрутизация и удаленный доступ (по умолчанию бывает отключена, но попробуйте запустить, может помочь в исправлении ошибки).
- Диспетчер удостоверений сетевых участников (Вручную)
- Протокол PNRP (Вручную)
- Телефония (Вручную)
- Plug and Play (Вручную)
В качестве отдельного действия при неполадках с сетевыми службами при подключении к Интернету (ошибка 1068 и ошибка 711 при непосредственно подключении в Windows 7) можно попробовать следующее:
- Остановите службу «Диспетчера удостоверений сетевых участников» (не меняйте тип запуска).
- В папке C:\ Windows\ serviceProfiles\ LocalService\ AppData\ Roaming\ PeerNetworking удалите файл idstore.sst при его наличии.
После этого перезагрузите компьютер.
Поиск необходимых для исправления ошибки 1068 служб вручную на примере диспетчера печати и брандмауэра
Поскольку все возможные варианты появления ошибки с запуском дочерних служб я предусмотреть не могу, показываю, как можно попробовать самостоятельно исправить ошибку 1068 вручную.
Этот способ должен подойти для большинства случаев появления проблемы в Windows 10 — Windows 7: и для ошибок брандмауэра, Hamachi, диспетчера печати и для других, менее часто встречающихся вариантов.
В сообщение об ошибке 1068 всегда присутствует название службы, вызвавшей эту ошибку. В списке служб Windows найдите это название, после чего кликните по ней правой кнопкой мыши и выберите «Свойства».
После этого перейдите на вкладку «Зависимости». Например, для службы Диспетчер печати мы увидим, что требуется «Удаленный вызов процедур», а для брандмауэра требуется «Служба базовой фильтрации», для которой, в свою очередь, тот же «Удаленный вызов процедур».
Когда необходимые службы стали известны, пробуем включить их. Если тип запуска по умолчанию неизвестен — пробуем «Автоматически» с последующей перезагрузкой компьютера.
Примечание: такие службы, как «Питание» и «Plug and Play» не указываются в зависимостях, но могут быть критичными для работы, всегда обращайте на них внимание при возникновении ошибок запуска служб.
Ну и, если ни один из вариантов не помогает, имеет смысл попробовать точки восстановления (если есть) или другие способы восстановления системы, прежде чем прибегать к переустановке ОС. Тут могут помочь материалы со страницы Восстановление Windows 10 (многие из них подойдут для Windows 7 и 8).
Microsoft Windows XP Professional Microsoft Windows XP Home Edition Еще…Меньше
Проблемы
При запуске мастера общего доступа к подключению к Интернету появляется одно из приведенных ниже сообщений об ошибке.
Ошибка при разрешении общего доступа к подключению к Интернету. Не удалось запустить дочернюю службу или группу.
-или-
1068: Не удалось запустить дочернюю службу или группу.
Решение
Чтобы решить эти проблемы с нашей помощью, перейдите в раздел Простое исправление. Чтобы устранить проблему вручную, перейдите к разделу Самостоятельное решение проблемы.
Простое исправление
Чтобы устранить проблему автоматически, нажмите кнопку Скачать. В диалоговом окне Скачивание файла нажмите кнопку Выполнить или Открыть и следуйте инструкциям мастера простого исправления Easy Fix.
-
Возможно, мастер доступен только на английском языке. Но автоматическое исправление подходит для любых языковых версий Windows.
-
Если вы работаете не на том компьютере, на котором возникла проблема, решение «Простое исправление» можно сохранить на устройстве флэш-памяти или компакт-диске, а затем запустить на нужном компьютере.
Самостоятельное решение проблемы
Простое исправление 50562
Чтобы устранить проблему, убедитесь, что все дочерние службы запущены. Для этого выполните следующие действия.
-
Нажмите кнопку Пуск и выберите команду Справка и поддержка.
-
В области Выбор задания щелкните ссылку Использование служебных программ для просмотра информации о компьютере и диагностики неполадок.
-
В области Сервис щелкните ссылку Настройка системы.
-
На правой панели щелкните ссылку Запуск программы настройки системы. Откроется окно программы настройки системы.
-
Откройте вкладку Службы.
-
Убедитесь, что все указанные ниже службы запущены. Чтобы запустить службу, установите соответствующий флажок.
-
Служба шлюза уровня приложения
-
Сетевые подключения
-
Служба сведений о подключенных сетях (NLA)
-
Plug and Play
-
Диспетчер автоматических подключений удаленного доступа
-
Диспетчер подключений удаленного доступа
-
Удаленный вызов процедур (RPC)
-
Телефония
-
-
Нажмите кнопку ОК и выберите пункт
Перезагрузка. -
После перезагрузки Windows повторно запустите мастер общего доступа к подключению Интернета.
Ссылки
Дополнительные сведения см. в следующей статье базы знаний Майкрософт:
241584 Служба не запускается, и появляется сообщение об ошибке «Ошибка 1058»
Устранена ли проблема?
Убедитесь, что проблема устранена. Если устранена, пропустите дальнейшие инструкции, приведенные в этом разделе. Если нет, обратитесь в службу технической поддержки.
Нужна дополнительная помощь?
Нужны дополнительные параметры?
Изучите преимущества подписки, просмотрите учебные курсы, узнайте, как защитить свое устройство и т. д.
В сообществах можно задавать вопросы и отвечать на них, отправлять отзывы и консультироваться с экспертами разных профилей.
Работая с компьютером, пользователи иногда сталкиваются с ошибками системы, причины которых могут быть самыми разными. В этой статье подробно рассмотрим, как исправить ошибку 1068 и почему она возникает. Давайте разбираться. Поехали!
«Не удалось запустить службу Удостоверение приложения на Локальный компьютер. Ошибка 1068: Не удалось запустить дочернюю службу» — подобное сообщение появляется при неудачной попытке запустить приложение системы, что становится помехой при работе с компьютером. Чтобы избавиться от этой проблемы, необходимо сделать следующие шаги:
- Откройте меню «Пуск», выберите «Панель управления».
- В окне Панели управления нажмите «Система и безопасность».
- Перейдите к разделу «Администрирование».
- В появившемся окне выберите «Службы».
- Перейдя к списку, найдите утилиту «Планировщик заданий». Далее, кликните по ней правой кнопкой мыши и выберите «Свойства».
- На вкладке «Общие» в пункте «Тип запуска:» укажите «Автоматически».
- Обязательно нажмите кнопки «Применить» и «Запустить».
- Найдите в списке приложения: «Журнал событий Windows» и «Удалённый вызов процедур (RPC)». Повторите с ними те же действия, что были описаны выше.
- Перезагрузите компьютер, чтобы внесённые изменения вступили в силу.
Если несмотря на сделанные вами настройки, ошибка не исчезла, тогда попробуйте следующий способ.
Перейти к нужному списку утилит можно аналогично предыдущему способу или запустите «Диспетчер задач» нажатием комбинации клавиш Ctrl+Alt+Delete, после чего откройте вкладку «Службы». Там понадобится найти и активировать ещё 6 утилит:
С ними необходимо проделать то же самое, что и в первом способе. Если какое-то приложение не удаётся активировать, попробуйте сделать так:
- Перейдите в меню «Пуск».
- «Все программы».
- Выберите папку «Стандартные» и в ней «Командная строка».
Также можно воспользоваться поиском Windows, написав «cmd». Обратите внимание, что запускать командную строку следует с правами администратора. В появившемся окне пропишите команду: net start название утилиты, которую не удаётся включить. Чтобы посмотреть полное имя, перейдите к свойствам утилиты и скопируйте то, что указано в разделе «Имя».
Выполнив все описанные действия, вы сможете избавиться от ошибки 1068, а полноценная работа с ПК будет восстановлена. Пишите в комментариях помогла ли эта статья решить возникшую неисправность системы и задавайте любые интересующие вопросы по рассмотренной теме.
22.05.2016
Просмотров: 12261
Ошибка «Не удалось запустить дочернюю службу или группу» с кодом 1068 означает, что нужная для выполнения определённого действия служба отключена или не может быть запущена по определённым причинам. Возникает такая неполадка при старте ОС, запуске программы, выполнения операций со службами Windows.
Читайте также: Ошибка 678 при подключении к интернету и методы её устранения
Способы исправления ошибки 1068
Чтобы исправить ошибку 1068, когда не удалось запустить дочернюю службу или группу, стоит испробовать несколько способов.
Способ №1
- Жмём «Win+R» и вводим «services.msc».
- Находим в списке службы ту, которая указана в ошибке. К примеру, служба «Сервер».
- Двойным щелчком открываем настройки службы. Если кнопка «Запустить» не активна, стоит в типе запуска выбрать «Вручную» или «Отключить», а затем вновь активировать службу.
- После внесения изменений стоит перезагрузить компьютер.
Способ №2. Если не работает служба Windows Audio
Большинство служб операционной системы Windows связаны с множеством других служб. Это касается и такой службы как Windows Audio. Если она не запускается, стоит проверить статус таких служб:
- Служба «Питание» — статус запуска «Автоматически»;
- Удалённый вызов процедур RPC – статус запуска «Автоматически»;
- Планировщик классов мультимедиа – статус запуска «Автоматически»;
- Средство построения конечных точек Windows Audio – статус запуска «Автоматически»;
После изменения статуса данных служб, самой Windows Audio стоит задать тип запуска «Автоматически» и перезагрузить компьютер.
Способ №3. Ошибка 1068 при сетевом подключении
Если ошибка 1068 при запуске служб возникает при подключении к сети Интернет, стоит проверить работу следующих служб:
- Служба шлюза уровня приложения – статус запуска «Вручную»;
- Протокол PNRP – статус запуска «Вручную»;
- Диспетчер удостоверений сетевых участников – статус запуска «Вручную»;
- Диспетчер подключений Windows – статус запуска «Автоматически»;
- Удалённый вызов процедур RPC – статус запуска «Автоматически»;
- Служба SSTP – статус запуска «Вручную»;
- Служба автонастройки WLAN – статус запуска «Автоматически»;
- Служба сведений о подключённых сетях – статус запуска «Автоматически»;
- Автонастройка WWAN – статус запуска «Вручную»;
- Диспетчер автоматических подключений удалённого доступа – статус запуска «Вручную»;
- Диспетчер подключений удалённого доступа – статус запуска «Вручную»;
- Диспетчер автоматических подключений удалённого доступа – статус запуска «Вручную»;
- Маршрутизация и удалённый доступ;
- Телефония – статус запуска «Вручную»;
- Plug and Play – статус запуска «Вручную».
Также стоит остановить службу «Диспетчера удостоверений сетевых участников», но не менять тип запуска.
Далее нужно перейти в папку «Windows», «serviceProfiles», «LocalService», «AppData», «Roaming», «PeerNetworking» и удалить файл «idstore.sst».
Также стоит отметить, что если данная ошибка возникает и сеть не определяется, её решение может быть следующим:
- Запускаем командную строку с правами Администратора и вводим команду «Net stop p2pimsvc». Далее ставим «Y» и жмём «Enter».
- Далее жмём «Win+R» и вставляем адрес «С:\windows\serviceProfiles\LocalService\AppData\Roaming\PeerNetworking».
- Удаляем файл «idstore.sst».
Перезагружаем ПК.
При выполнении ряда задач в ОС Виндовс может возникать, так называемая, ошибка 1068, явление довольно распространенное, однако далеко не все юзеры знают, как ее исправить.
О том, почему возникает такая неполадка, мешающая нормальному функционированию компьютера, рассказано в материале ниже.
В зависимости от типа сборки операционной системы, может существовать несколько способов устранения такой неполадки.
Cодержание:
Проявления
Не заметить данную ошибку невозможно.
Она проявляется следующим образом: при открытии какого либо приложения или запуске того или иного процесса, появляется окно уведомления, сообщающее, что произошла неполадка (текст такого уведомления приведен на фото ниже).
При этом процесс не запускается, программа или файл не открывается.
Появиться такое уведомление может в разные моменты. Иногда оно возникает сразу же после запуска процесса, тогда когда он еще не начался.
Иногда оно появляется в процессе запуска, например, когда уже открыто окно программы, но она еще не запустилась полностью.
Крайне редко, но все же бывает, что ошибка возникает в процессе работы программы, при запуске специфических подпроцессов. В таком случае она появляется время от времени, и вызывает сбои в работе приложения. В этом случае рекомендуется также предпринять меры для устранения неполадки, описанные ниже.
Существует ряд процессов, при которых проблема возникает чаще всего:
- Загрузка операционной системы при включении или перезагрузке компьютера;
- Подключение по локальной сети;
- Windows Audio.
Характерной особенностью такой неполадки является то, что возникает она исключительно на новых операционных системах Windows, то есть на 7, 8, 8.1, 10.
Пользователи старых систем, например, ХР и Vista от данной неполадки застрахованы.
В чем же суть этой ошибки? Она сообщает, что какая-то служба, участвующая в запуске процесса или открытии программы не отвечает, не начинает работу или работает некорректно.
Происходит такое в следующих случаях: она или отключена, или недоступна, или в ней возникла неполадка, препятствующая ее корректной работе или подключению процесса к ней.
Уведомление
к содержанию ↑
Устранение неполадки
Устранение данной ошибки проводится с помощью, непосредственно, раздела Службы в любой операционной системе. Чтобы попасть в этот раздел проделайте следующее:
1На ОС Виндовс 7, 8 и 8,1 зажмите одновременно две кнопки на клавиатуре – Win и R
2Теперь впечатайте сочетание services.msc и щелкните Ввод ;
3На Виндовс 10 просто нажмите на кнопку Пуск и впечатайте название желаемого раздела;
4Затем в результатах поиска перейдите на необходимый раздел;
5Открывается папка с перечнем всех служебных программ на данном ПК и их основными данными;
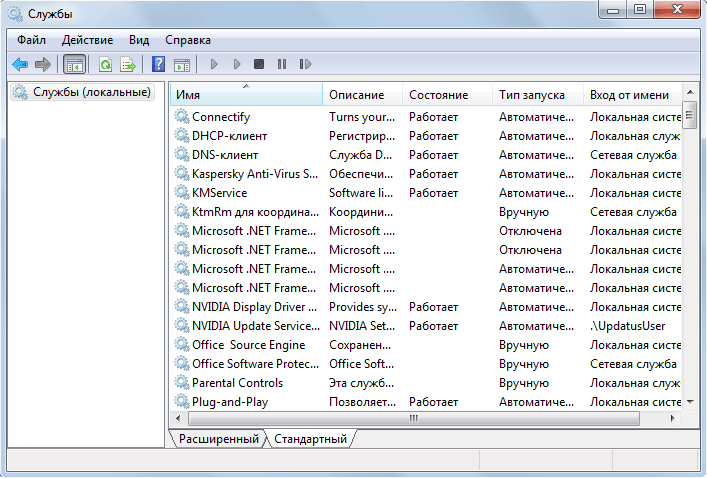
Службы
6Выберите в перечне ту, с которой возникает ошибка;
7Кликните дважды левой клавишей мыши по ее названию;
8Откроется окно с параметрами, в нем обязательно проверьте тип запуска – он должен быть автоматическим (при необходимости поменяйте);
9Сохраните изменения и перезагрузите компьютер, теперь проблемы возникать не должно.
Тип запуска
Важно также, чтобы служба в принципе была запущена. Если в окне кнопка Запустить недоступна, значит она запущена и работает.
Но если кнопка Запустить доступна для нажатия, значит, она отключена и ее обязательно нужно запустить, нажав на эту кнопку.
После таких изменений проблема должна исчезнуть.
Если она не устранилась при следующем запуске процесса после перезагрузки компьютера, это говорит о том, что проблема имелась не только в этой, но и в других, связанных с ней.
И их тоже необходимо устранить таким же способом.
к содержанию ↑
Windows Audio
В этой программе ошибка может встречаться очень часто. При этом, она имеет множество причин.
Если именно в этом приложении возникает такая неполадка, то необходимо провести подстройку следующих служб и показателей.
| Служба | Что необходимо предпринять? |
|---|---|
| Питание | Заменить параметр пуска на автоматический. При необходимости подключить и саму службу, если она не запущена |
| Вызов процедур RPC удаленно | Заменить параметр пуска на автоматический. Включить, если отключена |
| Построение конечных точек Windows Audio | Заменить параметр пуска на автоматический. Включить, если отключена |
| Планировщик мультимедиа-классов | Выбрать автоматический параметр пуска (стоит учитывать, что такого пункта может в перечни не быть вовсе на некоторых версиях ОС, и тогда неполадки в этом процессе исключены, потому можно пропустить этот пункт) |
После сохранения данных изменений, необходимо перезапустить операционную систему. Теперь сбой должен устраниться, неполадка больше не будет возникать.
Планировщик классов мультимедиа
к содержанию ↑
Сетевые подключения
Это второй по частоте процесс, где возникает такая ошибка.
При этом, проблема может возникнуть при совершении почти любых манипуляций с сетью – подключением общего доступа, при соединении с сетью, при настройке группы и т. д.
Это сложная неполадка, и вызывать ее может некорректная работа целого ряда служб.
| Служба | Что необходимо предпринять? |
|---|---|
| Диспетчер сетевых подключения Виндовс | Запускаться он должен автоматическим |
| Запуск процессов RPC удаленно | Заменить параметр на автоматический, включить службу, если не запущена ранее |
| WLAN | Выставить тип включения автоматически |
| WWAN | Выставить тип подключения автоматически в общем случае. Но в случае с подключениями по Wi-Fi и 3G, 4G, LTE-интернетом — вручную |
| Шлюз уровня приложений | Сначала необходимо включить службы, если они изначально не запущены. После этого нужно выставить тип пуска – вручную, даже если изначально указано – автоматически. |
| SSTP | |
| Протокол о PNRP | |
| Телефония | |
| Plug and Play | |
| Диспетчер удостоверений участников сети | |
| Диспетчер автоматических подключений доступа удаленно | |
| Удаленный доступ и маршрутизация | Обычно не запущена изначально. Иногда ее пуск помогает устранить ошибку. Никаких дополнительных неполадок в работу изменение данного параметра не внесет |
| Сведений о подключениях (о сетях) | Проверьте, что изначально тип пуска был установлен автоматическим |
| Диспетчер подключения доступа удаленно | Проверьте, что изначально тип пуска был установлен вручную |
В некоторых случаях необходимо применить другие действия:
- Откройте параметры Диспетчера удостоверений сетевых участников;
- Не меняйте ничего в данном окне;
- Отключите саму службу;
- Найдите в директории PeerNetworking файл idstore.sst и удалите его.
Если файла изначально в данной папке не было, то не предпринимайте никаких действий. Перезагрузите компьютер. Больше ошибка возникать не должна.
Порядок настройки Телефония (пример)