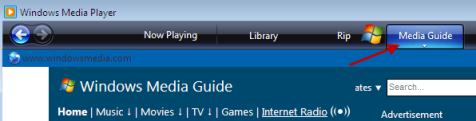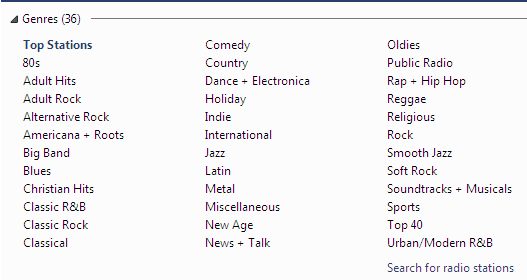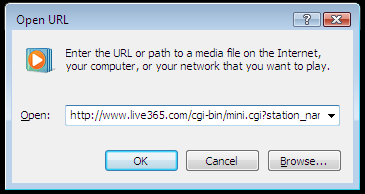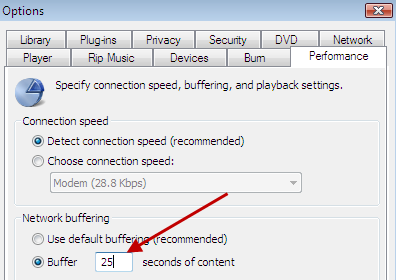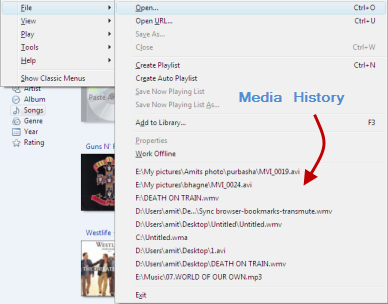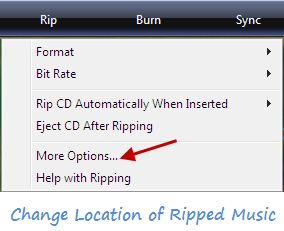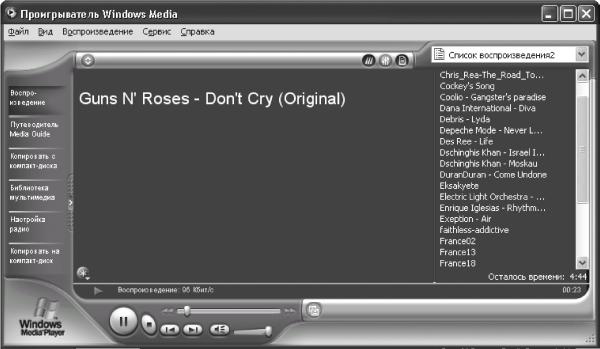Windows Media Player comes by default when you install Windows. This guide is a collection of useful tips and tricks for Windows Media Player – playing FLV and other video formats, playing online radio stations, codecs, keyboard shortcuts and many more.
Play YouTube Videos or FLV Files in Windows Media player
Most of the videos which you download from the internet, comes in Flash Video format (FLV). Windows Media player doesn’t support FLV videos by default but you can use the PLAY FLV executable to play FLV files in Windows Media player.
Once PlayFLV is installed, you can download YouTube videos using third party sites or a desktop application and then play the video in Windows media player.
Play AVI, MP4 and MPEG Videos in Windows Media Player
Unfortunately, Windows Media player does not support AVI, MP4 and MPEG4 video files and you have to look for other free media player applications like VLC media player to play such files.
In case you want to use Windows Media player for all types of video files, grab the K – Lite Codec pack. K lite codec pack supports all the major video/audio formats and you wouldn’t need any other application to play unsupported media files in Windows media player.
During installation, remember to select all the video and audio file types as shown below:
Note that the K – Lite Codec pack also supports FLV videos so you can skip using PLAY FLV mentioned above. (alternative: Xvid codec pack for Windows media player)
See the Lyrics of any Song While Playing it
It’s very easy to see the lyrics of a song when it is played inside Windows Media player. Just install this plugin, connect to the internet and you are ready to go. Whenever you play a song, it’s lyrics will be automatically shown in the “Now playing Window”.
The lyrics of the song shown in Windows media player is fetched from the Internet and thus won’t work if you are offline.
Listen to Internet radio from Windows media Player
You can listen to internet radio channels using different websites or other services but if you like Windows media player, why not use it to listen to online radio stations?
Open Windows media player and navigate to the “Media guide” tab. Click the Internet radio link and you will see a list of online radio stations which you can listen instantly.
There are a wide range of genres available which allows you to narrow your search for the perfect radio channel you are searching for. If you are looking to search a particular radio channel of a country, just click the search link and you can fine tune the results.
Play An Online Radio Channel in Windows Media Player
Open Windows Media player and press Ctrl + U. Enter the URL of the radio channel in the pop up box and you are done. The radio station starts playing inside Windows media player instantly.
Increase the Buffering speed of Streaming music in Windows Media player
If the radio channel you are listening to is slow and ceases in the middle, you can speed up the buffer process and let the player play the song with a much smoother flow.
To achieve that, go to “Now playing > More options”. Navigate to the performance tab and increase the streaming buffer level.
This setting would buffer 25 seconds of music and play the song so that you can get uninterrupted output.
Clear Windows Media Player History
You can press the keyoard shortcut “Alt+F” to see the history of songs, videos and multimedia files used in Windows Media Player.
If you share your computer with other users and do not want to let them know what media you had played earlier, here are the steps to disable Windows media player history.
1. Go to options (Press Alt + T +O) and select the privacy tab.
2. Uncheck “Save File and URL history” and check “Clear history”.
3. Press ok and you are done.
What is the shortcut for Full screen playback in Windows Media Player ?
Press “Alt + Enter” from keyboard to go full screen in Windows media player. Alternatively you can do the same from the file menu > View > Full screen or by pressing the small arrow icon at the right bottom.
Keyboard Shortcuts for Multimedia Playback
Following are some quick keyboard shortcuts for Windows Media Player multimedia playback:
| Play / Pause | Ctrl + P |
| Stop | Ctrl + S |
| Rewind | Ctrl + Shift + B |
| Fast forward | Ctrl + Shift + F |
| Previous track | Ctrl + B |
| Next Track | Ctrl + F |
| Repeat Current Track | Ctrl + T |
Switch off the Screensaver while playing a Movie or Song
If you have a screensaver enabled, chances are that during a movie playback the screensaver may start, which is annoying. You can disable the screensaver from appearing during a song or movie playback in Windows media player:
1. Right click on the Windows media player title bar and select “Tools > Options”.
2. Select the player tab and see whether “Allow screensaver during playback” is selected or not. If selected, uncheck the box and press ok.
Change the Location Where Ripped Songs Are Stored
The ripped audio files are stored in “My Music” folder when you Rip songs from a CD or DVD. To change the location of ripped music files, follow the steps mentioned below:
1. Click the pull down menu from the Rip button by selecting “More options“.
2. Switch to the “Rip Music” tab and change the location by clicking the “Change” button.
Configure File Types That Launch Windows Media Player
If you use other media players for playing video and audio files, you would want to open only certain types of files with Windows media player. To configure certain file types that open with Windows media player, follow the steps mentioned below:
1. Right click the Title bar and select “Tools > Options“.
2. Click the “File Types” tab and select the audio and video file types which you would like to open with Windows media player.
Note: If you selected all the file types during installation, you might not see the “File Types” tab.
Most Popular Windows Media Player Codecs
If your Windows copy is genuine, go to Microsoft Codec installtion package page and validate your Windows installation. After that, you can download all the necessary codec packs required for Windows Media player.
However, if you are not sure whether your Windows Installation is genuine, try the following popular codecs for Windows Media player
1. Windows Media player codec pack for Windows XP
2. Windows media player codec for Vista
3. Windows Media player codec for Windows 7.
DivX and DbPoweramp are also widely used, but for me the K lite codec pack is enough.
Download Windows Media player Themes, Plugins and Visualizations
You can download media player skins from Microsoft and some cool visualizations from wmplugins.
Got any other tip? Share your ideas in the comments section.
The word content can mean various things depending on the subject at hand. In this case, it’s focused on media and what an optimized media player can provide for you. Even if you’re familiar with editing video files, the process of downloading or transferring them is imperative, making it worth your time to look into media software.
Utilizing Windows Media player for multimedia files will be helpful when trying to avoid potentially malicious file formats. Not only will Windows users acknowledge the media player’s additional tools, but they will also come to see that there isn’t any unwanted bundled software after installation.
Windows Media Player is free media player software made by Microsoft. Its main functions consist of viewing video files and images and playing audio files on a Windows-based operating system.
Examples consist of downloading free videos off of YouTube and playing free movies. However, it doesn’t only consist of online features. You can edit and install video and audio files with offline viewing on flash drives, Blu-Ray audio CDs, or off of any media library on portable devices.
Key interactive features with an offline interface include ripping and burning CDs. The optional part to rip means that you are extracting data or audio from a disc while burning means quite literally that you are burning (creating) content on a disc.
Windows Media Player is a free program for Windows computers and open-source software. Open source software allows anybody to view updates and all version history of the program.
To install Windows Media Player, you’ll want to navigate to your Windows 10 home page. In the bottom left of the screen, you need to right-click the icon for “Windows.”

Next, you will be presented with the settings screen, giving you access to the program’s key features. Find the option that says “apps” and click it. This will then take you to the “Apps and Features” page.
Once you arrive, select “Manage Optional Features” towards the middle of the page.
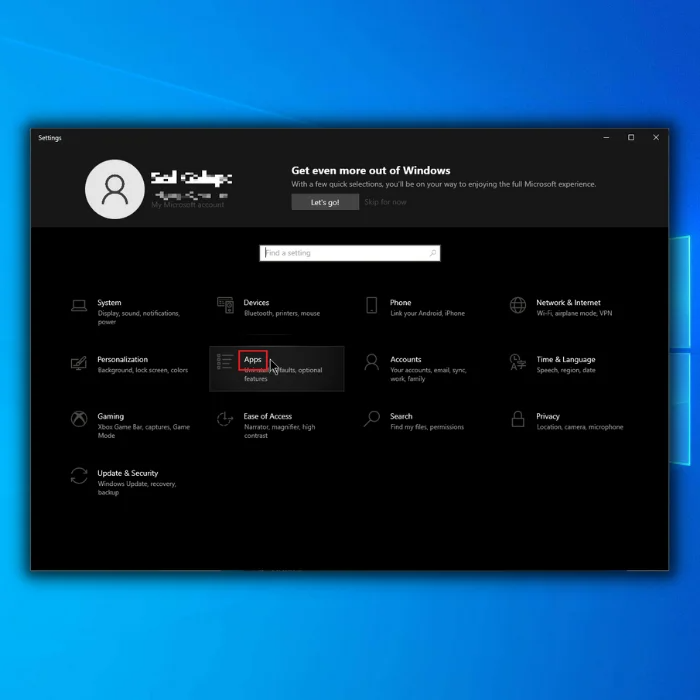

That new screen will appear when you click, showing you a list of application files. You will then scroll down until you find Windows Media Player. Once click it, a brief description and an install button will appear. When you use the install button, the app will disappear and reappear at the top of the list showing a bar for the installation file process.
After completing the installation file, you can safely exit the Apps and Features page and the settings page. Once you’re back at the Windows home screen, you will click the Windows icon at the bottom left of the screen. All apps, games, and PC tools should pop up, with Windows Media Player at the top of the list.



Windows Media Player will start automatically and perform on its latest version.
- See Also: KineMaster for PC Full Installation Guide
Most media players operate at the same speed and have the same features—the ability to watch movies with or without DVD playback. The optional features to play video or music file formats that you’d usually see on mobile phones and TVs are made easy to view on your computer.
The most significant issues that many users see with Windows Media Player are that it hasn’t been updated since Windows 7 and that the program is limited to Windows platforms only. This becomes a deal breaker for people who own multiple types of devices. Live streaming and podcasting are standard features with media player utilities that, unfortunately, aren’t a tool with Windows Media Player.
WMP also does not have a frequently reviewed music store, which makes it difficult to download or play new music.
With the software not being updated for so long, it seems unlikely we’ll see Windows Media Player 13.
What Operating System do I need?
For Windows Media Player, you guessed it; you will need any operating system that supports Windows 10. It’s also capable of being installed into previous versions of Windows, like 8.1 and 7.

Aside from updates and modern new features, users steered away from Windows Media Player because it did not support many different media formats. However, the last update changed this capability. Now the software supports various formats such as MOV, XviD, AVI, DivX, AAC, or WMV. Another tool in the update enabled the media player not to have to use codecs to play any files.
Every feature offered by the player for Windows 10 is capable of being utilized on Windows 7. The biggest obstacles, in this case, are hardware and making sure your PC is as up-to-date as possible. An out-of-date device can lead to significant differences in how your software utilizes your system’s tools, such as the ability to play movies on DVD or CD-based games.
Playing music or basic audio will require little update checks for users whenever using any free media player.
You can operate the Windows Media Player on Apple systems like cross-platform software. There are two different ways to install it. You can access Windows Media Player through third-party applications on the internet, such as Flip4Mac and VLC media player.
The other optional way to operate Windows Media Player on Mac is using Parallels Desktop.
Parallels Desktop is a popular, fast, integrated app that allows users to integrate Microsoft and Windows software on Apple operating systems. The Microsoft advanced features used on media files would perform the same way as a Windows operating system or computer.
You can also easily play videos and audio with the same quality after downloading WMP to your Mac PC.
Frequently Asked Questions
Can Windows Media Player play DVDs?
Yes, a Media Player can play DVDs, Gaming CDs, and even record videos from flash drives and memory cards, and it will operate the same way even when WMP is downloaded to an Apple-based system.
Does Windows 11 still have Windows Media Player?
Yes, Media Player for Windows is still operable on Windows 10 and 11, though you may still use other media player platforms that support more features.
How do I open Video files in Windows Media Player?
Once you have updated your desktop to utilize Windows Media Player as your primary media player, you can go to your files and right-click any video, image, or recording. You can select “open” with Windows Media Player upon the options given.
What is the default Media Player for Windows 10?
Windows Media player is still an option seen by users when looking at uninstalled apps and features, but for Windows 10, the “Movies and TV” app is the current default media player app.
How do I download Windows Media Player?
To download Windows Media Player, you will need to follow these steps:
Go to the Windows Media Player website
Under the “Download” section, click on the appropriate download for your operating system
Run the installer and follow the prompts
Once installation is complete, launch Windows Media Player
WMP is also available for download from the Microsoft Store.
Is there a free version of Windows Media Player?
A version of Windows Media Player is free to download and use. However, this version does not include all of the features available in the paid version. For example, the free version does not allow users to create playlists or burn CDs.
What is the latest version of Windows Media Player for Windows 10?
The latest version of Windows Media Player for Windows 10 is 12.0.14393. The main changes in this version include:
The introduction of a new user interface
Improved performance and stability
Support for more audio and video formats
Improved CD and DVD playback
This version of Windows Media Player provides a more stable and reliable experience than previous versions.
Can I reinstall Windows Media Player?
In general, you should be able to reinstall Windows Media Player if you need to. However, there are a few caveats.
First, you should ensure that you have a valid license for the software. Otherwise, you may run into legal issues.
Second, you should back up your data before reinstalling anything, just in case of something goes wrong.
Finally, you may need to contact Microsoft support for help with reinstalling Windows Media Player.
Is Windows Media Player still available?
Windows Media Player is a media player and media library application developed by Microsoft that is used for playing audio, video, and viewing images on personal computers running the Microsoft Windows operating system, as well as on Pocket PC and Windows Mobile-based devices. As of January 12, 2017, Windows Media Player is still available for download from the Microsoft website or the Microsoft Store.
What is the replacement for Windows Media Player?
The replacement for Windows Media Player is a multimedia player that supports various audio and video formats. It has a simple user interface and allows users to play easily, pause, and skip tracks. The player also supports playlists and provides users with visualizations to enjoy while listening to their music.
What is the default Media Player for Windows 10?
The default media player for Windows 10 is the Windows Media Player. This media player is a software application for playing audio and video files on your computer. The Windows Media Player has been around since the early days of Microsoft Windows and has been included in every version of Windows since then.
Why my Windows Media Player is not working?
Your Windows Media Player may not be working because it is not up to date. To update your Windows Media Player, download the latest version to the Microsoft website. Once you have downloaded and installed the latest version, restart your computer and try opening your Windows Media Player again.
Does Windows 11 have a new Media Player?
There is no official release of Windows 11 at this time. However, rumors are circulating that the next release of Windows will include a new media player. Microsoft has not confirmed this.
How do I reinstall Windows Media?
There are a few ways to reinstall Windows Media. One way is to use the “Add or Remove Programs” feature in the Control Panel. Another way is to use the “Uninstall a Program” feature in the Control Panel. Finally, the “Programs and Features” feature in the Control Panel can be used.
Benchmark’s guide for configuring Windows-based media players General strategies for setting up your computer for high quality audio playback
Overview
Windows Media Player (WMP) has extremely inconsistent behavior. Several issues have arisen among users, several of which remain unresolved. There is very little information available from Microsoft about the operation of this software. The information in this article is accurate to the best of our knowledge at the time of this printing. When further information is confirmed, this article will be updated appropriately.
Operation
If Windows Media Player does not stream audio to the appropriate output device, try restarting Windows Media Player. If this does not resolve the problem, open the following menu:
Tools -> Options -> Devices -> Speakers -> Properties -> Sound Playback
Choose the appropriate output device in this menu.
New info on Windows Media Player 12
Windows Media Player 12 (WMP12), which is only available on Windows 7 at the time of this writing, has the interesting quality of playing 24-bit audio files
New info on Windows Media Player 11
Recent tests with Windows Media Player 11 (WMP11) have brought to light some interesting qualities:
- WMP11’s volume control outputs (un-dithered) 16-bits with ‘Library’ playback
- WMP11’s volume control outputs 24-bits with HDCD playback
- WMP11’s volume control outputs 24-bits with playback of 24-bit audio files
This means that the volume control will cause distortion with 16-bit playback. It is recommended to keep the volume control at 100% for 16-bit audio playback.
Recommended Player Settings
SET VOLUME TO 100%
This volume control can be used in moderation without seriously affecting the quality of the audio. We recommend using an analog volume control (post D-to-A conversion) instead, as it will result in the best signal-to-noise ratio.
Read more about digital volume control, and how it affects the quality of your audio.
BYPASS ALL AUDIO PLUG-IN’S AND AUDIO ‘ENHANCEMENTS’
Plug-in’s should be bypassed by default, but to make sure, go to the plug-in menu uncheck any active plug-in’s. Also, in this menu, choose ‘Other’ and make sure no Plug-In’s are checked. The menu can be found by going to:
Windows Media Player -> View -> Plug-ins -> Options -> Plug-ins -> Audio DSP
Audio enhancements should be bypassed. Open the «Enhancements» window and scroll through to make sure each one is turned off. The menu can be found by going to:
View -> Enhancements -> Show Enhancements
Read more about how DSP and plug-ins affect your audio
Known Problems
Will not play 24-bit audio
As mentioned above, older versions of Windows Media Player was not able to play 24-bit audio files without a third-party plug-in/codec.
Bit Transparency
by Benchmark Media Systems October 03, 2014
1 min read
Introduction
A digital audio device achieves bit-transparency if it passes digital audio data without affecting the data in any way. This device may be hardware, software, or a combination of both.
Testing for Bit Transparency
To determine if a device is bit-transparent, it can be tested by sending a pseudo-random bit sequence through it and monitoring the digital output. We typically generate the pseudo-random sequence using an Audio Precision digital signal generator. The Audio Precision includes a digital analyzer that is programmed to detect the pseudo-random sequence produced by the generator. The analyzer detects any differences between the generated sequence and the received sequence. The number of differences is tallied by a counter. A digital channel that is bit transparent will show no differences between the transmitted and received pseudo-random sequences.
Read Full Post
Dither
by Benchmark Media Systems October 03, 2014
1 min read
Definition
Dither is a type of intentional variation (noise) which is added to a digital audio signal to avoid distortion caused by quantization errors.
Dithering in audio
Dither is often used when an analog signal is being quantized into a finite number of digital levels. It is also often used when a digital signal is being quantized into a fewer number of bits per sample corresponding to a fewer number of digital levels.
Dither randomizes the errors …
Read Full Post
Windows Media Player
Программа-проигрыватель Windows Media Player установлена в ОС Windows по умолчанию. В русской версии эта программа называется Проигрыватель Windows Media. Она позволяет не только слушать музыку, но и смотреть видеофайлы.
Рассмотрим версию Windows Media Player 8 (рис. 12.11), которая входит в комплект поставки Windows XP.
Рис. 12.11. Основное окно программы Windows Media Player.
Обратите внимание, что в меню Воспроизведение находится пункт Диск DVD или компакт-диск. При выборе этого пункта открывается дополнительное меню, в котором перечислены все имеющиеся в системе устройства для воспроизведения лазерных дисков, а также сведения о том, какие диски в них сейчас находятся. Если приводы пусты, этот пункт недоступен.
Основные элементы управления стандартны. Прямо под областью воспроизведения видео расположена полоса поиска – перемещая по ней манипулятор, вы можете перейти в любое место загруженного фильма. Ниже находятся кнопки управления – такие же, как в рассмотренном выше проигрывателе Winamp. Справа расположен регулятор громкости, обозначенный значком динамика. При просмотре фильма можно увеличивать/уменьшать громкость клавишами ? и ?, а нажав сочетание Ctrl+M – временно убрать звук.
Внизу можно прочитать информацию об авторе загруженного файла, названии фильма, авторских правах и т. д., если создатели фильма указали ее.
В отличие от других программ, Windows Media Player рассчитан на работу с Интернетом, в частности, на воспроизведение передач сетевого радио. Поэтому не удивляйтесь, что в меню Файл кроме пункта Открыть есть пункт Открыть адрес URL, позволяющий просматривать файлы с удаленных компьютеров. При воспроизведении музыки и фильмов с дисков стандартных форматов ни тот, ни другой пункт не потребуются: достаточно использовать упомянутую ранее команду Диск DVD или компакт-диск в меню Воспроизведение.
Вы можете регулировать размер окна воспроизведения. По умолчанию фильм воспроизводится с оригинальным разрешением. Сочетанием Alt+Enter можно перевести воспроизведение в полноэкранный режим и обратно, клавишами Alt+1 размер окна можно уменьшить в два раза, а клавишами Alt+3 – в два раза увеличить. Нажатие Alt+2 восстанавливает исходный размер.
Чтобы окно проигрывателя всегда отображалось поверх других окон, нажмите Ctrl+T. Повторное нажатие Ctrl+T отменяет данный режим.
В ходе просмотра фильм можно приостановить и запустить снова с помощью клавиши Пробел. Того же эффекта можно добиться, щелкнув мышью на области воспроизведения.
Но есть еще и настройки, не вынесенные в основное окно. Чтобы открыть их, выберите в меню Сервис пункт Параметры. Откроется окно с десятью вкладками (рис. 12.12). Здесь можно указать, следует ли использовать аппаратное ускорение при воспроизведении видео, следует ли автоматически скачивать из Интернета обновление программы, указать реальное расположение динамиков для лучшего звука и т. д.
Рис. 12.12. Окно настроек, вкладка Проигрыватель.
Кроме того, указать, какие типы файлов следует открывать с помощью Windows Media Player, вы можете на вкладке File Types (Типы файлов) (рис. 12.13).
Рис. 12.13. Окно настроек, вкладка Типы файлов.
На вкладке Копировать музыку (рис. 12.14) можно настроить параметры имеющихся в программе кодеков (по умолчанию в программе есть только кодек потокового воспроизведения Windows Media).
Рис. 12.14. Окно настроек, вкладка Копировать музыку.
Чтобы настроить установленные в системе внешние кодеки, выберите в том же окне вкладку Подключаемые модули. Возможно, сначала кодеки придется подключить вручную с помощью кнопки Добавить.
Данный текст является ознакомительным фрагментом.
Читайте также
Проигрыватель Windows Media 11
Проигрыватель Windows Media 11
В данном разделе мы приступаем к рассмотрению популярнейшей программы – Проигрывателя Windows Media, с помощью которого вы сможете превратить свой компьютер в настоящий развлекательный центр. Проигрыватель Windows Media позволяет прослушивать звуковые
Добавляем Windows Media Center в меню автозапуска в Windows 7
Добавляем Windows Media Center в меню автозапуска в Windows 7
В Windows 7 меню автозапуска не предоставляет возможности воспроизведения мультимедиа в Windows Media Center. Вы не найдете такого пункта и в настройках параметров автозапуска в панели
Windows Meda Player
Windows Meda Player
Изменение заголовка в Windows Media Player
Для изменения заголовка в Windows Media Player откройте или создайте раздел HKEY_CURRENT_USERSoftwarePoliciesMicrosoftWindowsMediaPlayer с строковым параметром TitleBar, содержащим ваш текст
Изменение заголовка в Windows Media Player
Изменение заголовка в Windows Media Player
Для изменения заголовка в Windows Media Player откройте или создайте раздел HKEY_CURRENT_USERSoftwarePoliciesMicrosoftWindowsMediaPlayer с строковым параметром TitleBar, содержащим ваш текст
Windows Media Player
Windows Media Player
Изменение заголовка в Windows Media Player
Для изменения заголовка в Windows Media Player откройте или создайте раздел HKEY_CURRENT_USERSoftwarePoliciesMicrosoftWindowsMediaPlayer с строковым параметром TitleBar, содержащим ваш
Изменение заголовка в Windows Media Player
Изменение заголовка в Windows Media Player
Для изменения заголовка в Windows Media Player откройте или создайте раздел HKEY_CURRENT_USERSoftwarePoliciesMicrosoftWindowsMediaPlayer с строковым параметром TitleBar, содержащим ваш
Проигрыватель Windows Media
Проигрыватель Windows Media
Проигрыватель Windows Media объединяет в себе функции радиоприемника, аудио– и видеопроигрывателя, а также содержит информационную базу данных об исполнителях и сведения о самих файлах. Он применяется для воспроизведения и упорядочения файлов
VLC media player
VLC media player
Производитель: VideoLAN (http://www.videolan.org).Статус: бесплатная.Ссылка для скачивания: http://www.videolan.org/vlc/.Размер: 8,2 Мбайт.VLC media player отличается от большинства проигрывателей тем, что может воспроизводить передаваемое по сети видео, а также ретранслировать потоковые данные
Слушаем музыку и смотрим клипы Windows Media Player
Слушаем музыку и смотрим клипы Windows Media Player
Жили-были некогда в составе Windows два брата-проигрывателя – Универсальный проигрыватель (Media Player) и Проигрыватель компакт-дисков. Оба – как по внешности, так и по функциональности – звезд с неба не ловили, были туповаты и
4.3. Проигрыватель Windows Media
4.3. Проигрыватель Windows Media
В данном разделе мы рассмотрим, каким образом можно изменять стандартные настройки Проигрывателя Windows
Как настроить Media Player Classic?
Как настроить Media Player Classic?
Если в процессе установки вы назначили Media Player Classic проигрывателем по умолчанию, то при двойном щелчке на значке любого видеофайла начнется его воспроизведение именно в этой программе (1).Чтобы выбрать, какой программой проиграть фильм, щелкните
Windows Media Player
Windows Media Player
Программа-проигрыватель Windows Media Player установлена в ОС Windows по умолчанию. В русской версии эта программа называется Проигрыватель Windows Media. Она позволяет не только слушать музыку, но и смотреть видеофайлы.Рассмотрим версию Windows Media Player 8 (рис. 12.11), которая входит в
Содержание:
- Основные сведения о компьютерных медиа проигрывателях?
- Установка Windows Media Player
- Знакомство с программным интерфейсом
- Основные функции Windows Media Player 11
Абсолютно каждый пользователь компьютера нуждается в хорошем медиа плеере. С помощью проигрывателя вы сможете просматривать видео или прослушивать аудио-файлы на ПК. Операционная система windows xp была и до сих пор остается одной из самых популярных в мире. Поэтому под нее до сих пор разрабатываются новые приложения или модернизируются уже существующие.
Все проигрыватели содержат набор специальных программ, называемых кодеками. Кодеки, по своей природе, предназначены для кодировки медиа файлов. Но для плеера они необходимы, чтобы провести расшифровку записи при ее воспроизведении. Наиболее популярные проигрыватели для виндовс могут содержать более 200 популярных версий кодеков. Есть, также, и такие, которые предназначены специально под какую-то кодировку.
При выборе плеера на window xp следует руководствоваться его базовым предназначением. Конечно же, большая масса программ допускает чтение и видео, и аудио-файлов. Но слушать музыку через VLC или смотреть видео через AiMP не слишком удобно. В крайнем случае, для обеспечения качественного воспроизведения, вам придется хорошенько перенастроить проигрыватель.
Проигрыватель Windows Media
А теперь давайте перейдем к базовому проигрывателю windows xp. Windows Media идет в пакете стандартных программ при установке операционной системы. Он был разработан еще в 2008 году. Последняя версия программного продукта – Windows Media 12.0. Для использования на XP подходит версия WMP 11.
Основные преимущества Windows Media:
- Большой набор кодеков: 192 для просмотра видео и 84 для прослушивания аудио (указанны данные одной из сборок, может быть меньше или больше), качественная поддержка DVD-формата.
- Широкий набор функций, от воспроизведения файлов до покупки музыки в онлайн магазинах.
- Простота и доступность интерфейса.
- Большая производительность при небольших требованиях.
- Полное соответствие ОС windows XP.
Установка Windows Media
Как уже отмечалось выше, обычно проигрыватель идет сразу в пакете windows XP. Но если вы все же хотите переустановить его на более современную версию, мы расскажем, как это сделать поэтапно.
Для начала я скачаю программу на одном из бесплатных сервисов. Чтобы найти такой, можно просто ввести в поиске «windows media player 11 скачать бесплатно».
Я открываю первую же ссылку и попадаю на страницу сайта, где можно скачать программу. В специальном поле ввожу код-подтверждения и жму на «Скачать».
Сама загрузка занимает не более 5 минут, в зависимости от скорости интернета. Далее переходим непосредственно к установке. Для этого дважды кликаем левой кнопкой на иконке скачанного файла. На заметку, предыдущую версию программы при установке WMP не нужно. Да и это, чаще всего, просто невозможно. После запуска установщика видим следующее окно:
В нем принимаем условия соглашения и идем дальше. После этого начинается сам процесс установки. Ждем его окончания.
По окончанию установки вы должны увидеть следующее окно.
Возможно, также, у вас всплывет приветствие от службы windows. В этом случае просто жмите «Далее». Теперь перейдем к настройке проигрывателя. Чтобы открыть рабочее окно программы, переходим во вкладку «Проигрывается».
Знакомство с программным интерфейсом
На нижней панели слева направо видим кнопки:
- Случайный порядок;
- Повторение;
- Кнопки управление видео (остановка, перемотка назад, воспроизведение/пауза, перемотка вперед);
- Включение/выключение звука, за которым расположен ползунок для регулирования громкости.
Чтобы открыть видео на весь экран, следует дважды кликнуть левой кнопкой мыши, или нажать на соответствующую кнопку. В левом нижнем углу проигрывателя пишется название аудиофайла.
Основные функции Windows Media Player 11
Чтобы перейти к управлению программой наведите курсор на верхнюю панель и нажмите правую кнопку мыши. После этого появится выпадающее меню программы.
Во вкладке «Вид» можно выбрать «Классическое отображение» плеера.
Открыть панель списка можно с помощью выпадающего меню «Проигрывается».
Теперь пройдемся кратко по основным функциям. Сменить аудиодорожку можно следующим образом. В указанной области будут расположены все дополнительные звуковые файлы.
Чтобы открыть DVD или другой диск из внешнего привода, перейдите в следующую вкладку.
Ну и еще одна интересная функция. Через windows media player 11 вы можете просматривать видеозаписи, выложенные в сети интернет. Для этого найдите нужное видео и скопируйте его URL-код. Далее его нужно вставить в следующее поле:
Итак, мы рассмотрели основной функционал проигрывателя media player 11. Надеюсь, теперь вы легко сможете просматривать любимые фильмы, видеоклипы и передачи на своем компьютере. Также, WMP является мощным удобным средством для прослушивания музыки.