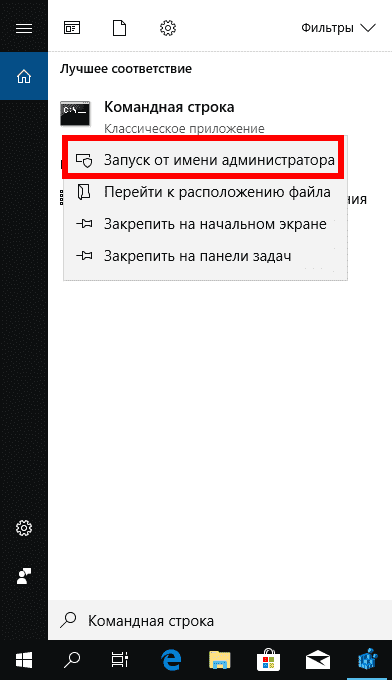Содержание
- Причины возникновения ошибки
- Причина 1: версия Windows 10 N
- Причина 2: Функции мультимедиа деактивированы
- Причина 3: блоки антивирусного программного обеспечения WMP
- Инструкция
- Почему не устанавливается Media Feature Pack, а также немного о том, что такое Windows N
- Есть ли жизнь после SWIFT?
- Как скачать установщик Media Feature Pack и почему он не устанавливается
- Как включить media feature pack в windows
- Как исправить “Windows не может получить доступ к компьютеру” код ошибки 0x80004005
- БЫСТРОЕ ИСПРАВЛЕНИЕ 1: ОТКЛЮЧИТЬ IPV6
- БЫСТРОЕ ИСПРАВЛЕНИЕ 2: ПРОВЕРЬТЕ NETBIOS
- БЫСТРОЕ ИСПРАВЛЕНИЕ 3: ПРОВЕРЬТЕ ПАРАМЕТРЫ ОБЩЕГО ДОСТУПА
- БЫСТРОЕ ИСПРАВЛЕНИЕ 4: ПРОВЕРЬТЕ РАЗРЕШЕНИЯ
- БЫСТРОЕ ИСПРАВЛЕНИЕ 5: ПОВТОРНО ЗАГРУЗИТЕ WINDOWS 10 UPDATE
- БЫСТРОЕ ИСПРАВЛЕНИЕ 6: ВКЛЮЧИТЕ ПОДДЕРЖКУ ОБЩЕГО ДОСТУПА К ФАЙЛАМ SMB 1.0/CIFS
- Почему не работает MTP на Windows 7 N при подключении Android устройств
- Почему не устанавливается Media Feature Pack, а также немного о том, что такое Windows N
- Кто может пользоваться системой
- Альтернативные варианты
- Microsoft выпустила второй пакет обновлений для Windows 7
- (Решено) Mfplat.dll отсутствует ошибка ремонта
- Установка 10 N версии Media Feature Pack для Windows 10 N
- Включить воспроизведение мультимедиа из командной строки с повышенными правами
Причины возникновения ошибки
Владельцы 10-ok, которые также используют продукты Apple, могут установить iCloud. Некоторые из них сталкиваются с неожиданным завершением установки и сообщением:
«Ваш компьютер не имеет мультимедийных возможностей. Загрузите Media Feature Pack с веб-сайта Microsoft, установите его и попробуйте еще раз.»
Этой программе требуются мультимедийные функции Windows, которых нет в системе. В чем причина отсутствия пакетов на 10?
Причина 1: версия Windows 10 N
Первая причина, по которой указанное выше сообщение может появиться при установке iCloud, заключается в том, что используется Windows 10 версии N (или KN). Эти версии были представлены Microsoft под давлением Европейской комиссии и правительства Кореи. Оба дополнения не содержат медиапакетов и стандартного медиаплеера. Если вы установили версию Windows 10 N, вы можете добавить мультимедийные функции, установив пакет. Для каждой сборки системы есть отдельный пакет.
Причина 2: Функции мультимедиа деактивированы
Если вы не используете Windows 10 N, но получаете сообщение об ошибке при установке iCloud, пакет не может быть установлен на этой платформе: функции уже включены в операционную систему.
Причина 3: блоки антивирусного программного обеспечения WMP
Код ошибки 0x800F0821 при попытке добавить WMP в Windows 10 указывает на то, что операция была прервана. Чтобы решить проблему, просто удалите антивирус. Проверено с помощью Avira.
Инструкция
- Убедитесь, что на вашем компьютере включена опция «Восстановление системы». Вызвать вспомогательное меню раздела «Мой компьютер» и нажать кнопку «Свойства». Откройте страницу настроек восстановления системы и установите флажок рядом с параметром «Отключить восстановление системы на всех дисках».
Раздел свойств системыЕсли знака нет, то восстановление активно (в разных версиях Windows доступ к этому разделу будет разным). - Нажмите «Пуск» и откройте папку «Все программы», нажмите «Стандартные» и в пункте «Системные инструменты» выберите команду «Восстановление системы». Запустите операцию восстановления, нажав кнопку «Далее». В загруженном календаре отметьте дату выхода плеера из строя и нажмите «Далее», прочтите предоставленную информацию о процессе восстановления и начните операцию.
Выбор точки восстановления - Решить проблему с плеером описанным способом не всегда удается. Вы можете попробовать переустановить плеер, открыв меню «Пуск» и перейдя в раздел «Панель управления». Выберите пункт «Добавить или удалить программы», в открывшемся окне перейдите в раздел «Добавление компонентов Windows». Снимите флажок рядом с проигрывателем Windows Media и нажмите Далее. Плеер будет удален, перезагрузите систему.
- После включения компьютера снова перейдите в раздел «Установка компонентов Windows» и выберите «Windows Media Player», нажмите «Далее». Для проверки откройте в этом окне аудиофайл.
- Если ничего не помогает, скачайте установочный файл плеера с официального сайта разработчика и откройте его. Выполните все требования программы установки и перезагрузите компьютер, когда закончите. Если вы установили на свой компьютер нелицензионное программное обеспечение, у вас могут возникнуть проблемы с плеером. В этом случае вам нужно будет приобрести лицензионную ОС Windows или использовать другие плееры. Если вы выберете второй вариант, вы снова можете столкнуться с проблемой системных сбоев в программах и в конечном итоге нанести значительный ущерб вашему компьютеру.
При установке некоторых программ или игр вы иногда сталкиваетесь с необходимостью установки надстроек, таких как Net Framework или Visual C ++. Кроме того, для приложения или игры может потребоваться Media Feature Pack, компонент от Microsoft, отвечающий за обработку мультимедийного контента в Windows. Но когда пользователь загружает пакет с официального сайта и запускает его на своем компьютере, он получает сообщение об ошибке «Обновление не применимо к вашему компьютеру» или «Программа установки обнаружила ошибку…» .
Код ошибки обычно 0x80096002, но возможны и другие варианты.
Решение этой проблемы очень простое, так как причиной ошибки практически во всех случаях является отключенный проигрыватель Windows Media или вообще компонент Media Features, который интегрирован во все, за некоторыми исключениями, версии Windows и редакции.
Откройте апплет Windows Components с помощью команды optionalfeatures в Run и убедитесь, что установлены флажки Media Features и Windows Media Player.
Если нет, установите и примените новые настройки. Впоследствии программа, для которой ранее требовался Media Feature Pack, должна быть установлена без дополнительных проблем. То есть устанавливать компонент не обязательно.
Однако есть одно исключение.
Если у вас есть выпуски Windows N или KN, что очень маловероятно, вам все равно потребуется установить Media Feature Pack, поскольку в этих выпусках его нет по умолчанию, как и в Groove Music, Movies & TV и Voice Recorder. Приложения. Windows N или KN также может не иметь Skype Messenger. Причины, по которым Microsoft была вынуждена создать эти выпуски, являются чисто законными. После проигрыша антимонопольного иска Microsoft была оштрафована Европейской комиссией на 500 миллионов евро в 2004 году и была вынуждена предлагать Windows в Европе без Media Player.
так родилась Windows N. Microsoft столкнулась с аналогичными проблемами в 2005 году в Южной Корее. Тогда компания потеряла 32 миллиона долларов, не говоря уже об обязательстве предлагать операционную систему без Media Player и MSN Messenger. Таким образом, обе эти версии, N и KN, доступны только в Европе и Корее. Помимо отсутствия в них мультимедийных компонентов, которые устанавливаются отдельно, они ничем не отличаются от других редакций Windows.
Есть ли жизнь после SWIFT?
Конечно, установка собственной системы обмена финансовыми сообщениями снижает риски в случае отключения от SWIFT, но не исключает их полностью, так как SPFS работает только внутри страны. За пределами своих границ для общения с зарубежными партнерами в случае крайних мер России придется искать посредников
который сможет обрабатывать транзакции вокруг запретов или вести переговоры с иностранными партнерами об альтернативных вариантах расчетов. В любом случае стоимость банковских операций значительно вырастет, а их объем резко уменьшится. А это означает экономический спад.
Как показывает опыт самого Ирана, который арендует телекоммуникационные линии для передачи банковских сообщений от банков Китая и Турции, с отключением от SWIFT жизнь не заканчивается и государство не перестанет существовать, но финансовая стабильность будет в вопрос.
Несомненно, если Россию отключат от SWIFT, пострадают не только мировые финансовые структуры, но и население
— снизятся доходы и снизится покупательная способность из-за ухудшения экономической ситуации в стране. Трудно подсчитать, насколько это серьезно в масштабах России, ведь Российская Федерация — это не Иран или Северная Корея, и проводить здесь параллели не совсем корректно.
Кроме того, сама по себе ситуация с отключением России от SWIFT, на мой взгляд, маловероятна, поскольку Российская Федерация является одной из важнейших стран в международной торговой системе, поскольку она является одним из крупнейших поставщиков нефти, газа и нефти уголь. Сегодня доля России в мировом ВВП составляет более 3%, и для многих стран, в том числе европейских, потеря такого партнера крайне невыгодна.
Windows 10 «N» включает те же функции, что и другие версии Windows 10, за исключением мультимедийных технологий. N не включает Windows Media Player, Skype и некоторые предустановленные мультимедийные приложения (музыка, видео, диктофон). И чаще всего Media Feature Pack не устанавливается в Windows 10. Медиа-инструменты, не входящие в Windows 10 N, включают следующее:
- Инфраструктура мобильных устройств Windows1 (WPD). Подключается к подключенным устройствам хранения, включая гаджеты со встроенным протоколом передачи мультимедиа.
- Пользовательский интерфейс проигрывателя Windows Media. Включает в себя функции Windows Player, такие как возможность воспроизводить файлы мультимедиа и аудиодиски, управлять мультимедиа в библиотеке, создавать список воспроизведения, предоставлять метаданные для мультимедиа (включая обложки альбомов), создавать аудио компакт-диски, передавать музыку на портативный музыкальный проигрыватель, воспроизводить потоковый контент веб-сайта.
- Формат Windows Media. Он воспроизводит мультимедийные файлы системного формата ASF, аудио- и видеокодек Windows Media, обеспечивает стандартную потоковую передачу и потоковую передачу DRM.
- Видео. Предустановленное приложение, используемое для воспроизведения цифровых видео.
- Канавка. Предустановленное приложение, используемое для воспроизведения цифровой музыки.
- Кодеки VC-1, MPEG-4, H.264, H.265 и H.263. Поддержка действий, включая воспроизведение и создание мультимедийных файлов, закодированных стандартными кодеками.
- Skype. Установленное приложение, используемое для обмена сообщениями и видеозвонков.
- Диктофон. Предустановленное приложение для записи звуков.
- Управление цифровыми правами Windows Media. Управляйте доставкой защищенного контента на монитор ПК, портативное или сетевое устройство.
Если вы используете Windows 10 N, вам потребуется установить другое программное обеспечение от Microsoft или других разработчиков. Без них вы не сможете воспроизводить или создавать аудио компакт-диски, медиа и видео файлы; передавать музыку; редактировать и архивировать фотографии и т д
- Перейдите на страницу загрузки Media Feature Pack на веб-сайте Microsoft.
- Выберите предпочтительный язык и нажмите / коснитесь «Загрузить».
- Выберите разрядность ОС — 32 или 64 и нажмите / коснитесь «Далее» для загрузки.
- Сохраните файл MSU где угодно.
- Дважды щелкните / коснитесь загруженного файла MSU, чтобы установить его.
После завершения установки перезагрузите компьютер и проверьте приложения.
Введите «Включение или отключение компонентов Windows» в строке поиска Windows и нажмите Enter. Найдите опцию «Мультимедийные функции» и включите ее (установите флажок). Готовый!
Как исправить “Windows не может получить доступ к компьютеру” код ошибки 0x80004005
Windows позиционируется как корпоративная операционная система с различными функциями для поддержки рабочих групп и совместного использования файлов и физических ресурсов. Однако, несмотря на этот акцент, эта флагманская операционная система, похоже, делает все возможное, чтобы генерировать зашифрованные и враждебные пользователю сообщения об ошибках для общих проблем.
Эти сообщения об ошибках всегда затрудняют устранение неполадок, чем следовало бы. Кроме того, они, как правило, добавляют слой замешательства и разочарования для умных, но не компьютерных пользователей, которые, вероятно, могли бы решить проблему, если бы знали что-нибудь о причине.
Одним из самых вопиющих нарушителей является код ошибки Windows 0x80004005. Эта ошибка обычно возникает при неудачной попытке использовать общий ресурс в сети, например общий сетевой жесткий диск. Обычный синтаксис этой ошибки обычно выглядит примерно так: «Windows не может получить доступ к \ Computer1, ошибка проверки орфографии с кодом 0x80004005, неопределенная ошибка.”
Конечно, это сверхполезное сообщение, которое появляется на чьем-то экране, в основном ничего им не говорит. Следовательно, устранить эту ошибку может быть очень сложно.
Но не волнуйся. Есть несколько методов, которые можно использовать для решения этой проблемы. В этой статье я объясню, как диагностировать и устранять основные проблемы, которые может представлять этот код ошибки.
БЫСТРОЕ ИСПРАВЛЕНИЕ 1: ОТКЛЮЧИТЬ IPV6
Одно из решений — отключить IPv6 на вашем компьютере. Вам пока не нужен IPv6, если вы не используете сеть IPv6.
Выполните следующие четыре шага, чтобы попробовать это решение:
- Нажмите кнопку «Изменить настройки адаптера”.
- Щелкните правой кнопкой мыши кнопку «Пуск» в Windows и выберите «Сетевые подключения.
- Щелкните сетевой адаптер правой кнопкой мыши и выберите «Свойства.
- Найдите протокол Интернета версии 6 (TCP / IPv6) в центральной области и снимите флажок.
Большинство сетевых конфигураций по-прежнему используют IPv4 и будут использоваться в обозримом будущем, поэтому какое-то время вам не понадобится IPv6, если только вы не находитесь в корпоративной сети, которая уже использует IPv6. (В этом случае это быстрое исправление вам все равно не подойдет.)
Нажмите кнопку «ОК» и перезагрузите компьютер. Если это не устранило ошибку, перейдите к следующему предлагаемому решению.
БЫСТРОЕ ИСПРАВЛЕНИЕ 2: ПРОВЕРЬТЕ NETBIOS
Следующий шаг — убедиться, что служба NetBIOS запущена. NetBIOS позволяет подключенным к сети компьютерам совместно использовать ресурсы. Если это не работает или не включено, это может быть причиной ошибки.
Выполните следующие действия, чтобы проверить, включена ли служба NetBIOS:
- Нажмите кнопку «Дополнительно» и выберите вкладку WINS.
- В том же окне, что и выше, выделите IPv4 и нажмите кнопку «Свойства» внизу.
- Убедитесь, что NetBIOS установлен по умолчанию.
Если NetBIOS работает должным образом, переходите к следующему возможному решению.
БЫСТРОЕ ИСПРАВЛЕНИЕ 3: ПРОВЕРЬТЕ ПАРАМЕТРЫ ОБЩЕГО ДОСТУПА
Если настройки NetBIOS не были проблемой, давайте взглянем на расширенные настройки общего доступа.
- Щелкните частную сеть и убедитесь, что обнаружение сети включено и установлен флажок автоматической установки. Убедитесь, что общий доступ к файлам и принтерам также включен.
- Перейдите в Панель управления, Сеть и Интернет, Центр управления сетями и общим доступом и Дополнительные параметры общего доступа.
- Щелкните Все сети и убедитесь, что включен параметр Отключить общий доступ к сети, защищенной паролем.
Если вы внесли какие-либо изменения в какие-либо из этих настроек, попробуйте еще раз свой общий ресурс, чтобы увидеть, исправила ли он ошибку.
БЫСТРОЕ ИСПРАВЛЕНИЕ 4: ПРОВЕРЬТЕ РАЗРЕШЕНИЯ
Если это не решит проблему, нам нужно проверить ваши разрешения.
- Выберите вкладку «Общий доступ», а затем «Расширенный доступ.
- Щелкните правой кнопкой мыши папку или диск, к которому вы хотите предоставить общий доступ.
- Выберите «Общий доступ», а затем «Расширенный доступ.
- Выберите группу «Все», которая должна находиться на верхней панели, и разрешите полный контроль. Если группа «Все» отсутствует, нажмите кнопку «Добавить» и введите все на нижней панели, затем выберите ее.
- вам необходимо установить флажок напротив «Поделиться этой папкой». Проверьте, нет ли этого. Затем нажмите кнопку авторизации.
Если это решение не работает для вас, пора перейти к быстрому исправлению номер пять.
БЫСТРОЕ ИСПРАВЛЕНИЕ 5: ПОВТОРНО ЗАГРУЗИТЕ WINDOWS 10 UPDATE
Если вы получаете это сообщение об ошибке при попытке обновить Windows 10, проблема может быть вызвана повреждением установочного файла.
Чтобы исправить это, попробуйте снова загрузить установщик Windows 10 и начать заново. Каким бы неприятным это ни было, стоит попробовать, если это источник проблемы.
БЫСТРОЕ ИСПРАВЛЕНИЕ 6: ВКЛЮЧИТЕ ПОДДЕРЖКУ ОБЩЕГО ДОСТУПА К ФАЙЛАМ SMB 1.0/CIFS
Предложенный читателем TechJunkie TFI, несколько пользователей сообщили, что это помогает.
- В появившемся диалоговом окне прокрутите вниз и найдите «Поддержка общего доступа к файлам SMB 1.0 / CIFS”.
- В поле поиска введите «панель управления» и выберите «Программы и компоненты”.
- На левой панели задач нажмите кнопку «Включение или отключение компонентов Windows”.
- нажмите ОК.”
- Убедитесь, что установлен флажок рядом с этой опцией.
Почему не работает MTP на Windows 7 N при подключении Android устройств
Эта статья является продолжением первой части https://moonback.ru/page/mtp-error и написана для тех, кому ничего не помогло ранее.
Поводом для написания этой статьи послужила следующая история. Недавно я попытался подключить свой старый Android-смартфон к недавно установленному компьютеру с Windows 7 Enterprise N x64. И я столкнулся с проблемой установки драйверов в ручном режиме, как описано в предыдущей статье. В операционной системе просто не было устройства MTP USB. Поначалу даже пробовал скачивать драйвера с разных сайтов по аппаратному коду. Но все это приводило к разного рода ошибкам Windows и смартфон не работал в режиме MTP.
При установке некоторых программ или игр вы иногда сталкиваетесь с необходимостью установки надстроек, таких как Net Framework или Visual C ++. Кроме того, для приложения или игры может потребоваться Media Feature Pack, компонент от Microsoft, отвечающий за обработку мультимедийного контента в Windows. Но когда пользователь загружает пакет с официального сайта и запускает его на своем компьютере, он получает сообщение об ошибке «Обновление не применимо к вашему компьютеру» или «Программа установки обнаружила ошибку…».
Код ошибки обычно 0x80096002, но возможны и другие варианты.
Решение этой проблемы очень простое, поскольку причиной ошибки практически во всех случаях является отключенный проигрыватель Windows Media или вообще компонент Media Features, который, за некоторыми исключениями, интегрирован во все версии и редакции Windows.
Откройте апплет Windows Components с помощью команды optionalfeatures в Run и убедитесь, что установлены флажки Media Features и Windows Media Player.
Если нет, установите и примените новые настройки. Впоследствии программа, для которой ранее требовался Media Feature Pack, должна быть установлена без дополнительных проблем. То есть устанавливать компонент не обязательно.
Однако есть одно исключение.
Если у вас есть выпуски Windows N или KN, что очень маловероятно, вам все равно потребуется установить Media Feature Pack, поскольку в этих выпусках его нет по умолчанию, как и в Groove Music, Movies & TV и Voice Recorder. Приложения. Windows N или KN также может не иметь Skype Messenger. Причины, по которым Microsoft была вынуждена создать эти выпуски, являются чисто законными. После проигрыша антимонопольного иска Microsoft была оштрафована Европейской комиссией на 500 миллионов евро в 2004 году и была вынуждена предлагать Windows в Европе без Media Player.
Так родилась Windows N. Microsoft столкнулась с аналогичными проблемами в 2005 году в Южной Корее. Тогда компания потеряла 32 миллиона долларов, не говоря уже об обязательстве предлагать операционную систему без Media Player и MSN Messenger. Таким образом, обе эти версии, N и KN, доступны только в Европе и Корее. Помимо отсутствия в них мультимедийных компонентов, которые устанавливаются отдельно, они ничем не отличаются от других редакций Windows.
Кто может пользоваться системой
Система SWIFT разработана не только для межбанковских переводов, но также предназначена для обмена конфиденциальной информацией между разными банками и финансовыми учреждениями. Кроме того, его также можно использовать для отправки облигаций и ценных бумаг.
Системой активно пользуются клиенты, им даже не нужно открывать банковский счет для отправки электронных переводов. SWIFT используют не только физические лица, но и корпоративные структуры.
Для отправки денег клиенту необходимо обратиться в банк, который включен в систему, заполнить платежный документ и внести деньги в кассу.
Если у него активная банковская карта, деньги можно будет внести онлайн прямо с нее.
Например, в мобильном приложении клиент может выбрать раздел «SWIFT-переводы», выбрать получателя или вручную ввести данные получателя. Если системе требуются документы (для валютных операций это договор, счет-фактура), то их можно скачать. В соответствующей строке необходимо указать цель перевода, ввести сумму платежа (у клиента должен быть счет в той валюте, в которой он намеревается отправить деньги), выбрать метод расчета комиссии и подтвердить операцию. После отправки денег клиент может следить за статусом транзакции (данные перевода будут сохранены в истории платежей).
Обработка транзакции может занять от одного до нескольких дней.
(если платеж осуществляется внутри банка, он может быть доставлен получателю в течение 24 часов).
Альтернативные варианты
Исходя из нашего опыта, мы можем с уверенностью сказать, что у многих людей были проблемы с воспроизведением некоторых файлов через Windows Media Player. Частой причиной таких ошибок было одно: отсутствие некоторых кодеков, необходимых для правильной работы программы. Также следует отметить, что Media Player может успешно воспроизводить очень небольшое количество форматов. А поскольку технологии с каждым днем поднимаются на все более высокий уровень, этот круг становится еще меньше. Поэтому альтернативными вариантами замены встроенного считывателя являются:
- Медиаплеер VLC
- KMPlayer
- GOM плеер
Все три варианта можно скачать абсолютно бесплатно с их официальных сайтов.
Я не рекомендую устанавливать несколько плееров одновременно для воспроизведения файлов. Поэтому перед загрузкой новых сначала удалите старые программы.
Microsoft выпустила второй пакет обновлений для Windows 7
Microsoft все равно объявила о выпуске темы, но просит пользователей не называть ее так.
Второй пакет обновления называется накопительным обновлением или просто «накопительным обновлением», что, по сути, и есть. Комплект обновления предназначен для пользователей Windows 7 SP1, является необязательным и не распространяется через Центр обновления Windows. Пакет обновления получил идентификатор KB3125574 (Практическое накопительное обновление для Windows 7 с пакетом обновления 1 и Windows Server 2008 R2 с пакетом обновления 1). Основная цель Microsoft с выпуском этого пакета обновления — помочь организациям, которые все еще используют Windows 7, быстро получить установленную операционную систему с последними обновлениями, поскольку сам накопительный пакет может быть интегрирован в автономные развертывания Windows 7. Microsoft также изменила формат для публикации пакета обновления теперь вместо отдельного распространения он будет распространяться с использованием уже забытого механизма каталога Центра обновления Майкрософт, который можно использовать только через веб-браузер Internet Explorer.
Чтобы установить пакет обновления в Windows 7, у пользователя должен быть установлен SP1 и обновление KB3020369 (обновление стека обслуживания за апрель 2015 г для Windows 7 и Windows Server 2008 R2). Этот пакет включает в себя все обновления безопасности и другие обновления для Windows 7, выпущенные с начала SP1 до апреля 2016 года. Это же обновление доступно для пользователей Windows Server 2008 R2. Напомним, что ранее Microsoft категорически отрицала выпуск Service Pack 2 для Windows 7.
Мы рады объявить сегодня о выпуске нового удобного накопительного пакета обновлений для Windows 7 с пакетом обновления 1 (SP1), который поможет. Этот удобный накопительный пакет, доступный для загрузки по адресу catalog.update.microsoft.com/v7/site/Search.aspx?q=3125574, содержит все исправления безопасности и невыпущенные исправления с момента выпуска Windows 7 SP1, подходящего для общего распространения, до апреля 2021 года. Установите это обновление, и вам потребуются только новые обновления, выпущенные после апреля 2016 года.
Для получения дополнительной информации об использовании обновления перейдите по ссылкам ниже.
blogs.technet.microsoft.com/windowsitpro/2016/05/17/simplifying-updates-for-windows-7-and-8-1 support.microsoft.com/en-us/kb/3125574
Само обновление доступно для скачивания по следующей ссылке.
catalog.update.microsoft.com/v7/site/Search.aspx?q=3125574
Еще один примечательный факт: Microsoft изменила политику выпуска обновлений, не связанных с безопасностью, для Windows 7 SP1 и Windows 8.1 (включая Windows Server 2008 R2 SP1, Windows Server 2012 и Windows Server 2012 R2). Если раньше они могли выпускаться частями по несколько раз в месяц, то теперь они будут выпускаться строго один раз в месяц и представлять собой полное обновление. Обновления будут по-прежнему доступны через Центр обновления Windows.
(Решено) Mfplat.dll отсутствует ошибка ремонта
Media Feature Pack — это основной пакет, который устанавливает проигрыватель Windows Media и другие связанные файлы, необходимые для соответствующих программных продуктов. В качестве важного DLL-файла в пакете mfplat.dll требуется для многих потоковых служб и игр. Если этот файл потерян, вы можете получить одно из следующих сообщений об ошибке:
- Не удалось запустить приложение, потому что не найден mfplat.dll.
- mfplat.dll отсутствует
- Невозможно запустить программу, поскольку на компьютере отсутствует файл mfplat.dll.
В некоторых случаях, особенно для тех, кто использует Windows N, не все мультимедийные функции предустановлены в основном пакете Windows.
Теперь мы рекомендуем вам использовать этот инструмент для вашей ошибки.
Кроме того, этот инструмент исправляет распространенные компьютерные ошибки, защищает вас от потери файлов, вредоносных программ, сбоев оборудования и оптимизирует ваш компьютер для достижения максимальной производительности. Вы можете быстро устранить неполадки на своем ПК и предотвратить появление других программ с помощью этого программного обеспечения:
- Шаг 2: Нажмите «Начать сканирование», чтобы найти проблемы в реестре Windows, которые могут вызывать проблемы с вашим компьютером.
- Шаг 1. Загрузите средство восстановления ПК и оптимизатор (Windows 10, 8, 7, XP, Vista — Microsoft Gold Certified).
- Шаг 3: Нажмите «Исправить все», чтобы исправить все проблемы.
Основная причина, по которой вы можете столкнуться с ошибкой отсутствия DLL, заключается в том, что ваш компьютер работает под управлением Windows N. Эта версия операционной системы по умолчанию не включает Microsoft Media Future Pack. Это предупредит пользователей об отсутствии файлов Mfplat.dll и предотвратит использование ими определенных приложений.
ОТНОСИТЕЛЬНО ОБНОВЛЕНИЙ WINDOWS 10
Каждый раз, когда Microsoft выпускает крупное обновление для Windows 10, вам необходимо переустановить Media Feature Pack. Если это вам не подходит, рассмотрите возможность обновления до обычной версии Windows, так как другие версии всегда имеют эти функции!
Преимущество Windows N в том, что в ней отсутствуют мультимедийные функции. Так что, если это не то, что вам нужно, не используйте Windows N.
Если вам сложно решить эту проблему, эта статья вам поможет. Ниже приведен набор методов, которые использовали другие пользователи в аналогичной ситуации для решения проблемы.
Для достижения наилучших результатов начните с первого метода, а затем следуйте другим методам, указанным ниже, пока не дойдете до шагов, которые могут обойти или исправить сообщение об ошибке.
Установка 10 N версии Media Feature Pack для Windows 10 N
Обратите внимание, что Windows 10 N не поставляется с проигрывателем Windows Media, предварительно загруженным в систему. Это означает, что Media Feature Pack не устанавливается по умолчанию или обновляется компонентом WU (Центр обновления Windows).
Если вы не уверены, какая версия Windows 10 установлена на вашем компьютере, выполните следующие действия.
Нажмите кнопку Windows и введите в поле поиска about.Щелкните «Об этом компьютере», чтобы открыть вкладку «Информация» на вкладке «Параметры приложения».
На экране «Информация» прокрутите вниз до раздела «Технические характеристики Windows» и найдите свою версию Windows в разделе «Правка».
Включить воспроизведение мультимедиа из командной строки с повышенными правами
1 Найдите командную строку в строке поиска Windows и щелкните значок правой кнопкой мыши. Выберите Запуск от имени администратора.
2 Введите следующую команду и нажмите Enter, чтобы выполнить ее:
dISM / онлайн / включить-функцию / имя функции: MediaPlayback
3 Выйдите из командной строки и перезапустите систему.
Другое решение — извлечь копию mfplat.dll из каталога windows.old, но если файл никогда не существовал в операционной системе Windows 10, это бесполезно. Кроме того, мы установили весь пакет Media Feature Pack в решении 1, который должен решить проблему.
https://answers.microsoft.com/en-us/windows/forum/all/windows-10-mfplatdll-missing/5bfdc7fa-7ca4-4f5e-a524-83455d8abb9c
Ошибка 0x80004005 при установке Media feature pack в Windows 10 может быть причиной невозможности воспроизведения некоторых мультимедийных файлов на вашем компьютере. Эта ошибка обычно возникает из-за конфликта между установленными компонентами операционной системы и Media feature pack.
Чтобы исправить ошибку 0x80004005, необходимо выполнить несколько простых шагов. Во-первых, попробуйте перезагрузить компьютер и повторить попытку установки Media feature pack. Иногда простая перезагрузка может помочь решить проблему и установить недостающие компоненты.
Если перезагрузка не помогла, попробуйте выполнить команду DISM (Deployment Image Servicing and Management) в командной строке с правами администратора. Для этого откройте командную строку, нажав сочетание клавиш Win + X, и выберите «Командная строка (администратор)». В командной строке введите следующую команду и нажмите Enter:
dism /online /cleanup-image /restorehealth
Команда dism проверит и восстановит поврежденные файлы системы, которые могут быть причиной ошибки 0x80004005. Подождите, пока операция завершится, и затем повторите попытку установки Media feature pack.
Содержание
- Ошибки при установке Media feature pack в Windows 10 и их исправление
- Ошибка 0x80004005: причины и способы решения
- Как установить Media feature pack без ошибок
- Дополнительные рекомендации при установке Media feature pack в Windows 10
Ошибка 0x80004005 при установке Media feature pack в Windows 10 может возникать по различным причинам и мешать нормальному функционированию мультимедийных функций операционной системы. В этом разделе мы рассмотрим несколько часто встречаемых ошибок при установке Media feature pack в Windows 10 и предоставим решения для их исправления.
1. Ошибка 0x80004005: Отказано в доступе
Эта ошибка может возникнуть, если у вас недостаточно прав для установки пакета функций Media feature pack. Для исправления этой ошибки вы можете попробовать запустить установку Media feature pack с правами администратора.
2. Ошибка 0x80004005: Недостаточно места на диске
Если на вашем компьютере недостаточно свободного места на диске, установка Media feature pack может быть прервана с ошибкой 0x80004005. Чтобы исправить эту проблему, очистите неиспользуемые файлы с вашего диска или освободите место, переместив некоторые файлы на другой носитель.
3. Ошибка 0x80004005: Неправильная версия операционной системы
Если вы пытаетесь установить Media feature pack, несовместимый с версией вашей операционной системы, возникнет ошибка 0x80004005. Проверьте, соответствует ли пакет функций Media feature pack вашей версии Windows 10. В случае несоответствия, установите правильную версию.
4. Ошибка 0x80004005: Проблемы со связью
Некоторые пользователи могут столкнуться с ошибкой 0x80004005 из-за проблем со связью. Убедитесь, что ваше подключение к Интернету стабильно и надежно. Если у вас есть антивирусное программное обеспечение или брандмауэры, проверьте, не блокируют ли они доступ к серверу для скачивания и установки Media feature pack.
5. Ошибка 0x80004005: Поврежденный загрузчик
Если ваш загрузчик или системные файлы повреждены, установка Media feature pack может прерываться с ошибкой 0x80004005. В этом случае вы можете использовать инструмент System File Checker (SFC) для восстановления поврежденных файлов. Запустите командную строку от имени администратора и выполните команду «sfc /scannow». После завершения проверки и восстановления файлов перезагрузите компьютер и повторите установку Media feature pack.
Надеемся, что указанные выше решения помогут вам исправить ошибку 0x80004005 и успешно установить Media feature pack в Windows 10.
Ошибка 0x80004005: причины и способы решения
Ошибка 0x80004005 при установке Media feature pack в Windows 10 может возникать по разным причинам и приводить к невозможности успешно выполнить необходимую операцию. В данной статье мы рассмотрим основные причины ошибки и предложим несколько способов ее решения.
1. Недостаточно прав доступа. Одной из основных причин ошибки 0x80004005 является недостаточно высокий уровень прав доступа пользователя, который пытается выполнить установку. Проверьте, имеете ли вы административные права на компьютере и, при необходимости, выполните установку от имени администратора.
2. Конфликт программного обеспечения. Наличие другого программного обеспечения, которое мешает установке Media feature pack, также может стать причиной ошибки. Убедитесь, что все другие программы, которые могут взаимодействовать с Media feature pack, закрыты, и попробуйте выполнить установку еще раз.
3. Поврежденные системные файлы. Появление ошибки 0x80004005 может быть связано с поврежденными системными файлами. В этом случае можно попробовать восстановить эти файлы с помощью встроенного в Windows инструмента SFC (System File Checker). Для этого откройте командную строку с правами администратора и выполните следующую команду:
sfc /scannow
После завершения процесса проверки и восстановления системных файлов перезагрузите компьютер и попробуйте установить Media feature pack снова.
4. Проблемы с реестром. Ошибка 0x80004005 также может возникать из-за проблем с реестром. В этом случае можно попробовать восстановить реестр с помощью инструмента Registry Editor. Откройте Registry Editor, найдите следующий ключ:
HKEY_LOCAL_MACHINE\SOFTWARE\Microsoft\Windows\CurrentVersion\WindowsUpdate\OSUpgrade
Убедитесь, что у ключа есть правильные разрешения для доступа, и удалите любые неправильные значения, связанные с Media feature pack. После этого перезагрузите компьютер и повторите попытку установки.
5. Обновление системы. Некоторые пользователи сообщают, что ошибка 0x80004005 исчезает после установки всех доступных обновлений для Windows 10. Проверьте, доступны ли какие-либо обновления для вашей операционной системы, установите их и повторите попытку установки Media feature pack.
В заключение, ошибка 0x80004005 может иметь различные причины и быть вызвана разными факторами. Мы рассмотрели несколько наиболее распространенных проблем и предложили несколько способов их решения. Если ни один из предложенных методов не помогает, рекомендуется обратиться за помощью к специалисту или в службу поддержки Microsoft.
Ошибка 0x80004005 может возникать при попытке установить Media feature pack в Windows 10. Чтобы успешно установить этот пакет, выполните следующие шаги:
- Перейдите на официальный сайт Microsoft, раздел Скачать Media Feature Pack для Windows 10 N и Windows 10 KN.
- Выберите версию Windows 10, соответствующую вашей операционной системе, и нажмите «Скачать».
- После завершения загрузки, откройте скачанный файл .msu.
- Подтвердите установку пакета и дождитесь ее завершения.
- Перезагрузите компьютер.
После перезагрузки Media feature pack будет успешно установлен на вашу систему, и вы сможете пользоваться всеми его функциями.
Дополнительные рекомендации при установке Media feature pack в Windows 10
При установке Media feature pack в Windows 10 может возникнуть ошибка 0x80004005. Если вы сталкиваетесь с этой проблемой, рекомендуется принять следующие меры:
1. Проверьте, что у вас установлена последняя версия операционной системы Windows 10. Перейдите в «Настройки» -> «Обновление и безопасность» -> «Windows Update» и убедитесь, что у вас установлены все доступные обновления.
2. Перезагрузите компьютер после установки обновлений. Некоторые изменения могут вступить в силу только после перезагрузки системы.
3. Запустите установку Media feature pack от имени администратора. Щелкните правой кнопкой мыши на файле установки и выберите «Запуск от имени администратора».
4. Закройте все ненужные программы и процессы перед установкой. Это поможет избежать возможных конфликтов и неполадок.
5. Убедитесь, что ваш компьютер соответствует минимальным требованиям для установки Media feature pack. Проверьте, что у вас есть достаточно свободного места на диске, а также права администратора.
6. Если ошибка 0x80004005 продолжает возникать, попробуйте отключить антивирусное программное обеспечение временно. Некоторые антивирусные программы могут блокировать или препятствовать установке Media feature pack.
7. Если ни одно из вышеперечисленных решений не помогло, обратитесь в службу поддержки Microsoft или на официальные форумы сообщества пользователей Windows 10 для получения дополнительной помощи.
Медиа-пакет Windows 10 является важной частью операционной системы Windows 10, который предоставляет пользователю доступ к дополнительным мультимедийным функциям и приложениям. Ошибка 0x80004005 — одна из наиболее распространенных ошибок, возникающих при установке или обновлении медиа-пакета Windows 10.
Возникновение ошибки 0x80004005 может быть связано с различными причинами, такими как неполадки в системных файлах, конфликтующее программное обеспечение или проблемы с драйверами устройств. Если вы сталкиваетесь с этой ошибкой, не отчаивайтесь, существуют несколько способов ее исправления.
Сначала рекомендуется выполнить базовые действия, такие как перезагрузка компьютера и проверка наличия обновлений системы. Если проблема не решается, можно попробовать выполнить ряд дополнительных шагов, таких как отключение антивирусного программного обеспечения, очистка временных файлов и переустановка медиа-пакета Windows 10.
Ошибки при установке медиа-пакета Windows 10 — распространенная проблема, с которой могут столкнуться пользователи. Однако, не стоит паниковать — существуют несложные способы ее исправления. Следуйте инструкциям, представленным в данной статье, и вы сможете установить медиа-пакет Windows 10 без проблем.
Содержание
- Почему медиа-пакет Windows 10 не устанавливается?
- Ошибка 0x80004005 при установке медиа-пакета Windows 10
- Возможные причины ошибки 0x80004005
- Как исправить ошибку 0x80004005 при установке медиа-пакета Windows 10?
- Проверьте наличие достаточного свободного места на диске
- Перезагрузите компьютер и повторите установку медиа-пакета
- Убедитесь, что ваш компьютер соответствует системным требованиям медиа-пакета
- Переустановите Windows Installer
- Свяжитесь с технической поддержкой Microsoft
- Неправильная версия операционной системы: медиа-пакет Windows 10 предназначен для определенных версий операционной системы, поэтому убедитесь, что вы устанавливаете соответствующую версию пакета.
- Проблемы с обновлениями: некоторые обновления могут конфликтовать с установкой медиа-пакета, поэтому проверьте, что все обновления установлены и работают корректно.
- Недостаточно свободного места на диске: медиа-пакет Windows 10 требует определенное количество свободного места на диске для установки, поэтому проверьте, что у вас есть достаточно места для этого.
- Проблемы с файлами системы: некорректные или поврежденные файлы системы могут препятствовать установке медиа-пакета, поэтому запустите инструменты проверки и восстановления файлов системы.
- Наличие вредоносного программного обеспечения: некоторые вредоносные программы могут блокировать установку медиа-пакета, поэтому убедитесь, что ваша система защищена и проведите проверку на наличие вредоносных программ.
Если вы столкнулись с проблемой установки медиа-пакета Windows 10 и получили ошибку 0x80004005, рекомендуется попробовать различные методы устранения проблемы, такие как обновление операционной системы, освобождение места на диске, исправление файлов системы и проверка на наличие вредоносного программного обеспечения.
Вот некоторые возможные решения, которые могут помочь исправить ошибку 0x80004005 при установке медиа-пакета Windows 10:
- Проверьте свободное место на жестком диске. Перед установкой медиа-пакета удостоверьтесь, что на вашем компьютере достаточно свободного места на жестком диске. Удалите ненужные файлы или программы, чтобы освободить место.
- Обновите Windows до последней версии. Установите все доступные обновления для Windows 10. Некоторые ошибки могут быть исправлены с помощью обновлений операционной системы.
- Отключите антивирусное программное обеспечение. Временно отключите любое антивирусное программное обеспечение на вашем компьютере перед установкой медиа-пакета. Некоторые антивирусные программы могут блокировать установку медиа-пакета.
- Проверьте целостность системных файлов. Запустите команду проверки целостности системных файлов с помощью команды «sfc /scannow» в командной строке. Эта команда проверит и восстановит поврежденные системные файлы, которые могут вызывать ошибку 0x80004005.
- Используйте инструменты DISM. Запустите команду «DISM /Online /Cleanup-Image /RestoreHealth» в командной строке. Эта команда использует обновление образа в развернутой службе поддержки (DISM) для проверки и восстановления поврежденных или отсутствующих файлов, связанных с установкой медиа-пакета.
Если ни одно из этих решений не решает проблему, рекомендуется обратиться в службу технической поддержки Microsoft для получения дополнительной помощи. Они смогут предоставить конкретные инструкции и решения для вашей конкретной ситуации.
Возможные причины ошибки 0x80004005
Ошибка 0x80004005 во время установки медиа-пакета Windows 10 может быть вызвана различными причинами. Ниже приведены некоторые из них:
| Причина | Описание |
| Конфликт с другими программами | Возможно, у вас установлены другие программы, которые мешают установке медиа-пакета. Попробуйте закрыть все запущенные программы и повторить установку. |
| Недостаточно места на жестком диске | Если на вашем жестком диске нет достаточного свободного места, то установка может не выполниться. Проверьте, есть ли у вас достаточно свободного места и освободите его, если это необходимо. |
| Ошибки в системных файлах | Наличие ошибок в системных файлах может приводить к появлению ошибки 0x80004005. Вы можете попытаться исправить эти ошибки, запустив специальные инструменты для проверки и восстановления системных файлов. |
| Проблемы с подключением к Интернету | Если ваше устройство не может установить соединение с Интернетом, то установка медиа-пакета может не удалиться. Проверьте свое подключение к Интернету и убедитесь, что оно стабильно работает. |
| Неправильные настройки безопасности | Некоторые настройки безопасности могут блокировать установку медиа-пакета. Убедитесь, что ваше устройство имеет необходимые разрешения и права доступа для установки программ. |
| Проблемы с обновлением Windows | Если ваша система Windows не обновлена до последней версии, это может вызывать ошибку 0x80004005 во время установки медиа-пакета. Убедитесь, что все доступные обновления установлены на вашем устройстве. |
Если вы исключили все вышеперечисленные причины и ошибка 0x80004005 все равно не исчезает, то стоит обратиться за помощью к специалистам или воспользоваться официальными ресурсами поддержки Windows для более детальных инструкций.
Как исправить ошибку 0x80004005 при установке медиа-пакета Windows 10?
Ошибка 0x80004005 может возникать при установке медиа-пакета Windows 10 и может быть вызвана различными причинами. В этой статье мы рассмотрим несколько способов, как исправить эту ошибку и успешно установить медиа-пакет.
- Проверьте доступное место на жестком диске: убедитесь, что на вашем компьютере есть достаточно свободного места для установки медиа-пакета. Удалите ненужные файлы или программы, чтобы освободить место.
- Выполните проверку на вирусы: вредоносные программы или вирусы могут привести к ошибке 0x80004005 при установке медиа-пакета. Установите антивирусное программное обеспечение и выполните полное сканирование системы.
- Проверьте целостность системных файлов: поврежденные или отсутствующие системные файлы могут привести к возникновению ошибки 0x80004005. Откройте командную строку от имени администратора и выполните команду «sfc /scannow». Дождитесь завершения проверки и выполните все необходимые действия, которые будут предложены.
- Обновите Windows: убедитесь, что у вас установлена последняя версия операционной системы Windows 10. Откройте «Настройки» -> «Обновление и безопасность» -> «Проверка обновлений» и установите доступные обновления.
- Используйте инструмент Windows Update Troubleshooter: это встроенное средство диагностики и устранения неполадок в Windows 10 может помочь исправить проблемы, связанные с установкой обновлений. Перейдите в «Настройки» -> «Обновление и безопасность» -> «Ошибка установки» и запустите инструмент «Windows Update Troubleshooter». Следуйте инструкциям на экране.
Если после выполнения всех этих шагов ошибка 0x80004005 все еще возникает, рекомендуем обратиться в службу поддержки Microsoft или поискать дополнительную информацию на официальном веб-сайте компании. Они смогут оказать более точное решение проблемы, учитывая особенности вашей системы.
Проверьте наличие достаточного свободного места на диске
Одной из причин возникновения ошибки 0x80004005 при установке медиа-пакета Windows 10 может быть недостаточное свободное место на жестком диске компьютера.
Прежде чем приступить к установке медиа-пакета, убедитесь, что на диске, куда вы планируете установить пакет, имеется достаточно свободного места.
Для этого откройте проводник, щелкните правой кнопкой мыши по диску, выберите «Свойства» и перейдите на вкладку «Общее». В секции «Свободное место» вы увидите количество доступного места на выбранном диске.
Если свободного места недостаточно, то удалите ненужные файлы или программы, чтобы освободить дополнительное место на диске. Обратите внимание на файлы временных данных, загрузок, а также большие и редко используемые файлы.
После освобождения достаточного пространства на диске, повторите попытку установки медиа-пакета Windows 10.
Перезагрузите компьютер и повторите установку медиа-пакета
Если при установке медиа-пакета Windows 10 возникает ошибка 0x80004005, попробуйте перезагрузить компьютер и повторить установку. Перезагрузка может помочь исправить временные проблемы, которые могут возникать в процессе установки.
Чтобы перезагрузить компьютер, выполните следующие шаги:
- Закройте все открытые приложения и сохраните все необходимые данные.
- Нажмите на кнопку «Пуск» на панели задач и выберите «Включение/выключение».
- В появившемся меню выберите «Перезагрузить».
После перезагрузки компьютера повторите попытку установки медиа-пакета Windows 10. Если ошибка 0x80004005 все еще возникает, попробуйте использовать другие методы исправления ошибки.
Обратите внимание, что перезагрузка компьютера может занять некоторое время. Пожалуйста, будьте терпеливы и дождитесь полной перезагрузки системы перед повторной установкой медиа-пакета.
Убедитесь, что ваш компьютер соответствует системным требованиям медиа-пакета
Прежде чем устанавливать медиа-пакет Windows 10, необходимо убедиться, что ваш компьютер соответствует системным требованиям. Если ваш компьютер не соответствует требованиям, медиа-пакет может не устанавливаться или работать некорректно.
Системные требования медиа-пакета Windows 10 могут включать следующее:
- Операционная система: Windows 10
- Объем оперативной памяти: определенный минимальный объем
- Свободное место на жестком диске: определенный минимальный объем
- Процессор: определенный тип и скорость
- Графическая карта: совместимая с DirectX 9 или выше
- Звуковая карта: совместимая с DirectX 9 или выше
- Интернет-соединение: для загрузки медиа-пакета и его обновлений
Проверьте, соответствует ли ваш компьютер всем требованиям, указанным на официальном сайте Windows или в документации, прилагаемой к медиа-пакету. Если ваш компьютер не соответствует требованиям, вам может потребоваться обновить оборудование или попробовать найти совместимую версию медиа-пакета, снизив требования.
Важно также помнить, что установка медиа-пакета может занять некоторое время и может потребовать перезагрузку компьютера. Убедитесь, что у вас достаточно времени для завершения процесса установки и сохраните все необходимые файлы и данные перед началом процесса.
Переустановите Windows Installer
Если у вас возникла ошибка 0x80004005 при установке медиа-пакета Windows 10, попробуйте переустановить Windows Installer. Это может помочь исправить проблему.
Шаги по переустановке Windows Installer:
| Шаг | Действие |
|---|---|
| 1 | Нажмите сочетание клавиш Win + R, чтобы открыть окно «Выполнить». |
| 2 | Введите appwiz.cpl и нажмите Enter, чтобы открыть раздел «Программы и компоненты» в панели управления. |
| 3 | В списке установленных программ найдите «Windows Installer» и щелкните правой кнопкой мыши. |
| 4 | Выберите «Удалить» и следуйте инструкциям на экране, чтобы удалить Windows Installer. |
| 5 | После удаления перезагрузите компьютер. |
| 6 | После перезагрузки компьютера, скачайте и установите последнюю версию Windows Installer с официального сайта Microsoft. |
| 7 | Запустите установщик Windows Installer и следуйте инструкциям на экране, чтобы завершить процесс установки. |
После переустановки Windows Installer попробуйте снова установить медиа-пакет Windows 10. В большинстве случаев это решает проблему с ошибкой 0x80004005.
Если проблема не решена, рекомендуется обратиться в службу поддержки Microsoft для получения дополнительной помощи.
Свяжитесь с технической поддержкой Microsoft
Если у вас возникли проблемы с установкой медиа-пакета Windows 10, и вы получаете ошибку 0x80004005, рекомендуется обратиться в техническую поддержку Microsoft для получения помощи.
Есть несколько способов связаться с поддержкой:
- Онлайн-чат: Посетите официальный веб-сайт Microsoft и найдите раздел поддержки. Там вы можете найти функцию онлайн-чата для связи с техническим специалистом. Объясните им проблему, с которой вы столкнулись, и они будут готовы помочь вам в решении проблемы.
- Телефонная поддержка: Вы можете найти их телефонный номер поддержки на веб-сайте Microsoft. Позвоните по этому номеру и объясните вашу проблему техническому специалисту. Они предоставят вам рекомендации и инструкции для решения вашей проблемы.
- Форумы поддержки Microsoft: У вас также есть возможность задать свой вопрос на форумах поддержки Microsoft. Многие опытные пользователи и технические специалисты будут готовы предложить вам свою помощь и рекомендации.
Не стесняйтесь обращаться в техническую поддержку Microsoft, они всегда готовы помочь вам с проблемами, возникающими при установке или использовании медиа-пакета Windows 10.
Media Feature Pack Windows 10 — это важное программное обеспечение, которое позволяет пользователям воспроизводить и работать с мультимедийными файлами на компьютере с операционной системой Windows 10. Однако, иногда при установке Media Feature Pack пользователи сталкиваются с ошибкой 0x80004005, которая мешает успешному завершению процесса.
Ошибку 0x80004005 можно решить, следуя нескольким простым шагам. В первую очередь, рекомендуется проверить наличие обновлений операционной системы Windows 10 и установить их все. Часто проблема связана с устаревшей версией системы, которая несовместима с Media Feature Pack.
Если обновления не решают проблему, то следующим шагом будет проверка на наличие мультимедийных кодеков сторонних разработчиков на компьютере. Возможно, у вас уже установлены кодеки, которые конфликтуют с Media Feature Pack. В этом случае рекомендуется удалить все кодеки и повторить попытку установки Media Feature Pack.
Если проблема с установкой Media Feature Pack Windows 10 всё ещё не решена, можно попробовать воспользоваться инструментом для исправления системных ошибок, таким как командная строка или Утилита проверки файловой системы. Эти инструменты помогут обнаружить и исправить потенциальные проблемы в системе, которые могут мешать установке Media Feature Pack.
Содержание
- Что такое Media Feature Pack Windows 10?
- Решение проблемы установки Media Feature Pack в Windows 10
- Как исправить ошибку 0x80004005 при установке Media Feature Pack Windows 10
- 1. Проверьте версию и язык операционной системы
- 2. Обновите операционную систему
- 3. Очистите временные файлы и кеш
- 4. Используйте инструмент DISM
- 5. Установите Media Feature Pack в безопасном режиме
- Дополнительные способы решения проблемы с установкой
По умолчанию, в Windows 10 нет некоторых мультимедийных функций, таких как Windows Media Player и Windows Media Center. Однако, с помощью Media Feature Pack Windows 10 можно добавить эти функции и начать удобно воспроизводить аудио и видео файлы, создавать и редактировать мультимедийный контент и выполнять другие задачи, связанные с мультимедиа.
Media Feature Pack Windows 10 включает в себя следующие компоненты:
- Windows Media Player;
- Windows Media Format;
- Windows DVD Maker;
- Windows Media Encoder;
- Windows Media Center.
Установка Media Feature Pack Windows 10 может быть необходима в случае, если вы столкнулись с проблемой воспроизведения мультимедийных файлов, ошибкой связанной с отсутствием компонентов Windows Media Player или другими мультимедийными проблемами на операционной системе Windows 10.
Установка Media Feature Pack Windows 10 позволит вам насладиться всеми преимуществами мультимедиа-функций, включенных в пакет, и решить проблемы, связанные с отсутствием необходимых компонентов на вашей операционной системе.
Media Feature Pack представляет собой набор мультимедийных утилит и компонентов, которые позволяют пользователям Windows 10 воспроизводить и создавать мультимедийный контент.
Однако, при установке Media Feature Pack в Windows 10, некоторые пользователи могут столкнуться с ошибкой 0x80004005, которая предотвращает успешную установку пакета.
Для решения этой проблемы, следуйте указаниям ниже:
- Прежде всего, убедитесь, что вы используете правильную версию Media Feature Pack для вашей операционной системы Windows 10. Для этого, перейдите на официальный веб-сайт Microsoft и загрузите соответствующую версию пакета.
- Убедитесь, что все установленные обновления Windows 10 установлены. Для этого, откройте меню «Параметры», выберите «Обновление и безопасность» и выполните проверку наличия обновлений. Установите все доступные обновления перед установкой Media Feature Pack.
- Проверьте, отключены ли антивирусные программы или брандмауэр, которые могут блокировать установку Media Feature Pack. Временно отключите все антивирусные программы и брандмауэры, а затем повторите попытку установки пакета.
- Если вы все еще сталкиваетесь с ошибкой 0x80004005, попробуйте запустить установщик Media Feature Pack в режиме совместимости. Щелкните правой кнопкой мыши на установочном файле, выберите «Свойства» и перейдите на вкладку «Совместимость». Установите флажок «Запустить эту программу в режиме совместимости с» и выберите предыдущую версию Windows, с которой пакет совместим. Затем нажмите «Применить» и «ОК», и повторите попытку установки.
- Если все вышеперечисленные шаги не помогли, возможно, возникли проблемы с системными файлами. В этом случае, выполните сканирование системных файлов, запустив командную строку от имени администратора и введя команду «sfc /scannow». После завершения сканирования, перезагрузите компьютер и повторите попытку установки Media Feature Pack.
После выполнения указанных выше шагов, вы должны суметь успешно установить Media Feature Pack в Windows 10 и использовать все его функции без ошибки 0x80004005.
Как исправить ошибку 0x80004005 при установке Media Feature Pack Windows 10
Ошибка 0x80004005 при установке Media Feature Pack в Windows 10 может возникать по нескольким причинам, включая неправильные настройки системы, поврежденные файлы или недостаток необходимых компонентов.
1. Проверьте версию и язык операционной системы
Media Feature Pack Windows 10 доступен только для определенных редакций операционной системы и может быть доступен только на определенных языках. Убедитесь, что вы устанавливаете правильную версию и язык пакета.
2. Обновите операционную систему
Перед установкой Media Feature Pack рекомендуется обновить операционную систему Windows 10 до самой последней версии. Для этого откройте «Настройки» (Settings) -> «Обновление и безопасность» (Update & Security) и нажмите на кнопку «Проверить наличие обновлений» (Check for updates). Установите все доступные обновления.
3. Очистите временные файлы и кеш
Очистка временных файлов и кеша может помочь устранить возможные проблемы при установке. Для этого выполните следующие действия:
- Откройте командную строку от имени администратора.
- Введите команду «cleanmgr» и нажмите Enter.
- Выберите диск, на котором установлена операционная система, и нажмите «ОК».
- Выберите категорию «Временные файлы системы» и нажмите «ОК».
- Нажмите на кнопку «Очистить системные файлы».
- Выберите опцию «Временные файлы Internet» и нажмите «ОК».
- Нажмите на кнопку «Очистить системные файлы».
4. Используйте инструмент DISM
Инструмент DISM (Deployment Image Servicing and Management) может быть использован для восстановления поврежденных файлов системы. Чтобы воспользоваться этим инструментом, выполните следующие действия:
- Откройте командную строку от имени администратора.
- Введите команду «DISM /Online /Cleanup-Image /RestoreHealth» и нажмите Enter.
- Дождитесь завершения процесса.
5. Установите Media Feature Pack в безопасном режиме
Если вы все еще не можете установить Media Feature Pack и получаете ошибку 0x80004005, попробуйте установить его в безопасном режиме. Для этого выполните следующие действия:
- Нажмите на кнопку «Пуск» (Start) и выберите «Параметры» (Settings).
- Выберите раздел «Обновление и безопасность» (Update & Security) и перейдите на вкладку «Восстановление» (Recovery).
- На вкладке «Особые параметры запуска» (Advanced startup), нажмите на кнопку «Перезапустить сейчас» (Restart now).
- На экране «Выбор параметров» (Choose an option), выберите «Отладка в безопасном режиме» (Troubleshoot) -> «Дополнительные параметры» (Advanced options) -> «Настройки запуска» (Startup Settings) -> «Перезапустить» (Restart).
- После перезапуска компьютера выберите режим безопасного запуска с поддержкой сети, нажав на соответствующую клавишу на клавиатуре.
- Установите Media Feature Pack в безопасном режиме и перезагрузите компьютер.
Если после выполнения всех вышеперечисленных действий ошибка 0x80004005 по-прежнему возникает при установке Media Feature Pack Windows 10, рекомендуется обратиться в службу поддержки Microsoft для получения дальнейшей помощи.
Дополнительные способы решения проблемы с установкой
Если у вас все еще возникают проблемы с установкой Media Feature Pack Windows 10 и вы получаете ошибку 0x80004005, есть несколько дополнительных способов, которые вы можете попробовать:
- Проверьте наличие активной лицензии Windows 10. Некоторые функции, включая Media Feature Pack, могут быть недоступны, если ваша копия Windows не активирована. Убедитесь, что у вас есть действительная лицензия и установите активацию, если это необходимо.
- Перезагрузите компьютер. Иногда простая перезагрузка может решить проблемы с установкой. Попробуйте перезагрузить компьютер и повторите попытку установки Media Feature Pack после перезагрузки.
- Убедитесь, что у вас установлена последняя версия Windows 10. Возможно, проблема с установкой Media Feature Pack связана с тем, что у вас устаревшая версия Windows. Проверьте наличие обновлений и установите все доступные обновления перед попыткой установки пакета.
- Отключите антивирусное ПО или программное обеспечение защиты. Иногда антивирусные программы или программное обеспечение защиты могут блокировать установку Media Feature Pack. Попробуйте временно отключить антивирусное ПО или программное обеспечение защиты и повторить попытку установки.
- Используйте инструмент Windows Update Troubleshooter. В Windows 10 есть встроенный инструмент для устранения проблем с обновлениями. Запустите Windows Update Troubleshooter и выполните инструкции для устранения возможных проблем, которые могут мешать установке.
- Свяжитесь с технической поддержкой Microsoft. Если ни один из вышеуказанных способов не помог вам решить проблему с установкой Media Feature Pack, рекомендуется обратиться в техническую поддержку Microsoft. Специалисты смогут предложить решение, специфическое для вашего конкретного случая.
Попробуйте эти дополнительные способы для решения проблемы с установкой Media Feature Pack Windows 10. Один из них может помочь вам устранить ошибку 0x80004005 и успешно установить необходимые медиа-функции.
Содержание
- Исправляем ошибку с кодом 0x80004005
- Способ 1: Очистка содержимого каталога с обновлениями
- Способ 2: Ручная загрузка обновлений
- Способ 3: Проверка целостности системных файлов
- Другие ошибки с рассматриваемым кодом и их устранение
- Заключение
- Вопросы и ответы
В некоторых случаях обновление Windows 10 может не устанавливаться, выдавая ошибку с кодом 0x80004005. Эта же ошибка может возникать и по иным причинам, не связанным с апдейтами. Статья ниже посвящена решениям данной проблемы.
Причина проявления этого сбоя тривиальна – «Центр обновлений» не смог либо загрузить, либо установить то или иное обновление. А вот источник самой проблемы может быть разным: неполадки с системными файлами или же проблемы с самим инсталлятором обновлений. Устранить ошибку можно тремя разными методами, начнём с самого эффективного.
Если же у вас возникла ошибка 0x80004005, но она не касается обновлений, обратитесь к разделу «Другие ошибки с рассматриваемым кодом и их устранение».
Способ 1: Очистка содержимого каталога с обновлениями
Все системные апдейты устанавливаются на компьютер только после полной загрузки. Файлы обновлений загружаются в специальную временную папку и удаляются оттуда после инсталляции. В случае проблемного пакета он пытается установиться, но процесс завершается с ошибкой, и так до бесконечности. Следовательно, очистка содержимого временного каталога поможет в решении проблемы.
- Воспользуйтесь сочетанием клавиш Win+R для вызова оснастки «Выполнить». Пропишите в поле ввода следующий адрес и нажмите «ОК».
%systemroot%SoftwareDistributionDownload - Откроется «Проводник» с каталогом всех локально загруженных обновлений. Выделите все имеющиеся файлы (с помощью мыши или клавиш Ctrl+A) и удалите их любым подходящим способом – например, через контекстное меню папки.
- Закройте «Проводник» и перезагрузитесь.
После загрузки компьютера проверьте наличие ошибки – скорее всего, она исчезнет, поскольку «Центр обновлений» загрузит на этот раз корректную версию апдейта.
Способ 2: Ручная загрузка обновлений
Чуть менее эффективный вариант устранения рассматриваемого сбоя заключается в ручной загрузке обновления и его установке на компьютер. Подробности процедуры освещены в отдельном руководстве, ссылка на которое находится ниже.
Подробнее: Устанавливаем обновления для Windows 10 вручную
Способ 3: Проверка целостности системных файлов
В некоторых случаях проблемы с обновлениями вызваны повреждением того или иного системного компонента. Решение заключается в проверке целостности системных файлов и их восстановлении, если таковое потребуется.
Урок: Проверка целостности системных файлов в Windows 10
Другие ошибки с рассматриваемым кодом и их устранение
Ошибка с кодом 0x80004005 возникает также по иным причинам. Рассмотрим самые частые из них, а также методы устранения.
Ошибка 0x80004005 при попытке доступа к сетевой папке
Эта ошибка возникает вследствие особенностей работы новейших версий «десятки»: из соображений безопасности по умолчанию отключены несколько устаревших протоколов соединения, а также некоторые компоненты, которые отвечают за сетевые возможности. Решением проблемы в этом случае будет правильная настройка сетевого доступа и протокола SMB.
Подробнее:
Решение проблем с доступом к сетевым папкам в Windows 10
Настройка протокола SMB
Ошибка 0x80004005 при попытке доступа к Microsoft Store
Довольно редкий сбой, причина которого заключается в ошибках взаимодействия брандмауэра Windows 10 и Магазина приложений. Устранить эту неисправность достаточно просто:
- Вызовите «Параметры» — легче всего это проделать с помощью сочетания клавиш Win+I. Найдите пункт «Обновления и безопасность» и кликните по нему.
- Воспользуйтесь меню, в котором щёлкните по позиции «Безопасность Windows».
Далее выберите «Брандмауэр и защита сети». - Прокрутите страницу чуть вниз и воспользуйтесь ссылкой «Разрешить работу с приложением через брандмауэр».
- Откроется список программ и компонентов, которые так или иначе задействуют системный файервол. Для внесения изменений в этот список воспользуйтесь кнопкой «Изменить параметры». Обратите внимание, что для этого требуется учётная запись с полномочиями администратора.
Урок: Управление правами учетной записи в Windows 10
- Найдите пункт «Microsoft Store» и снимите галочки со всех опций. После этого нажмите «ОК» и закрывайте оснастку.
Перезагрузите машину и попробуйте зайти в «Магазин» — проблема должна быть решена.
Заключение
Мы убедились, что ошибка с кодом 0x80004005 наиболее характерна для некорректного обновления Windows, однако может возникать и по другим причинам. Также мы познакомились с методами устранения этой неисправности.
Еще статьи по данной теме:
Помогла ли Вам статья?
На чтение 6 мин Просмотров 1.9к. Опубликовано 13.07.2022
Ошибка 0x80004005 переводится как неуточненная ошибка и обычно возникает, когда пользователь не может получить доступ к общей папке, дискам и виртуальным машинам, а также когда обновления Windows не могут быть установлены. Решение зависит от происхождения и происхождения сообщения об ошибке. Поскольку ошибка не указывает, в чем заключается проблема, даже в книгах Microsoft она определяется как «номер ошибки»
С помощью этого руководства вы сможете решить проблему. Я собрал рабочие решения для различных сценариев и включил их в этот пост. Прочитайте следующие разделы, а затем используйте то решение, которое применимо к вашей ситуации.
Содержание
- Восстановление поврежденных системных файлов
- Ошибка 0x80004005 в VirtualBox
- Ошибка 0x80004005 при доступе к общему диску
- Ошибка 0x80004005 при установке Windows 7 или Windows Server 2008 R2 SP1
- YouTube video: (решено) как исправить ошибку 0x80004005.
- E_FAIL (0x80004005) при настройке VirtualBox в Ubuntu
- Не удается войти в виртуальную машину
- Удалите Microsoft 6to4
- Ошибка 0x80004005 при извлечении файлов
- Способ 1: попробуйте другую утилиту извлечения
- Способ 2: отключите защиту в реальном времени вашего AV
- Метод 3: перерегистрировать jscript.dll и vbscript.dll
Восстановление поврежденных системных файлов
Инструмент проверки системных файлов (SFC) используется для проверки поврежденных или отсутствующих системных файлов Windows и восстановления их прежнего состояния.
- SFC — это инструмент, основанный на командах, поэтому для его запуска вам понадобится командная строка.
- Откройте командную строку, найдя cmd в меню «Пуск», щелкните ее правой кнопкой мыши и выберите «Запуск от имени администратора».
- Теперь в командной строке введите следующую команду: SFC /scannow
- Нажмите enter и начнется сканирование поврежденных файлов windows.

- Он автоматически исправит поврежденные файлы, если таковые будут найдены. Если вы не нашли поврежденных файлов, перейдите к следующему методу.
Читать — Как ускорить работу компьютера с Windows 10 (мастер-руководство)
Ошибка 0x80004005 в VirtualBox
Обычно причиной проблем является ключ реестра.
- Зажмите клавишу Windows и нажмите R. В окне запуска введите Regedit и нажмите OK.
- Перейдите к следующему пути журнала:
- HKEY_LOCAL_MACHINESOFTWAREMicrosoftWindows NTCurrentVersion AppCompatFlagsLayers
- «C: Program FilesOracleVirtualBoxVirtualBox.exe» =»DISABLEUSERCALLBACKEXCEPTION»
- В случае, если вышеуказанный ключ присутствует, удалите его и попробуйте снова. Если удаление ключа не помогло, отключите антивирус.

Мы будем использовать regedit для создания значения LocalAccountTokenFilterPolicy.
- Нажмите клавишу Windows и нажмите R.
- Введите regedit и нажмите OK
- Перейдите по следующему пути в regedit
- HKLM SOFTWARE Microsoft Windows CurrentVersion Policies System
- Для 32-битной системы создайте новое значение DWORD под названием LocalAccountTokenFilterPolicy.
- Для 64-битной системы создайте QWORD (64-битный) под названием LocalAccountTokenFilterPolicy.
- В обоих случаях установите числовое значение 1 (то есть, включено) и не забудьте нажать OK.
- Обычно значение LocalAccountTokenFilterPolicy создается до того, как вы сможете установить количество данных. Нет проблем, просто дважды щелкните и измените значение с 0 на 1.
- Затем перезагрузите компьютер и посмотрите, можете ли вы теперь получить доступ к общим дискам или папкам.
- Если проблема не исчезла после выполнения всех предыдущих шагов, то
- Нажмите клавишу Windows и затем нажмите R. Затем введите hdwwiz.cpl, чтобы открыть диспетчер устройств.
- Выберите Сетевые адаптеры, нажмите Показать в меню, а затем нажмите Показать скрытые устройства.
- Расширьте сетевые адаптеры. Если вы видите адаптеры Microsoft 6to4, удалите все адаптеры, щелкнув правой кнопкой мыши и выбрав Удалить устройство.
- Затем перезагрузите компьютер и проверьте его.
Ошибка 0x80004005 при установке Windows 7 или Windows Server 2008 R2 SP1
Скачайте CheckSUR здесь и запустите его. Запустите SFC Scan после того, как System Update Preparation Tool завершит проверку компонентов системы.
YouTube video: (решено) как исправить ошибку 0x80004005.
E_FAIL (0x80004005) при настройке VirtualBox в Ubuntu
Если вы пытаетесь выделить виртуальной машине более 3 ГБ оперативной памяти, убедитесь, что хост является 64-битной системой и что разрешена реальная аппаратная передача (VT-x).
Не удается войти в виртуальную машину
Следующая ошибка может появиться в некоторых сеансах на виртуальной машине (VirtualBox). Откройте Network Center и выберите Изменить параметры адаптера, чтобы устранить эту проблему. Щелкните правой кнопкой мыши на адаптере виртуального хоста Virtualbox и выберите Свойства. Включите «Virtualbox NDIS6 Bridget Networking Driver», если он отключен, и повторите попытку. Теперь VirtualBox должен запуститься правильно. Если нет, разрешите сетевой драйвер Virtualbox NDIS6 Bridget для всех существующих сетевых адаптеров (Ethernet, WiFi и т.д.) и всегда отключайте NDIS6 и пробуйте.
Удалите Microsoft 6to4
Чтобы решить эту проблему, вы должны удалить устройства Microsoft 6to4 из диспетчера задач. Обратите внимание, что вы можете не увидеть эти устройства, поскольку по умолчанию они скрыты. Поэтому вы увидите их только после активации опции Показать скрытые устройства.
Вот шаги для удаления этих устройств.
- Нажмите клавишу Windows и затем нажмите R.
- Введите devmgmt.msc и нажмите Enter
- Нажмите Показать и выберите Показать скрытые устройства.
- Дважды щелкните Сетевые адаптеры
- Щелкните правой кнопкой мыши на устройстве Microsoft 6to4 и выберите Удалить. Повторите этот шаг для всех перечисленных устройств Microsoft 6to4
После этого перезагрузите компьютер. Проблема должна быть решена, как только вы снова войдете в Windows.
Ошибка 0x80004005 при извлечении файлов
Если эта ошибка возникает при извлечении или открытии файлов ZIP или RAR, есть несколько возможных решений.
Способ 1: попробуйте другую утилиту извлечения
Сначала убедитесь, что файл не защищен паролем, а ваша утилита извлечения не предназначена для обработки защищенных паролем данных. Для этого можно загрузить другой сервис, например 7Zip, и проверить, требуется ли пароль при попытке открыть или извлечь тот же файл ZIP или RAR.
Способ 2: отключите защиту в реальном времени вашего AV
Еще одна возможная причина — осторожность стороннего пакета безопасности. При определенных обстоятельствах несколько наборов сторонних антивирусов блокируют извлечение сжатых файлов.
Если вы используете внешний сторонний антивирус вместо стандартного пакета безопасности (Windows Defender), вы можете попробовать временно отключить защиту или защиту в реальном времени вашего стороннего антивируса и посмотреть, решится ли проблема.
Если ошибка 0x80004005 больше не возникает, вам следует удалить ваш текущий сторонний пакет и выбрать другой пакет безопасности.
Если вы хотите избежать других проблем, подобных этой, вам следует выбрать интегрированное решение безопасности.
Метод 3: перерегистрировать jscript.dll и vbscript.dll
Если два вышеуказанных возможных решения не помогли, мы попробуем другой подход. Некоторые пользователи успешно устранили проблему, перерегистрировав некоторые библиотеки динамических связей (DLL) в поднятой командной строке. Если быть более точным, этот метод пытается решить проблему путем перерегистрации jscript.dll (библиотека, используемая при запуске JScript) и vbscript.dll (модуль, содержащий функции API для VBScript). Вот краткая справка о том, как это сделать:
Нажмите Windows Key + R, чтобы открыть окно запуска. Затем введите «cmd» и Ctrl + Shift + Enter и нажмите Yes в приглашении User Account Control (UAC), чтобы немедленно открыть повышенную командную строку.
В повышенной командной строке введите следующую команду и нажмите Enter:
regsvr32 jscript.dll
В той же повышенной командной строке введите следующую команду и нажмите Enter:
regsvr32 vbscript.dll
Перезагрузите компьютер и проверьте, можете ли вы получить доступ или извлечь.ZIP или.RAR файлы без получения ошибки 0x80004005
.
Для поддержания стабильности, безопасности и оптимальной производительности операционной системы Windows, а также для поспеванием за неуклонным течением времени, Microsoft приходится регулярно выпускать различные обновления для всех версий Windows. Компьютеры, работающие на Windows, постоянно получают обновления и они не перестанут делать этого скорее всего никогда. Обновления прекращаются в момент окончания поддержки устарелой ОС, например, такой как Windows XP. В данный момент обновления получают операционные системы Windows 7, Windows 8, Windows 8.1 и Windows 10. Как правило, как только любая из перечисленных систем входит в сеть, то она сразу же начинает получать пакеты с обновлениями.
Тем не менее, иногда, некоторые обновления не могут благополучно загрузиться или же установиться на компьютере пользователя. Когда это происходит, пользователь обычно сталкивается с ошибкой. 0x80004005 как раз является одной из таких ошибок. Когда Центр обновления Windows не удается загрузить определенное обновление или установить его, перед пользователем появляется следующие сообщение:
С установкой некоторых обновлений возникли проблемы, но позднее будет предпринята еще одна попытка. Если вы продолжаете видеть это сообщение и хотите поискать дополнительные сведения в Интернете или обратиться в службу поддержки, вам поможет следующая информация:
- Cumulative Update for Windows 10 for x64-based Systems(KB3081424) – ошибка 0x80004005
Когда обновление не может быть загружено или установлено, просто попробуйте перезагрузить ваш компьютер(не аварийной перезагрузкой). Это действие скорее всего поможет вам решить сложившуюся проблему с ошибкой 0x80004005 в большинстве случаев. Тем не менее это может и не сработать.
Данная ошибка может возникать на различных конфигурациях операционных систем и действительно опасной данная проблема становится тогда, когда вам нужно установить какое-либо важное обновление.
К счастью, существуют несколько методов, благодаря которым вы сможете успешно избавиться от ошибки 0x80004005. Давайте их рассмотрим.
Исправления для ошибки 0x80004005 при обновлении Windows
Метод №1 Запустить утилиту SFC
Данная проблема довольно часто может возникать по вине системных файлов, которые необходимы Центру обновлений Windows для того, чтобы загрузить и установить нужные обновления. Однако эти обновления уже могут быть повреждены из-за них. В таких случаях, сканирование с помощью SFC(программа для проверки файлов) всегда должно помочь в сложившейся ситуации. Утилита сможет обнаружить поврежденные или модифицированные системные файлы Windows и починить их, если сможет. После этого вы сможете спокойно продолжить выполнять обновление, но без проблем. Для выполнения сканирования файловой системы выполните следующие шаги:
- Нажмите комбинацию клавиш Win+X(либо просто нажмите правой кнопкой мыши по Пуску) и выберите из контекстного меню пункт “Командная строка(администратор)”.
- После запуска Командной строки, впишите в нее команду sfc /scannow и нажмите Enter. Начнется процесс проверки вашей файловой системы. Данный процесс может занять некоторое время, так что можете отвлечься на что-то иное. По окончанию процесса проверки, вам предоставят список всех поврежденных и исправленных файлов.
Ваша система таким образом должна была избавиться от поврежденных файлов, которые мешали процессу обновления и вызывали ошибку 0x80004005.
Метод №2 Удаление всего из папки %systemroot%SoftwareDistributionDownload
Очень распространенной проблемой, вызывающую данную ошибку, могут является поврежденные обновления, которые смогли все-таки загрузиться. Ваша система будет пытаться установить их, но все что будет появляться, так это ошибка 0x80004005. Все что вам нужно сделать, так это удалить эти поврежденные обновления из папки %systemroot%SoftwareDistributionDownload , а затем заново загрузить их. Для удаления файлов из выше указанной папки сделайте следующие шаги:
- Нажмите комбинацию клавиш Win+R.
- Затем впишите в пустую поисковую строку %systemroot%SoftwareDistributionDownload
- Выберите все файлы, которые будут находиться в открывшейся папке. Можно это быстро выполнить посредством комбинации клавиш Ctlr+A, а затем нажмите клавишу Delete(или же Shift+Delete для удаления, которое будет игнорировать Корзину).
- После этого просто закройте данное окно и перезагрузите ваш компьютер.
Подождите пока ваш ПК запуститься, а затем зайдите в Центр обновления Windows, чтобы проверить наличие ошибки 0x80004005.
Метод №3 Загрузка обновления вручную
Для того, чтобы получить доступ ко всем критическим обновлениям, особенно пользователям с проблемами в Центре обновления Windows, Microsoft выпускает практически каждое обновление отдельным пакетом. Если вы один из тех, кто натыкается на ошибку 0x80004005 каждый раз при загрузке и установке обновлений Windows, то вы можете просто обойти эту проблему просто скачав нужное вам обновление самостоятельно и установить его вручную. Делается это довольно просто:
- Зайдите в любой поисковик на ваше усмотрение.
- Введите запрос что-то вроде “Microsoft обновление KBХХХХХХХ скачать”. Заметка: KBХХХХХХХ – это номер обновления, которое вам необходимо скачать.
- Не заходите ни на какие сторонние сайты. Сразу же кликайте на официальный сайт Microsoft.
- Скачайте данное обновление, запустите его и следуйте указаниям мастера-установщика(или визарда).
Для того, чтобы существенно поднять шанс срабатывания данного способа, скиньте скачанное обновление в папку %systemroot%SoftwareDistributionDownload. Затем следуйте указаниям из второго метода.
Печальный код ошибки 0x80004005 в Windows 10/11 может появляться в нескольких вариациях, и в основном классифицируется как «Неопознанная ошибка«, что затрудняет понять источник возникновения данной ошибки.
Ошибка 0x80004005 может возникать, когда пользователь не может получить доступ к общим папкам или дискам по сети и виртуальным машинам как Virtual Box с пояснением E_FAIL.
Но это не все, эта ошибка также появляется при установки обновлений Windows в «центре обновления«. Давайте посмотрим, как исправить код ошибки 0x80004005 в Windows 11/10.
Как исправить ошибку 0x80004005 в Windows 11/10
Я буду приводить решение данной ошибки для различных ситуаций, будь то ошибка в Virtual box с кодом E_FAIL, ошибка сети доступа или в центре обновления Windows. Вы можете сразу выбрать, где у вас ошибка и приступить к исправлению:
- Ошибка 0x80004005 при попытке доступа к общим папкам и дискам.
- Ошибка E_FAIL (0x80004005) Virtual Box.
- Ошибка 0x80004005 Центра обновления Windows.
1. Ошибка 0x80004005 при доступе к общим папкам и дискам
Эта ошибка возникает, когда пытаемся зайти на другой локальный компьютер по сети. В других случаях, когда вы пытаетесь удалить, переместить или переименовать какой-либо файл, то возможно этот файл в момент перемещения используется системой.
Способ 1. Нажмите сочетание кнопок Win+R и введите regedit, чтобы открыть редактор реестра. В редакторе реестра перейдите по следующему пути:
HKLMSOFTWAREMicrosoftWindowsCurrentVersionPoliciesSystem
Нажмите справа на пустом поле правой кнопкой мыши и «Создать» > «Параметр DWORD (32 бита)«. Далее задайте имя LocalAccountTokenFilterPolicy и значение 1. Если у вас система 64-bit, то нужно создать параметр QWORD (64 бита).
Способ 2. Нажмите сочетание кнопок Win+R и введите hdwwiz.cpl, чтобы открыть диспетчер устройств. Далее разверните графу «Сетевые адаптеры«, нажмите на вкладку сверху «Вид» и выберите «Показать скрытые устройства«.
Если у вас появятся сетевые адаптеры Microsoft 6to4, то щелкните по ним правой кнопкой мыши и выберите удалить устройство. Перезагрузите ПК и проверьте устранена ли ошибка 0x80004005 при сетевом доступе.
Способ 3. Включим гостевой доступ, чтобы устранить данную проблему при доступе к папкам и дискам. Для этого, запустите командную строку от имени администратора и введите:
reg add "HKLMSYSTEMCurrentControlSetServicesLanmanWorkstationParameters" /v AllowInsecureGuestAuth /t REG_DWORD /d 1
net stop LanmanWorkstation
net start LanmanWorkstation
Способ 4. Чтобы исправить неопознанную ошибку 0x80004005 при доступе к сетевым папкам и дискам в Windows 11/10, нужно включить протокол SMB 1.0/CIFS. Это связано с тем, что п умолчанию он отключен и, если в сети имеется Windows 7, то вы не сможете получить сетевой доступ. Чтобы включить SMB 1.0/CIFS:
- Нажмите сочетание кнопок Win+R и введите optionalfeatures.exe
- Установите галочку Поддержка общего доступа к файлам SMB 1.0/CIFS
- Нажмите OK, чтобы установить компонент
Если не помогло, то попробуйте снять галочку Автоматическое удаление протокола SMB 1.0/CIFS и оставьте только клиент и сервер.
2. Ошибка E_FAIL (0x80004005) Virtual Box
Разберем, когда ошибка 0x80004005 E_FAIL появляется в виртуальной машине. Хочу заметить, что в версии 6.0 Virtual box нет поддержки 32-bit. По этому, если вы ставите Virtual box на более поздние версии Windows 7, XP, то устанавливайте до версии 6.0.
Может быть и так, что нужно наоборот обновить программу до последней версии. Это решит множество ошибок в дальнейшим. Также, хочу подсказать, что в Windows есть своя виртуальная машина Hyper-V, ничем не уступающая остальным.
Первым делом, это удалите текущий Virtual Box и скачайте с официального сайта исполняемый exe файл. Щелкните по exe файлу правой кнопкой мыши и запуск от имени администратора, после чего продолжите установку. Это решит множество проблем с ограничениями учетной записи, даже, если она является административной.
Способ 1. Нажмите сочетание кнопок Win+R и введите regedit, чтобы открыть редактор реестра. В редакторе реестра перейдите по следующему пути:
HKEY_LOCAL_MACHINESOFTWAREMicrosoftWindows NTCurrentVersionAppCompatFlagsLayers
Если справа у вас есть ключ C:Program FilesOracleVirtualBoxVirtualBox.exe со значением DisableUserCallbackException, то удалите его и проверьте решена ли проблема. Если вы используете сторонний антивирусный продукт, то отключите его на время и повторите момент с реестром.
Способ 2. Нужно попробовать переименовать файлы, тем самым задействовать файл-бэкап копии. Для начало вы должны знать путь установленной системы при которой вылетает ошибка. Путь можно посмотреть в самом Virtual Box нажав на «Файл» > «Настройки». Когда узнали путь переходим по нему, по умолчанию у всех он C:Usersваше имяVirtualBox VMs выбираем ОС, в мое случае это папка 7 (Win7). В папке нас интересуют два файла с расширением .vbox и .vbox-prev:
- Вырежьте и вставьте файл .vbox в другое место для резервной копии на всякий пожарный. Потом его можно будет удалить, если ошибка разрешиться.
- Далее переименуйте файл .vbox-prev в расширение .vbox убрав приставку-prev.
Теперь перейдите в папку C:Usersваше имя.VirtualBox, нужно проделать тоже самое:
- Вырежьте файл VirtualBox.xml и вставьте его в безопасное место для резервной копии.
- Переименуйте VirtualBox.xml-prev в обычный VirtualBox.xml, убрав приставку -prev.
3. Ошибка 0x80004005 Центра обновления Windows
Разберем, как исправить ошибку 0x80004005 в Windows 11/10 при установке обновлений.
Способ 1. Нужно заменить системный файл dpcdll.dll. Для этого вам потребуется взять и скопировать на флешку копию этого файла из другого надежного компьютера. Далее вам нужно будет загрузиться в безопасном режиме, чтобы система дала возможность заменить системный файл. Когда вы все подготовили и загрузились в безопасном режиме, то перейдите по пути и замените файл dpcdll.dll:
- Для x86: C:WindowsSystem32
- Для x64: C:WindowsSysWOW64
После этого откройте командную строку от имени администратора и введите команду regsvr32 dpcdll.dll, чтобы зарегистрировать этот файл в системе.
Способ 2. Сбросим компоненты центра обновлений. Для этого, запустите командную строку от имени администратора и введите ниже команды по очереди:
net stop wuauservnet stop cryptSvcnet stop bitsnet stop msiserverren C:WindowsSoftwareDistribution SoftwareDistribution.oldren C:WindowsSystem32catroot2 catroot2.oldnet start wuauservnet start cryptSvcnet start bitsnet start msiserver
Способ 3. Восстановим поврежденные системные файлы и битые сектора на диске, если таковы имеются. Запустите командную строку от имени администратора и введите:
chkdsk c: /f /rsfc /scannowDISM /Online /Cleanup-Image /RestoreHealth
Способ 4. Если это не обновление функции, а только накопительное обновление, вы можете вручную скачать и установить обновления Windows из официального каталога Microsoft. Откройте «Параметры» > «Обновление и безопасность» > «Центр обновления Windows» > справа «Просмотр журнала обновлений«. Посмотрите в журнале, какое именно обновление не удалось. Далее перейдите в каталог обновлений Windows введите номер KB обновления, которое не удалось установить, скачайте его и установите.
Если выше не помогло, то я собрал отличное руководство в котором написаны самые решаемые способы по устранению различных ошибок в «Центре обновления Windows».
Смотрите еще:
- Неопределенная ошибка 80004005 в Windows 10
- Ошибка 0x8000ffff при восстановлении системы Windows 10
- Ошибка 0x80070643: Не удалось установить обновления Windows 10
- Ошибка 0x80070091: Папка не пуста
- 0x80070422 Проблемы с установкой обновлений Windows 10
[ Telegram | Поддержать ]
Пользователи Windows достаточно часто сталкиваются с ошибкой 0x80004005. Она может появляться при установке обновлений операционной системы, попытке получить доступ к общим папкам или виртуальным машинам и даже изменении атрибутов файлов. Код ошибки 0x80004005, по сути, означает неопределенную ошибку. Но на самом деле все не так страшно, как кажется. Сегодня мы разберем основные причины ее появления и расскажем о нескольких способах решения проблемы.
Содержание
- Ошибка 0x80004005 в VirtualBox
- Ошибка при работе с поврежденными файлами
- Ошибка при доступе к общим файлам и папкам
- Выводы
Ошибка 0x80004005 в VirtualBox

В первом случае для решения проблемы достаточно включить в BIOS поддержку виртуализации. В зависимости от версии BIOS эта опция находится в ветке Advanced и называется Virtualization Technology или Intel(R) VT for Directed I/O. Просто переключите соответствующую опцию в положение Enabled, и проблема исчезнет.
В случае неудачного сохранения последней сессии необходимо переименовать файлы, связанные с запуском операционной системы в виртуальной машине. Чаще всего они находятся в папке VirtualBox VMs, а имена файлов звучат как [придуманное вами название].vbox и [придуманное вами название ОС].vbox-prev. Скопируйте первый файл в другое место, а в названии второго удалите окончание «-prev». Аналогичные действия нужно произвести в папке C:Usersимя_пользователя.VirtualBox. Только на сей раз имена нужных нам файлов звучат как VirtualBox.xml и VirtualBox.xml-prev.
Ошибка e fail 0x80004005 часто возникает после обновления виртуальной машины. В этом случае все достаточно просто — вам нужно откатиться до прежней, гарантированно рабочей версии VirtualBox. Для этого удалите текущую версию программы (не забудьте сохранить все нужные файлы в отдельную папку), и установите более ее старую версию. Для простой переустановки VirtualBox нужно запустить инсталлятор приложения и выбрать пункт меню «Repair».
Кроме того, достаточно часто проблемы с VirtualBox вызывает гипервизор Hyper-V, конфликтующий со сторонней виртуальной машиной на 64-разрядных системах. Для исключения этого конфликта кликните на «Включение или отключение компонентов Windows» в «Панели управления Windows». А в открывшемся окне снимите галку напротив компонента Hyper-V и подтвердите изменения. Таким образом, вы отключите Hyper-V, и конфликт исчезнет.

В подавляющем большинстве случаев описанных выше мер хватит для исчезновения в VirtualBox ошибки e fail 0x80004005.
Ошибка при работе с поврежденными файлами
Надпись 0x80004005 часто можно увидеть при повреждении системных файлов Windows. Но здесь решение проблемы выглядит еще более простым. Вам достаточно провести проверку целостности файлов встроенными средствами операционной системы.
Для этого запустите командную строку или PowerShell от имени администратора и введите там команду sfc /scannow. После сканирования системы вы получите сообщение об отсутствии проблем, успешном восстановлении поврежденных файлов или невозможности их восстановления.
Если системе не удалось восстановить поврежденные файлы, можно пойти более долгим, но эффективным путем. Введите в командной строке «findstr /c:»[SR]» %windir%LogsCBSCBS.log >»%userprofile%Desktopsfclogs.txt». После этого на рабочем столе появится файл sfclogs.txt с логом сканирования. Посмотрите, какие файлы операционной системы были повреждены и замените их — такие файлы можно найти на любом компьютере с этой же версией Windows.
Кроме того, исправлению поврежденных файлов может мешать сама Windows. Поэтому здесь может помочь загрузка и восстановление с флешки или диска с дистрибутивом Windows. Нажмите сочетание клавиш Win + I. Найдите там раздел «Обновление и безопасность» -> «Восстановление» -> «Особые варианты загрузки» и нажмите кнопку «Перезагрузить сейчас».
Подождите немного, и вы увидите меню, один из пунктов которого звучит как «Поиск и устранение неисправностей». Перейдите в него, нажмите «Дополнительные параметры» и выберите командную строку. После этого действуйте по приведенной выше инструкции.
Ошибка при доступе к общим файлам и папкам
Ошибка 0x80004005 в Windows 10 может возникать и при попытке доступа к общим файлам и папкам. В этом случае, в первую очередь, стоит проверить операционную систему на лишние виртуальные сетевые адаптеры. Кликните правой кнопкой мышки по меню «Пуск» и выберите в выпадающем списке «Диспетчер устройств». Затем откройте меню «Вид» -> «Показать скрытые устройства. Откройте ветку «Сетевые адаптеры» и удалите все устройства, в названиях которых есть «Microsoft 6to4».
Эта же проблема может возникать и из-за проблем с реестром. Запустите командную строку сочетанием клавиш Win + R и откройте редактор реестра командой «regedit». Перейдите в ветку HKEY_LOCAL_MACHINESOFTWAREMicrosoftWindowsCurrentVersion. В случае 32-битной операционной системы создайте там параметр DWORD с названием LocalAccountTokenFilterPolicy и значением «1», а 64-битной — QWORD с такими же названием и значением.
Перезагрузите компьютер. Проблема должна исчезнуть.
Выводы
Как вы видите, причин появления ошибки 0x80004005 может быть совсем немало. Но во всех случаях ее исправление не представляет собой особой сложности. Достаточно лишь четко придерживаться предложенной нами инструкции. Хотя, конечно, вы всегда можете решить эту проблему и банальной переустановкой Windows, но такой способ больше напоминает лечение головной боли отрубанием головы, и мы не советуем им злоупотреблять.
Читайте также
- Ошибка с библиотекой msvcp140.dll: как от нее избавиться
- Ошибка 0xc0000005 при запуске игры или приложения: как ее исправить
-
Причины неполадки
-
Варианты решения
-
Устранение неполадки активации системы
-
Установка драйверов
-
Исправление Центра обновлений
-
Восстановление поврежденных файлов
-
Редактирование реестра
-
Выводы
Пользователи компьютера нередко сталкиваются с проблемой при обновлении системы, сопровождающейся ошибкой 0x80004005 в Windows 10. Доступ по сети также может «ломаться» по этому поводу. В этой статье рассказано, что это за проблема и как ее исправить.
Причины неполадки
К основным факторам, вызывающим ошибку, относятся:
- проблема с активацией ОС;
- не установлены необходимые драйверы;
- неполадка с самим обновлением;
- повреждение файлов системы.
Варианты решения
Ниже приведены возможные варианты исправления ошибки.
Обратите внимание! После каждой проделанной инструкции стоит перезагрузить компьютер и проверить наличие проблемы.
Устранение неполадки активации системы
На этом этапе необходимо проверить правильность активации Windows.
- Откройте «Пуск» → «Параметры».
- Перейдите в «Обновление и безопасность».
- Выберите «Активация» → «Устранение неполадок».
При обнаружении проблем ОС исправит их, и активация Windows будет корректной.
Установка драйверов
Здесь нужно проверить, установлены ли все, необходимые для обновления Windows, драйверы.
- Щелкните ПКМ по «Пуск» → «Диспетчер устройств».
- В списке устройств слева обратите внимание, есть ли устройств с желтыми треугольниками возле своих иконок.
В таком случае, установите недостающие драйверы в этом же окне, щелкнув ПКМ по проблемному устройству → «Обновить драйверы» и следуйте предлагаемым инструкциям.
Совет! Если вы точно знаете, на какие устройства отсутствуют драйверы, скачайте их с официальных сайтов их производителей. В крайнем случае, воспользуйтесь утилитой с автоустановкой необходимых пакетов по типу DriverPack Solution.
Исправление Центра обновлений
Иногда проблема кроется в самом Центре обновлений Windows, и исправляется встроенной утилитой.
- Откройте поиск → наберите «устранение неполадок» → выберите пункт, относящийся к параметрам системы.
- Выберите «Устранение неполадок» → «Запустить средство…».
- Начнется поиск проблем. При необходимости, в процессе нажимайте «Применить это исправление».
- По окончанию действия откроется отчет об обнаруженных неполадках. Нажмите «Закрыть».
Также стоит удалить журнал обновлений ОС.
- Откройте поиск → введите «Командная строка» → щелкните ПКМ по классическому приложению → «Запуск от имени администратора».
- Выполните по очереди следующие команды:
net stop wuauserv;net stop bits;net stop cryptsvc;ren %systemroot%System32Catroot2 Catroot2.old;ren %systemroot%SoftwareDistribution SoftwareDistribution.old;net start wuauserv;net start bits;net start cryptsvc.
После этого проверьте возможность обновления Windows.
Восстановление поврежденных файлов
Нередко системные файлы повреждаются из-за намеренных или случайных действий пользователя. Также виной этому бывают вирусы. Такие файлы необходимо восстановить штатным средством.
- Нажмите Win + R → введите
cmd→ «OK».
- Выполните команду
sfc /scannow.
По завершению процесса утилита выведет информацию об результате своего выполнения.
Редактирование реестра
Не лишним будет заново инициализировать кэш автономных файлов.
- Нажмите Win + R → введите
regedit→ «OK».
- Перейдите в ветку
HKEY_LOCAL_MACHINE SYSTEM CurrentControlSet services CSC Parameters.
- Щелкните ПКМ по пустой области → «Создать» → «Параметр DWORD (32 бита)».
- Переименуйте созданный объект в
FormatDatabase.
- Дважды щелкните по объекту → поставьте значение
1в поле «Value data» → «OK».
Перезагрузите компьютер и проверьте наличие ошибки.
Выводы
Чтобы исправить ошибку 0x80004005 в Windows 10, необходимо проверить правильность активации ОС, установку необходимых драйверов, наличие неполадки в Центре обновлений, восстановить поврежденные файлы и добавить новое значение в реестре.
В этом руководстве мы обсудим, почему возникает код ошибки 0x80004005, возможные причины этого, а также несколько обходных путей, которые должны решить эту проблему. Хотя это тип неуказанного кода ошибки Windows, в основном это происходит в случае неудачных обновлений Windows 10. Эта ошибка часто сопровождается сообщением об ошибке следующего содержания:
"Error Code 0x80004005. Unspecified error."
В довольно многих случаях вы можете получить дополнительный текст, объясняющий, почему эта проблема начала возникать на вашем компьютере. Это помогает сузить вероятные причины, стоящие за этим, и, таким образом, применить точное обходное решение. Даже если это не так, вы можете исправить это, применив решения, обсуждаемые в этом руководстве.
Что означает 0x80004005?
Как указывалось ранее, это в основном неуказанная ошибка, которая часто вызывает проблемы с доступом к общим папкам и дискам. Некоторые пользователи даже жаловались на то, что не могут открыть свои виртуальные машины или внести какие-либо изменения в свои учетные записи Microsoft после обнаружения этого кода ошибки. После того, как он появился, это не позволяет обновлениям Windows устанавливаться на ваш компьютер.
Что вызывает код ошибки 0x80004005 в Windows?
Код ошибки 0x80004005 в основном возникает, когда ваше устройство соответствует одной или нескольким из следующих причин:
- Отсутствует файл Dpcdll.dll.
- Повреждение системного файла.
- Проблемы с Центром обновления Windows.
- При извлечении сжатых файлов или папок.
- Переименование файлов или папок.
Что такое код ошибки 0x80004005 и как его исправить?
Чтобы исправить код ошибки 0x80004005 в Windows 11/10, попробуйте приведенные ниже решения в произвольном порядке и посмотрите, решит ли это текущую проблему. Вот список обходных путей, которые вы должны попробовать на своем компьютере:
- Запустите средство устранения неполадок Центра обновления Windows
- Выполнить команды проверки системных файлов
- Выполните команду DISM
- Заменить файл Dpcdll.dll
- Обновите свой компьютер с помощью последних исправлений и SSU
- Использовать точку восстановления системы
- Выполните чистую установку
1] Запустите средство устранения неполадок Центра обновления Windows.
В большинстве случаев неудачное обновление может вызвать появление нескольких других проблем. Код ошибки 0x80004005 является одним из таких случаев, и вы можете устранить эту проблему с помощью средства устранения неполадок по умолчанию. Вот полное руководство о том, как это исправить в Windows 10 —
- Запустите панель управления.
- Когда он запустится, выберите «Маленькие значки» в раскрывающемся меню рядом с «
View by:«. - Выберите вариант – устранение неполадок.
- На левой панели нажмите «Просмотреть все«, а затем «Система и безопасность».
- Щелкните правой кнопкой мыши Центр обновления Windows и выберите «Запуск от имени администратора».
- На следующем экране нажмите «Дополнительно«.
- Установите флажок Применить ремонт автоматически, а затем нажмите кнопку Далее, чтобы продолжить.
- Нажмите кнопку закрытия, чтобы завершить процесс восстановления.
- Нажмите Просмотреть подробную информацию , чтобы увидеть весь результат.
- Наконец, перезагрузите компьютер, чтобы сохранить сделанные изменения.
2] Используйте средство проверки системных файлов
Файлы ядра системы играют жизненно важную роль в бесперебойной работе всех основных операций в Windows 10. Если какой-либо из этих файлов каким-либо образом будет поврежден, это вызовет код ошибки 0x80004005. Чтобы исправить это, вы должны сделать следующее:
- Нажмите Windows + R вместе, чтобы открыть диалоговое окно «Выполнить«.
- Введите cmd в текстовое поле и нажмите клавиши Ctrl + Shift + Enter.
- Затем появится окно управления учетной записью пользователя, нажмите «Да», чтобы разрешить открытие командной строки в качестве администратора.
- Рядом с мигающим курсором введите приведенный ниже код и нажмите Enter.
sfc/scannow
- Подождите пару минут, пока он закончит поиск и исправление поврежденных файлов.
- Введите exit next и нажмите Enter, чтобы выйти из командной строки.
Перезагрузите компьютер, чтобы внесенные изменения вступили в силу.
3] Выполните команду DISM
Наличие плохого сектора памяти также может вызвать эту ошибку на вашем ПК с Windows 10. Вы можете проверить и восстановить такие сектора, только выполнив сканирование DISM. Вот как найти и исправить поврежденные сектора на вашем компьютере –
- Нажмите Win + S, чтобы вызвать окно поиска.
- Введите «CMD» в текстовое поле и щелкните правой кнопкой мыши верхний результат.
- Выберите «Запуск от имени администратора» в контекстном меню.
- Если появится запрос UAC, нажмите «Да«, чтобы разрешить доступ.
- В консоли с повышенными привилегиями введите следующее и нажмите клавишу — Enter.
DISM.exe/Online/Cleanup-image/Restorehealth
- Поскольку это трудоемкий процесс, для завершения всего процесса может потребоваться от 10 до 15 минут.
После завершения процесса сканирования/восстановления перезагрузите компьютер.
4] Замените файл Dpcdll.dll, чтобы исправить ошибку 0x80004005.
Если на вашем компьютере отсутствуют некоторые важные DLL-файлы, это также может привести к ошибке с кодом 0x80004005. По словам нескольких пользователей, они исправляют это, просто загружая и устанавливая файл Dpcdll.dll на свои компьютеры. Используйте это решение только в том случае, если в сообщении об ошибке вы получите какие-либо указания на отсутствие DLL-файлов. Вот как проходит этот процесс —
- Прежде всего, откройте сайт загрузчика DLL.
- Перейдите в строку поиска и введите «Dpcdll.dll«.
- Нажмите Enter, чтобы найти совпадающие результаты и загрузить последнюю версию DLL.
- Доступный файл находится в режиме Zip. Поэтому обязательно извлеките его, когда загрузка завершится.
- После завершения загрузки запустите диалоговое окно «Выполнить», нажав Win + R.
- Скопируйте/вставьте следующее и нажмите OK.
%SystemRoot%System32
- Это приведет вас к пути — C:WindowsSystem32.
- Скопируйте файл, который вы только что извлекли, и вставьте его сюда.
Примечание. Если вы используете 64-разрядный компьютер, скопируйте файл Dpcdll.dll и вставьте его в указанное ниже место:
C:WindowssysWOW64
Ошибка должна исчезнуть после выполнения вышеуказанных действий. Если нет, попробуйте следующий обходной путь —
5] Загрузите и установите последние исправления безопасности / SSU.
Код ошибки 0x80004005 является своего рода ошибкой обновления и может автоматически исправляться после установки последних исправлений или стека обслуживания. Для этого выполните следующие действия:
- Прежде всего, посетите историю обновлений Windows.
- Выберите версию Windows 10, установленную на вашем компьютере.
- Нажмите на верхнюю ссылку внутри выбранной версии, а не на номер базы знаний.
- Затем посетите каталог Центра обновления Майкрософт и скопируйте/вставьте номер базы знаний в его поле поиска.
- Выберите обновление, соответствующее архитектуре вашей системы, например x86, x64 или ARM64.
- После того, как вы решили, какое обновление выбрать, нажмите кнопку «Загрузить» рядом с ним.
- На следующем экране нажмите верхнюю ссылку.
- Когда система предложит сохранить этот файл, перейдите в папку и сохраните установочный файл.
После завершения загрузки дважды щелкните установочный файл, чтобы начать обновление устройства.
6] Используйте точку восстановления системы
Точка восстановления системы — это, по сути, зеркальное отражение вашей Windows 10 в более ранний момент времени. Если вы создали такую точку, когда ваше устройство работало нормально, вы можете использовать ее, чтобы вернуть компьютер к этой конкретной точке.
Если нет, лучше переключитесь на следующий обходной путь. Вот полная процедура использования ранее созданной точки восстановления системы:
- Перейдите в «Пуск» и введите «Создать точку восстановления системы» в текстовом поле.
- Перейдите на вкладку «Защита системы«, нажмите «Восстановление системы».
- Когда откроется окно «Восстановление системы», нажмите «Далее«.
- Выберите самую последнюю точку восстановления и нажмите Сканировать на наличие уязвимых программ.
- Если все в порядке, снова нажмите «Закрыть«, затем «Далее«.
- Наконец, нажмите «Готово«, чтобы начать восстановление устройства.
- Весь этот процесс занимает 20-30 минут в зависимости от размера вашей резервной копии, так что терпеливо ждите.
7] Выполните чистую установку
Если ни одно из вышеперечисленных исправлений не устраняет код ошибки 0x80004005, лучше выполнить чистую установку Windows 10. Для этого выполните следующие действия:
- Прежде всего, посетите официальный сайт Microsoft.
- Нажмите на опцию — Загрузить инструмент сейчас.
- При этом начнется загрузка Media Creation Tool.
- Когда установочный файл завершит загрузку, щелкните его правой кнопкой мыши и выберите «Запуск от имени администратора».
- Сразу после этого начнется установка Windows. Обычно это два варианта, выберите тот, который подходит вам больше всего.
- В нашем случае мы выбрали вариант «Обновить этот компьютер сейчас».
- Примите условия, установленные Microsoft, и нажмите «Далее«.
- Обязательно выберите опцию «сохранить ваши файлы и приложения» на следующем экране.
- Наконец, нажмите кнопку «Установить» и следуйте инструкциям на экране, пока весь процесс не будет завершен.
Примечание. Если вы предпочитаете чистую установку Windows 10, обязательно создайте полную резервную копию всех важных файлов и папок.
Источник: HowToEdge
Код ошибки 0x80004005 в Windows 10 может появится из-за сбоев в работе службы обновления, при проверке подлинности или попытке подключения к локальной сети. В каждом случае подход для устранения неисправности индивидуальный, но заключается в изменении параметров системы.
Содержание
- Как исправить ошибку 0х80004005 при обновлении Windows 10 и 7
- Очистка содержимого каталога с обновлениями
- Анализ и восстановление системных файлов
- Изменение параметров контроля учетных записей
- Отключение брандмауэра
- Отсутствие администраторских прав
- Редактирование системного реестра
- Ручная загрузка обновлений
- Отключение IPv6
- Удаление последних обновлений
- Удаление вирусов
- Настройка протокола SMB
- Заключение
Как исправить ошибку 0х80004005 при обновлении Windows 10 и 7
Для устранения проблемы не требуется установка программного обеспечения от стороннего производителя, все действия связаны с изменением системных настроек:
- Удаление директории с обновлениями.
- Восстановление данных раздела C.
- Изменение параметров контроля учетных записей.
- Отключение брандмауэра.
- Получение администраторских прав.
- Редактирование системного реестра.
- Ручная загрузка обновлений с последующей инсталляцией.
- Отключение протокола IPv6.
- Удаление последних обновлений.
- Очистка системы от вредоносного кода.
- Настройка протокола SMB.
Важно! Эффективность метода напрямую зависит от причины возникновения неисправности, но рекомендуется поочередно воспользоваться каждой инструкцией, приведенной ниже.
Очистка содержимого каталога с обновлениями
Ошибка при проверке подлинности с кодом 0x80004005 в Windows 10 может появится вследствие повреждения файлов обновления. Необходимо очистить директорию с соответствующими данными и выполнить повторную попутку инсталляции апдейтов.
Пошаговое руководство:
- Открыть файловый менеджер и перейти в папку «Локальный диск (C:)» > «Windows» > «SoftwareDistribution» > «Download».
- Нажатием сочетания Ctrl + A выделить все вложенные файлы, кликнуть правой кнопкой мыши (ПКМ).
- Выбрать опцию «Удалить», после чего очистить «Корзину».
После проделанных действий необходимо перезагрузить компьютер, чтобы процесс загрузки обновлений повторно запустился.
Анализ и восстановление системных файлов
При повреждении важных данных на системном разделе появляются ошибки, которые косвенно или напрямую связаны с рассматриваемой. Чтобы исключить этот фактор, потребуется воспользоваться специальной консольной утилитой.
Пошаговое руководство:
- Нажать ПКМ по меню «Пуск», выбрать опцию «Windows PowerShell (администратор)».
- Подтвердить инициализацию в диалоговом окне.
- В консоли ввести команду sfc /scannow, нажать Enter.
Запустится процесс сканирования с последующим восстановлением поврежденных данных.
Обратите внимание! Если проблемы отсутствуют или нормализовать работу системы не удастся, появится соответствующее сообщение.
Изменение параметров контроля учетных записей
Неопознанная ошибка с кодом 0x80004005 может возникать из-за завышенного параметра контроля учетных записей. Чтобы устранить проблему, необходимо:
- Воспользовавшись поиском по системе, открыть «Панель управления».
- Перейти в раздел «Учетные записи пользователей», кликнуть по такой же ссылке.
- Нажать по строке «Изменить параметры контроля учетных записей».
- Передвинуть вертикальный ползунок в самый низ, щелкнуть ОК, подтвердить действие в диалоговом окне.
После выполнения инструкции рекомендуется перезапустить компьютер, чтобы изменения вступили в силу.
Отключение брандмауэра
По причине сбоя в работе системы защиты может появиться рассматриваемая ошибка. Пошаговое руководство по деактивации брандмауэра:
- Воспользовавшись поиском по системе, найти и запустить «Панель управления».
- Перейти в раздел «Система и безопасность», кликнуть по пункту «Брандмауэр Защитника Windows».
- На боковой панели слева щелкнуть по гиперссылке «Включение и отключение брандмауэра Защитника Windows».
- Установить оба переключателя в положение «Отключить брандмауэр Защитника Windows», кликнуть ОК.
Важно! После выполнения инструкции подозрительные файлы в системе перестанут проверяться.
Отсутствие администраторских прав
Если у юзера недостаточно прав доступа, при использовании сетевых служб может появляться ошибка. Необходимо перейти на аккаунт администратора:
- Развернуть меню «Пуск».
- В нижнем левом углу кликнуть по иконке текущего пользователя.
- Выбрать администратора для перехода в соответствующую учетную запись.
Редактирование системного реестра
Чтобы устранить неисправность, необходимо создать специальный параметры в системном реестре. Пошаговое руководство:
- Воспользовавшись поиском по системе, запустить «Редактор реестра».
- Перейти в директорию HKEY_LOCAL_MACHINESYSTEMCurentControlSetServicesCSCParameters. При необходимости недостающие директорию нужно создать.
- Кликнуть ПКМ по пустой области справа, выбрать пункт «Создать» > «Параметр DWORD (32 бита)».
- Ввести в названии файла FormatDatabase, после чего двойным кликом открыть свойства.
- В поле «Значение» вписать цифру 1 и нажать ОК.
- Перейти в папку HKLMSYSTEMCurrentControlSetServicesLanmanWorkstationParameters, заменить значение параметра AllowInsecureGuestAuth на 1.
Чтобы изменения вступили в силу, необходимо перезапустить компьютер.
Ручная загрузка обновлений
Если операционная система не может получить обновление автоматически, необходимо выполнить загрузку вручную. Пошаговое руководство:
- Перейти на страницу каталога «Центра обновлений Майкрософт».
- В поисковой строке ввести кодовое название апдейта формата KBXXXXXXX. Нажать Enter.
- Выбрать нужное обновление и кликнуть по кнопке Загрузить.
- На новой странице нажать по прямой ссылке для скачивания установщика.
- Запустить инсталлятор и следовать инструкции Мастера.
Отключение IPv6
Возможно, на появление ошибки влияет активированный протокол IPv6. Необходимо выполнить отключение по следующей инструкции:
- Кликнуть ПКМ по меню «Пуск», выбрать пункт «Сетевые подключения».
- Из списка выбрать нужную сеть и дважды кликнуть левой кнопкой мыши.
- Открыть свойства соединения, совершив щелчок по одноименной кнопке.
- В появившемся меню снять галочку с пункта «IP версия 6 (TCP/IPv6)», нажать ОК.
Удаление последних обновлений
Обновления под кодовым названием KB2592687 и KB2574819 могут конфликтовать с другими, поэтому необходимо выполнить деинсталляцию. Пошаговое руководство:
- Запустить окно параметров, нажав Win + I. Перейти в раздел «Обновление и безопасность».
- Находясь на вкладке «Центр обновления Windows», кликнуть по пункту «Просмотр журнала обновлений».
- Перейти по гиперссылке «Удалить обновления».
- В списке найти необходимые, поочередно выделить и нажать кнопку Удалить.
После завершения выполнения инструкции компьютер нужно перезапустить, чтобы изменения вступили в силу.
Удаление вирусов
Вирусы — частая причина неисправностей операционной системы. Чтобы исключить этот фактор, потребуется выполнить проверку антивирусом. Пошаговое руководство:
- Скачать бесплатную утилиту Dr.Web CureIt!, запустить.
- В заглавном окне кликнуть Начать проверку.
- Дождаться завершения операции, следовать инструкциям приложения.
Настройка протокола SMB
Если ошибка появляется при взаимодействии со службой Remote Desktop Protocol (RDP) или расшариванию директорий, необходимо сделать следующее:
- В поиске по системе ввести «Программы и компоненты», в результатах выбрать одноименный пункт.
- В левой части интерфейса перейти по гиперссылке «Включение или отключить компонентов Windows».
- В новом окне установить отметку рядом с пунктом «Поддержка общего доступа к файлам SMB 1,0/CIFS». Нажать ОК.
Заключение
Неопытным пользователям рекомендуется изначально очистить содержимое каталога с обновлениями, восстановить системные файлы, отключить брандмауэр и изменить параметры контроля учетных записей. Вносить правки в системный реестр, менять конфигурацию сетей и удалять последние обновления стоит только опытным пользователям.
( 2 оценки, среднее 3 из 5 )
25.02.2016
Просмотров: 22912
После выпуска первой сборки Windows 10, пользователи столкнулись с рядом проблем. Разработчики, дабы устранить неполадки, выпустили кумулятивное обновление KB3081424, которое призвано было облегчить переход пользователей более ранних систем к «Десятке». Однако вместо этого KB3081424 отправляло систему на циклическую перезагрузку. В результате при установке Windows 10 возникала ошибка 80004005.
Читайте также: Что делать, если в Windows 10 возникла ошибка 0х80070057?
Способы исправления ошибки 80004005 в Windows 10
Если у вас возникла ошибка 0x80004005 на этапе установки или обновления Windows 10, стоит выполнить несколько несложных действий.
Жмём «Win+R» и вводим «regedit». Кликаем «Ок».
Откроется «Редактор реестра». Переходим по ветке «HKEY_LOCAL_MACHINE», «Software», «Microsoft», «Windows NT», «CurrentVersion», «ProfileList». Здесь нужно найти и удалить параметр «UpdatusUser», если он там есть.
Далее запускаем командную строку с правами Администратора и вводим команду для остановки Службы обновления системы. Прописываем «net stop wuauserv».
Теперь открываем диск С и переходим в папку «Windows». Находим и удаляем папку «SoftwareDistributio».
Теперь вновь запускаем Службу обновления. Для этого в командной строке с правами Администратора прописываем «net start wuauserv».
Переходим в «Центр обновления Windows» и запускаем обновление системы.
Если же этот метод не помог решить проблему и, при установке Windows 10 появляется ошибка 80004005, стоит загрузить с официального сайта Microsoft обновление KB3081424 для 32-битной версии и 64-битной и установить его вручную.
После установки обновления стоит обязательно перезагрузить компьютер. Ошибка 80004005 в Windows 10 будет устранена.















































 В таком случае, установите недостающие драйверы в этом же окне, щелкнув ПКМ по проблемному устройству → «Обновить драйверы» и следуйте предлагаемым инструкциям.
В таком случае, установите недостающие драйверы в этом же окне, щелкнув ПКМ по проблемному устройству → «Обновить драйверы» и следуйте предлагаемым инструкциям.