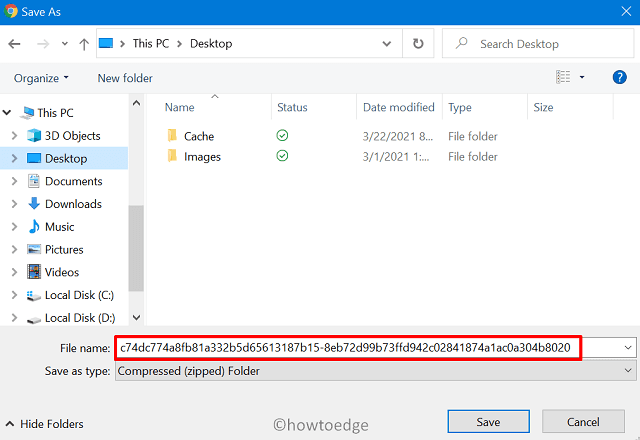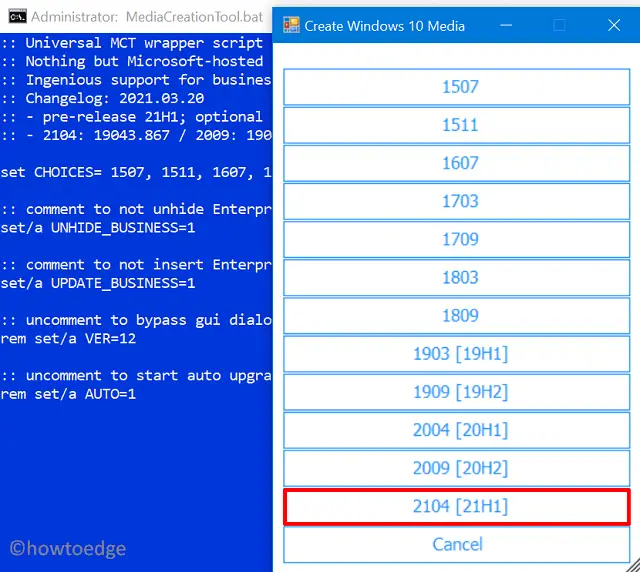СКАЧАТЬ
Описание
Отзывы
Выберите вариант загрузки:
- скачать с сервера SoftPortal (для Windows 10, установочный exe-файл)
- скачать с сервера SoftPortal (для Windows 11, установочный exe-файл)
- скачать с официального сайта (для Windows 10, установочный exe-файл)
- скачать с официального сайта (для Windows 11, установочный exe-файл)
Media Creation Tool — бесплатный инструмент от компании Microsoft с помощью которого можно легко установить и переустановить Windows 10, создавать загрузочные образы ОС Windows, а также использовать его в качестве альтернативного способа обновлений (полное описание…)

Рекомендуем популярное
Media Creation Tool 21H1 Win10 / 21H2 Win11
Media Creation Tool — бесплатный инструмент от компании Microsoft с помощью которого можно легко…
Win Updates Disabler 1.4
Win Updates Disabler — бесплатный и простой в использовании инструмент для управления…
MSI LiveUpdate 6.2.0.74
MSI LiveUpdate — это полезные и мощные приложения для автоматической загрузки и обновления BIOS,…
Windows XP Service Pack 3 (iso-образ)
Microsoft Windows XP Service Pack 3 — официальный пакет обновления 3 (SP3) для Windows XP содержит все ранее…

ASUS BIOS Live Update — Фирменная утилита для обновления BIOS материнских плат ASUS через интернет…

Windows Update MiniTool — альтернатива стандартному Windows Update. С ее помощью вы в любой момент сможете…
Now that Microsoft has started pushing the latest Windows 10 version 21H1, you would be tempted to get the May 2021 update to try new features and better than ever Windows experience. If you’re ready, here is how to download Windows 10 Media Creation Tool MCT for May 2021 update version 21H1.
Microsoft updates its Media Creation Tool (MCT) for every major update. This tool helps users to create bootable USB media to install Windows 10. Having an updated version of the Windows Media Creation Tool minimizes the chances of facing issues while setting up a bootable USB.
On Windows 10, Microsoft allows its users around the globe to get the latest version, such as the Windows 10 May 2021 update, via an array of methods including the ISO files and Windows Update. Those who like performing a fresh install can use the Media Creation Tool to set up Windows 10 on 32-bit and 64-bit desktop, laptop, or tablet.
Table of Contents
Upgrading Windows 10 To May 2021 Update:
The Windows 10 May 2021 update 21H1 started rolling out on May 18, 2021. If you’re interested in grabbing the latest version of the Microsoft operating system with all its new features and improvements, there are two ways to install the OS depending on the current version of the firmware installed on your device.
When it comes to installation, those already rocking the Windows 10 version 2004 Update (May 2020) or Windows 10 version 20H2 Update (October 2020) will have a much easier ride compared to those using Windows 10 version 1909 or an older release.
For manual installation, you can use the Windows Update settings or Media Creation Tool. To help you pick the most suitable one, we will mention both methods below.
On version 20H2 or 2004, the best and simplest route is through the Windows Update since the new release is based on the two previous versions while bringing small changes of its own. There is no need to reinstall the whole package to get a fresh start.
However, if your computer is running version 1909 or older, the Windows Update option is alive but it will take time to arrive in your region. If you cannot wait until then, and don’t want to use the Update Assistant or MSDN, the Media Creation Tool helps to perform an in-place upgrade right away while preserving all your data including files, folders, programs, software, apps, and settings.
How To Install Windows 10 21H1 Using Windows Update:
To upgrade version 20H2 or 2004 to Windows 10 20H1 May 2021 Update manually, follow these steps:
- On your computer, head over to Settings > Update & Security and click on the Windows Update option.
- Click on Check for updates button if the latest version is available for your device.
- If the update is live, click on Download and install now button under the “Feature update to Windows 10, version 21H1” section. (If the option is not available, the update is not ready for your computer.)
- Wait for the download to complete and once done, hit the Restart now button.
Windows 10 version 21H1 should install like a regular monthly update on your device without requiring you to go through the reinstallation process.
Discover More:
- Download Windows 10 21H1 ISO For 32bit And 64bit Devices 2021 [Early Preview]
- Step By Step Guide: How-To Upgrade From Windows 7 To Windows 10 Without Losing Data [2021]
- Windows 7 Product Key For 32-bit And 64-bit Devices 2021 [100% Working]
- Sky Go On FireStick And Fire TV Guide To Install Latest Version [2021]
- Install Spectrum TV App On Firestick Amazon Devices In 2 Minutes
- Mobdro Not Working: How-To Fix Connection Error On Any Device [2021]
How To download Windows 10 Media Creation Tool MCT for Version 21H1 (May 2021):
Clean installation of Windows 10 is the best way to proceed with the new major update. Windows 10 clean install eliminates prior performance issues, clears bugs, removes malware, and other minor problems.
To clean install Windows 10, you must first have the Media Creation Tool to create a bootable USB media. Here are the steps:
Step 1 – To download the correct Media Creation Tool installation files, click on this link here.
Step 2 – Wait for the MediaCreationTool21H1.exe file to save on your preferred device location.
Step 3 – Once the download is complete, double-click the file to start the installation process.
Step 4 – With that out of the way, on-screen prompts will guide you through the process which involves agreeing to usual licenses and terms & conditions. Read, if you like, and click Accept button.
Step 5 – On the following window, you’ll get two options to proceed forward. To upgrade an existing installation of Windows 10, select Upgrade this PC now.
Step 6 – Click Next to continue and hit the Accept button again.
Step 7 – Check the box next to the option that allows you to keep your files and apps. Make sure to select your personal files, data, and apps so that they remain in their place during the upgrade process.
Step 8 – Now hit the Install button on the Ready to Install page.
Step 9 – That’s all.
After completing the upgrade, your device will restart to Windows 10 version 21H1 for May 2021 Update with all existing data intact.
Windows 10 has a built-in software updater that always manages to bring the latest, most crucial updates to you. However, there may come a time when you just want to keep a recovery drive nearby and get the latest version of Windows 10 on your new or rejuvenated computer. The Windows Media Creation tool is a lifesaver in such cases, allowing you to create a recovery media in a heartbeat.
Interestingly, the Windows Media Creation is more than just a recovery drive creator. And today, we’ll tell you all about its understated ability. Today, we’ll help you get your hands on the Media Creation tool and use it to update your PC to the latest version of Windows 10.
Related: 21H1 Update Assistant Download
Can you update your PC to 21H1 with the Media Creation tool?
When we talk about the Windows Media Creation tool, the conversation quickly heads down to the alley of installation media and recovery software. However, the Media Creation tool is more than just an installation media creator. It has a neat PC updater baked right into it, which updates your computer to the latest version of Windows 10.
Since version 21H1 is the latest Windows 10 build — May 2021 — you can easily use the Media Creation tool to get to the latest version without losing any of your personal files and settings.
Media Creation tool is a first-party tool, meaning you can get the latest version from Microsoft.com itself.
So, visit Microsoft’s download page here. Now, click on ‘Download tool now’ to start the download.
After it’s downloaded, double-click on it to open. The Media Creation Tool would throw the terms and conditions at you. Click on ‘Accept’ to begin.
Once everything is in order, the Media Creation tool would give you the option to either upgrade your PC or create installation media. In this case, we’ll choose the former and click ‘Next.’
The update would start to download.
After it’s downloaded and rechecked for errors, you would get the installation screen. Click on ‘Install’ to allow the PC to restart. The rest would be taken care of automatically. Once the process concludes, Windows 10 would be updated to the latest version with your personal files intact.
RELATED
- How to Run Task Manager From CMD
- What is Windows Terminal?
- Cast Phone to PC: 5 Ways Explained
- Turn On Bluetooth Windows 10
- Screenshots on Windows 10 not working | Fix
- Create a Shortcut to VPN Connection on Windows 10
- Set 7zip as Default on Windows 10
On Windows 10, the best way to upgrade to version 21H1 is using the Windows Update settings. However, Microsoft supports other methods to install a new release using the Media Creation Tool.
The Media Creation Tool is a tool that allows you to download the installation files to create a USB flash drive setup media or ISO file to perform a clean install. Also, you can use the same tool to complete an in-place upgrade without creating a separate bootable media.
You can download the Media Creation Tool from this Microsoft support website to download the Windows 10 21H1 files to perform a clean installation, an in-place upgrade, or to create an ISO file as soon as it becomes available during the first half of 2021.
Quick note: These instructions are meant to help you get the new version after it becomes available, not before. If you use the tool before the update releases, it will not install version 21H1.
The Media Creation tool includes an option to create USB bootable media, which then you can use to boot the computer to upgrade Windows 10 21H1.
In the case that the tool does not work with your device, the Update Assistant is another utility you can use to perform an in-place upgrade.
Microsoft is expected to release the first semi-annual update sometime during the spring. As per usual, the new version will roll out to devices gradually, and it could take weeks and months before everyone receives the feature update.
The company will start with devices that are known to have a smooth experience, and then, when Windows 10 21H1 is proven not to be significantly buggy, the deployment will expand to more devices.
Windows 10 21H1 is only an incremental update that will be available as a quality update for devices already running the October 2020 Update and May 2020 Update, and as a regular upgrade for devices using an older version.
If you need to download the Windows 10 21H1 ISO file directly, you can skip the Media Creation Tool using this workaround.
We may earn commission for purchases using our links to help keep offering the free content. Privacy policy info.
All content on this site is provided with no warranties, express or implied. Use any information at your own risk. Always backup of your device and files before making any changes. Privacy policy info.
Windows 10 21h1 is now available for all users and they may install it on their devices using different ways. This is 2021’s first major and overall 11th feature update by Microsoft. This is 2021’s first major and overall 11th feature update by Microsoft. Today, in this guide, we will discuss four different ways by which you can either upgrade or clean install Windows 10 21H1 on your computer.
Quite visible in the past few updates, the developers added a few more features to Windows Settings like – DNS Configuration and DNS Management. Although Microsoft is improvising Settings to include all features from Control Panel, Device Manager, and others, they are still inclined about not leaving these important sections. Apart from this, users will get a newly designed emoji panel, new icons, an improved touch keyboard, and Windows Voice typing.
- MediaCreationTool21H1
- Windows Update
- Update Assistant
- Bootable Media via Rufus
Below, we have discussed four different ways to either upgrade or clean install Windows 10 21H1 on your device –
1] Install Windows 10 21H1 via Media Creation Tool
Media Creation Tool is the best way by which you can easily get the bootable file of Windows 10 version 21H1. This tool even lets you choose between different options like – Edition, Architecture, Release, Language, etc.
To clean install Windows 10 21h1 via Media Creation, visit the official site, and download the latest version of this tool. When the download completes, double-click the setup file, and follow the on-screen instructions that appear while proceeding ahead.
Note: Media Creation Tool also lets you download the ISO file that you can easily make bootable using “n” number of other tools.
In case the above tool is not working, you may get its beta version from Github and then follow these easy steps –
- Once you reach out to the above link, locate and press the button – Download ZIP.
- Subsequently, click the Save button.
- When the download completes, open the folder containing the zipped file.
- Right-click over the zip file and choose the option – Extract all.
- When the file gets extracted, right-click over “MediaCreationTool”, and hit the option – Run as Administrator.
- A few codes start running on the Command Prompt, click 2104 [21H1].
- Let the download complete and when it does, choose the options – Language, Edition, and Architecture, and hit the Install button.
- You may either directly save the bootable file to the USB or download the file as ISO.
- In the end, follow the on-screen instructions to complete the remaining steps.
The best thing about having an ISO image is that you can use it as you want. One thing that even Rufus doesn’t allow becomes available this way and that is opting for the particular partition scheme (MBR/GPT ) for different PCs.
2] Via Windows Update Section
Windows Update is the best tool using which one can easily switch to the latest version of Windows 10. Your PC keeps checking for any new updates and if it finds any, the same will appear in the form of a notification on the taskbar. Click over this notification, and choose the Restart now option. If you haven’t seen this on your computer, you may check for updates manually as well following the below steps –
- First of all, browse to the location –
Settings > Update & Security
- Doing so will automatically land you on the Windows Update page.
- Jump to the right page, and click Check for updates.
- The system will then immediately start looking for any pending updates. If there’s indeed any newer version available that is compatible with your device, the system automatically starts downloading the essential files.
- When the downloading completes, hit Restart now.
Your PC may restart several times during the update process, so wait patiently. Make sure to keep your device connected to the Power supply as well.
3] Using Windows Update Assistant
Microsoft provides the new Windows 10 updates in batches. Seeing the large-scale usage of the Windows 10 operating system, it is apparent that you might not have yet received it for your device. In such a scenario, you may use the Windows Update Assistant to manually upgrade to Windows 10 version 21H1. Using this assistant is quite easy, all you require is to follow the below guideline –
Note: This method requires a stable and good-speed internet to download Windows 10 21H1 setup. In case, you are not on a speedy network, create a bootable file first and later use it to upgrade to the next available Windows 10 updates.
- Open your default web browser and type “Windows Update Assistant” in the search bar.
- Click over the well-matching result or simply visit this site.
- When the webpage loads, click the hyperlink that says – download the Update Assistant.
- Doing so will take you to another webpage, click update now.
- A new window appears on the screen immediately afterward asking where to save the setup file.
- Browse to the location where you want to save this file.
- Once the download completes, double-click over the
WindowsUpgrade_setupand follow the onscreen instructions to install Windows 10 21h1.
The above two ways let you upgrade your existing operating system to the latest OS Build version. In case, you want to clean install Windows 10 21H1 on your PC, follow this or the subsequent sections.
4] Install Windows 10 21h1 via Rufus
This way is more or less similar to the MediaCreationTool way. The only difference between these two is the way they work. Alike to that of the Media Creation, Rufus also lets you choose a few features right at the start i.e. Edition, Release, Architecture, etc.
That’s the reason why it has become one of the convenient ways to download and install the compatible operating system on your device. Doing so not only saves a huge data loss but also the time lost while trying to download files time and again. Here’s how to use this tool –
- Plugin a USB flash drive to your device.
- Visit Rufus’ official site to download its latest version. We suggest downloading the portable one so that you don’t need to install this software.
- When the downloading finishes, double-click over the rufus_Setup file.
- If the user account control window prompts, hit Yes.
- A pop-up window should appear next asking to “allow Rufus to check for application updates online“, press Yes.
- Under the Boot selection, select “Download” using the drop-down menu.
- Click the download button again so that Rufus runs the “download script”.
- Select Windows 10 version, and hit Continue.
- Choose the following options carefully – Release, Edition, Language, and Architecture. You must hit the continue button after making a selection. In the end, tick the box – “Download using a browser”, and hit the download button.
Note: Make sure to keep your device connected to the internet, otherwise, you need to redo the above steps.
- Select MBR/GPT (check in advance what they mean) under the partition scheme. Opting MBR will generate BIOS under the Target system whereas GPT will change this to UEFI (non-CSM).
- Go to the File system under Format options and select “FAT32” using the drop-down menu. Now, hit Start to create a bootable installation media.
- When the conversion completes, click “Close”. You may now either clean install the bootable media or proceed ahead to upgrade your device to Windows 10 21h1.
Clean Install Windows 10 21H1 using an ISO image
Now that you have an ISO image of Windows 10 21h1, read on how to fresh install Windows 10 using bootable media.
Quick Note: Following this way will clear all personal files and folders, so make sure to create a full backup of the important data. There’s no going back once you proceed ahead.