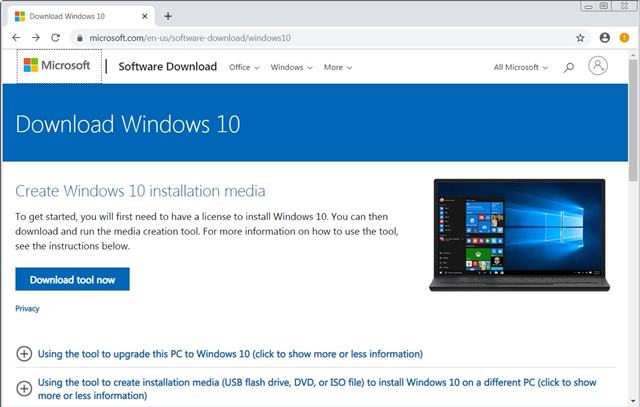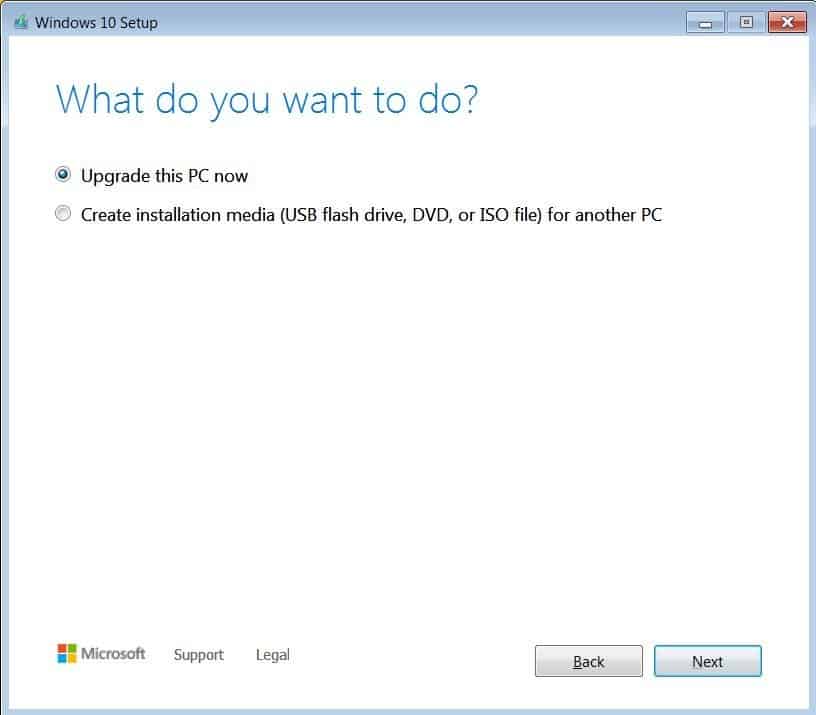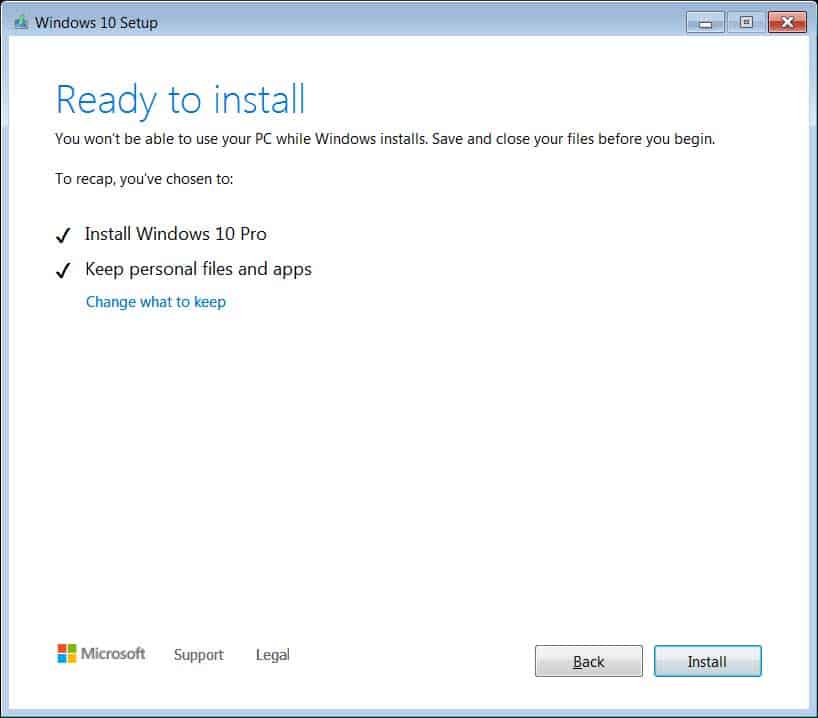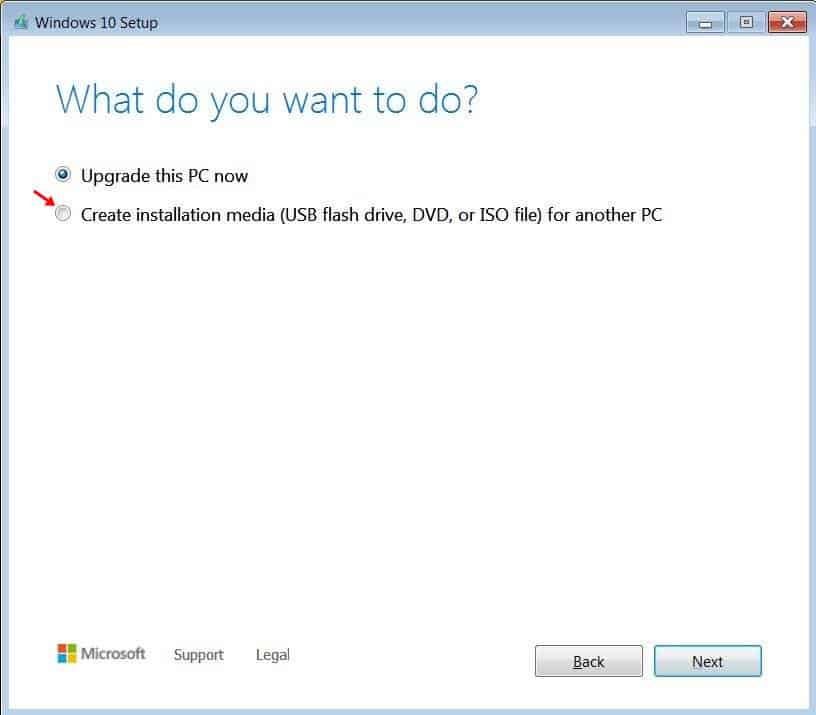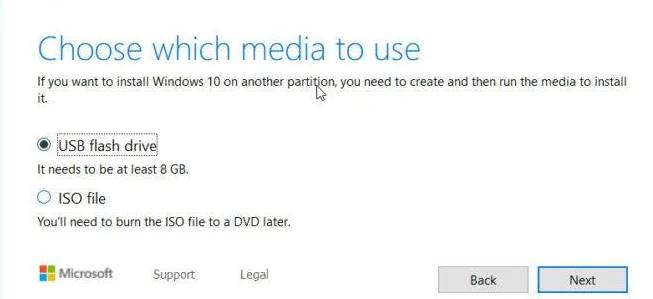Windows 10 Media Creation Tool for the recently released Windows 10 Version 20H2 is available for download. Media Creation Tool is one of the most popular tools to download Windows 10 and create a bootable USB/DVD automatically. Since this tool is from Microsoft, it is super reliable and easy to use.
Table of contents
- What is Media Creation Tool?
- How to use Media Creation Tool
- 1- Download
- 2- Running the setup
- 3- Choose your option
- 4- Upgrading PC
- 5- Install Windows 10 Version 20H2
- 6- Create installation media
What is Media Creation Tool?
Windows 10 Media Creation tool has two functions:
- Upgrade the PC which has already installed Windows 10
- Create installation media (USB flash drive, DVD) for another PC or simply download the latest Windows 10 ISO file.
Windows Update Assistant is another tool which can be used to upgrade the PC seamlessly but I prefer the media creation tool. If you want to upgrade your PC to the latest version of Windows 10, you should select the first option. And if you want to create a bootable USB/DVD, then you should select the second option.
The only problem with the Media Creation Tool is that it will try to download the Windows 10 setup every time you want to create a bootable USB/DVD. This is the default behavior.
How to use Media Creation Tool
Let’s go through the process of upgrading from Windows 10 Version 1903 to Version 1909 using Windows 10 Media Creation Tool 1909.
1- Download
Latest Windows 10 Media Creation Tool
For specific version tool, you can use the following direct download links:
Download Windows 10 Media Creation Tool for Version 20H2
Download Windows 10 Media Creation Tool for Version 2004
2- Running the setup
Once downloaded, run the file MediaCreationTool20h2.exe. This will open a new window which will take some time “Getting a few things ready”.
You will need to accept the license terms from Microsoft.
3- Choose your option
After accepting the license terms, you will be presented with two options:
- Upgrade this PC now
- Create installation media (USB flash drive, DVD, or ISO file) for another PC
The upgrade option is checked by default. If you want to upgrade your Windows 10 to the latest version, then you should select this option.
Once you press the Next button while selecting the first option, you will be taken to a new screen which will show you the progress of Windows 10 download from Microsoft servers.
4- Upgrading PC
Once the download is complete, the setup will ask you whether you want to download the latest security updates and install them along with the feature update. You can download the updates now or leave it for later as Windows will automatically download them after installation.
When asked, please select Keep personal files and apps. This makes sure that your files and applications remain safe.
5- Install Windows 10 Version 20H2
Once you hit the Next button, Windows 10 Version 20H2 will start installing. once the installation is complete, you will be required to restart the system. If everything goes well, you can login to the updated version of Windows 10. Otherwise, if the setup fails for any reason, you will revert to the version of Windows which was installed before upgrading.
6- Create installation media
In step no. 3, if you selected the second option then you will be greeted with a similar screen but you will need to select Windows 10 language, edition, and architecture.
Next, you will have two options:
- USB flash drive
- ISO file
If you want to directly create a bootable USB drive, then select the first option. You will need USB/DVD storage of at least 8 GB.
If you want to download the ISO file, then select the second option. You can create a bootable USB drive from the ISO using Rufus.
Pressing the Next button will start the download process.
You can also download Windows 10 ISO directly.
Описание
Установка операционной системы на компьютер предполагает либо наличие лицензионного диска, либо создание загрузочного DVD или USB-накопителя с ISO образом Windows. Раньше пользователям приходилось отдельно загружать файл с ОС и скачивать программу для записи загрузочных дисков. Но с недавнего времени компания Microsoft выпустила программу Media Creation Tool, которая позволяет автоматически создавать диск или установочную флешку с дистрибутивом Windows 10. Данная программа работает только с файлами «десятки», поэтому загрузить образ Windows 7 или 8.1 с ее помощью у вас не получится.
При работе программа не требует ISO образ с системой. Загрузка осуществляется автоматически с официальных серверов Microsoft.
Media Creation Tool представлена в виде пошагового мастера. Вначале она предложит на выбор 2 действия: обновить текущую систему на вашем ПК или создать загрузочный диск Windows 10. После этого необходимо выбрать версию операционной системы и ее разрядность. Если на вашем ПК установлено 3Гб ОЗУ и более, рекомендуется выбирать 64-х разрядную редакцию.
Важное примечание: если вы выбрали установку системы на ваш ПК, необходимо ставить версию Windows 10, аналогичную текущей ОС. Например, если на компьютере стоит Windows 7 Home, вам не удастся загрузить Pro-версию «десятки». Обратное действие возможно.
Особенности программы Media Creation Tool:
- Создает загрузочные диски с «десяткой»
- Лицензионное программное обеспечение от Microsoft
- Русская локализация
- Распространяется бесплатно
- Поддерживает только загрузку Windows 10
Вы можете скачать последнюю версию Media Creation Tool с официального сайта Microsoft по ссылке ниже, или с нашего ресурса. Мы регулярно обновляем программы и все файлы проходят антивирусную проверку.
Официальный сайт: www.microsoft.com
Скриншоты

Скачать Media Creation Tool
Для полного комплекта мы рекомендуем вам также скачать AutoClicker (бесплатный автокликер для мыши).
Those days are gone when users relied on DVDs to install a new operating system. DVDs are outdated now, and more importantly, laptops and computers these days don’t have an optical disc drive. These days, you can install a new operating system via a USB drive.
Compared to DVDs, USB devices are portable and they are fast. Currently, plenty of bootable USB tools are available for Windows. You can use any of them to create a Windows installation media.
Microsoft also has a bootable USB tool for Windows 10 that is super reliable and easy to use. Microsoft’s bootable USB tool is known as the ‘Media Creation Tool,’ You can use it to upgrade an older version of Windows or create installation media (USB, DVD, or ISO file).
Complete Guide: Windows 10 Free Download Full Version 32 or 64 Bit ISO
What is Media Creation Tool?
Well, Media Creation Tool is a popular tool that downloads Windows 10 ISO files and creates bootable media in just a few simple steps. This is an official tool from Microsoft that’s right now used by millions of users. With the Media Creation Tool, you can perform two different things.
- Upgrade your computer
- Create a bootable media drive (USB or DVD).
Hence, this article will share a detailed guide on how to use the Media Creation Tool on Windows 10 to upgrade the existing operating system. Let’s check out.
Download Media Creation Tool
- Latest Version of Windows 10 Media Creation Tool
Specific Versions:
- Download Windows 10 Media Creation Tool for Version 2004
- Download Windows 10 Media Creation Tool for Version 20H2
1. First of all, download the Media Creation Tool.
2. Once downloaded, run the Media Creation Tool on your system.
3. On the next page, click on the Accept button.
Download & Install Windows 10 Version 20H2
Windows 10 version 20H2 focus more and bugs and performance fix. It also has many software features like an improved Microsoft Edge browser, a more powerful Your Phone app, a clean start menu, and more. You can install Windows 10 version 20H2 via the Media Creation tool. Using the Upgrade PC option on the Media Creation Tool will most probably download and install the latest Windows 10 version 20H2.
Upgrading Your PC
After downloading the Media creation tool, run it on your computer. Following some simple steps, upgrade your PC via the Media creation tool.
1. Run the tool, and you will find two options on the next screen –
- Upgrade this PC now
- Create installation media.
2. If you want to upgrade the operating system, select the ‘Upgrade this PC’ option and click on ‘Next.’ On the next page, you will be asked whether you want to keep your files or erase everything. Select Keep all apps and files and click the ‘Next’ button.
3. Now, wait until the Media creation tool downloads the latest operating system. Once downloaded, you must follow the on-screen instructions to complete the upgrade process.
Create Installation Media (USB Flash Drive or ISO File)
If you want to create installation media, follow the steps. First of all, launch the Media Creation Tool on your PC. You will find two options there-
- Upgrade this PC
- Create Installation Media
To create an installation media, you must select the second option – Create Installation Media. Once selected, select the Language, Edition, and Architecture on the next page.
On the next screen, you will find two options.
- USB Flash Drive
- ISO File
To create a bootable USB, select the USB Flash Drive and click on ‘Next.’ Now, follow the on-screen instructions to create a bootable USB.
So, this article is all about Windows 10 Media creation tool. I hope this article helped you! Please share it with your friends also. If you have any doubts about this, let us know in the comment box below.
Item Preview
There Is No Preview Available For This Item
This item does not appear to have any files that can be experienced on Archive.org.
Please download files in this item to interact with them on your computer.
Show all files
1,251
Views
2
Favorites
DOWNLOAD OPTIONS
Uploaded by
Stormblade
on
SIMILAR ITEMS (based on metadata)
Microsoft выпустила Windows 10 October 2020 Update (версия 20H2). Оно представляет собой второе и последнее обновление операционной системы в этом году. Первым стало May 2020 Update.
Обновление будет происходить постепенно — на большинстве устройств Windows 10 20H2 build 19042 станет доступной в течение нескольких дней, но потребуется несколько недель, прежде чем обновление будет установлено на всех поддерживаемых устройствах. Однако, получить осенний патч можно принудительно, не дожидаясь своей очереди.
В этом руководстве по Windows 10 мы расскажем, как скачать и установить обновление Windows 10 October 2020 Update на компьютер тремя способами: через Центр обновления Windows, используя помощник или утилиту Media Creation Tool.
Содержание
- Обновление с помощью Центра обновления Windows
- Установка 20H2 с помощью помощника обновления Windows 10
- Как скачать и установить Windows 10 October 2020 Update утилитой Media Creation Tool
Обновление с помощью Центра обновления Windows
Самый простой способ установить Windows 10 October 2020 Update — терпеливо ждать, пока вы не получите уведомление в Центре обновления Windows.
Однако, если вы не видите уведомления, но желаете скачать и установить Windows 10 version 20H2, можно попробовать принудительно выполнить обновление с помощью Центра обновления Windows.
Чтобы установить 20H2 с помощью Центра обновления Windows, выполните следующие действия:
- Откройте Параметры.
- Перейдите в разел Обновление и безопасность.
- В Центре обновления Windows нажмите кнопку Проверить наличие обновлений.
- После проверки вы увидите Windows 10 версии 20H2. Нажмите кнопку Загрузить и установить.
После того, как загрузка завершится, нажмите Перезагрузить сейчас для завершения установки October 2020 Update.
Если используется обновление за ноябрь 2019 года, Центр обновления Windows сначала установит обновление за май 2020 года (May 2020 Update). Только после этого станет доступно 20H2.
Если идут дни, но вы не получаете уведомление о доступности патча в Центре обновления Windows, вероятно устройство пока не поддерживает Windows 10 20H2 build 19042 (несовместимость с программным обеспечением или конфигурацией оборудования).
В этом случае можно использовать два других способоа. Но не рекомендуется принудительно устанавливать патч, поскольку могут возникнуть неожиданные проблемы.
Установка 20H2 с помощью помощника обновления Windows 10
Чтобы скачать Windows 10 20H2 October 2020 Update с официального сайта Microsoft, используя инструмент «Помощник по обновлению Windows 10», выполните следующие действия:
- Перейдите на сайт Microsoft по ссылке https://www.microsoft.com/ru-ru/software-download/windows10.
Источник: WinNOTE - Нажмите кнопку Обновить сейчас, чтобы скачать помощника.
- Загрузится файл Windows10Upgrade (6 МБ) — это установщик. Запустите его.
Источник: WinNOTE - Нажмите кнопку Обновить сейчас, компьютер будет проверен на совместимость.
Источник: WinNOTE - Щёлкните Далее либо подождите несколько секунд когда загрузка 20H2 начнётся автоматически.
- После того как файлы будут загружены, нажмите Перезагрузить сейчас.
После выполнения этих шагов, помощник загрузит файлы и установит октябрьское обновление, сохранив личные файлы, приложения и настройки операционной системы.
Помощник следует использовать в том случае, если у вас стоит версия 1909 или более ранняя. Если вы работаете на May 2020 Update, инструмент выполнит полную переустановку операционной системы, что займет намного больше времени.
Как скачать и установить Windows 10 October 2020 Update утилитой Media Creation Tool
Можно использовать утилиту Media Creation Tool для чистой установки 20H2. Перед началом рекомендуется создать резервную копию.
Чтобы обновить Windows 10 до 20H2 с помощью Media Creation Tool, выполните следующие действия:
- Перейдите на сайт Microsoft по ссылке https://www.microsoft.com/ru-ru/software-download/windows10.
- Нажмите Скачать средство сейчас, чтобы скачать установщик MCT.
Источник: WinNOTE - Загрузится файл MediaCreationTool20H2.exe. Запустите его, примите условия лицензии.
- Выберите вариант Обновить этот компьютер сейчас.
Источник: WinNOTE - Начнётся процесс загрузки и установки октябрьского обновления для Windows 10.
После выполнения этих шагов, Media Creation Tool начнет процесс обновления до Windows 10 версии 20H2 с сохранением приложений, настроек и личных файлов.
Как в случае с помощником, использовать Media Creation Tool нужно только в том случае, если на устройстве установлена версия 1909 или более ранняя. Если у вас May 2020 Update, нужно использовать установку первым способом — через Центр обновления Windows, так как Media Creation Tool выполнит полную переустановку, в которой нет необходимости.