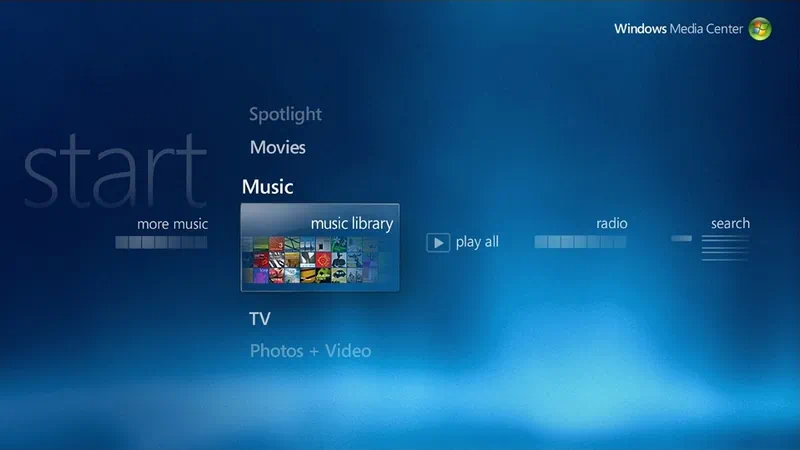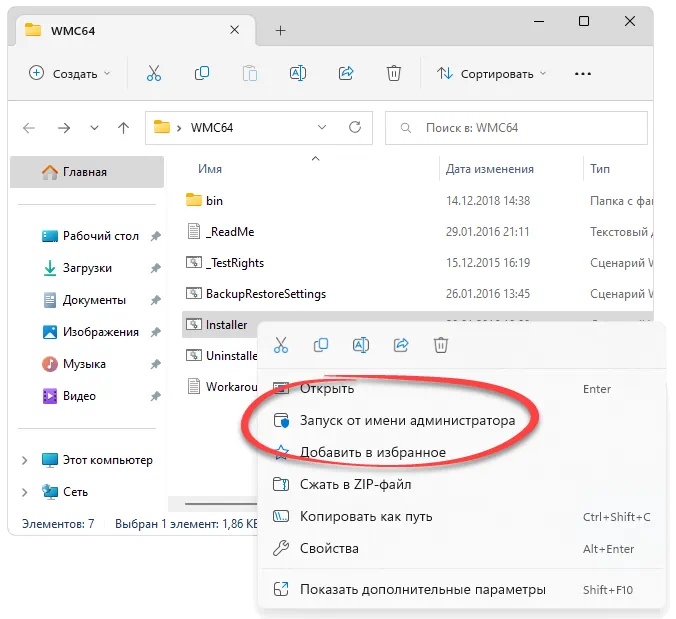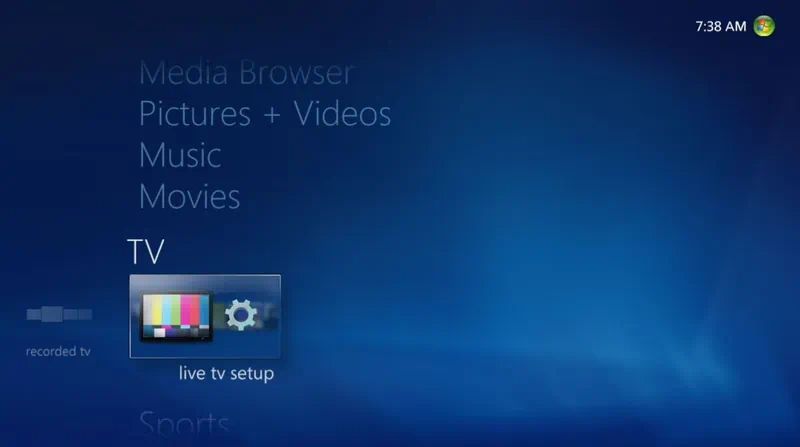Microsoft removed Windows Media Center from Windows 10. It is only available for Windows 8.1 or earlier. Windows 10 users can get Windows Media Center (WMC) from unofficial sources which we will describe in this article.
What is Windows Media Center?
Windows Media Center is an all in one multimedia app for recording and playing videos and audio. One of the main benefit of Windows Media Center is that it can play streaming video onto the computer or the television from services like Netflix.
Technically, Windows Media Center is a media player just like Windows Media Player but with more functionality. Additional functionality includes playing TV through TV Tuner, recording, DVD Player, old MPEG-2 video support, etc.
You can learn more about Windows Media Center on Wikipedia.
Most of the times, WMC was used as a DVD player. That’s why Microsoft has replaced Windows Media Center with a DVD player app in Windows 10. The DVD player app can be installed through Windows Store.
Download Windows Media Center for Windows 10
Some people have extracted Windows Media Center files from earlier versions of Windows and created an installer to install Windows Media Center on Windows 10. You can download Windows Media Center from below:
Windows Media Center for Windows 10 (Version 8.8.4) (86.2 MiB, 36,384 hits)
Note: Please note that this is a custom installation and is not from Microsoft itself. I have scanned it for viruses and have not found anything. I have also installed the executable on multiple systems and encountered no issues. I have installed it on Windows 10 version 1809 and Windows 10 version 1903 without any issues.
Install Windows Media Center on Windows 10
Once you have downloaded the WHC set from above mentioned link, you can install it on your Windows 10 system. Here is how:
- Extract the downloaded zip file to a folder and run the files as follows:
- Run _TestRights.cmd with administrative privileges. This will open a new command prompt window.
- Run InstallerBlue.cmd to install blue skin of WMC or InstallerGreen.cmd to install green skin of WMC.
- Once the installation is complete, open Windows Media Center from the Start Menu.
Using Windows Media Center is the same as the original one. All functionality of WMC will be intact and you can use any feature for free.
If you want to uninstall Windows Media Center, just run Uninstaller.cmd from the extracted folder.
Do you like Windows Media Center? Or you use alternatives for WMC? Let us know in the comments below.
Window Media Center это популярный мультимедийный центр. Приложение является адаптированной версией для операционной системы Windows 10. Если вы являетесь поклонником оригинальной версии медиа-центра Microsoft, но не можете установить на свежую ОС Windows, то портированная версия продукта предназначена именно для десятки.
Незыблемая классика
Известный всем продукт был доступен в ранних версиях операционной системы Windows. В новой десятой версии разработчики Microsoft решили избавиться от медиа-центра. Но группа энтузиастов решила заняться портированием программного обеспечения на платформу десятки. И у них это удалось. Мультимедийный центр практически не отличается от оригинала и показывает стабильную работу.
Возможности
Window Media Center для Windows 10 все также представляет собой классический мультимедиа центр, в задачи которого входит воспроизведение контента следующих форматов:
- музыка;
- изображения;
- видео.
Пользователь получает доступ к основным мультимедийным файлам на своем компьютере. Медиа-центрработает не со всеми форматами файлов. Программа не требует установки дополнительных драйверов или кодеков для работы.
Перед началом работы приложение запросит предварительную настройку. Персональная настройка позволит ПО обнаружить нужный контент мультимедийного характера. Данный этап может занять некоторое время. Поэтому существует экспресс-режим, который найдет все файлы формата на автоматизированном уровне.
Также программа выполняет импорт файлов с подключенного устройства. Формат поддерживаемых устройств не обширен.
Интерфейс
Графическая оболочка портированной версии получила явные изменения. Так на первый взгляд становится ясно, что центр в первую очередь ориентировался на обладателей геймпада или пульта. На это намекает горизонтальное меню и небольшое количество активных клавиш. Тем не менее, управление с помощью мыши и клавиатуры не утратило актуальности. Также WMC можно использовать на устройствах поддерживающих сенсорный ввод.
Внешний вид ПО заметно стал лучше и является преимуществом программы.
Установка
Процесс инсталляции выполнен на простом и быстром уровне. Интеграция программного обеспечения происходит без конфликтов и сбоев в системе. Просто запускаете пакет инсталляции и следуете понятным поэтапным указаниям. В конце установщик создаст ярлык на рабочем столе и в меню «Пуск». Все готово.
This is the downloadable Windows Media Center 8.8.5 for Windows 10. For instructions on how to use, visit this page.
comment
Reviews
Reviewer:
Sirens of North Carolina
—
favoritefavoritefavoritefavoritefavorite —
May 22, 2023
Subject:
Love this
Used it with my custom skinned windows 10, and it works smoothly
Reviewer:
Shreyan Jain
—
—
December 5, 2022
Subject:
It is, in fact, a skinned Windows 10
The fact that my skinned Windows 10 computer was mistaken for Windows Vista int the screenshot may serve as a testament to the thoroughness of the skin.
Reviewer:
VahitDuman
—
favoritefavoritefavoritefavoritefavorite —
December 3, 2022
Subject:
Windows Vista-skinned Windows 10.
Just runned on Windows 10 with Vista Skin.
Reviewer:
MeJ Inc
—
—
May 31, 2022
Subject:
Wait a sec…
I see you running that on WINDOWS VISTA!!!!!!!111111 IN THE THUMB NAIL OoO
Немного о Windows Media Center
Windows Media Center впервые представлен в качестве специального издания Windows XP еще в 2002 году и был назван Windows XP Media Center Edition. С тех пор он был частью каждой версии операционной системы Windows.
Тем не менее, даже в предыдущих версиях Windows, Windows Media Center не был доступен во всех выпусках. На самом деле, Медиа-центр не был частью системы Windows 8, Microsoft предлагал пользователям приобрести и установить Media Center за небольшую плату.
Медиа-центр официально не доступен для Windows 10 и не поддерживается. То есть, пользователи, которые ранее имели Windows 7 + WMC не смогут насладиться Windows Media Center в Windows 10.
Альтернативы WMC
Несмотря на то, что WMC не стал очень популярным (может быть, потому что он не был доступен во всех редакциях), есть много пользователей, которые до сих пор используют программу чаще, чем любые другие сторонние медиа-центры. Хороший набор функций, совместимость с устройствами, и легкая для навигации UI сделали программу очень популярной среди части пользователей ПК.
Конечно, есть пара неплохих альтернатив для Windows Media Center, но все знают, что ни один из них не похож даже отдаленно на Windows Media Center, когда речь идет простоте использования.
Всякий раз, когда Microsoft прекращает поддержку функции или программы, разработчики, и энтузиасты Windows стараются сделать все возможное, чтобы принести такое приложение в последнею версию Windows. Windows Media Center никогда не умрет. Это стало нашим лейтмотивом. Windows Media Center без особых проблем переходит в новую версию и «Майское обновление» Windows10 1903 не исключение.
Помимо Windows Media Center одним из примеров может выступать Классическое Средство Просмотра фотографий восстановить которое можно с помощью правки реестра. С инструкцией можно ознакомиться в статье: Как вернуть Классическое Средство Просмотра фотографий в Windows 10.
Всего несколько дней назад Windows Media Center (WMC) 13 версии доступен для скачивания. Проект сообщества, который продолжает старательно улучшать WMC для Windows 10.
Установка Windows Media Center в Windows 10
Для того, чтобы успешно установить и запустить Windows Media Center на компьютере с Windows 10, вам нужно, следовать приведённым ниже инструкциям. И, прежде чем перейти на страницу загрузки, пожалуйста, создайте вручную точку восстановления системы, и вы сможете легко вернуться к текущими настройками.
Шаг 1: Откройте ссылку для загрузки последней версии, доступными по ссылкам ниже:
Windows Media Center 32 бита.
Windows Media Center 64 бита.
В этом пакете используются файлы WMC V13 с обновленным и модифицированным установщиком в стиле V8, так что он будет установлен на любую версию Windows 10. Также присутствуют дополнительные сценарии, которые можно использовать для устранения некоторых известных проблем, если они возникнут.
Шаг 2: Загрузите и распакуйте архив. Вы получите папку с несколькими файлами.
Шаг 3: Теперь в корневой директории диска C:\, создайте папку Wmc и скопируйте в нее, содержимое папки из распакованного ранее архива.
Шаг 4: Кликните правой кнопкой мыши на файле _TestRights и выберите команду «Запуск от имени администратора». Нажмите кнопку «Да», когда появится диалоговое окно Контроля учетных записей пользователя.
Примечание: После запуска этого файла откроется окно командной строки. Если окно командной строки закроется, и запустится новое окно, переходите к Шагу 5. Если новое окно не открывается, пожалуйста, перезагрузите компьютер, а затем снова повторите этот Шаг 4.
Шаг 5: Кликните правой кнопкой мыши на файле Installer.cmd (CMD-файл) и запустите от имени администратора. Нажмите «Да», чтобы начать установку Windows Media Center для Windows 10.
Шаг 6: После установки на рабочем столе или в меню «Пуск» → «Стандартные», найдите значок «Windows Media Center» и запустите программу.
Все! Вы справились.
Известные проблемы и их решения после установки WMC для Windows 10:
Для того чтобы применить исправления описанные ниже, перейдите в папку WMC созданную в шаге 3. Здесь вы найдете файлы сценариев которые помогут вам исправить известные проблемы.
- fix_thumbnails.cmd
- replace_dlls.cmd
- reset_security_tokens.cmd
- fix_MSSQLLite.cmd
В списке записанных телепрограмм может не быть миниатюр. Это связано с тем, что MS изменила функциональность оригинального фильтра bda / cp / ca и кодека XDS (для вас и меня), на который опирается WMC, а в более поздних версиях удалила DLL и записи реестра, которые полностью на нее ссылаются. Вы можете запустить fix_thumbnails.cmd, чтобы это исправить.
WMC не запускается или сразу после запуска закрывается, а ошибки в средстве просмотра событий указывают на проблему с EHShell.exe и KernelBase.dll. Скорее всего, это связано с тем, что Microsoft удалила библиотеки DLL и записи реестра для MS SQLLite в последних сборках Windows 10. Вы можете использовать run fix_MSSQLLite.cmd, чтобы это исправить.
Воспроизведение файлов DVR-MS может не работать и выдает сообщение об отсутствующем декодере. Вы можете запустить fix_thumbnails.cmd, чтобы исправить это.
При попытке воспроизведения записанного эфира может отсутствовать звук или изображение, или ошибка при использовании всех тюнеров при просмотре телепередач в прямом эфире. Это потому, что MS изменила функциональность MsVidCtl.dll. Вы можете запустить replace_dlls.cmd, чтобы это исправить.
WMC может дать сбой при попытке просмотра TV или воспроизведения записанного. Это потому, что MS изменила функциональность CpFilters.dll. Вы можете запустить replace_dlls.cmd, чтобы исправить это.
Возможно, не удастся загрузить исходные данные настройки телевизора и / или PlayReady при установке на ПК, который ранее имел другую версию. Ошибки в средстве просмотра событий указывают на недопустимый токен безопасности. Вы можете запустить reset_security_tokens.cmd, чтобы это исправить.
Может возникнуть значительная задержка перед началом воспроизведения звука и изображения при начале просмотра телепередач в прямом эфире или при просмотре записанной телепрограммы при установке на ПК, который ранее имел другую версию. Я обнаружил, что это произошло из-за того, что PlayReady необходимо сбросить файл глобальных данных (% programdata% \ microsoft \ playready \ mspr.hds). Вы можете запустить reset_playready.cmd, чтобы сделать это.
Сбой WMC при загрузке метаданных и / или обложек CD для музыки. Ошибки в журнале событий указывают на несовместимость с основными функциями Windows. Microsoft также прекратила предоставление услуг метаданных для WMC. Единственный известный в настоящее время обходной путь — отключить загрузку обложек CD и метаданных в WMC.
WMC многократно воспроизводит первые несколько секунд записанной телевизионной программы, видео или DVD. Это часто вызывается включением звуков навигации, и их отключение обычно решает проблему.
Некоторые из известных проблем, которые в настоящее время не имеют исправлений:
Защищенное телевидение для кабельных карт не работает в WMC в Windows 10 после версии 1511. Эта проблема возникает в Windows, а не в WMC, и, по-видимому, является результатом обновления Microsoft механизма DRM.
Extenders (включая Xbox) нельзя настроить в WMC в Windows 10 после версии 1511. Это проблема в Windows, а не в WMC, и, по-видимому, это связано с изменениями, внесенными в RDP.
Невозможно изменить количество колонок или протестировать их в 32-битных версиях.
Замечания по установке:
Процесс установки проверен на разных ПК под управлением Windows 8.1 и Windows 10 версий 1709–2004, используя различные карты DVB-T (2) и DVB-S (2).
Я не тестировал тюнеры кабельных карт, потому что у меня их нет. Я считаю, что могут быть проблемы с распознаванием некоторых версий.
Хотя Xbox Extenders (только) работают в WMC V13 на Windows 8.1 и Windows 10 V1511, они не очень надежны, поэтому я рекомендую использовать V12.
При установке в первоначальной установке Windows рекомендуется полностью завершить настройку Windows и несколько раз перезагрузиться, прежде чем пытаться установить WMC.
Иногда требуется перезагрузка до и / или после установки библиотек DLL и записей реестра.
Многие записи в сценариях установщика жестко запрограммированы для Windows, установленной на диске C: и я уверен, что последствия этого очевидны.
Видео процесса установки Windows Media Center в Windows 10.
Файл для удаления Windows Media Center — Uninstaller.cmd, присутствует, если вы хотите удалить WMC из Windows 10. Просто запустите его от имени Администратора.
Удачи!

Window Media Center – это стандартный мультимедийный центр операционной системы от Microsoft, который после выхода Windows 8 был убран из ОС.
Описание программы
Исправить ошибку, допущенную разработчиками, очень просто, если скачать исполняемый файл и вручную установить отсутствующий компонент. В результате мы получим симпатичное приложение, позволяющее воспроизводить музыку, фильмы, просматривать изображения и так далее.
Программа распространяется исключительно на бесплатной основе, соответственно, никакая активация после установки не нужна.
Как установить
Разберём конкретный пример, из которого вы узнаете, как производится установка ПО:
- Переходим к разделу загрузки, воспользовавшись ссылкой скачиваем архив и производим распаковку.
- Делаем правый клик на исполняемый файле, затем из контекстного меню выбираем отмеченный ниже пункт.
- Подтверждаем доступ к полномочиям администратора и принимаем лицензию.
Как пользоваться
Программа требует некоторой предварительной настройки. Главное, что нужно сделать, это указать путь к фотографиям, фильмам, музыке и так далее. После этого можно переходить непосредственно к просмотру или прослушиванию.
Достоинства и недостатки
Давайте разберём как сильные, так и слабые стороны Window Media Center.
Плюсы:
- полная бесплатность;
- широкий набор полезных функций.
Минусы:
- устаревший внешний вид.
Скачать
Дальше вы можете переходить непосредственно к скачиванию программы.
| Язык: | Русский |
| Активация: | Бесплатно |
| Разработчик: | Microsoft |
| Платформа: | Windows XP, 7, 8, 10, 11 |
Window Media Center v6.3.9600.16384