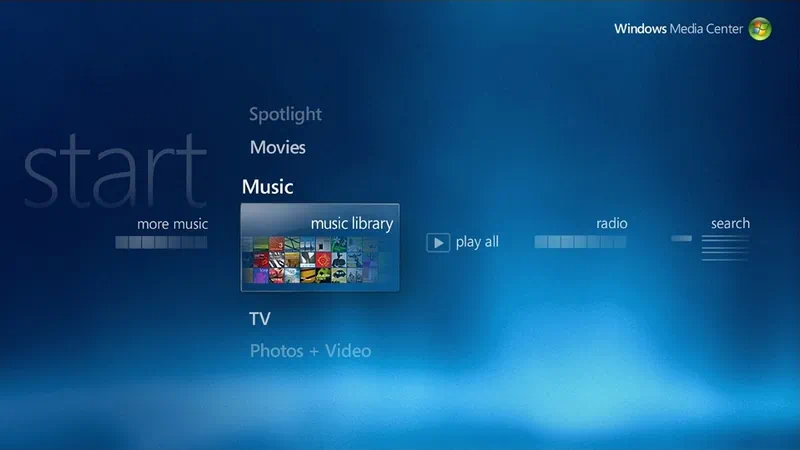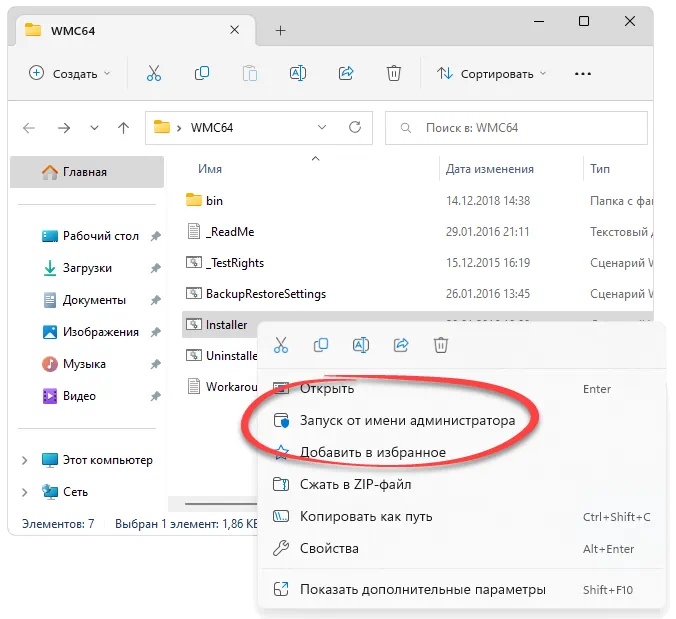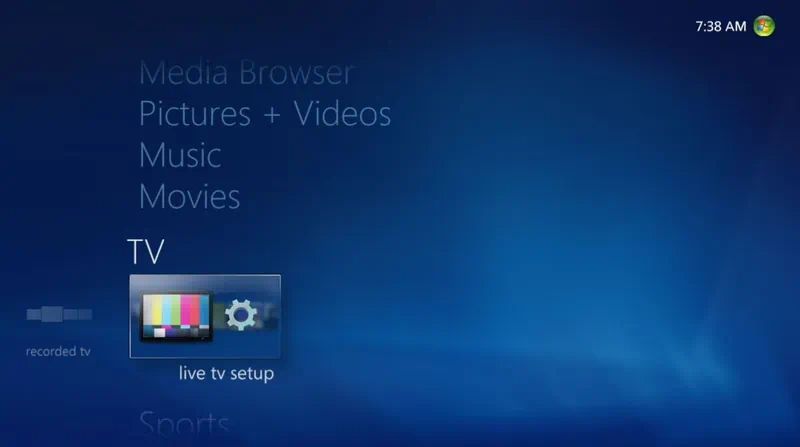У меня это есть?
Ваш развлекательный центр может быть готов к работе. Узнайте, есть ли Windows Media Center на вашем компьютере.
Дополнительные сведения
Справка
Готовы смотреть DVD-диски и телевизор? Узнайте, как воспользоваться максимумом возможностей Windows Media Center.
Начало работы с Windows Media Center
Настройка ТВ-сигнала в Windows Media Center
Устранение проблем со звуком в Windows Media Center
Устранение проблем со скачиванием программы передач в Windows Media Center
Нужна дополнительная помощь?
Нужны дополнительные параметры?
Изучите преимущества подписки, просмотрите учебные курсы, узнайте, как защитить свое устройство и т. д.
В сообществах можно задавать вопросы и отвечать на них, отправлять отзывы и консультироваться с экспертами разных профилей.
Найдите решения распространенных проблем или получите помощь от агента поддержки.
This is the downloadable Windows Media Center 8.8.5 for Windows 10. For instructions on how to use, visit this page.
comment
Reviews
Reviewer:
Sirens of North Carolina
—
favoritefavoritefavoritefavoritefavorite —
May 22, 2023
Subject:
Love this
Used it with my custom skinned windows 10, and it works smoothly
Reviewer:
Shreyan Jain
—
—
December 5, 2022
Subject:
It is, in fact, a skinned Windows 10
The fact that my skinned Windows 10 computer was mistaken for Windows Vista int the screenshot may serve as a testament to the thoroughness of the skin.
Reviewer:
VahitDuman
—
favoritefavoritefavoritefavoritefavorite —
December 3, 2022
Subject:
Windows Vista-skinned Windows 10.
Just runned on Windows 10 with Vista Skin.
Reviewer:
MeJ Inc
—
—
May 31, 2022
Subject:
Wait a sec…
I see you running that on WINDOWS VISTA!!!!!!!111111 IN THE THUMB NAIL OoO

Window Media Center – это стандартный мультимедийный центр операционной системы от Microsoft, который после выхода Windows 8 был убран из ОС.
Описание программы
Исправить ошибку, допущенную разработчиками, очень просто, если скачать исполняемый файл и вручную установить отсутствующий компонент. В результате мы получим симпатичное приложение, позволяющее воспроизводить музыку, фильмы, просматривать изображения и так далее.
Программа распространяется исключительно на бесплатной основе, соответственно, никакая активация после установки не нужна.
Как установить
Разберём конкретный пример, из которого вы узнаете, как производится установка ПО:
- Переходим к разделу загрузки, воспользовавшись ссылкой скачиваем архив и производим распаковку.
- Делаем правый клик на исполняемый файле, затем из контекстного меню выбираем отмеченный ниже пункт.
- Подтверждаем доступ к полномочиям администратора и принимаем лицензию.
Как пользоваться
Программа требует некоторой предварительной настройки. Главное, что нужно сделать, это указать путь к фотографиям, фильмам, музыке и так далее. После этого можно переходить непосредственно к просмотру или прослушиванию.
Достоинства и недостатки
Давайте разберём как сильные, так и слабые стороны Window Media Center.
Плюсы:
- полная бесплатность;
- широкий набор полезных функций.
Минусы:
- устаревший внешний вид.
Скачать
Дальше вы можете переходить непосредственно к скачиванию программы.
| Язык: | Русский |
| Активация: | Бесплатно |
| Разработчик: | Microsoft |
| Платформа: | Windows XP, 7, 8, 10, 11 |
Window Media Center v6.3.9600.16384
Загрузить PDF
Загрузить PDF
Windows Media Center – это программа для проигрывания и работы с мультимедийным контентом, которая позволяет записывать телепередачи, управлять и воспроизводить мультимедийные файлы и многое другое. Media Center больше не поддерживается компанией Microsoft, но вы все еще можете скачать эту программу и установить в Windows 7 или 8.1. Если вы работаете с Windows 10, вам придется искать модифицированную (сторонними программистами) версию Media Center, так как Windows 10 вообще не поддерживает эту программу.
-
1
Объяснение процесса. Media Center больше не поддерживается компанией Microsoft, поэтому вы не сможете установить эту программу в Windows 10 стандартным способом. Далее описывается метод, благодаря которому вы сможете установить и пользоваться Windows Media Center, но будьте готовы к сбоям и неполадкам в работе программы.[1]
-
2
Скачайте нужные файлы. Вам понадобится модифицированная версия программы, которая создана сторонними программистами. Необходимые файлы можно скачать !7QMEwY5K!mQKFQZB4bMaHAnwxU8fpNJOzhabBK1Ez5hFCkA1gqmk здесь или в интернете найдите WindowsMediaCenter_10.0.10134.0v2.1.rar и скачайте этот архив с надежного сайта.
- Для распаковки скачанного RAR-файла и извлечения файлов вам понадобится программа-архиватор. Для этого вы можете воспользоваться пробной версией программы WinRAR или бесплатным архиватором 7-Zip. Для получения дополнительной информации прочитайте эту статью.
-
3
Распакуйте архив. Используя программу-архиватор, распакуйте скачанный RAR-файл и извлеките из него файлы. Скопируйте их в папку в корневом каталоге системного диска (как правило, это диск C:).
-
4
Откройте папку с извлеченными файлами. В ней должно храниться несколько файлов.
-
5
Щелкните правой кнопкой мыши по файлу ._TestRights.cmd и нажмите «Запуск от имени администратора». Откроется окно командной строки и установка начнется в автоматическом режиме.
-
6
Щелкните правой кнопкой мыши по файлу .Installer.cmd и нажмите «Запуск от имени администратора». Откроется еще одно окно командной строки; вам будет предложено закрыть его по завершении установки.
-
7
Запустите Windows Media Center. Для этого найдите значок программы в меню «Пуск» или в папке «Windows Accessories».
-
8
Скачайте дополнительные кодеки (если необходимо). Некоторые пользователи утверждают, что имеют проблемы с воспроизведением мультимедийных файлов из-за отсутствия кодеков. Если это ваш случай, установите пакет кодеков, который можно скачать с различных онлайн-источников. Для Windows 10 и 8.1 прекрасно подойдет пакет кодеков Shark; этот пакет обеспечит поддержку MKV, AVI, MOV и других мультимедийных форматов. [2]
Реклама
-
1
Объяснение процесса. Программа Windows Media Center не была включена в первый релиз Windows 8, поэтому она доступна только в Windows 8.1 Pro. Эта программа не входит в стандартную версию 8.1, поэтому вам придется перейти к работе с 8.1 Pro, чтобы получить возможность пользоваться Windows Media Center. Это единственный легальный способ получить Windows Media Center в Windows 8.1.
-
2
Обновите Windows 8 до 8.1 (если необходимо). Вам понадобится Windows 8.1, чтобы иметь возможность установить Pro Pack или Media Center Pack – эти пакеты позволят вам запускать Windows Media Center. Обновиться до 8.1 можно бесплатно в Windows Store. В интернете поищите подробные инструкции по обновлению Windows 8 до 8.1.
-
3
Определите, какой пакет вам нужен. Есть два различных пакета, которые позволяют пользоваться Media Center в Windows 8.1. Выбор правильного пакета зависит от вашей версии Windows. Нажмите ⊞ Win+Pause, чтобы узнать вашу версию операционной системы.
- Pro Pack ($99/8000 руб). При помощи этого пакета вы обновите Windows 8.1 до Windows 8.1 Pro и установите Windows Media Center.
- Media Center Pack ($9,99/800 руб). Этот пакет предназначен только для тех, кто работает с Windows 8.1 Pro, и позволит установить Windows Media Center.
-
4
Приобретите пакет обновлений. Это можно сделать как на сайте Microsoft, так и в онлайн-магазинах (Amazon или Best Buy).
-
5
Добавьте пакетный ключ в Windows 8.1. Купив ключ, введите его в Windows, чтобы получить возможность скачать и установить пакет обновлений.
- Нажмите ⊞ Win и в строке поиска введите «добавить компоненты» (без кавычек).
- Выберите «Добавить компоненты в Windows 8.1».
- Выберите «У меня уже есть ключ продукта».
- Введите ключ в соответствующее поле.
-
6
Дождитесь завершения скачивания и установки пакетных файлов. Введя ключ и согласившись с условиями, файлы пакета обновлений будут скачаны и установлены. По завершении установки компьютер автоматически перезагрузится. После этого на экране отобразится подтверждение, что установка завершена; теперь вы можете запустить Windows Media Center с экрана «Пуск». [3]
-
7
Повремените с обновлением вашей операционной системы до Windows 10. Всем пользователям, работающим с Windows 8.1, предлагается бесплатно обновить систему до Windows 10; не делайте этого, если вы пользуетесь Windows Media Center, так как в Windows 10 эта программа вообще не поддерживается. Конечно, вы можете воспользоваться методом, описанным в предыдущей главе, чтобы установить Media Center в Windows 10, но помните, что в этой системе программа может работать со сбоями. Поэтому пока работайте с Windows 8.1.
Реклама
-
1
Убедитесь, что вы работаете с подходящей версией Windows 7. Вы можете бесплатно установить Media Center в любой версии Windows 7, за исключением Starter и Home Basic. Если у вас установлена одна из этих версий операционной системы, обновите ее по крайней мере до Windows Home Premium, чтобы получить доступ к Media Center.
- Для обновления системы вам придется купить ключ. Как правило, ключ стоит около $100 (8000 руб), но в настоящее время его трудно найти, так как Windows 7 была выпущена много лет назад. Покупка ключа для скачивания обновлений – это единственный легальный способ получить доступ к Windows Media Center в Windows 7 Starter/Home Basic.
-
2
Откройте Панель управления. Если вы работаете с подходящей версией Windows 7, но не может запустить Windows Media Center, то программа, скорее всего, была отключена во время установки. Вы можете активировать ее через Панель управления. Нажмите «Пуск» – «Панель управления».
-
3
Нажмите «Программы» или «Программы и компоненты». Отобразится список всех программ, установленных на компьютере.
-
4
Нажмите «Включение или отключение компонентов Windows». Откроется список всех компонентов Windows, как включенных, так и отключенных. Для того, чтобы открыть этот список, вам понадобится доступ администратора.
-
5
Разверните опцию «Компоненты для работы с мультимедиа». Отобразятся следующие три записи: «Windows DVD Maker», «Windows Media Center» и «Windows Media Player».
- Если вы видите только «Windows Media Player», то вы работаете с Windows 7 Starter или Home Basic. В этих версиях законным способом установить Windows Media Center нельзя. Вам придется обновить вашу оперционную систему до одной из версий Windows 7 или 8.1, которая поддерживает Windows Media Center.
-
6
Поставьте флажок у «Windows Media Center». Нажмите «OK», чтобы активировать программу; на это уйдет некоторое время.
-
7
Запустите Windows Media Center. Активировав программу, вы найдете ее значок в меню «Пуск». Если вы не можете найти его, в строке поиска меню «Пуск» введите «Windows Media Center» (без кавычек).
-
8
Не обновляйте систему до Windows 10. Если вы пользуетесь Windows Media Center, отложите бесплатное обновление до Windows 10. Компания Microsoft больше не поддерживает Windows Media Center, поэтому эта программа не доступна в Windows 10. Вы можете воспользоваться методом, описанным в первой главе, чтобы установить Media Center в Windows 10, но помните, что в этой системе программа может работать со сбоями.
Реклама
Об этой статье
Эту страницу просматривали 47 768 раз.
Была ли эта статья полезной?
Windows Media Center is a program for computers and laptops with Windows 10. With the help of this simple application, you can open and play a variety of multimedia files. Please note that you will need administrator’s rights to install it in your system successfully.
Setup
Once you download the archive, you need to extract its contents using 7 Zip or a similar utility. Then you have to go to the root directory of C drive and create a folder named Wmc. The next step is to right-click on the _TestRights file and run it as an administrator.
This will cause the command prompt to appear. If this does not happen, it is recommended to reboot the PC and repeat the same action. After that, you can launch the Installer executable and follow the instructions provided on the screen.
GUI and functionality
The software comes with a well-organized graphical interface consisting of several modules. You have the ability to navigate the layout using the scroll wheel or the arrow keys. Each component provides access to a corresponding mode.
For instance, if you pick the Play music, then you will be able to listen to audio files from your library. It is also possible to sort files by album, artist, genre, and other parameters. Moreover, you can create custom playlists and listen to Internet radio stations.
Features
- free to download and use;
- compatible with modern Windows versions;
- allows you to playback various multimedia files;
- it is possible to sort music by album and artist;
- you can watch online television broadcasts.