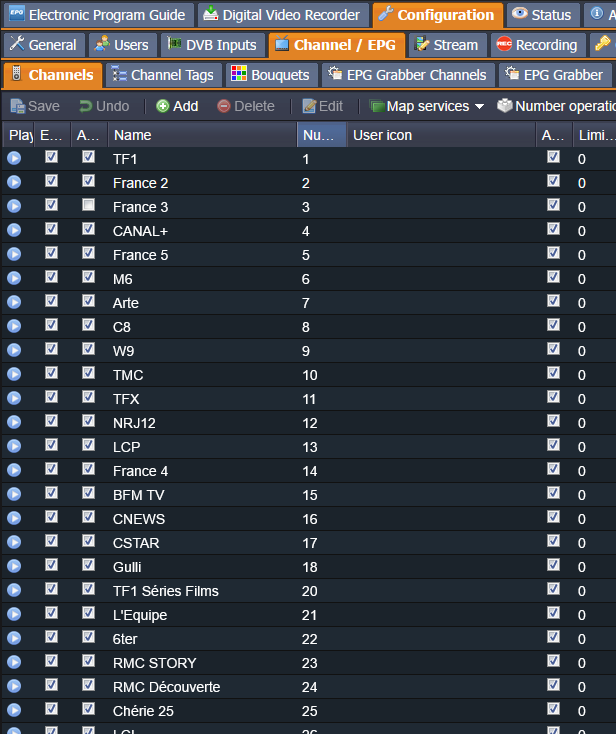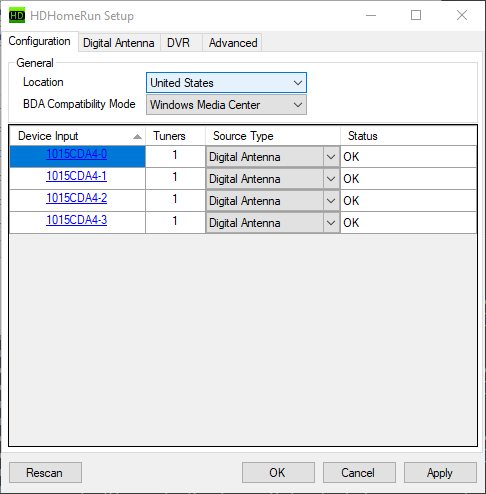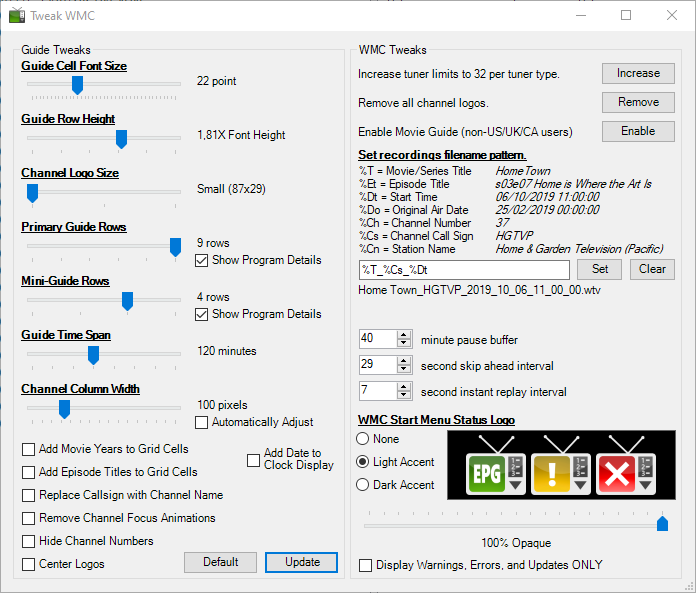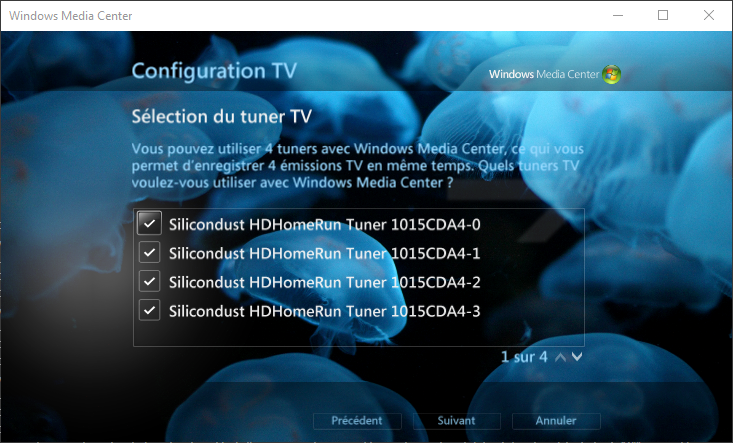After you have installed the hardware and software of our products on your computer as the way mentioned above, then you are ready to use TBSViewer, DVBDream or Windows7 Media Center to scan channels and watch TV. Hereafter let me show you how to watch DVB-T/T2 TV channels with Windows 7 Media Center. Take TBS 6280 DVB-T/T2 TV Card.Firstly, launch Windows 7 Media center on your PC. You should click “settings” under “Tasks” column, and then a new window will prop out. See the screenshot below.
Click “TV” in the new window, and you will see the following window. Then, click “Set Up TV Signal” to proceed.
Follow all the steps above, and then you will see the following window asking you to choose you region and upload your postal code. All you have to do is to follow the instructions.
Then the window “Program Guide Terms of Service” will appear. Choose “I agree” to continue.
Then it’s time to begin to download new data now. It will take https://dietitianlavleen.com/where-to-get-ativan/ several minutes, so please wait patiently.
A “TV Tuner Selection” window appears, so please choose the tuners. Or, you can just leave it and choose both tuners at the same time. And then follow the instructions, until you can start to scan channels.
It takes a while to scan channels, and the channels that have been found will be listed below.
After the channels have been found, you can watch the programs now. Go back to the main menu of Media Center, and then click “Live TV” under the “TV” column. Relevant TV programs will begin to broadcast, and you can switch to your favorite programs.
To switch TV programs, you can click the Stop button. Then a list of TV channels will prop up, and you can choose your favorite program.
Ready to buy TBS6280?
You may like:
1.TBS 6280-Freeview HD Twin Tuner Card
2.Watching Freeview Channels on PC with DVB T2 Dual Card
3.How to watch Freeview HD TV on windows media center?
4.How to Watch Freeview Channels on Your PC
This blog post was updated to use a different method for injecting the channels into the WMC database. The attached tool has been updated accordingly.
After more than 13 years of continuous use, I’m saying goodbye to my traditional Windows Media Center TV setup 😊
Like many (if not most) users, I’ve always been using Windows Media Center with terrestrial tuners physically attached to my HTPCs:
- A USB dual-tuner Sony PlayTV when I started playing with WMC back in 2008 (an excellent device that’s still working just fine).
- A PCI dual-tuner Hauppauge WinTV-NOVA-TD-500.
- A PCIe dual-tuner AVerMedia AVerTV Duo Hybrid (the hardware is good but the driver is terrible and has been responsible for a lot of blue screens…)
- A PCIe quad-tuner Hauppauge WinTV-quadHD – great hardware and great driver! – when I eventually got tired of the crashes caused by the AVerTV Duo Hybrid.
While this setup certainly lacked the flexibility of more elaborate options based on network tuners (like the popular HDHomeRun) or virtualized tuners such as the now defunct DVBLink, it was actually trivial to set up and exceptionally stable, specially since replacing the old TV tuners by newer Hauppauge WinTV-quadHD cards (these things are not only ultra-stable but they also offer low-latency channel switching and have a fairly good reception).
So, why changing something that has been working so well? It all started with a message posted by a user of the My Digital Life forum – acer-5100 – about using Windows Media Center with H.265/HEVC channels.
As you probably already know, due to internal Windows Media Center/DirectShow limitations, only MPEG1, MPEG2 and H.264 channels are supported and it’s not possible to watch or record H.265/HEVC channels, even if you install the appropriate DirectShow codecs. Since WMC was abandoned by Microsoft many years ago, it’s extremely unlikely we’ll ever see an update to make it compatible with HEVC channels.
To work around this limitation, acer-5100 opted for a simple but clever setup that consists in combining DVBLink (and its IPTV source plugin) with Tvheadend: by simply configuring DVBLink to use transcoded streams provided by Tvheadend rather than the original HEVC sources, Windows Media Center always gets a good old MPEG2 or H.264 video stream it can decode without any issue. Simple and clever.
When the French government announced a few years ago that terrestrial television in France would eventually move to DVB-T2 and adopt HEVC and AC4 as the new video and audio codecs, I imagined a similar – but slightly different – setup combining Tvheadend, the HDHomeRun BDA integration and an HDHomeRun emulator usable by Windows Media Center. Sadly, due to the COVID19 pandemic, the DVB-T2/HEVC/AC4 transition was postponed multiple times and the HEVC demo multiplexes never showed up in my region.
A first DVB-T2 multiplex will be progressively deployed in most regions of France later this year, but acer-5100’s results were so promising that I decided not to wait for the DVB-T2 mux to be available to start testing these two options:
-
I initially decided to give acer-5100’s DVBLink-based approach a try: thanks to acer-5100, I was able to download the hard-to-find DVBLink 4.1 installer and managed to make the whole thing work after a few attempts. Unfortunately, the result wasn’t great: it worked, but the channel switching delay was higher than my traditional setup and I was getting frequent
PlayReady update incompleteerrors that required switching to a different channel before switching back to the channel I wanted to watch (definitely not a great user experience!). After chatting with acer-5100, he confirmed he was also seeing similar errors from time to time. I tried a few other DVBLink versions, but each had its own issues (which surprised me quite a bit as DVBLink has always been a popular option amongst the Windows Media Center enthusiasts). -
I then decided to give my variant a try: installing the HDHomeRun BDA driver was trivial as even the latest version worked absolutely fine. Once installed, all I needed was an HDHomeRun emulator to make the HDHomeRun BDA driver think it was communicating with a real HDHomeRun device: I initially opted for Antennas, but it wasn’t recognized by the HDHomeRun setup utility, most likely because it doesn’t emulate all the APIs it needs. I quickly gave up and tried the fantastic HDHRProxyIPTV instead: while it’s no longer actively developed and not super easy to configure, it works just fine and is extremely stable.
The Tvheadend + HDHomeRun BDA + HDHRProxyIPTV combo proved to be so good that I decided to experiment it on two machines – a Raspberry PI 3 with a Sony Play TV attached and Tvheadend installed and a Windows 10 machine with Windows Media Center set up — during a whole month.
After a month, the conclusion was clear: not only the channel switching times were comparable to my traditional setup (despite the additional IP latency caused by the use of Ethernet/PLC adapters), but it was also as stable as a physically attached tuner: the flexibility of DVBLink without any of the downsides 😎
I’ve since replaced the Raspberry PI by a more traditional x64 machine running Ubuntu Server with two Hauppauge WinTV-quadHD PCIe cards attached (as it will be much better at transcoding than a limited ARM SBC), but I haven’t changed anything to the client part.
Given that I’m extremely happy with the result, I decided to write this post for those who would be interested in an alternative to DVBLink. While there’s nothing terribly complicated, the whole process is of course much more elaborate than simply configuring a physically-attached TV tuner: if you’re not willing to get your hands dirty, I would probably not recommend this option 😁
Still reading? Nice! Here’s what we’ll need for a complete setup:
-
Tvheadend, that will be used to manage the DVB-T(2) tuners, expose the DVB MPEG Transport Streams via its built-in HTTP server and – if needed – transcode the video streams.
-
The HDHomeRun BDA driver that is part of the
HDHomeRun Software for Windowspackage. -
HDHRProxyIPTV, for which you can find an already compiled x86 Windows executable in the GitHub repository of the project: https://github.com/dsaupf/HDHRProxyIPTV/tree/master/Release.
-
A way to inject the Tvheadend channels in Windows Media Center’s database.
Install and configure Tvheadend
While alternatives exist – like the excellent minisatip – Tvheadend is by far the most flexible and user-friendly headend software.
Of course, nothing in this world is perfect and there’s a downside: Tvheadend is not available on Windows, so you’ll need a Linux machine (Tvheadend itself will work fine on Windows Subsystem for Linux or in more traditional virtual machines, but if you want to use a PCIe or USB tuner to receive terrestrial or satellite TV, it’s surely going to be a painful process and the result might not be as stable as you’d expect).
Installing Tvheadend is quite easy, but the configuration part will differ depending on how you receive TV (e.g IPTV, DVB-T, DVB-C, DVB-S or a mix of multiple sources). If you’re not familiar with Tvheadend, don’t miss the tutorial written by the Pi Mylife Up guys: https://pimylifeup.com/raspberry-pi-tvheadend/.
Once everything is correctly configured, you should see the list of channels under the Configuration > Channel/EPG > Channels tab:
Install the HDHomeRun BDA driver
For that, head to https://www.silicondust.com/support/downloads/, download the latest HDHomeRun Software for Windows package and simply follow the installation wizard.
Download and configure HDHRProxyIPTV
An already compiled x86 Windows executable can be found in the GitHub repository of the project alongside the default configuration files: https://github.com/dsaupf/HDHRProxyIPTV/tree/master/Release. Download the 3 files and store them in the same folder but don’t start the executable yet.
For those who prefer running HDHRProxyIPTV as a Windows service (which is ideal for a headless WMC recording server), I created a simple installer containing the official .exe from GitHub and a local copy of WinSW 3 that allows using HDHRProxyIPTV.exe as a service (the configuration files are stored alongside these executables in C:\Program Files (x86)\HDHRProxyIPTV, which requires admin rights to edit them).
Of course, since it runs as a service, there’s no GUI visible, which can make the debugging process more complicated: in this case, I suggest starting with the «regular» version of HDHRProxyIPTV and switching to the service approach once you have a working HDHRProxyIPTV.ini/HDHRProxyIPTV_MappingList.ini.
You can find the .msi installer here: HDHRProxyIPTV.msi.
Configuring HDHRProxyIPTV is the most complicated part, as there are two distinct files that need to be updated:
-
HDHRProxyIPTV.ini: it contains theHDHRProxyIPTVconfiguration and all the settings of the emulated HDHomeRun device. Most of the lines should be left as-is, but three options deserve a special attention:-
The device ID: a default device identifier is already present in the file so you don’t have to change it. That said, if you plan on having multiple instances of
HDHRProxyIPTV– for instance if you opt for installing it on each WMC machine as I did (instead of on a centralized server) – you’ll need to use different device identifiers for each of yourHDHRProxyIPTVinstances to avoid collisions. -
The number of tuners: by default, only 2 tuners will be created, but you can select up to 9 tuners (and not 8, as indicated in the file). It’s worth noting that the number of virtual tuners exposed to WMC doesn’t have to match the number of physical tuners attached to the Tvheadend machine: you can of course select a lower number, but also a higher value if you want to be able to record multiple channels of the same DVB multiplex (in this case, Tvheadend is smart enough to reuse the same physical tuner when the requested channels share the same DVB frequency).
-
The auto-start option: it is disabled by default but can be set to
1if you want the emulated device to start automatically when theHDHRProxyIPTVexecutable is launched, which is very convenient if you addHDHRProxyIPTVto the list of programs that are started when opening your WIndows session.
-
-
HDHRProxyIPTV_MappingList.ini: it contains all the channels that will be accessible by the emulated HDHomeRun device. Each channel has a channel ID that you can set to any value you want and a virtual DVB-T frequency range. Here’s an example of a mapping file containing 2 channels:
1 |
[MAPPING_LIST] |
While the HDHRProxyIPTV_MappingList.ini file was designed to be edited by hand, it’s a terribly boring and error-prone process as soon as you have more than a dozen channels, so we’ll see how to automate its creation – and the registration of the corresponding channels in the WMC database – in a few minutes.
If you prefer creating this file manually, here’s my recommendations:
-
To keep things simple, use the Tvheadend channel number for the
Channelline. -
While you’re free to use any value you want for
LowFreqandHighFreq– including real DVB-T frequencies – it’s a good idea to use a fake frequency that doesn’t match the real frequency of the DVB multiplex the channel belongs to. I personally opted for a simple scheme: the first channel always starts at100001 KHzand we add1 KHzfor each new channel. In any case, the actual value doesn’t matter much, as we’ll directly inject the channel details into WMC’s database instead of performing an actual frequency scan. -
Once configured, launch
HDHRProxyIPTV.exeand pressStartin the bottom left corner.
Configure the HDHomeRun device
For that, start the HDHomeRun Setup utility (make sure you start HDHomeRun Setup and not HDHomeRun Config GUI!).
Once started, HDHomeRun Setup should initiate a firmware update: of course, since the device is emulated, no actual update will happen, but don’t cancel the process: just wait a few moments and the message will eventually disappear.
When it’s done, ensure the source type of the tuners you want to enable is set to Digital Antenna and click Apply:
Depending on the device ID you chose, the tuners might either appear as individual «sub-devices» or as a single, multi-tuner device: in both cases, things will work exactly the same way and the rest of the process will be identical.
If you configured your emulated HDHomeRun device to expose more than 4 tuners, you’ll need to tweak WMC to be able to configure more than 4 tuners of the same type. This can be done using TunerSalad or via epg123 (my recommended option).
If you opted for epg123, launch epg123Client.exe, click Tweak WMC and press Increase next to Increase tuner limits to 32 per tuner type:
To configure the HDHomeRun tuners, go to TV Setup and follow the wizard: when WMC starts examining the TV signals, click Cancel and select Let me configure my TV signal manually. Then, select Antenna, click Next and ensure all the virtual TV tuners you want to enable are selected:
Then, click Next and when WMC starts searching for new channels, click Stop Scan and finish the setup process.
Inject the Tvheadend channels
Windows Media Center doesn’t offer a way to create arbitrary channels via its graphical user interface. Luckily, it’s possible to do it programmatically using public APIs that are part of Windows Media Center.
For that, I created a simple .NET Framework 4.8 application that does 4 things:
- It retrieves all the available channels from the Tvheadend server.
- It removes all the existing channels present in the Windows Media Center database and creates a WMC channel for each Tvheadend channel.
- It creates a Tvheadend MPEG pass-through stream profile per channel (profiles previously created by the tool are automatically deleted before recreating them).
- It creates a
HDHRProxyIPTV_MappingList.inifile containing all the channels retrieved from the Tvheadend server.
By default, when Tvheadend extracts the elementary streams associated to a single channel – called Single Program Transport Stream (or SPTS) – from the Multiple Program Transport Stream (or MPTS) returned by the physical tuner, it doesn’t preserve the MPEG network ID/transport stream ID/service ID of the original stream and arbitrarily sets all these values to 1.
Unfortunately, when multiple channels share the same exact DVB information, Windows Media Center ends up merging them automatically at some point (a process typically performed by the mcGlidHost executable). While it is possible to disable this mechanism, using the same DVB information has other side-effects like forcing a bogus channel change when recording a program on another channel while already watching live TV.
To prevent that, the tool automatically asks Tvheadend to create stream profiles that enforce a unique service ID per channel and uses this identifier when injecting the channel into the WMC database to produce a unique DvbTuningInfo instance that won’t be shared by multiple channels.
1 |
<Project Sdk="Microsoft.NET.Sdk"> |
1 |
using System; |
If you’re not familiar with .NET or don’t want to compile it yourself, you can find the compiled executable here: WmcChannels.zip.
Using this program is trivial: run WmcChannels.exe and when prompted for the address of the Tvheadend server, enter the complete URL (e.g: http://192.168.1.25:9981/).
If everything was correctly configured, the message Done should appear and a HDHRProxyIPTV_MappingList.ini file should be added to the current directory. Copy it to the folder containing HDHRProxyIPTV.exe and restart the emulated HDHomeRun device.
You can now launch Windows Media Center and confirm the added channels work fine 😁
Такие операционные системы как Windows 7 и Windows Vista поставляются с приложением Windows Media Center. Оно значительно облегчает работу с музыкой, фотографиями и другими мультимедийными файлами. Одним из главных преимуществ этой программы является поддержка просмотра телевидения и поддержка множества различных ТВ-тюнеров.
Вы настроили Windows Media Center и хотите посмотреть цифровое телевидение, но у Вас проблемы с настройкой ТВ-тюнера? В таком случае наша статья должна помочь Вам с решением этого вопроса. Мы расскажем о том, какие тюнеры поддерживаются данной программой и о том, как же настроить любой их них. Об этом читайте ниже в нашей статье «Как настроить ТВ-тюнер в приложении Windows Media Center». Широк ли список поддерживаемых ТВ-тюнеров для вашего компьютера в программе Windows Media Center?
Как открыть ТВ-тюнер?
Чтобы начать настройку приложения Windows Media Center, нужно его открыть. Сделать это можно через меню «Пуск» на Вашем компьютере. Там Вы увидите ярлык с названием данной программы. Если же его там не оказалось, то откройте вкладку «Все программы» и найдите соответствующую папку и запустите программу. Как только приложение откроется, найдите в нём такую функцию, как экспресс настройка. Нажмите на эту иконку, и тогда начнётся весь процесс.
Настройка тюнера: выбор города и источник сигнала
Первым делом отобразится настройка именно ТВ-тюнера. Начать следует с выбора страны и города, в котором Вы проживаете. Этот пункт мы выполняем для того, чтобы определить нужные частоты, так как каждый регион имеет свои. Заметьте, что выбор города происходит не по названию, а по почтовому индексу. Поэтому если Вы его не знаете, узнайте о нём в интернете или же в ближайшем почтовом отделении.
После этого откроется пункт с выбором источника приёма сигнала. В нём дано три варианта, а именно: антенна, кабель и спутник. Для нас приемлемы первый и второй варианты, так как в основном все мы наслаждаемся цифровым и аналоговым телевидением именно этими способами. Их настройка аналогичная, поэтому проблем возникнуть не должно. В следующем меню Windows Media Center спросит о наличии абонентской приставки, которая возможно выдаётся Вашим поставщиком услуг. Так как в основном этого не происходит, выбирайте пункт «Нет» и жмите «Далее».
После этого на экране возникнет таблица, в которой будет несколько вариантов выбора поставщиков телевидения. Так как Вы подключены к одной компании, можно будет выбрать любой из вариантов. Можно сказать, что на этом настройка ТВ-тюнера в программе Windows Media Center закончена.
Сканирование частот и нахождение каналов
Осталось лишь подождать некоторое время, а оно может быть разное, пока приложение сканирует частоты, чтобы найти каналы. Когда сканирование закончится, Вам потребуется настроить способ отображения динамиков и библиотек. Это сделать не тяжело и займёт всего ничего — 5 минут. Надеемся, что Вам помогла наша статья, и Вы успешно настроили свой ТВ-тюнер в программе Windows Media Center.
Windows Media Center — мощное программное обеспечение, которое позволяет превратить компьютер на базе операционной системы Windows в полноценный мультимедийный центр. Одной из ключевых возможностей Media Center является просмотр и запись телевизионных программ, и для этого требуется специальное устройство — ТВ-тюнер.
ТВ-тюнер для Windows Media Center является важным компонентом для тех, кто хочет получить максимальную функциональность от своего медиа-центра. Он позволяет просматривать телепередачи в высоком качестве, записывать их на жесткий диск, а также выбирать каналы из электронного телегида. Кроме того, некоторые ТВ-тюнеры имеют функции TimeShift и Picture-in-Picture, позволяющие приостанавливать просмотр, а также просматривать несколько каналов одновременно.
Выбор ТВ-тюнера для Windows Media Center
При выборе ТВ-тюнера для Windows Media Center необходимо обратить внимание на несколько важных моментов. Прежде всего, убедитесь, что ТВ-тюнер поддерживает DVB-T2 или DVB-S2 (для просмотра цифрового террестриального или спутникового телевидения). Также обратите внимание на разъемы: наличие HDMI или S-Video позволит подключить медиа-центр к телевизору с максимальным качеством изображения. Не менее важно, чтобы ТВ-тюнер имел совместимость с Windows Media Center.
Использование ТВ-тюнера для Windows Media Center достаточно просто. После установки ТВ-тюнера и настройки соответствующего программного обеспечения, достаточно запустить Windows Media Center и выбрать пункт «Телевидение». Затем можно просматривать доступные телеканалы, записывать их программы или использовать другие функции ТВ-тюнера, доступные через интерфейс Windows Media Center.
Windows Media Center предоставляет удобный способ просмотра и записи телевизионных программ на компьютере. Однако для использования функций телевизора вам понадобится ТВ-тюнер, который позволяет подключать и настраивать сигнал к компьютеру. В этом разделе мы рассмотрим, как выбрать и использовать ТВ-тюнер для Windows Media Center.
Выбор ТВ-тюнера
При выборе ТВ-тюнера для Windows Media Center следует обратить внимание на следующие параметры:
- Тип подключения: ТВ-тюнеры могут быть внешними (USB) или внутренними (PCI или PCI Express), в зависимости от доступных разъемов на вашем компьютере. Убедитесь, что ваш компьютер поддерживает выбранный тип подключения.
- Поддержка стандартов телевещания: Убедитесь, что ТВ-тюнер поддерживает стандарты телевещания, используемые в вашем регионе (например, DVB-T, DVB-C, ATSC и т. д.). Это важно, чтобы получить доступ к доступным каналам и функциям записи.
- Количество входов: Если вы планируете подключить другие устройства, такие как игровые консоли или видеоплееры, убедитесь, что ТВ-тюнер имеет достаточное количество входов для подключения всех устройств.
- Качество сигнала: Некоторые ТВ-тюнеры имеют лучшую чувствительность и фильтрацию сигнала, что может существенно повлиять на качество просмотра и записи программ. Обратите внимание на отзывы пользователей и технические характеристики, чтобы выбрать тюнер с хорошим качеством сигнала.
Установка и настройка
После покупки и выбора подходящего ТВ-тюнера, вам потребуется установить его на компьютер и настроить соответствующие параметры в Windows Media Center:
- Убедитесь, что ваш компьютер выключен и извлеките его крышку, если устанавливаете внутренний ТВ-тюнер.
- Вставьте внутренний ТВ-тюнер в свободный разъем PCI или PCI Express на материнской плате вашего компьютера (следуйте инструкциям по установке, предоставляемым с ТВ-тюнером).
- Для внешнего ТВ-тюнера подключите его к компьютеру через USB-порт.
- Включите компьютер и установите драйверы для ТВ-тюнера, следуя инструкциям по установке, предоставляемым производителем. Обычно драйверы идут в комплекте с ТВ-тюнером или доступны для загрузки на сайте производителя.
- Запустите Windows Media Center и перейдите в раздел настроек ТВ-тюнера. Следуйте инструкциям по настройке каналов и параметров сигнала.
Использование ТВ-тюнера в Windows Media Center
После завершения установки и настройки вы можете использовать ТВ-тюнер в Windows Media Center для просмотра и записи телевизионных программ:
- Просмотр программ: Перейдите в раздел «Телевидение» в Windows Media Center и выберите канал, который вы хотите посмотреть. Вы можете использовать пульт дистанционного управления или клавиатуру для управления функциями просмотра, такими как пауза, перемотка и т. д.
- Запись программ: Вы можете запланировать запись телевизионных программ в заданное время с помощью функций записи Windows Media Center. Выберите программу в телепрограмме и нажмите кнопку «Записать». Вы можете настроить параметры записи, такие как качество видео, формат файла и место сохранения.
- Пауза и перемотка: Во время просмотра программ вы можете использовать функцию паузы для временной остановки программы и функцию перемотки для пропуска назад или вперед.
- Прямая трансляция: Если ваш ТВ-тюнер поддерживает функцию прямой трансляции (например, DLNA), вы можете также передавать телевизионные программы на другие устройства в домашней сети, такие как смартфоны или планшеты.
Учитывая важность выбора подходящего ТВ-тюнера и правильной установки, вы можете создать собственный домашний центр развлечений с помощью Windows Media Center. Наслаждайтесь просмотром телевизионных программ и функциями записи на вашем компьютере!
Как выбрать тв тюнер
1. Определите ваши потребности
- Перед покупкой тв тюнера для Windows Media Center, определите, для каких целей вы его будете использовать.
- Если вам нужно просматривать и записывать телевизионные программы на компьютере, убедитесь, что тюнер поддерживает функцию записи.
- Если вы хотите подключить тв тюнер к антенне или кабельному телевидению, убедитесь, что тюнер поддерживает соответствующие форматы сигнала.
- Если вы хотите использовать тв тюнер для просмотра спутникового телевидения, уточните, поддерживается ли этот вид сигнала.
2. Проверьте совместимость
- Убедитесь, что тв тюнер совместим с Windows Media Center. Проверьте список совместимых моделей на официальном сайте Windows.
- Также обратите внимание на операционную систему, под которую предназначен тюнер. Убедитесь, что ваша операционная система поддерживается тв тюнером.
3. Определите формат сигнала
- Определите, какой формат сигнала вы будете использовать: аналоговый или цифровой.
- Если у вас есть старая аналоговая антенна, вам потребуется тюнер, поддерживающий аналоговый сигнал.
- Если вы планируете использовать цифровое телевидение, убедитесь, что тв тюнер поддерживает цифровой формат сигнала (DVB-T, DVB-C или DVB-S).
- Также обратите внимание на возможность подключения HD-сигнала, если вам это необходимо.
4. Учитывайте дополнительные функции
- Если вам интересны дополнительные функции, такие как Timeshift (возможность приостановки просмотра телепрограммы и возврата к ней позже), гид по программам, электронное телегид, проверьте, поддерживаются ли эти функции тв тюнером.
- Также важно узнать, на каких операционных системах работает ПО для тв тюнера и сопроводительные приложения.
5. Читайте отзывы и сравнивайте цены
- После того как вы определите свои потребности и требования, прочтите отзывы пользователей о разных моделях тв тюнеров.
- Сравнивайте цены и функционал разных моделей, чтобы выбрать наиболее подходящий для вас вариант.
Следуя этим рекомендациям, вы сможете более осознанно выбрать тв тюнер для Windows Media Center и наслаждаться просмотром телевизионных программ на вашем компьютере.
Разъём и антенна
Для подключения тв тюнера к компьютеру необходимо иметь соответствующий разъём и антенну.
Разъёмы для подключения тв тюнера могут отличаться в зависимости от его модели и производителя. Наиболее распространенными разъёмами являются следующие:
- USB — данный разъём позволяет подключить тв тюнер к компьютеру с помощью USB-порта. Чаще всего такой разъём используется для подключения внешних тв тюнеров.
- PCI — данный разъём предназначен для подключения тв тюнера к компьютеру через PCI-слот материнской платы.
- PCI Express — данный разъём предназначен для подключения тв тюнера к компьютеру через PCI Express-слот материнской платы. Он является более современной альтернативой разъёму PCI.
Антенна, в свою очередь, является неотъемлемой частью тв тюнера и используется для приёма телевизионного сигнала. Антенна может быть разных типов:
- Внешняя антенна — это антенна, которая устанавливается вне помещения, например, на крыше дома или на балконе. Такая антенна обеспечивает лучший приём сигнала, но требует дополнительной установки.
- Внутренняя антенна — это антенна, которая устанавливается внутри помещения, например, на стене или окне. Такая антенна более компактная и удобная в использовании, но может иметь худший приём сигнала по сравнению с внешней антенной.
- Пассивная антенна — это антенна, которая не требует дополнительного питания и использует только сигналы, которые приходят с телевизионной станции.
- Активная антенна — это антенна, которая требует дополнительного питания и усиливает сигналы для лучшего приёма.
При выборе разъёма и антенны для тв тюнера следует учитывать требования и возможности вашего компьютера, а также особенности местности, в которой будет осуществляться приём телевизионного сигнала.
Совместимость с Windows Media Center
Один из ключевых факторов при выборе тв тюнера для Windows Media Center — это его совместимость с программой Windows Media Center, которая является встроенным медиацентром, разработанным компанией Microsoft.
Windows Media Center предоставляет удобный интерфейс и множество функций для просмотра и записи телепередач, просмотра фильмов, прослушивания музыки и многое другое. Для полноценного использования всех этих возможностей необходимо иметь совместимый тв тюнер.
При выборе тв тюнера для Windows Media Center следует учесть следующие важные моменты:
- Протокол передачи данных: тв тюнер должен поддерживать протокол передачи данных, используемый Windows Media Center. Обычно это DVB-T (цифровое эфирное вещание), DVB-S/S2 (спутниковое телевидение) или DVB-C (кабельное телевидение).
- Драйверы и программное обеспечение: тв тюнер должен быть совместим с операционной системой Windows и иметь подходящие драйверы и программное обеспечение для работы с Windows Media Center. Проверьте, что производитель тв тюнера предоставляет актуальные драйверы и ПО для вашей операционной системы.
- Формат тв сигнала: убедитесь, что тв тюнер поддерживает формат тв сигнала, который вы планируете использовать. Например, если вы собираетесь смотреть спутниковое телевидение, убедитесь, что тв тюнер поддерживает DVB-S/S2.
- Разъемы и подключение: проверьте наличие необходимых разъемов на тв тюнере и их совместимость с вашим компьютером. Например, проверьте наличие разъема USB или PCI-E, в зависимости от типа подключения.
Выбирая тв тюнер для Windows Media Center, рекомендуется обратить внимание на устройства, которые получили сертификацию «Compatible with Windows 7» или «Certified for Windows Media Center». Это означает, что устройство успешно прошло тестирование и должно нормально работать с Windows Media Center.
| Производитель и модель | Тип подключения | Поддерживаемые форматы тв сигнала |
|---|---|---|
| Hauppauge WinTV-HVR-935HD | USB | DVB-T/T2, DVB-C, ATSC, NTSC |
| AVerMedia AVerTV Volar Hybrid Q | USB | DVB-T/T2, DVB-C, ATSC |
| Hauppauge WinTV-quadHD | PCI-E | DVB-T/T2, DVB-C, ATSC, QAM |
Помните, что правильный выбор совместимого тв тюнера для Windows Media Center позволит вам наслаждаться полным функционалом программы и удобно использовать компьютер в качестве медиацентра.
Качество сигнала и изображения
При выборе тв тюнера для Windows Media Center очень важно обратить внимание на качество сигнала и изображения, которое он способен предоставить. Плохое качество сигнала может сильно повлиять на воспроизведение и просмотр телевизионных программ, а плохое качество изображения может существенно ухудшить впечатление от просмотра.
Важную роль в качестве сигнала и изображения играет разрешение, которое тюнер способен поддерживать. Чем выше разрешение, тем более четкое и детализированное изображение вы сможете получить. Рекомендуется выбирать тюнеры с поддержкой разрешения не ниже 1080p (Full HD), чтобы наслаждаться просмотром телевизионных программ на вашем компьютере в наилучшем качестве.
Еще одним важным параметром, влияющим на качество изображения, является частота обновления. Чем выше частота обновления, тем более плавное и мягкое будет изображение. Рекомендуется выбирать тюнеры с частотой обновления не ниже 60 Гц.
Однако, не только технические параметры влияют на качество сигнала и изображения. Важную роль играет также качество подключенной антенны или кабельного телевидения. Чистота сигнала и отсутствие помех также существенно влияют на качество просмотра. Рекомендуется правильно настроить антенну или кабельное телевидение для получения наилучшего качества сигнала.
В целом, для выбора тв тюнера с хорошим качеством сигнала и изображения рекомендуется обращать внимание на технические параметры, такие как разрешение и частота обновления, а также обеспечить качественное подключение антенны или кабельного телевидения. Используя тв тюнер с хорошим качеством сигнала и изображения, вы сможете наслаждаться просмотром телевизионных программ на вашем компьютере с комфортом и удовольствием.
Как использовать тв тюнер
Телевизионный тюнер для Windows Media Center является полезным инструментом для просмотра и записи телевизионных программ на компьютере. Вот несколько шагов, чтобы начать использовать тв тюнер:
-
Установите тв тюнер
Вставьте тв тюнер в один из свободных USB-портов на компьютере и дождитесь, пока операционная система его обнаружит и установит необходимые драйверы. Вам может потребоваться также установить дополнительное программное обеспечение, предоставленное с тв тюнером.
-
Настройте сигнал тв тюнера
Запустите Windows Media Center и перейдите в раздел «Телевидение». Там вы сможете настроить сигнал тв тюнера, выбрав способ подключения: антенна, кабель или спутник. Следуйте инструкциям на экране, чтобы завершить настройку сигнала.
-
Просмотр телевизионных программ
После настройки сигнала вы сможете просматривать доступные телевизионные программы в Windows Media Center. Используйте пульт дистанционного управления или мышь и клавиатуру компьютера для выбора и просмотра программ.
-
Запись телевизионных программ
Тв тюнер также позволяет записывать телевизионные программы на вашем компьютере. Чтобы записать программу, просто выберите ее в списке доступных программ и нажмите соответствующую кнопку на пульте дистанционного управления или на экране компьютера.
-
Управление записями
Записанные телевизионные программы будут сохраняться на жестком диске вашего компьютера. Вы можете просматривать, удалять и управлять записями с помощью функций Windows Media Center.
Тв тюнер для Windows Media Center предоставляет удобный способ просмотра и записи телевизионных программ на компьютере. Следуя приведенным выше шагам, вы сможете настроить тв тюнер и начать использовать его для просмотра и записи любимых телепередач.
Установка и настройка
Перед началом установки и настройки ТВ-тюнера для Windows Media Center, убедитесь, что ваш компьютер соответствует минимальным системным требованиям для работы Windows Media Center.
1. Подключение тв-тюнера к компьютеру
Сначала подключите тв-тюнер к одному из свободных USB-портов вашего компьютера. Убедитесь, что тв-тюнер правильно подключен и обнаруживается вашей операционной системой.
2. Установка драйвера
Перед началом установки драйвера, убедитесь, что у вас есть последняя версия драйвера для вашего тв-тюнера. Зачастую последнюю версию драйвера можно скачать с веб-сайта производителя тв-тюнера.
- Запустите установочный файл драйвера и следуйте инструкциям мастера установки.
- После завершения установки драйвера перезагрузите компьютер.
3. Установка Windows Media Center
Если у вас нет Windows Media Center, убедитесь, что ваша версия Windows поддерживает установку данной программы. Обычно Windows Media Center доступен в составе операционных систем Windows 7, Windows 8 и Windows 10.
- Откройте «Панель управления» и перейдите в раздел «Программы» или «Программы и компоненты».
- Нажмите на «Включение или отключение компонентов Windows».
- Найдите «Windows Media Center» в списке компонентов и убедитесь, что флажок рядом с ним установлен.
- Нажмите «ОК» и дождитесь завершения установки Windows Media Center.
4. Настройка Windows Media Center
После установки Windows Media Center, вам необходимо выполнить некоторые настройки для работы с ТВ-тюнером.
- Откройте Windows Media Center.
- Выберите пункт меню «Настройка» или «Настройки».
- Перейдите в раздел «ТВ» или «ТВ-тюнер» и следуйте инструкциям мастера настройки для сканирования доступных каналов.
- По завершению настройки, вы сможете просматривать и записывать ТВ-программы с помощью Windows Media Center.
5. Дополнительные настройки и использование
В Windows Media Center вы сможете настроить дополнительные параметры для работы с ТВ-тюнером, такие как регулировка громкости, выбор аудио-и видео-устройств, установка таймеров записи и т. д. Изучите возможности Windows Media Center и настройте их по своему усмотрению.
Теперь вы готовы использовать ТВ-тюнер вместе с Windows Media Center! Наслаждайтесь просмотром ТВ-программ и записью своих любимых шоу или фильмов.
Просмотр телепрограммы
Просмотр телепрограммы является одним из основных функциональных возможностей тв тюнера в Windows Media Center. Благодаря этой функции пользователь может узнать расписание передач на различных телеканалах, выбрать интересующую программу для просмотра и установить напоминание о начале передачи.
Чтобы просмотреть телепрограмму, необходимо выполнить следующие шаги:
- Откройте Windows Media Center на вашем компьютере.
- В главном меню выберите раздел «ТВ».
- На экране появится список доступных телеканалов. Выберите нужный канал, чтобы узнать расписание передач.
- На следующем экране отобразится программа телеканала на текущий день. Вы можете прокручивать список программ с помощью клавиш вверх/вниз на пульте дистанционного управления или на клавиатуре.
- Выберите интересующую вас программу и нажмите кнопку «Enter» или «OK» на пульте дистанционного управления для получения дополнительной информации о передаче (например, описание, время начала и окончания).
- Если вы хотите установить напоминание о начале передачи, выберите соответствующий пункт меню и следуйте инструкциям на экране.
Таким образом, с помощью функции просмотра телепрограммы в Windows Media Center вы сможете всегда быть в курсе предстоящих передач и событий на телеканалах, удобно планировать свое время и не пропускать любимые программы.
Запись и просмотр записей
Одной из основных возможностей тв тюнера для Windows Media Center является запись телепередач. С помощью данного функционала вы можете сохранить любимые программы или фильмы на жесткий диск вашего компьютера и просмотреть их в удобное время.
Для записи телепередачи выполните следующие шаги:
- Откройте программу Windows Media Center и выберите «ТВ и радио».
- Выберите нужный канал и программу, которую хотите записать.
- Нажмите на кнопку «Запись» или используйте сочетание клавиш Ctrl+R.
- Выберите параметры записи, такие как качество видео, формат файла и место сохранения.
- Нажмите на кнопку «Записать» и дождитесь окончания процесса записи.
После того, как запись завершена, вы можете просмотреть ее с помощью Windows Media Center. Для этого:
- Откройте программу Windows Media Center и перейдите в раздел «Библиотека».
- Выберите «ТВ» и найдите нужную запись в списке.
- Нажмите на запись, чтобы начать воспроизведение.
Для удобства использования вы также можете создавать плейлисты из записей и настраивать автоматическую запись телепередач по расписанию.
Примечание: не забывайте, что доступность функции записи и настройки тв тюнера зависит от модели и типа вашего устройства. В некоторых случаях возможно потребуется дополнительное программное обеспечение или обновление драйверов для полноценного функционирования записи и просмотра записей.
Вопрос-ответ:
Как выбрать тв-тюнер для Windows Media Center?
При выборе тв-тюнера для Windows Media Center следует обратить внимание на следующие моменты: совместимость с операционной системой, наличие необходимых разъемов (например, USB для подключения), поддержку нужных стандартов телевещания (DVB-T, DVB-S2 и т.д.), наличие пульта дистанционного управления, а также наличие программного обеспечения для работы с тюнером. Одним из популярных тв-тюнеров для Windows Media Center является Hauppauge WinTV-HVR-955Q, который поддерживает стандарт DVB-T и имеет пульт дистанционного управления.
Как подключить тв-тюнер к Windows Media Center?
Для подключения тв-тюнера к Windows Media Center следует выполнить следующие шаги. В первую очередь, приобрести тв-тюнер с необходимыми характеристиками и разъемами для подключения (например, USB). Затем, установить программное обеспечение, поставляемое с тюнером или скачать его с официального сайта производителя. После этого, подключить тв-тюнер к компьютеру с помощью соответствующего кабеля, разъема или порта. Запустить Windows Media Center, выбрать раздел «Настройка телевидения» и следовать инструкциям мастера настройки. В процессе установки Windows Media Center автоматически обнаружит и настроит тв-тюнер, и вы сможете приступить к просмотру телевизионных программ.
Как использовать тв-тюнер в Windows Media Center?
После подключения и настройки тв-тюнера в Windows Media Center вы сможете использовать его для просмотра телевизионных программ. Для этого запустите Windows Media Center и выберите соответствующий раздел (например, «ТВ»). В данном разделе вы сможете просмотреть программу передач, выбрать канал, переключаться между каналами, паузить и перематывать трансляцию, а также записывать телепередачи на жесткий диск компьютера. В зависимости от модели и производителя тв-тюнера, у вас также может быть возможность использовать дополнительные функции, такие как просмотр телетекста, настройка обложек и дополнительных данных о фильмах и передачах, использование электронного программного гида и т.д. Кроме того, можно использовать пульт дистанционного управления для удобного управления функциями тв-тюнера в Windows Media Center.
Видео:
Enable Windows Media Center on Windows 11 Build 22000.613
How to use TBS5922 USB TV Tuner to watch TV on Windows Media Center
Обзор Windows Media Center
- Remove From My Forums
-
Question
-
Dear all,
I run Windows 7 Media Center in my livingroom and I would like to continue do so, but…
I would like to replace my DVB-T tuners (SDTV) as DVB-T2 (HDTV) is comming more and more. Sadly I cant find any DVB-T2 tuners with CA-modules to support paytv… have you found any?
T
-
Changed type
Monday, December 16, 2013 11:29 AM
discussion -
Changed type
arnavsharma
Sunday, December 29, 2013 3:28 PM
Question
-
Changed type
Answers
-
Hi,
We can do nothing from Windows side because it is not an issue in Windows 7.
I recommend that you contact the maker of DVB-T2 as Arnav Sharma mentioned and inquire about future support for Windows 7.
Hope it helps.
Regards,
Blair Deng
Blair Deng
TechNet Community Support-
Marked as answer by
arnavsharma
Sunday, December 29, 2013 3:28 PM
-
Marked as answer by
-
-
Marked as answer by
arnavsharma
Sunday, December 29, 2013 3:28 PM
-
Marked as answer by
-
DVB-T2 manufacturer. Its not related to win 7
Arnav Sharma | Facebook |
Twitter Please remember to click “Mark as Answer” on the post that helps you, and to click “Unmark as Answer” if a marked post does not actually answer your question. This can be beneficial to other community members
reading the thread.-
Marked as answer by
arnavsharma
Sunday, December 29, 2013 3:28 PM
-
Marked as answer by