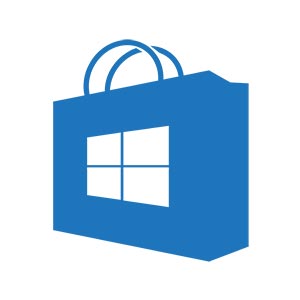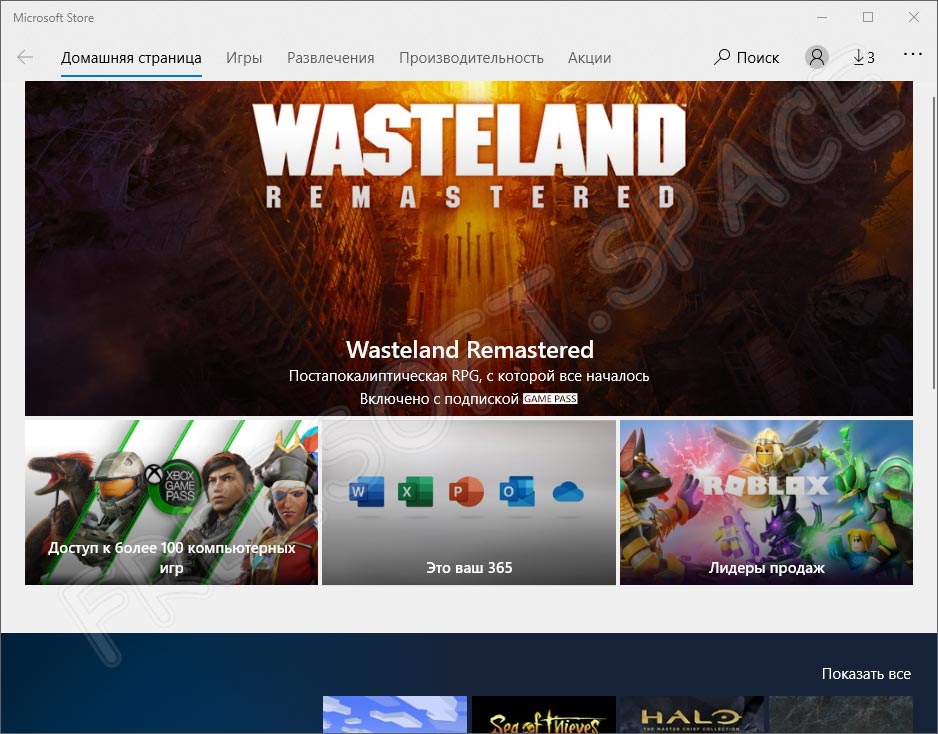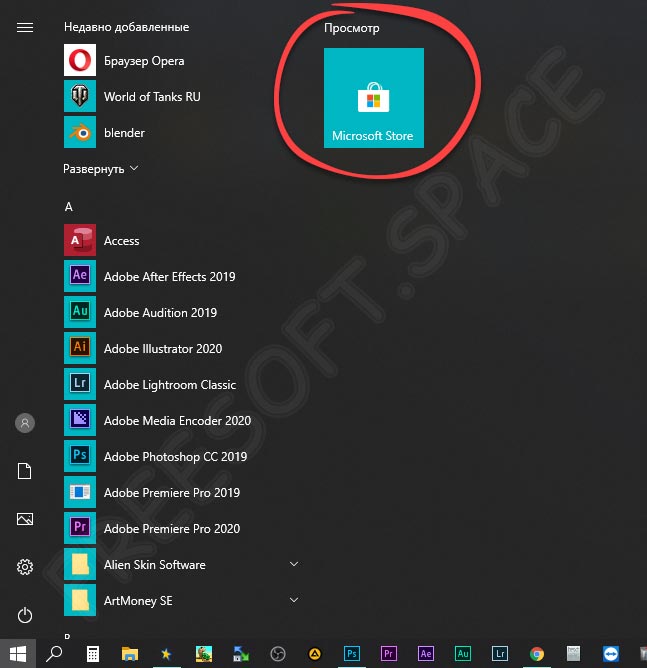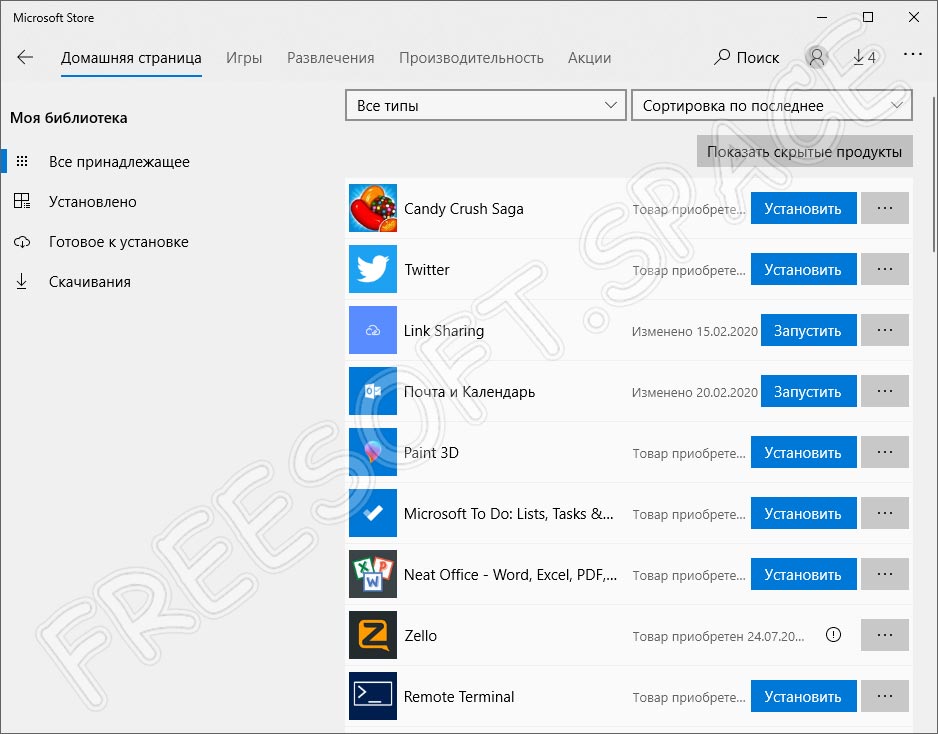В этой пошаговой инструкции о том, как установить Microsoft Store в Windows 11 и Windows 10 несколькими способами: один из них, вероятнее всего, сработает в вашей ситуации.
Установка Microsoft Store с помощью WSReset.exe
В Windows 11/10, причем даже в версиях, поставляющихся без магазина Microsoft Store (ранее — Windows Store), присутствует встроенная утилита wsreset.exe, позволяющая, в том числе, выполнить переустановку магазина приложений.
Шаги будут следующими:
- Запустите Windows PowerShell или Терминал от имени Администратора: нажмите правой кнопкой мыши по кнопке «Пуск» и выберите соответствующий пункт в контекстном меню.
- Введите команду
wsreset -i
и нажмите Enter.
- Выполнение команды займет время, при этом процесс отображаться не будет: дождитесь, когда снова появится приглашение для ввода команды — окно консоли можно закрыть.
- Через некоторое время (не моментально) вы увидите уведомление о том, что Microsoft Store был установлен в системе.
- Значок Microsoft Store появится в меню Пуск, при необходимости вы можете закрепить его в панели задач — нажмите по нему правой кнопкой мыши и выберите нужный пункт меню.
Этот способ работает как обычных домашней и профессиональной, так и в корпоративных редакциях Windows.
Windows PowerShell
Ещё одна возможность установки магазина Microsoft Store — использование команды развертывания пакета приложения, может не работать в некоторых редакциях Windows 11/10:
- Запустите PowerShell или Терминал от имени Администратора, используя контекстное меню кнопки «Пуск».
- Введите команду
Get-AppxPackage *windowsstore* -AllUsers | Foreach {Add-AppxPackage -DisableDevelopmentMode -Register "$($_.InstallLocation)\AppxManifest.xml"}и нажмите Enter.
- Дождитесь завершения установки пакета.
В результате Microsoft Store будет установлен и доступен в меню «Пуск».
Если команда сообщила об ошибках, можно попробовать следующий вариант:
- Введите команду
Get-AppxPackage -AllUsers | Select Name, PackageFullName
в Windows PowerShell.
- Отобразится список приложений, доступных в системе среди них может оказаться Microsoft.WindowsStore. При его наличии, выделите полное имя приложения в правом столбце и скопируйте его в буфер обмена (Ctrl+C).
- Введите команду (вставив вместо полное_имя скопированный текст):
Add-AppxPackage -DisableDevelopmentMode -Register "C:\Program Files\WindowsApps\полное_имя\AppxManifest.xml"
и нажмите Enter.
- Дождитесь завершения установки.
Скачивание Microsoft Store и его установка вручную
Вы можете скачать файл приложения «Microsoft Store» последней версии и установить его вручную, так же с помощью PowerShell:
- Зайдите на сайт https://store.rg-adguard.net/ выберите «ProductId», укажите значение 9wzdncrfjbmp а в последнем поле выберите «Retail» и нажмите по кнопке с «галочкой».
- Отобразится список пакетов с указанным ID, нас интересует файл (версия может отличаться)
Microsoft.WindowsStore_22301.1401.6.0_neutral_~_8wekyb3d8bbwe.msixbundle
нажмите по нему правой кнопкой мыши, выберите пункт «Сохранить ссылку как» и укажите место сохранение (простое нажатие по файлу для скачивания может работать неправильно). Не закрывайте страницу, она может пригодиться далее.
- Скопируйте путь к скачанному файлу (правый клик по файлу в проводнике — копировать как путь).
- Откройте PowerShell или Терминал от имени Администратора.
- Введите команду (путь можно вставить из буфера обмена):
Add-AppxPackage -Path путь_к_файлу.msixbundle
и дождитесь завершения установки Microsoft Store.
- Если на 5-м шаге вы получили сообщение об ошибке, дополнительно скачайте
Microsoft.UI.Xaml.2.7_7.2109.13004.0_x64__8wekyb3d8bbwe.appx
с той же страницы, выполните установку приложения с помощью той же команды, а уже после этого — установите первый скачанный файл.
Теоретически, могут потребоваться также пакеты NET.Native.Runtime и VCLibs (x86 и x64) с той же страницы загрузок, но обычно они уже установлены на компьютере.
Вероятнее всего, один из предложенных способов, при наличии необходимых для работы Microsoft Store компонентов (.NET, распространяемые компоненты Visual C++) сработает. Если же этого не произошло, несколько дополнительных вариантов:
- Использовать установщик LTSC-Add-MicrosoftStore — он устанавливает старую версию Microsoft Store, но в дальнейшем она обновляется автоматически. Использование: скачать архив ZIP, распаковать, запустить Add-Store.cmd от имени администратора.
- С другого компьютера или из виртуальной машины скопировать папки, относящиеся к WindowsStore из папки C:\Program Files\WindowsApps (потребуется получать права на доступ к папке, может привести к проблемам с работой встроенных приложений) в аналогичную папку на текущем компьютере, затем использовать команду PowerShell
ForEach ($folder in get-childitem) {Add-AppxPackage -DisableDevelopmentMode -Register "C:\Program Files\WindowsApps\$folder\AppxManifest.xml"} - Запустить сброс системы (если изначально она поставлялась с магазином приложений), это можно сделать и с сохранением данных: Как сбросить Windows 11, Как сбросить Windows 10.
Видео инструкция
Надеюсь, один из предложенных вариантов помог выполнить установку Microsoft Store на вашем компьютере или ноутбуке.
MS Windows Store — это встроенный магазин знаменитой операционной системы от Майкрософт. Данный сервис примечателен тем, что имеет каталог с большим количеством приложений для установки и запуска на компьютере. Если на вашем ПК отсутствует магазин, то советуем скачать Виндовс Сторе с нашего или официального сайта.
Достоинства магазина
- Каталог с приложениями, играми постоянно обновляется.
- Любую игру можно скачать очень быстро и без всяких вирусов.
- Доступ в магазин предоставляется совершенно бесплатно — такая возможность есть у владельцев ПК с платформой Windows 10.
- Если у вас нет данного сервиса на компьютере, то его можно восстановить или, наоборот, удалить при необходимости.
- Для загрузки приложения из каталога не требуется выполнять какие-либо сложные манипуляции, нужно лишь нажать на определенную кнопку.
- Интерфейс, описание к играм представлены на русском языке.
Способы установки Windows Store
Метод №1
- Запустите PowerShell с правами админа. Для этого нажмите иконку меню «Пуск» правой кнопкой мыши, выберите нужную строку.
- В появившемся окне полностью скопируйте нижеприведенную команду, нажмите кнопку Enter. Get-AppxPackage *windowsstore* -AllUsers | Foreach {Add-AppxPackage -DisableDevelopmentMode -Register «$($_.InstallLocation)\AppxManifest.xml»}
- После завершения процедуры скачивания, откройте «Пуск». В списке по алфавиту найдите название сервиса Microsoft Store.
- Если появилась ошибка, то введите альтернативную команду, которая обозначена ниже. Get-AppxPackage -AllUsers | Select Name, PackageFullName
- В списке компонентов найдите выделенную строчку, как показано на изображении.
- Вставьте эту команду Add-AppxPackage -DisableDevelopmentMode -Register «C:\Program Files\WindowsAPPS\НАЗВАНИЕ\AppxManifest.xml»
- Замените НАЗВАНИЕ на компонент, скопированный в правой половине окна.
- Для того, чтобы проверить изменения, нужно найти магазин вручную. Для этого стоит нажать на иконку с лупой, размещенной рядом с меню «Пуск». Как только откроется окно, введите в строке поиска название сервиса. Если появился нужный результат, нажмите на него, чтобы получить доступ к каталогу с приложениями.
Метод №2
- Откройте меню «Пуск-Параметры».
- В разделе «Параметры» войдите в «Система».
- Слева выберите строку «О системе».
- Далее найдите «Тип системы», «Выпуск», «Версия».
- Скачайте с нашего сайта, разархивируйте образ ISO, активируйте установочный файл «Setup.exe».
- Выберите первый тип установки.
- Таким образом, работа Windows Store будет восстановлена.
Если при эксплуатации устройства, работа MS Windows Store была нарушена, то обязательно посмотрите 3-минутный видеоролик о том, как можно восстановить работу сервиса. Инструкция очень проста и понятна, любой пользователь сможет повторить действия после внимательного просмотра.
TopSoft-PC.ru » Система » Магазин Майкрософт для Виндовс 10

Как установить:
- Разархивируйте файлы из архива в любую папку
- Запустите от имени администратора файл Add-Store.cmd
- Подождите 10 минут, и найдите в поиске магазин майкрософт.
Microsoft Store скачать бесплатно для Windows
Похожие записи:
Главная » Для игр » Windows Store для Windows 7, 8, 10, 11
Просмотров 7к.
Содержание
- Описание программы:
- Как установить:
- Как пользоваться:
- Достоинства:
- Недостатки:
- Скачать
Описание программы:
Windows Store – это магазин приложений, который предназначен для пользователей операционных систем Windows 8 и 10. Он был создан, чтобы облегчить процесс поиска и установки приложений на компьютер.
В Windows Store можно найти широкий выбор различных приложений: от социальных сетей и медиаплееров до игр и приложений для работы. Многие из них бесплатны или доступны по низкой цене.
Как установить:
Установка Windows Store происходит автоматически при установке операционных систем Windows 8 и 10. Если вы не видите значок магазина приложений на своем рабочем столе, попробуйте найти его в меню «Пуск», либо наберите «Store» в строке поиска.
Как пользоваться:
Windows Store имеет интуитивно понятный интерфейс, что делает его очень простым в использовании. Для поиска конкретного приложения можно воспользоваться строкой поиска, расположенной в верхней части окна магазина. Вы также можете просматривать различные категории приложений или использовать функцию «Похожие приложения», чтобы найти новые и интересные приложения.
Чтобы скачать приложение, просто кликните на его название и нажмите кнопку «Установить». После того, как приложение будет загружено, оно автоматически устанавливается на ваш компьютер.
Достоинства:
Windows Store имеет множество достоинств. Во-первых, он предоставляет легкий доступ к широкому выбору приложений, которые можно быстро и легко установить на компьютер. Во-вторых, это безопасный и надежный способ загрузки приложений, поскольку Windows Store проверяет каждое приложение на вирусы и другие угрозы безопасности.
Недостатки:
К сожалению, Windows Store имеет и некоторые недостатки. Некоторые приложения могут быть несовместимы со старыми версиями операционной системы Windows, что может быть проблемой для пользователей, которые не хотят или не могут обновить свою операционную систему до последней версии. Кроме того, цены на некоторые приложения могут быть высокими, что может отпугнуть некоторых пользователей.
Скачать
Бесплатно скачать взломанный Windows Store для Windows через торрент вы можете посредством имеющейся ниже кнопки.
Microsoft Store – цифровой магазин, интегрированный в операционную систему Windows и предназначенный для загрузки развлекательного контента, игровых эксклюзивов, фильмов, тем для рабочего стола. Библиотека обновляется постоянно, многие релизы доступны бесплатно и без ограничений. А сэкономить на покупке софта и игр помогут скидки и акции, появляющиеся почти каждую неделю. Скачать бесплатно Microsoft Store поможет ссылка, расположенная внизу страницы.
Описание и возможности
Кроме развлекательного контента и доступа к обновлениям для системного софта, магазин от Microsoft предлагает и дополнительные функции:
- персональные рекомендации, подобранные в зависимости от недавних поисковых запросов и уже загруженного софта и игр;
- акции и скидки, действующие ограниченный промежуток времени;
- интеграцию профиля Microsoft, доступную также и на консолях Xbox;
- отправку комментариев и выставление оценок.
Как пользоваться
Разобраться в том, как установить и запустить Microsoft Store поможет инструкция ниже, поделенная на тематические этапы.
Если официальный магазин Microsoft Store не интегрирован в операционную систему (проблема встречается на сборках Windows, предназначенных для коммерческого использования) и не доступен для использования, то действовать предстоит так:
- Загрузка архива с дистрибутивом и инструкциями по ссылке, расположенной в нижней части этой страницы.
- Запуск инсталлятора, принятие соглашений и условий, переход к каждому следующему шагу с помощью кнопки «Далее».
- Перезагрузка компьютера по требованию.
- Иконка магазина автоматически появится в меню «Пуск» и станет доступна для использования.
Магазин от Microsoft во многом походит на конкурентов по жанру и предлагает весьма предсказуемые сценарии использования. После запуска в центральной части интерфейса Store появится список с популярным контентом, новинками и рекомендациями.
Если среди предлагаемых подборок нужные развлечения не найдены, то проще воспользоваться поиском, расположенным в правом верхнем углу. Дальше остается перейти на страницу с софтом или игрой и нажать на кнопку «Получить» или «Купить» (в последнем случае появится стандартный ценник с подробностями о наличии дополнительных покупок). С остальным разберется уже Microsoft Store: подготовит ссылки на рабочем столе и в меню «Пуск», распакует содержимое и загрузит недостающие обновления.
Достоинства и недостатки
Преимущества цифрового магазина Microsoft Store связаны и с эксклюзивным контентом, и с технической реализацией доступных функций. Подробности – ниже.
Плюсы:
- беспрерывно расширяема библиотека с софтом и развлечениями, доступных бесплатно, по подписке или приобретаемых разовым платежом;
- фоновая загрузка обновлений;
- разделы с акциями и персональными рекомендациями;
- качественная оптимизация, исключающая вылеты и ошибки.
Минусы:
- Microsoft Store после каждого обновления занимает все больше места на системном диске. Избавляться от накопившегося кэша предстоит вручную.
Похожие приложения
Заменить магазин от Microsoft на компьютерах с Windows способны схожие по замыслу инструменты:
- Origin;
- Uplay;
- Steam.
На компьютерах с MacOS с загрузкой развлечений поможет iTunes.
Системные требования
Официальный список требований к компьютеру выглядит следующим образом:
- Центральный процессор: с тактовой частотой от 1.6 ГГц и выше;
- Оперативная память: от 4 Гб;
- Пространство на жестком диске: от 1 гигабайта для установки и еще не менее 500 для загрузки обновлений, выпускаемых для магазина;
- Платформа: Microsoft Windows 32 и 64-бит.
Скачать
Скачать магазин можно по ссылке ниже.
| Разработчик: | Microsoft |
| Платформа: | Windows 10 |
| Язык: | Русский |
| Лицензия: | Freeware. Без подписок и разовых платежей |
| Пароль к архиву: | freesoft.space |
MS Windows Store
( 4 оценки, среднее 3 из 5 )