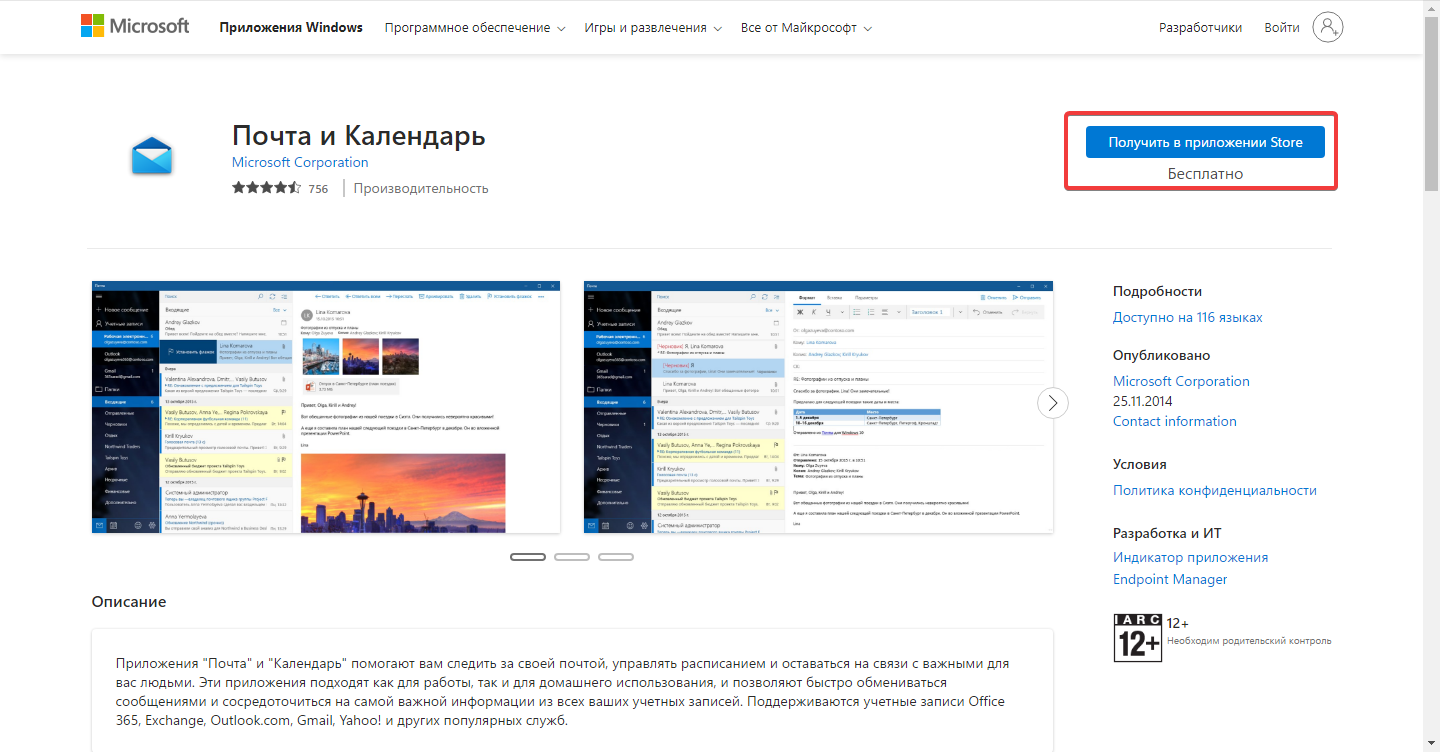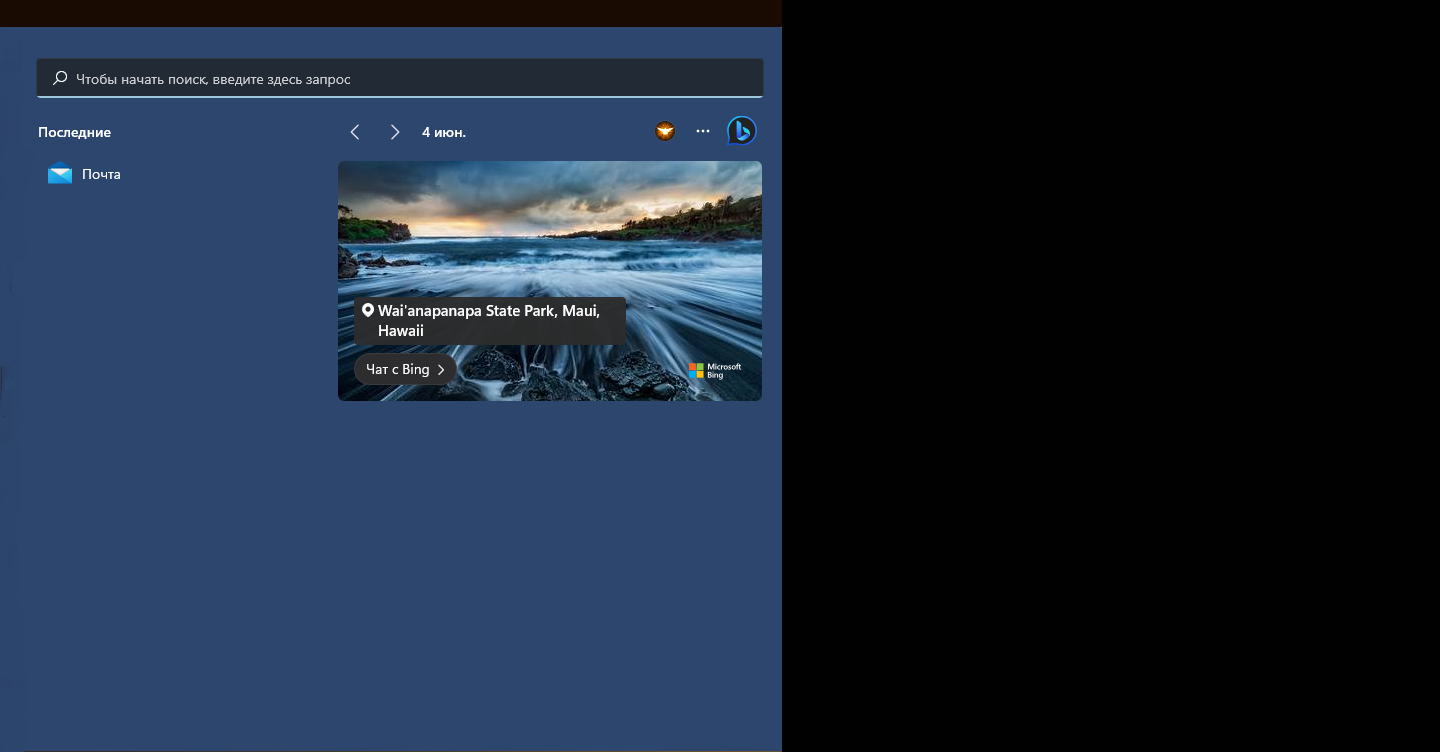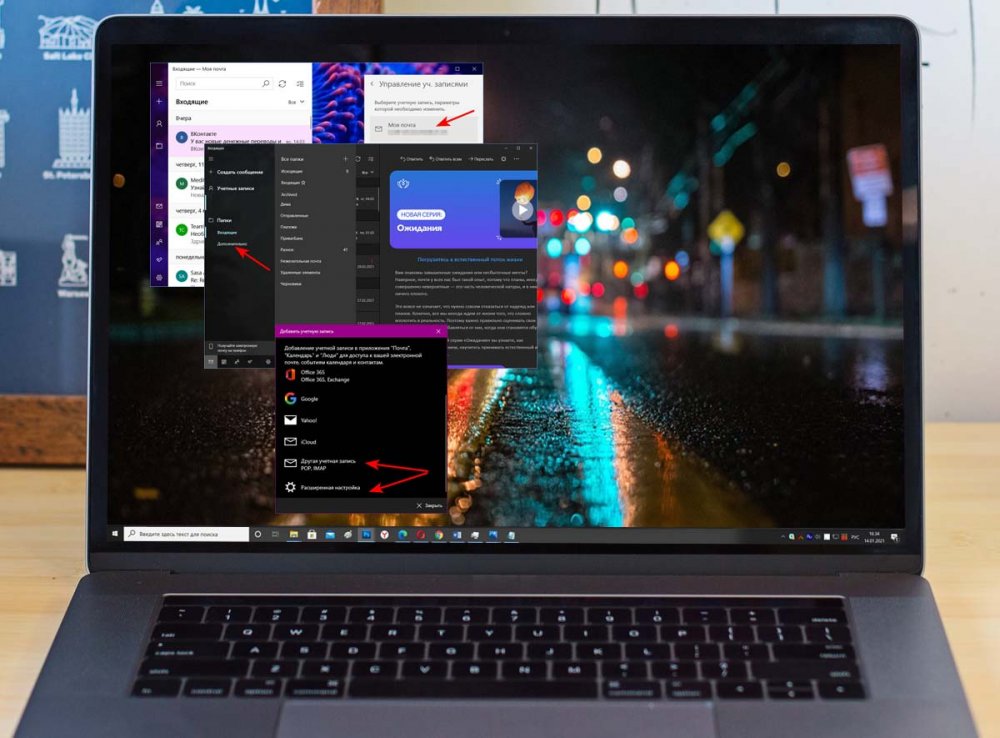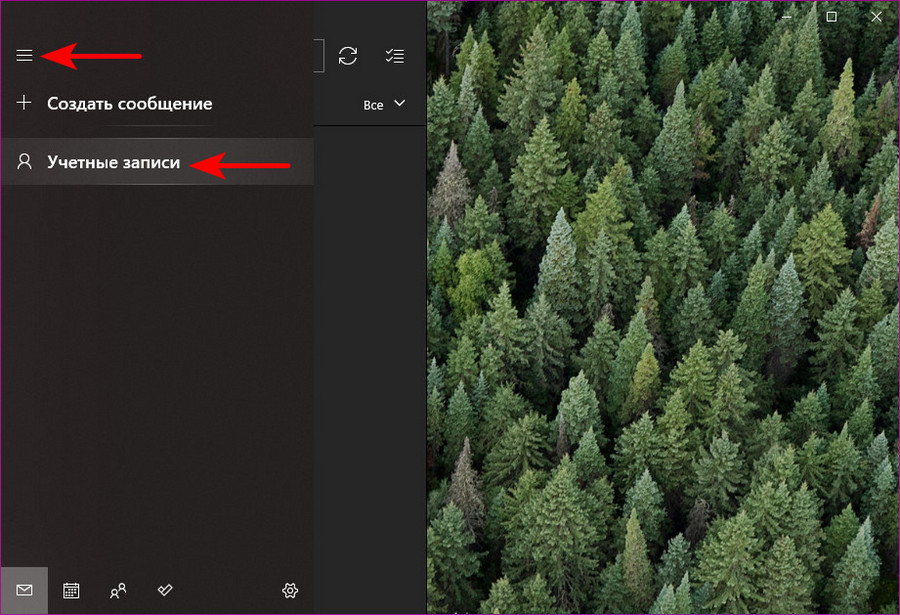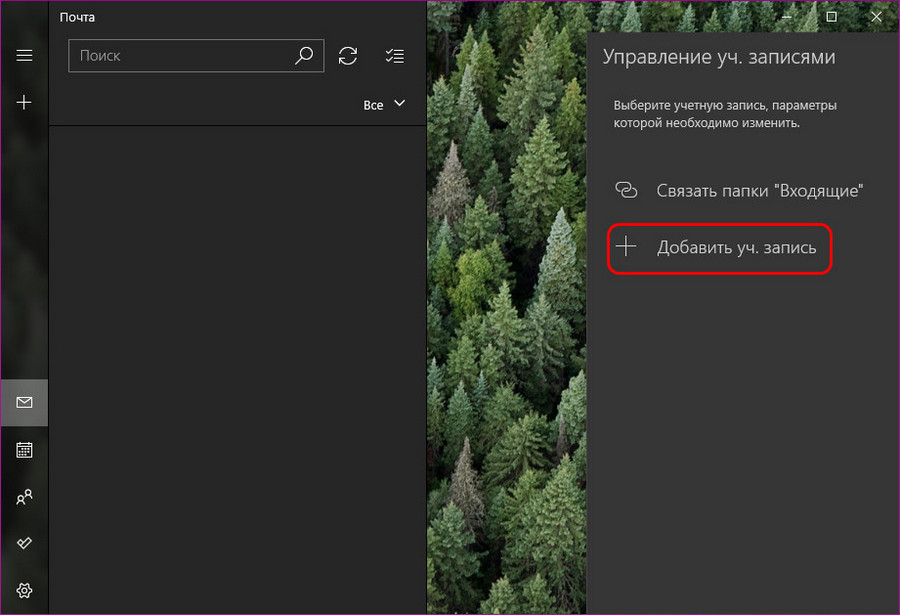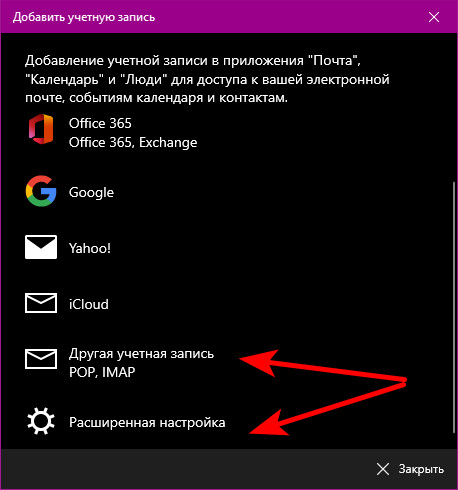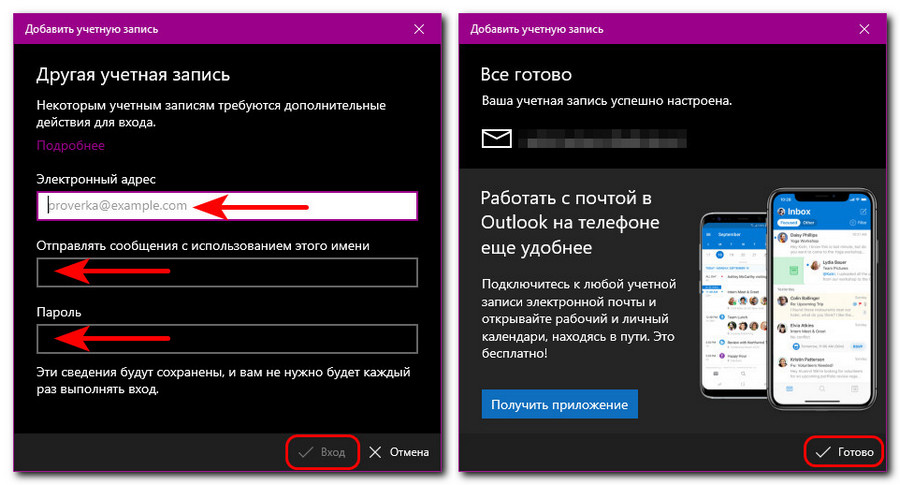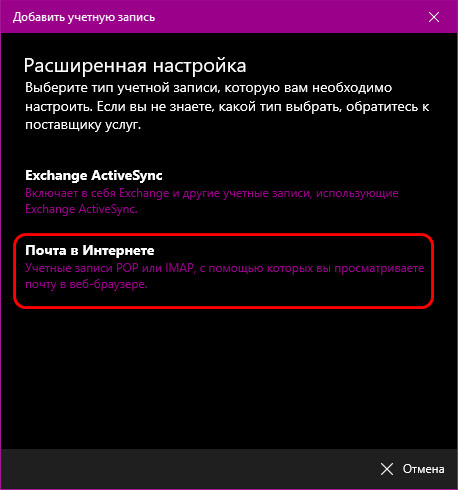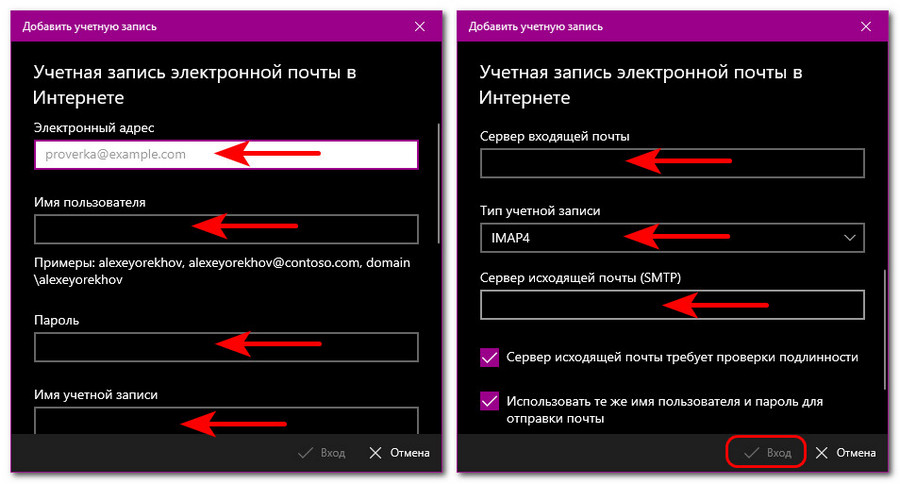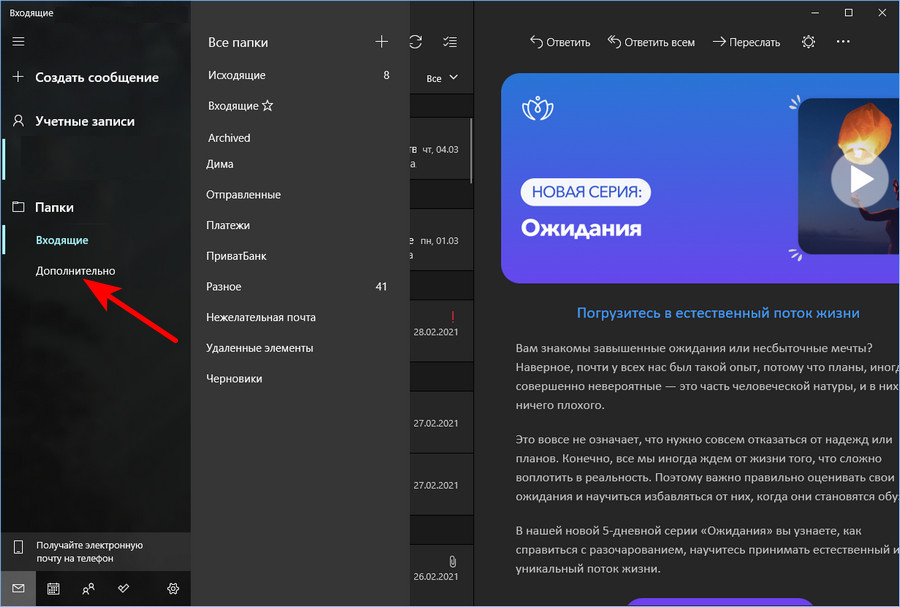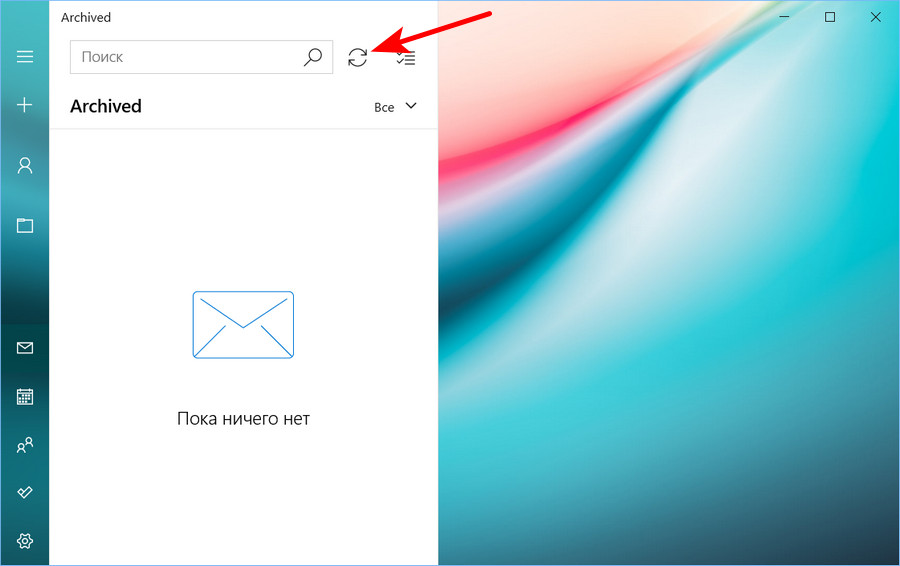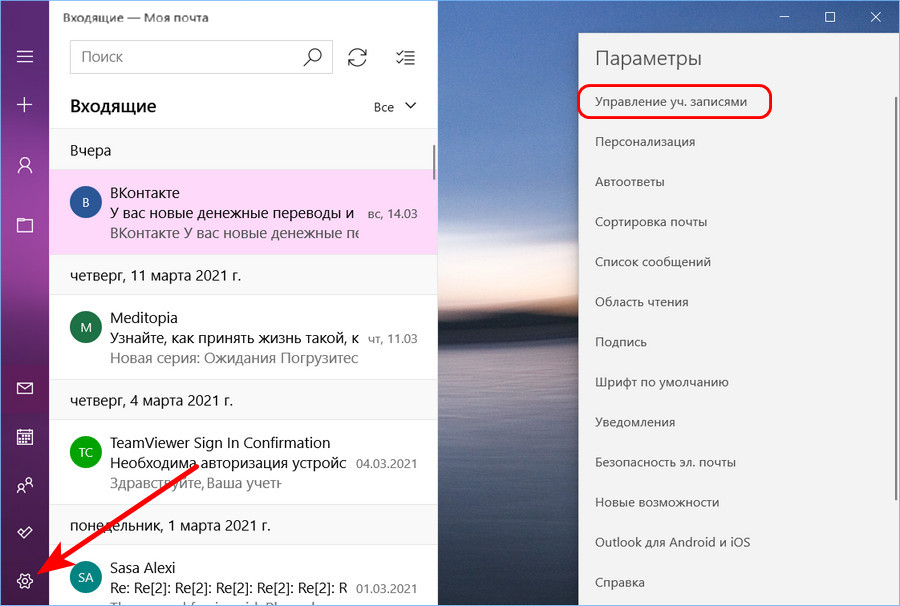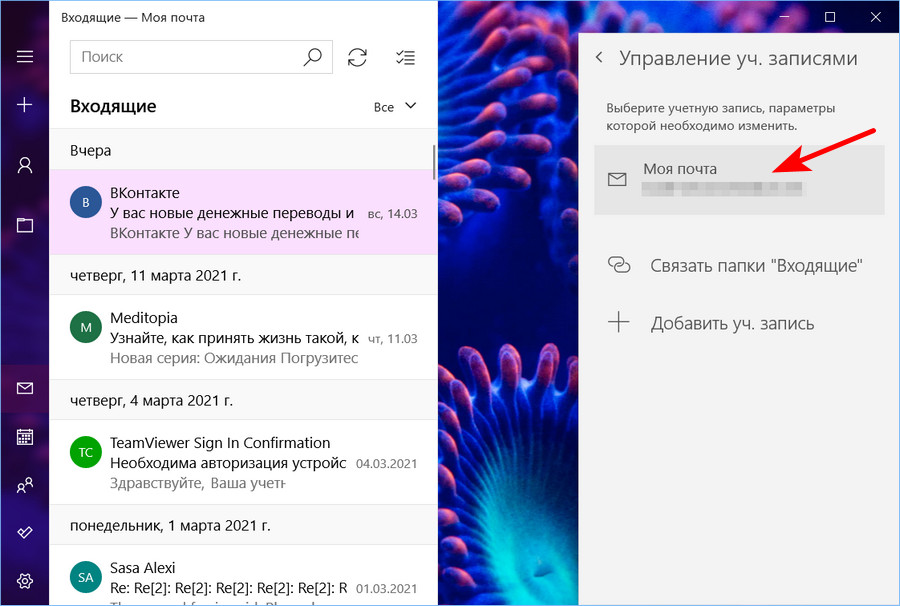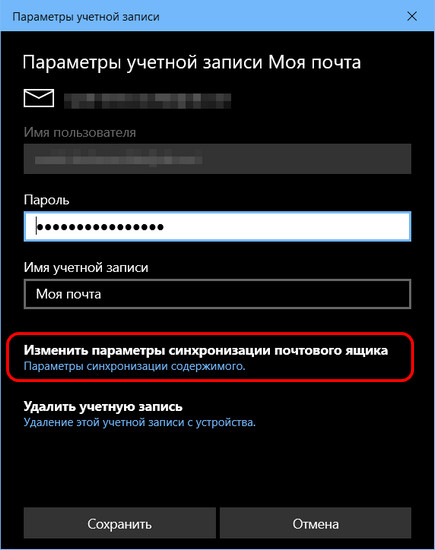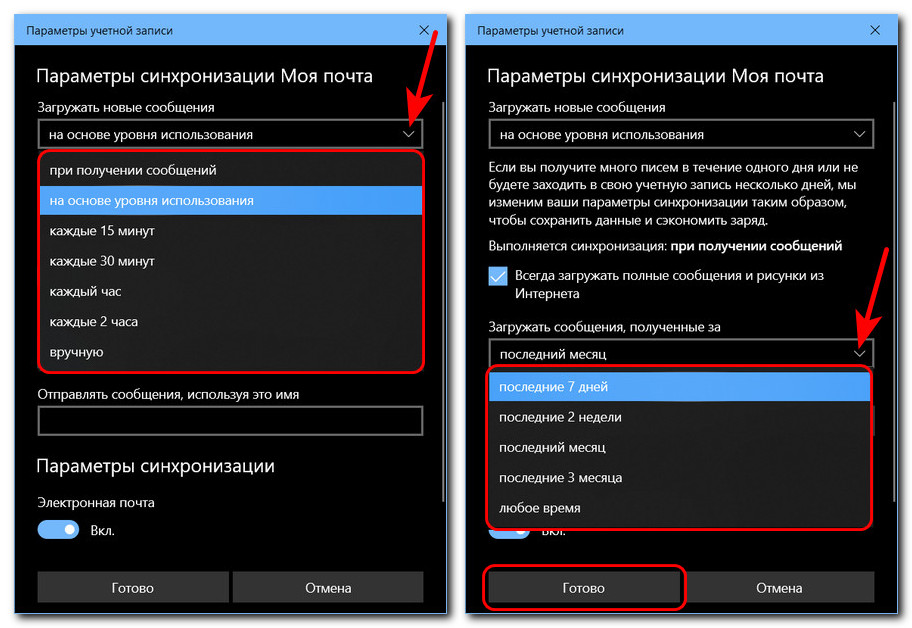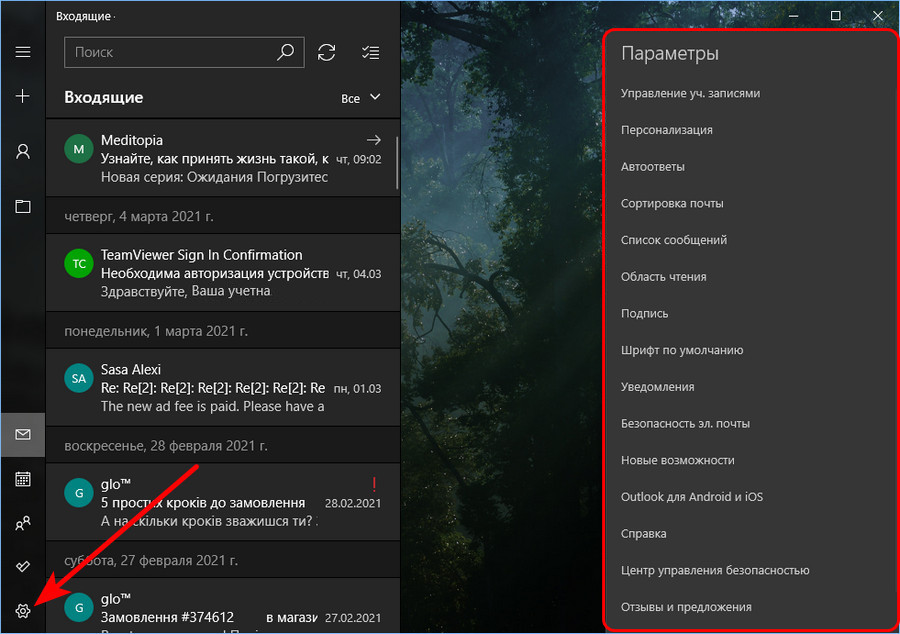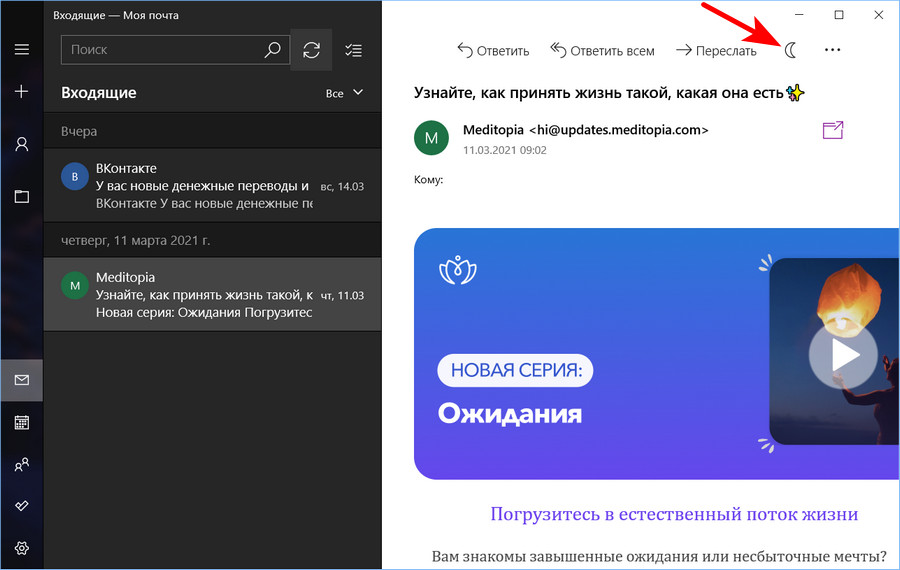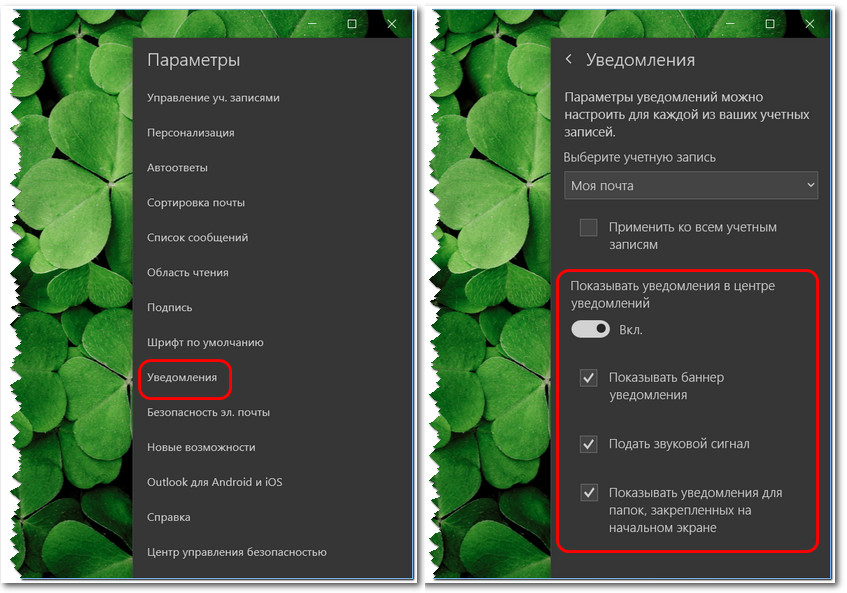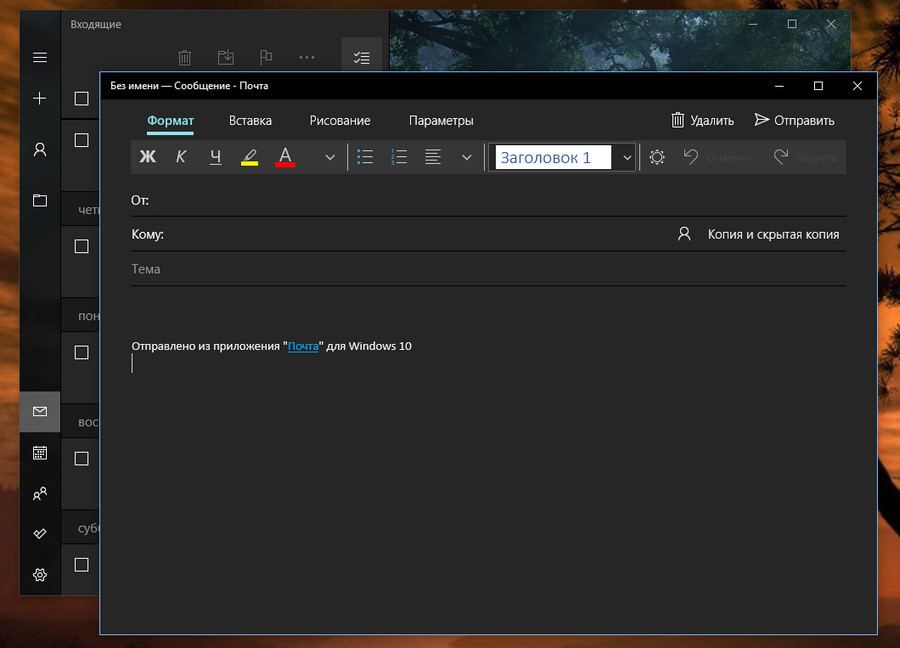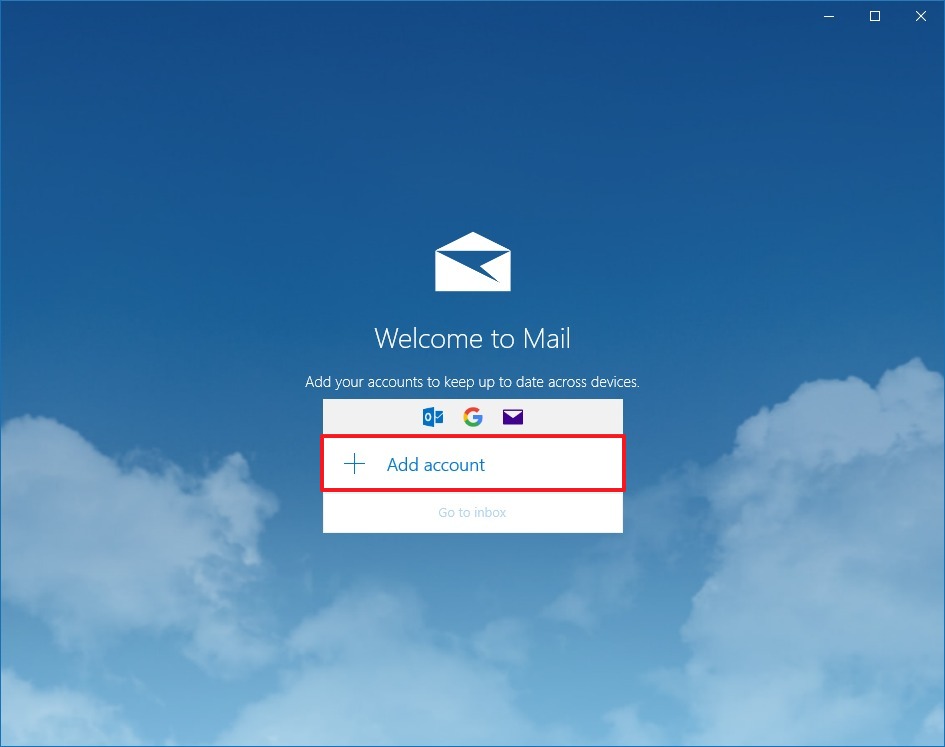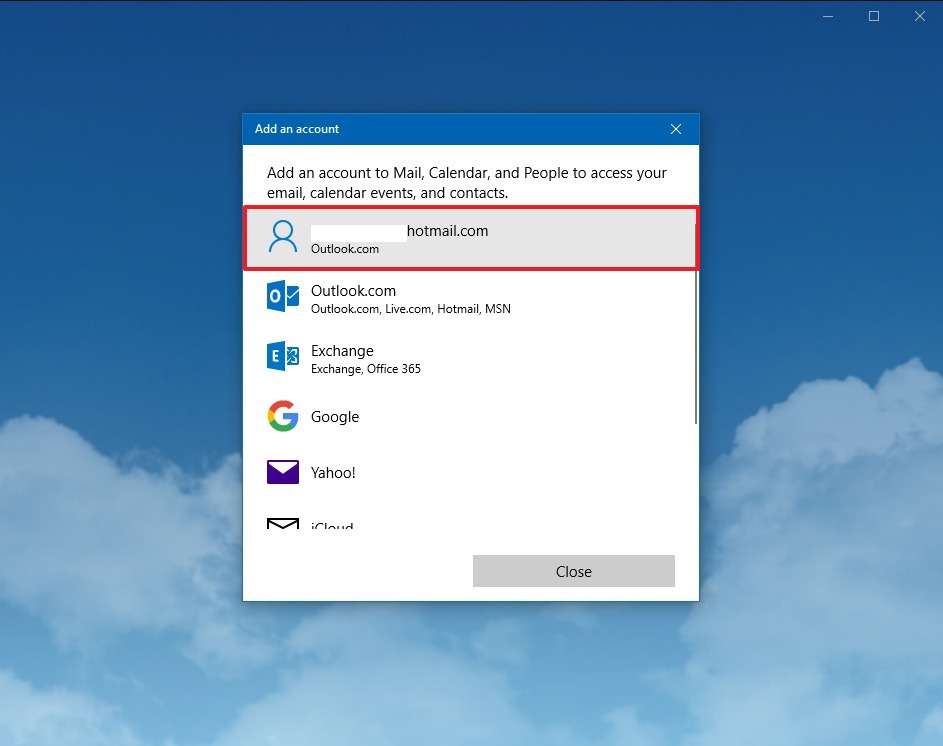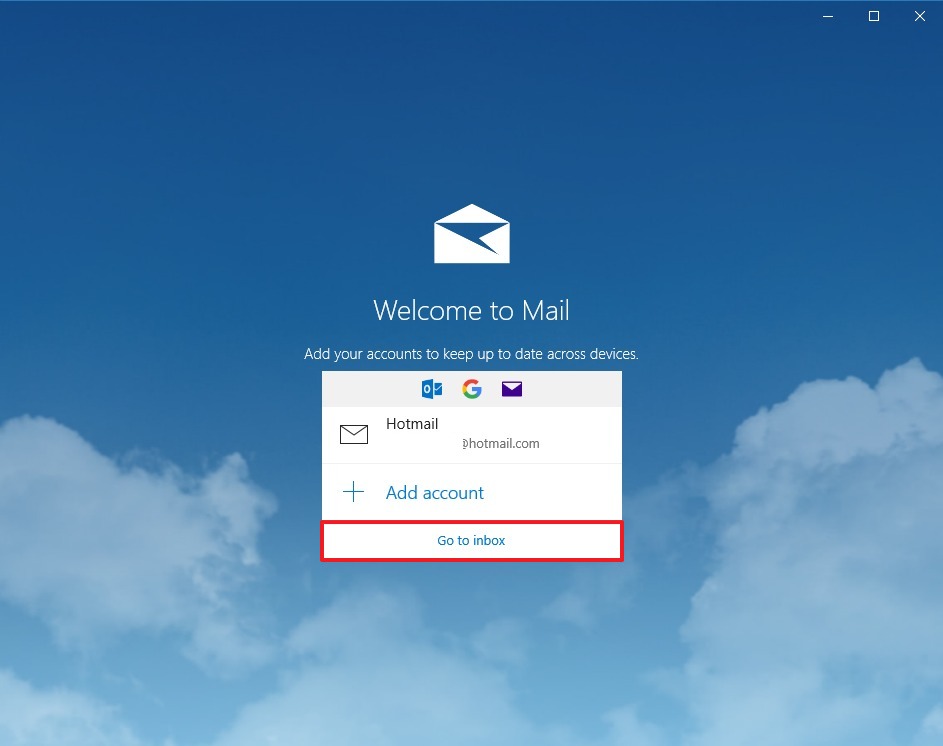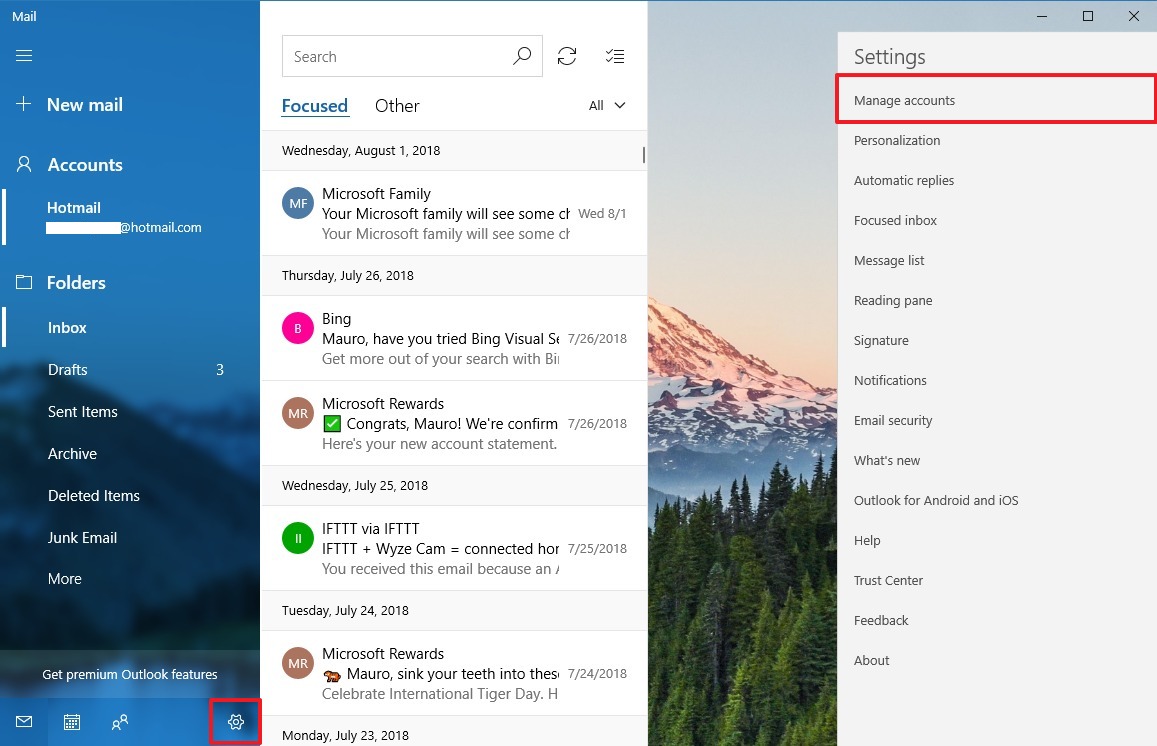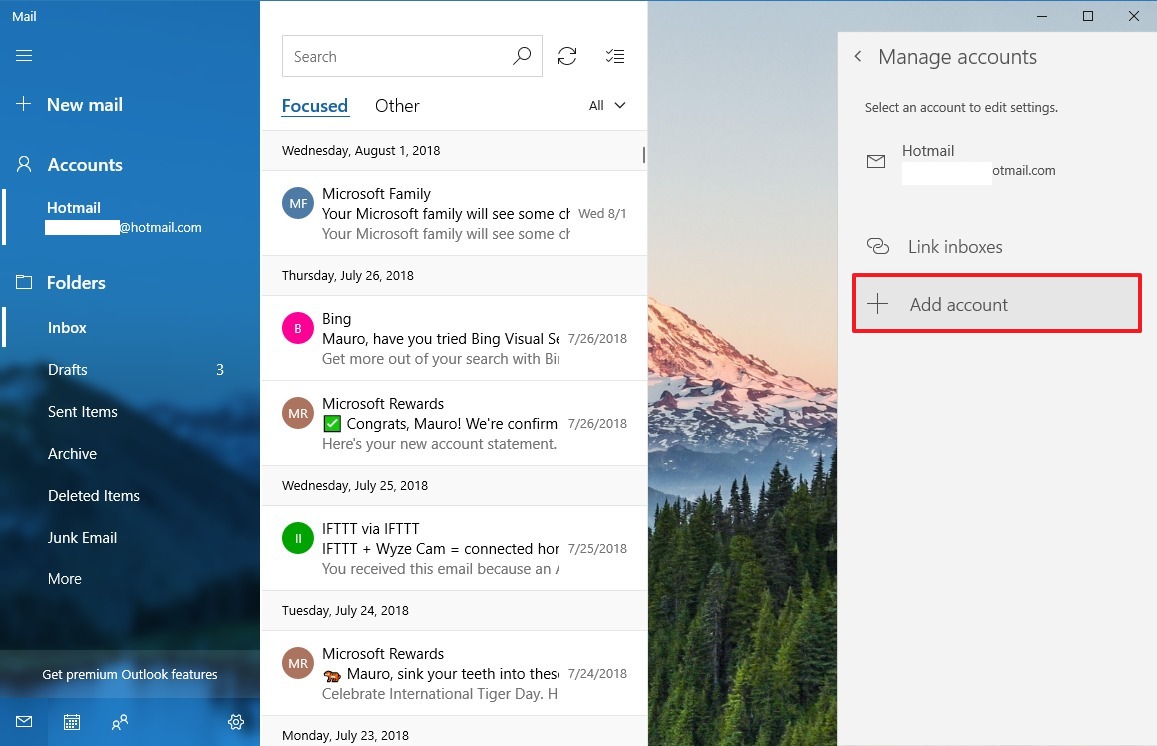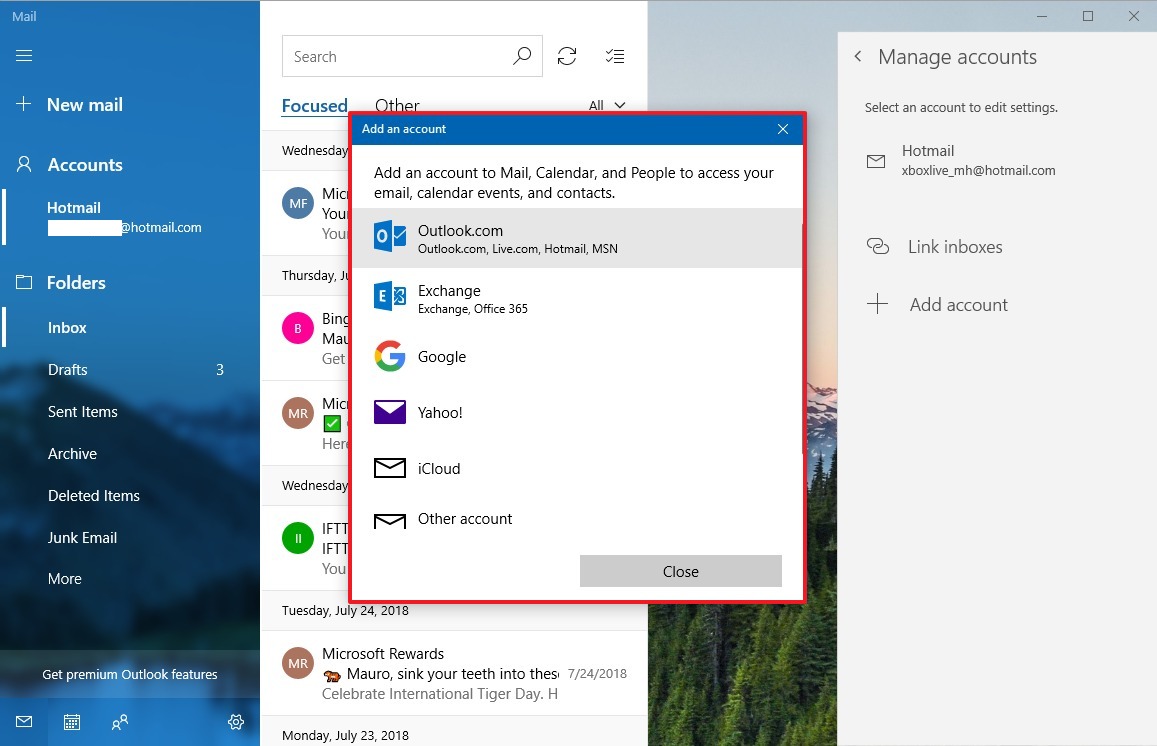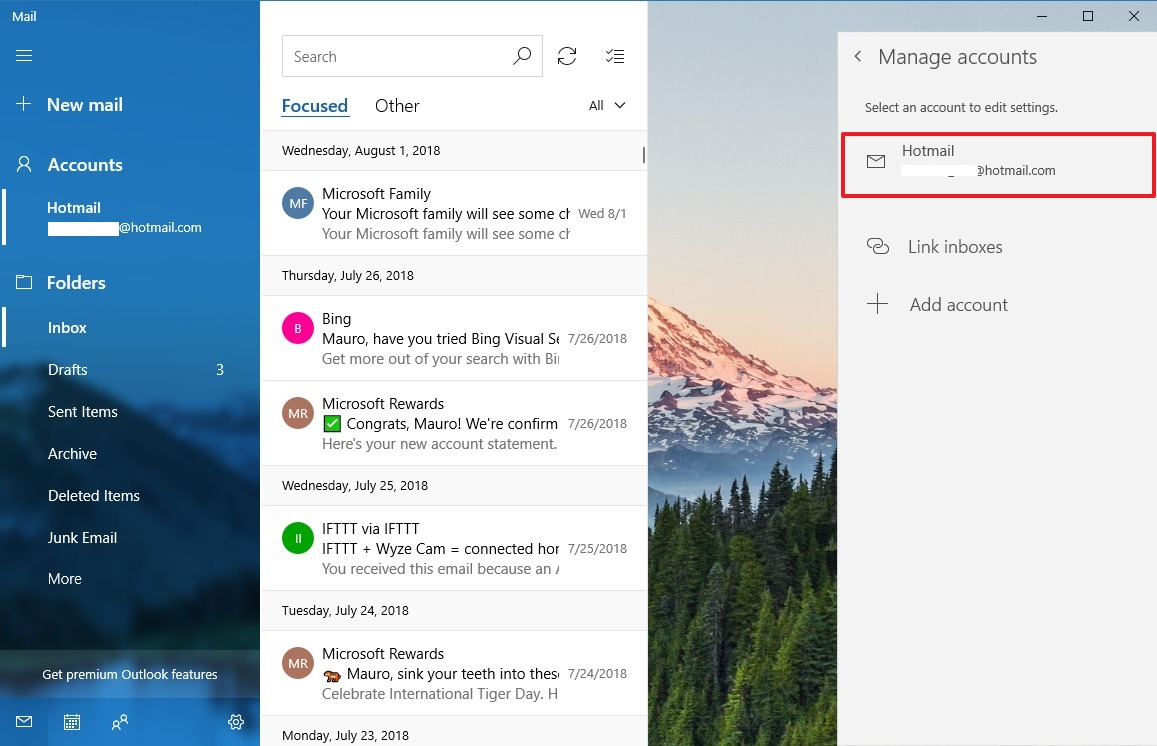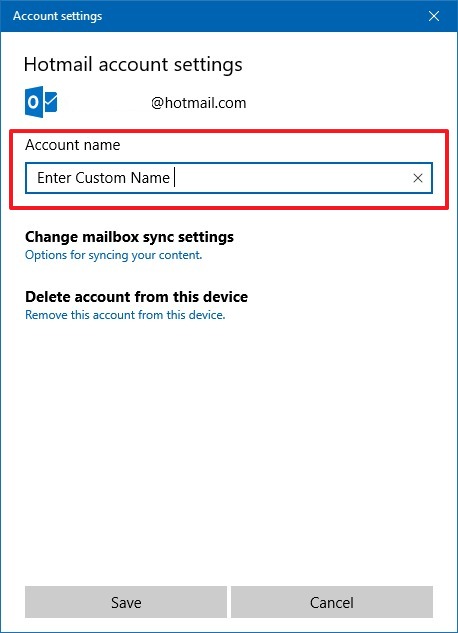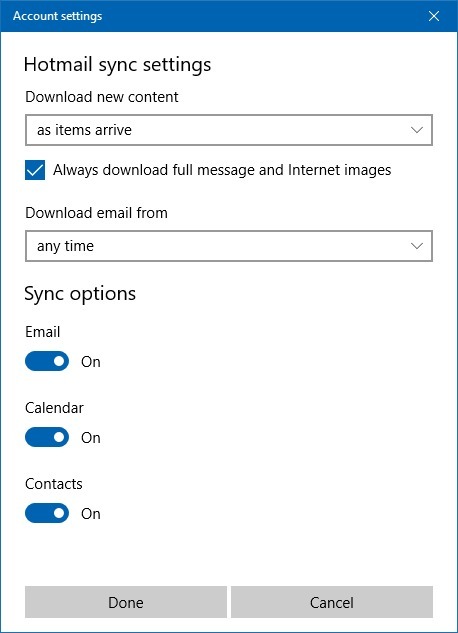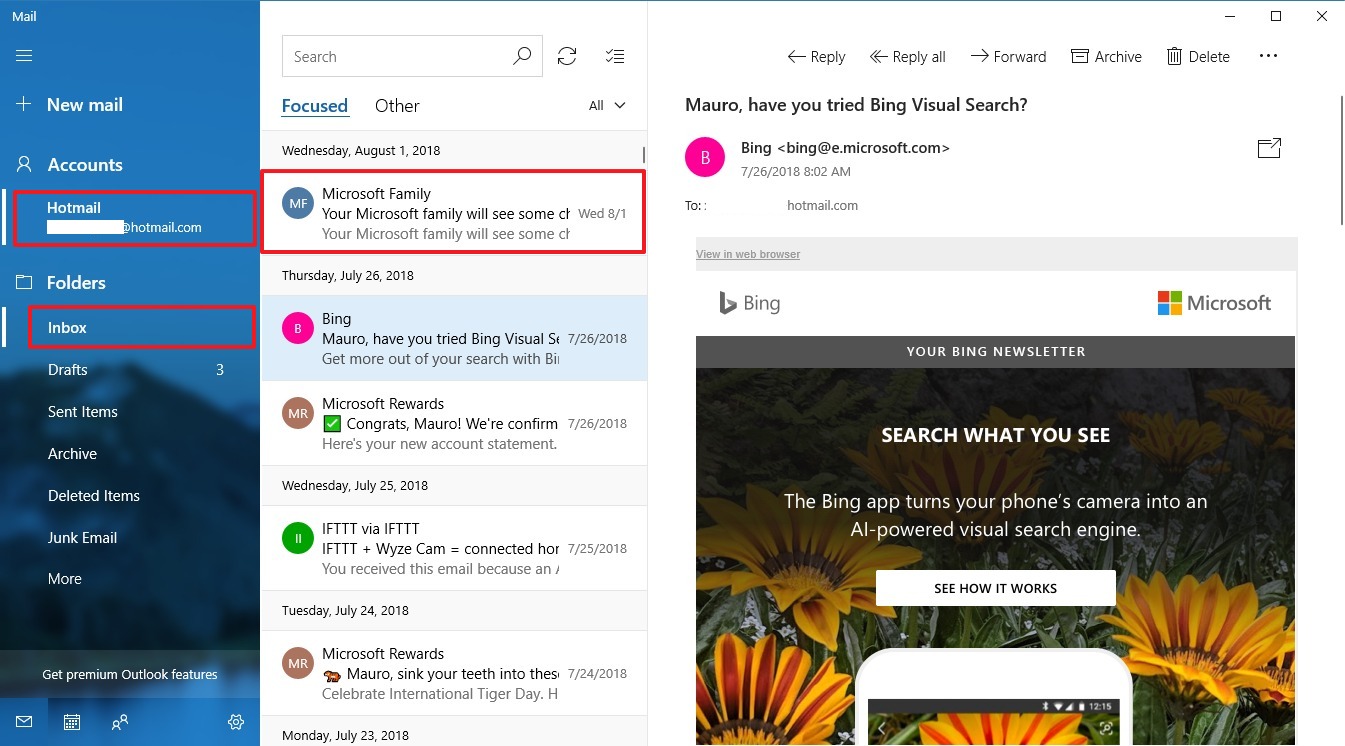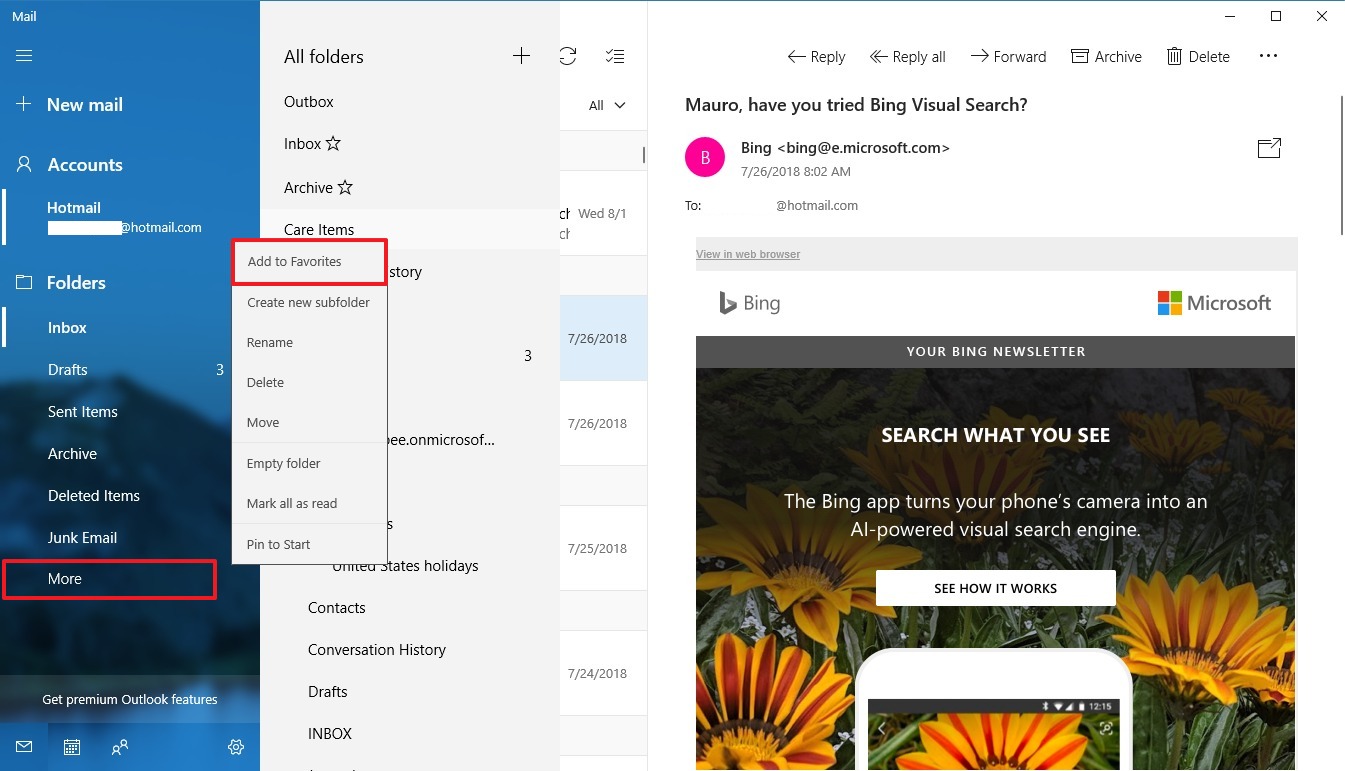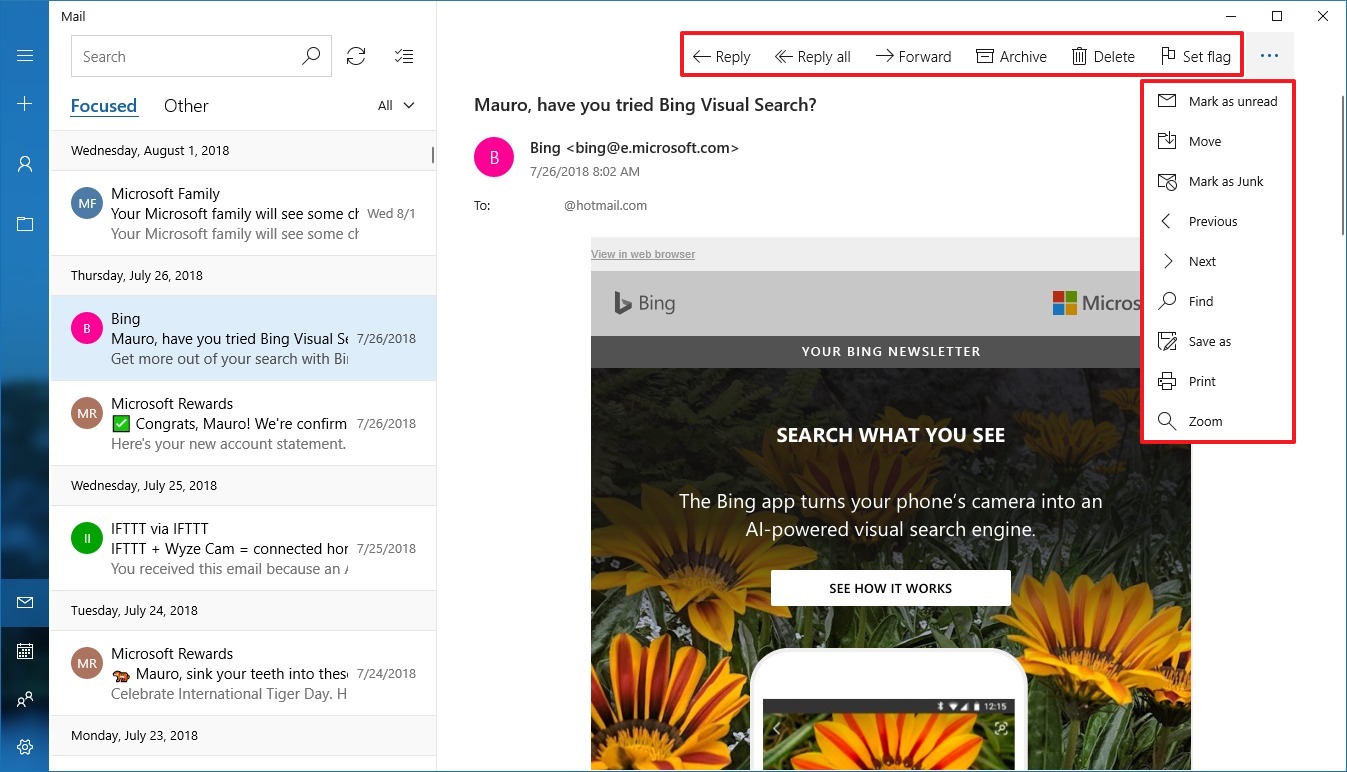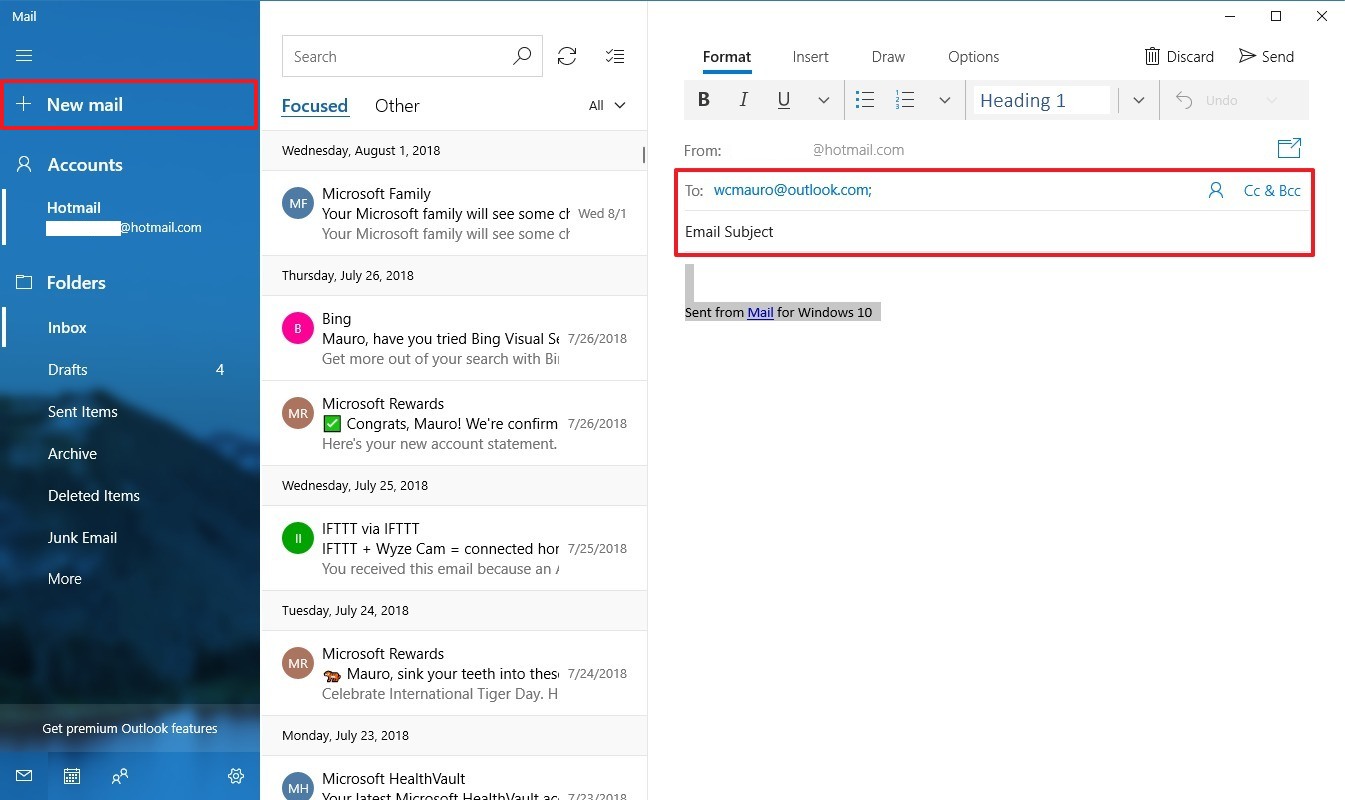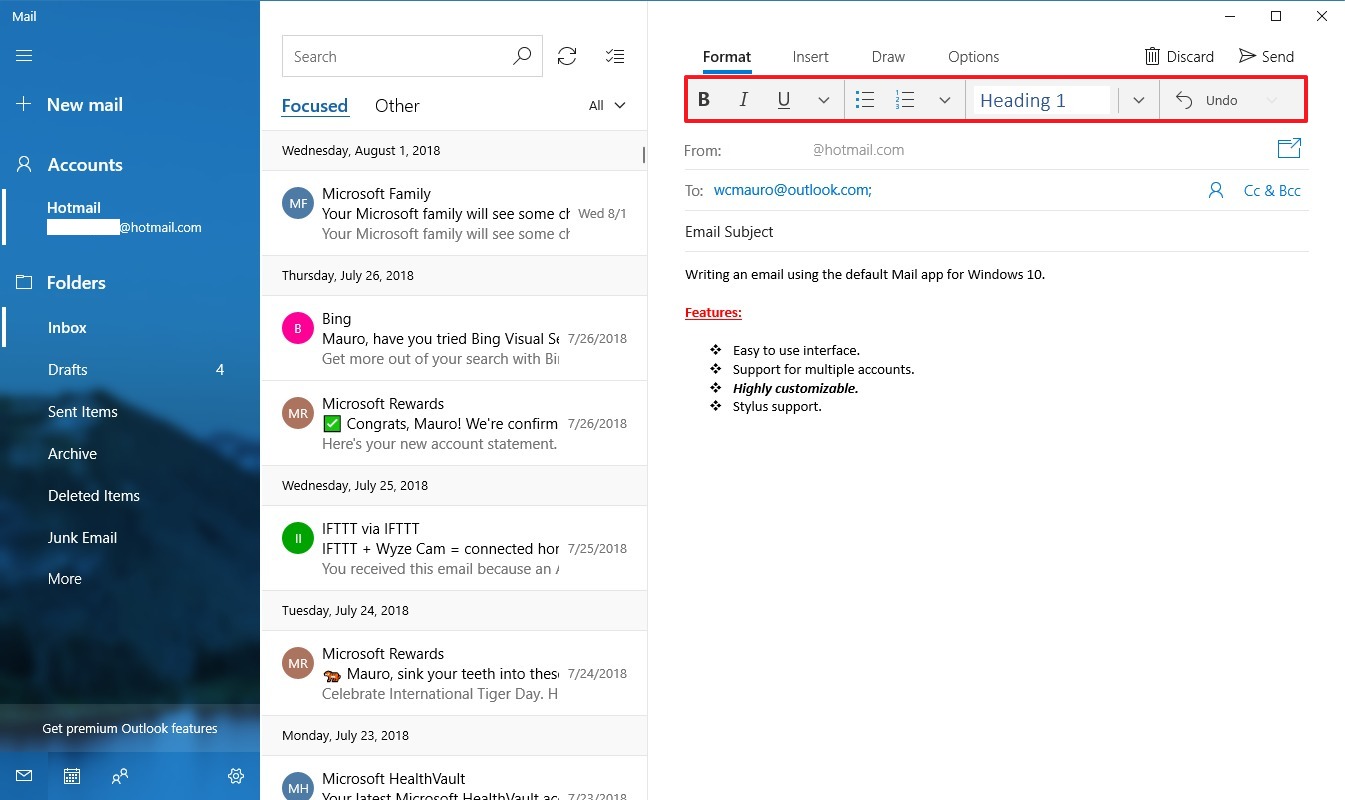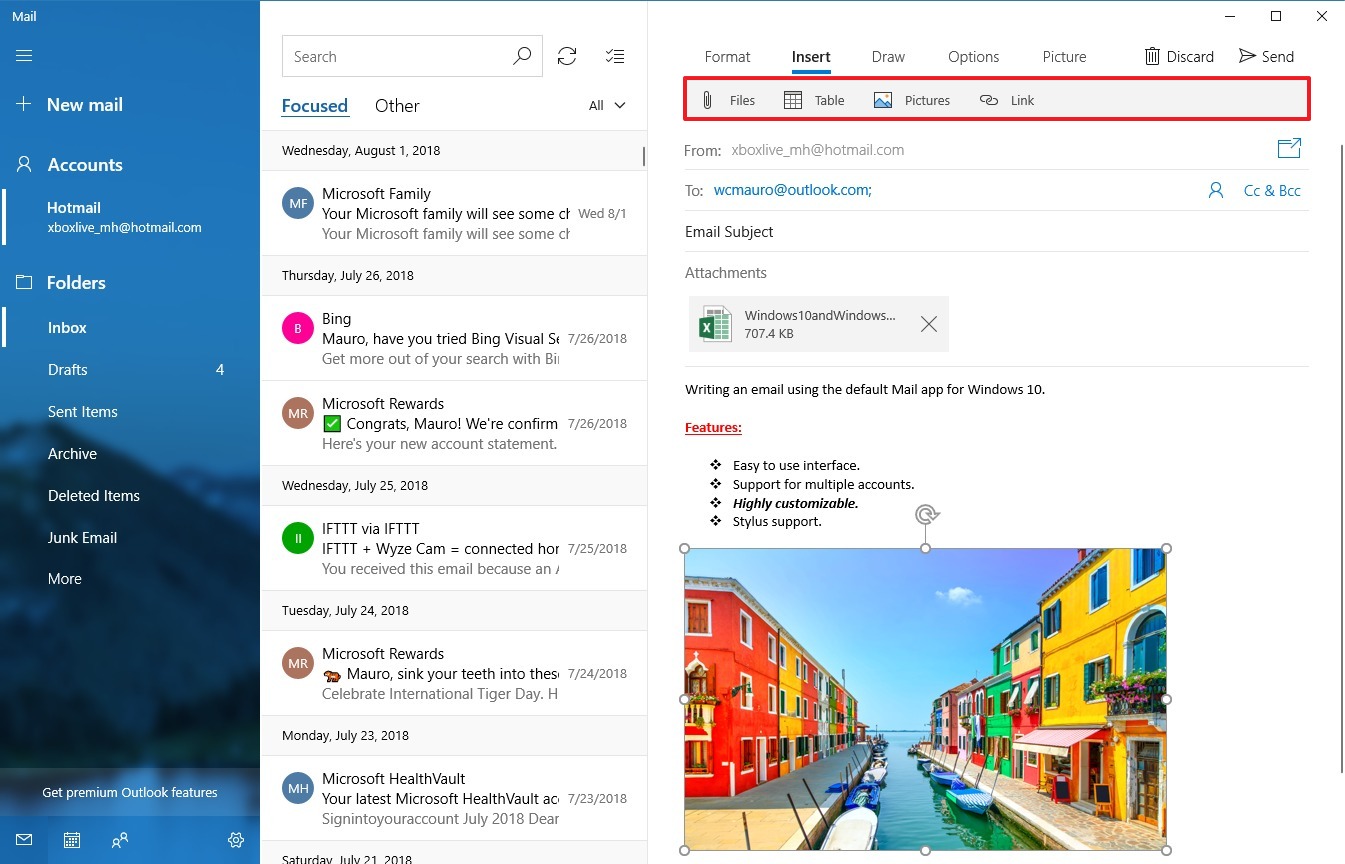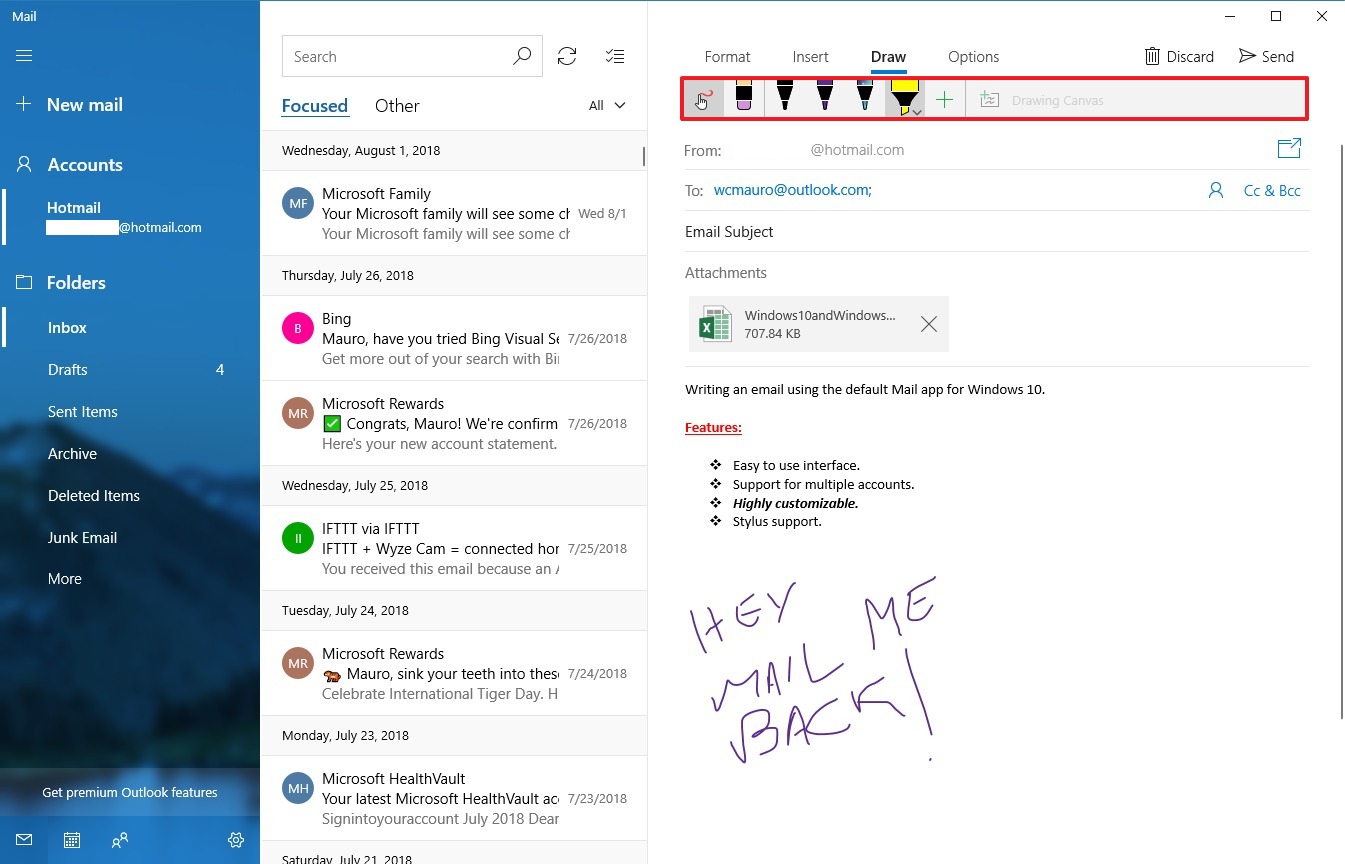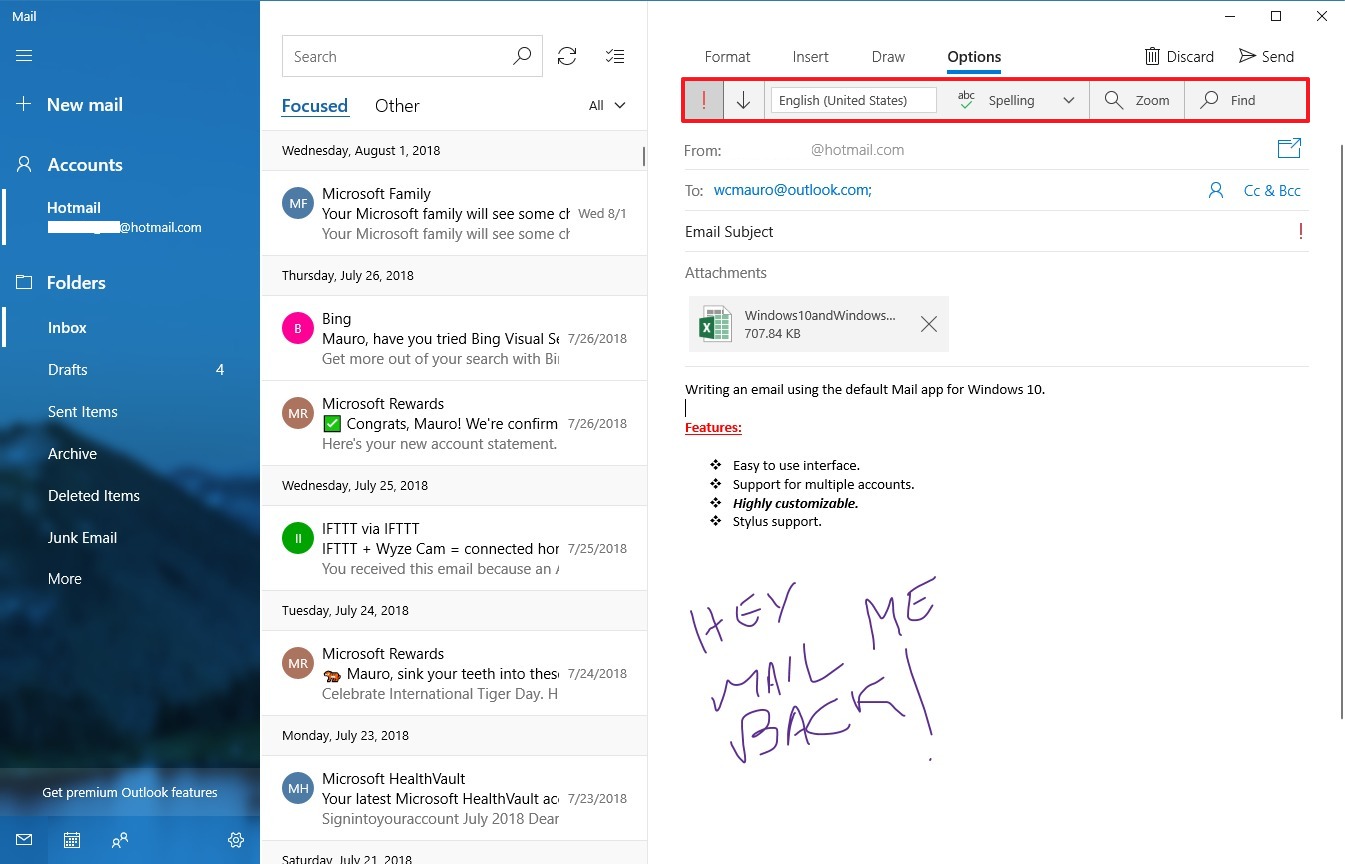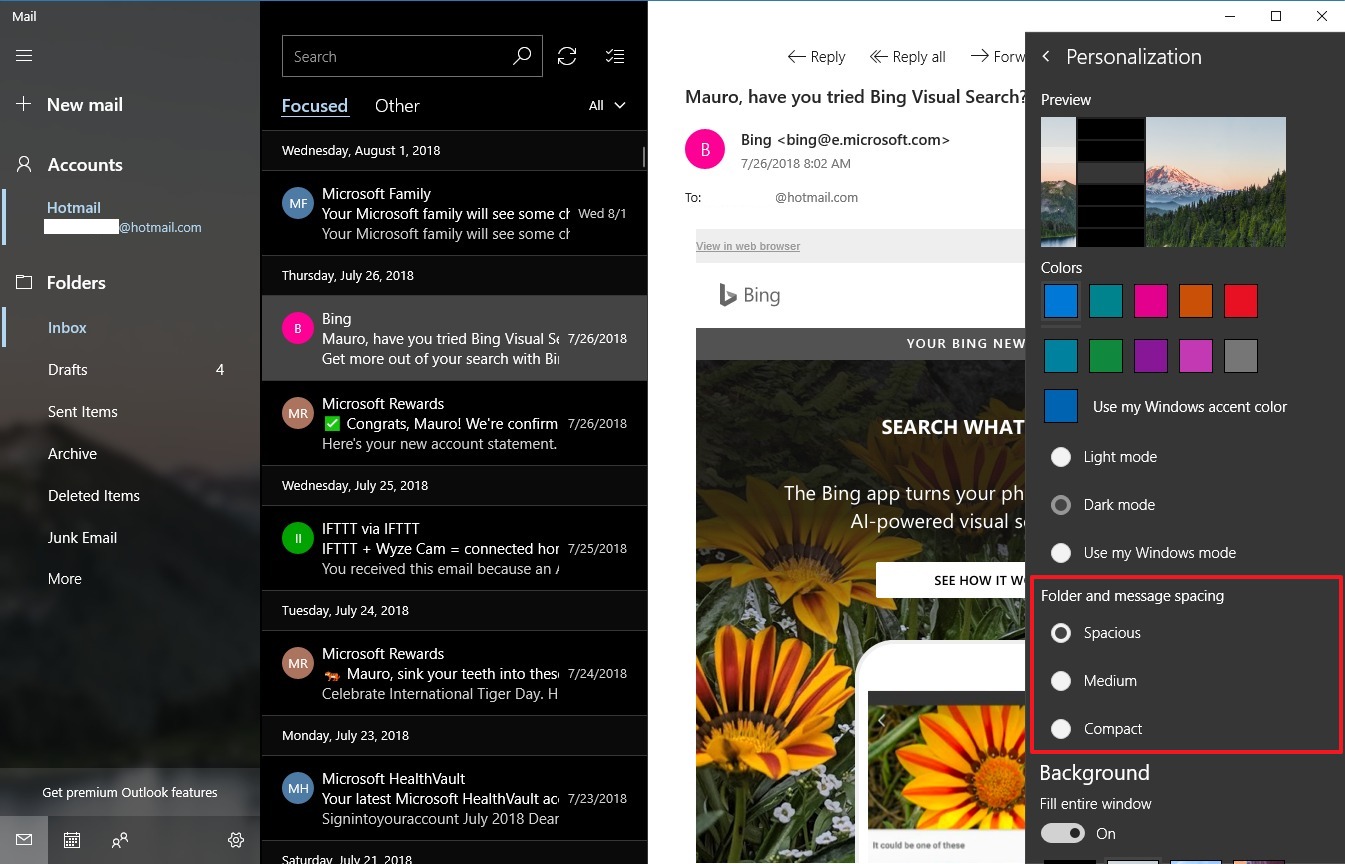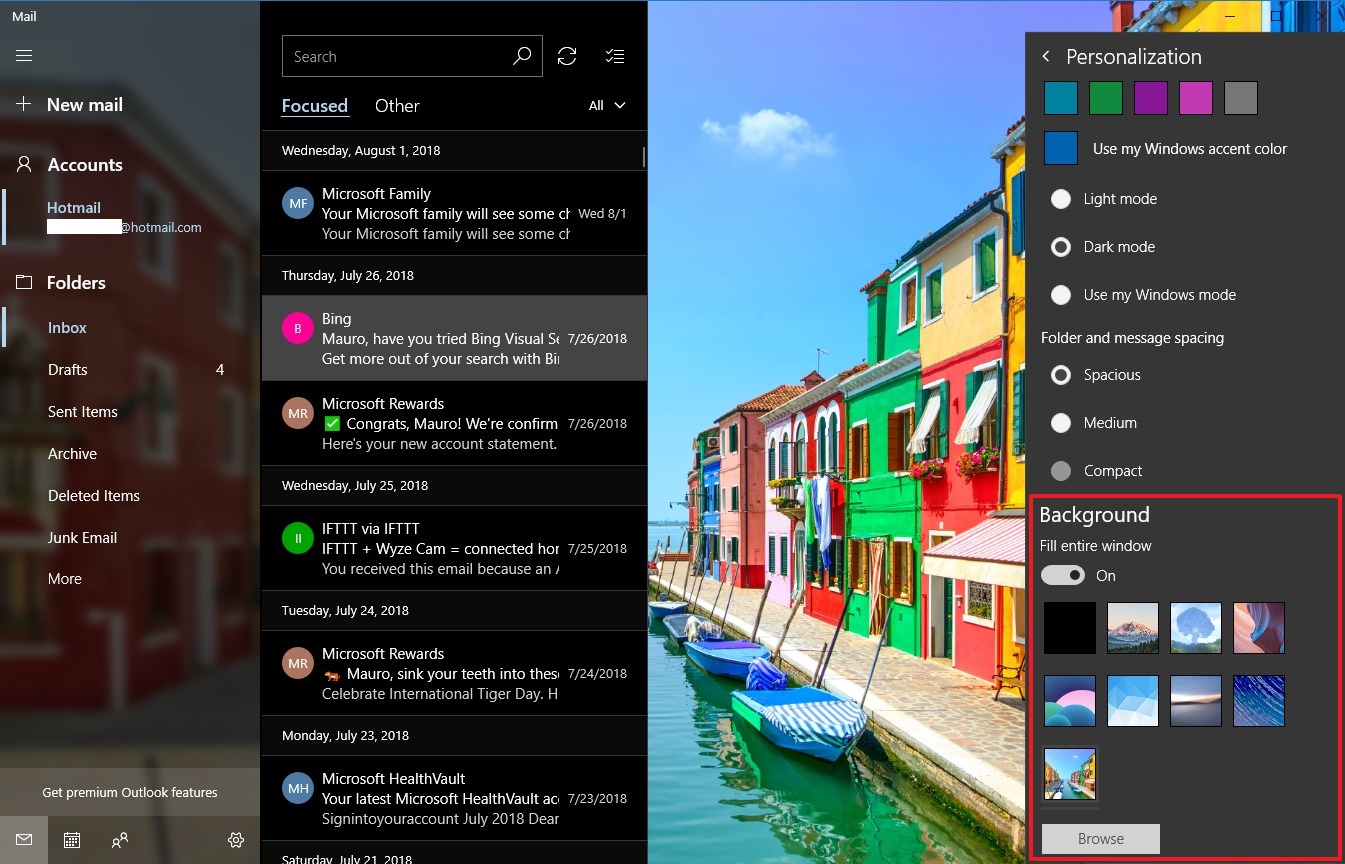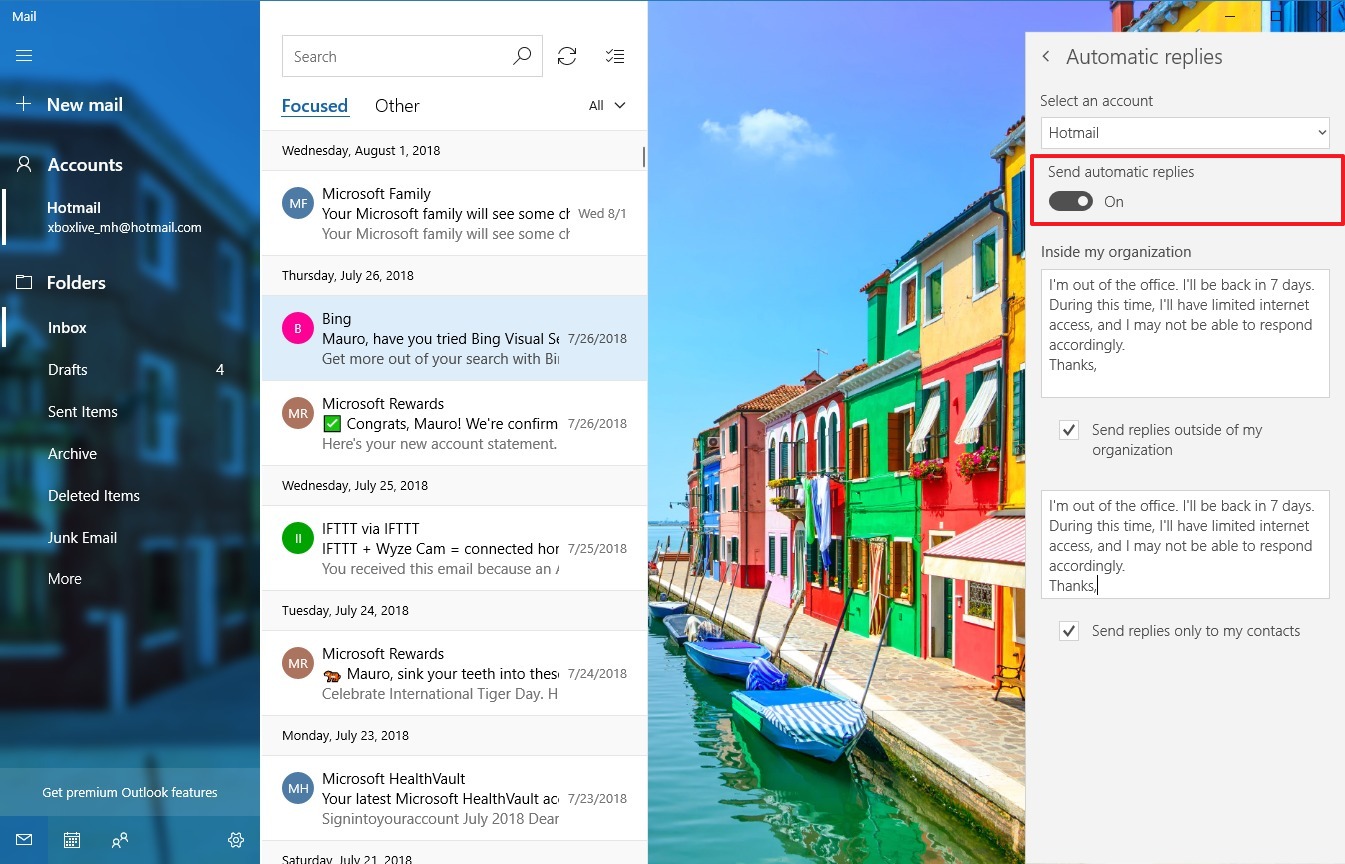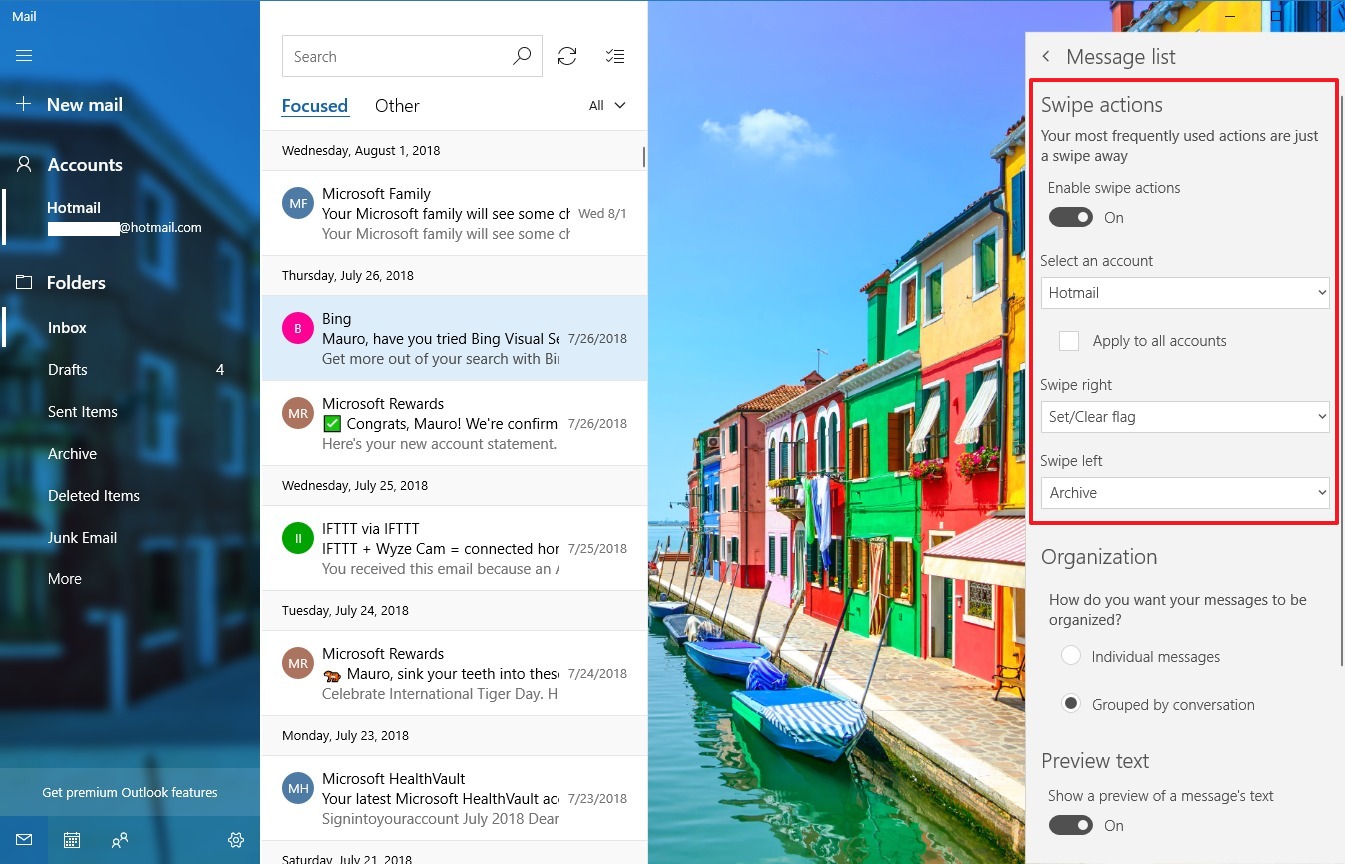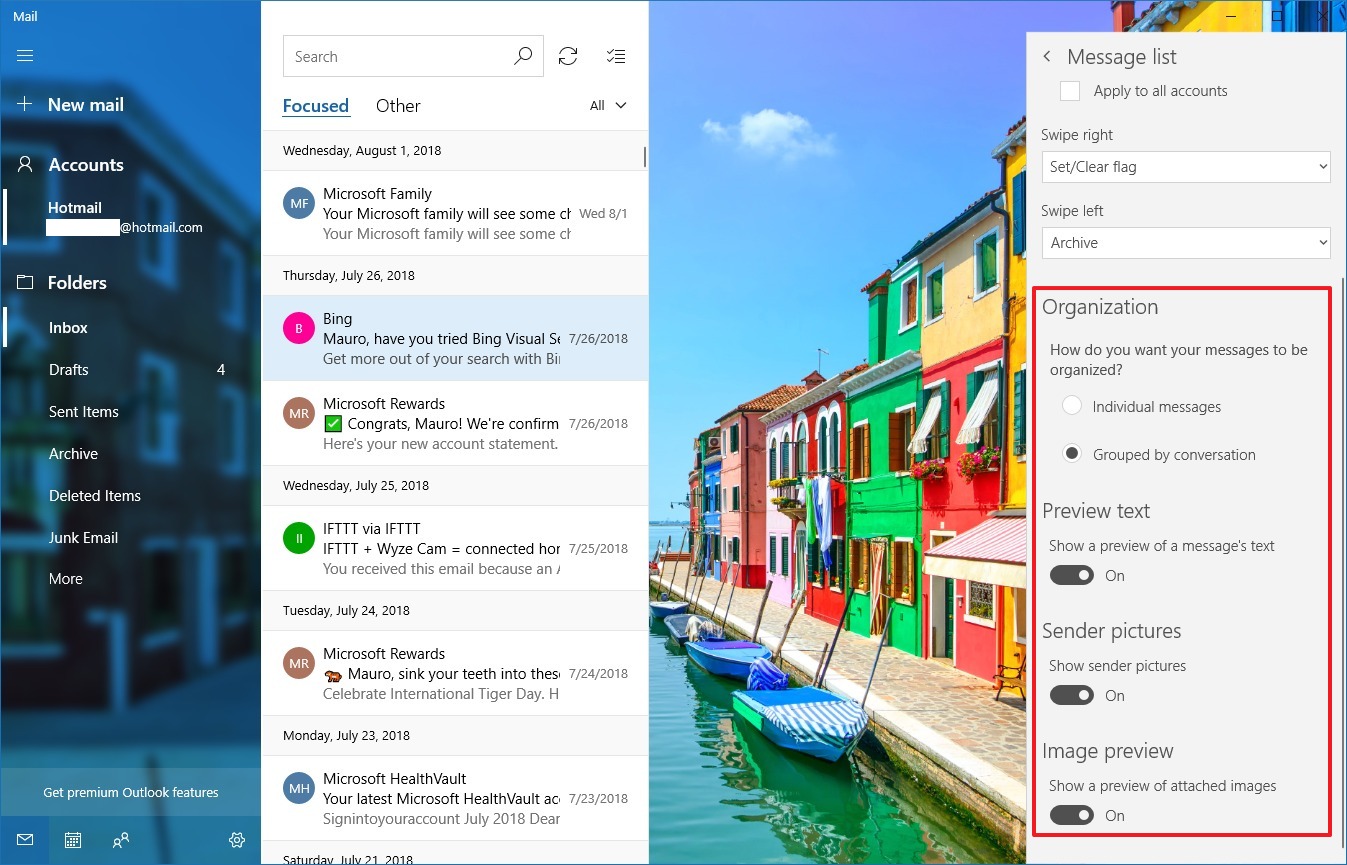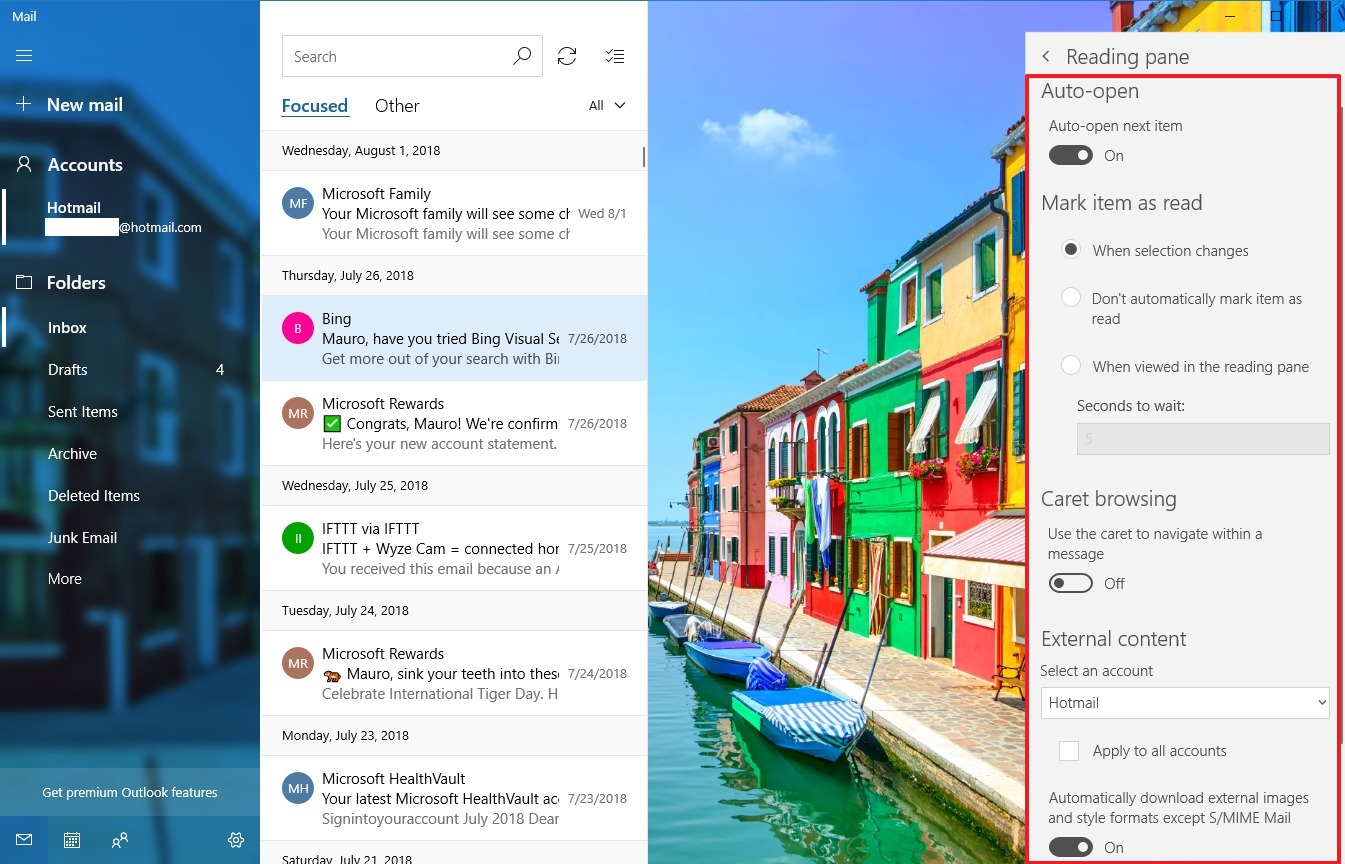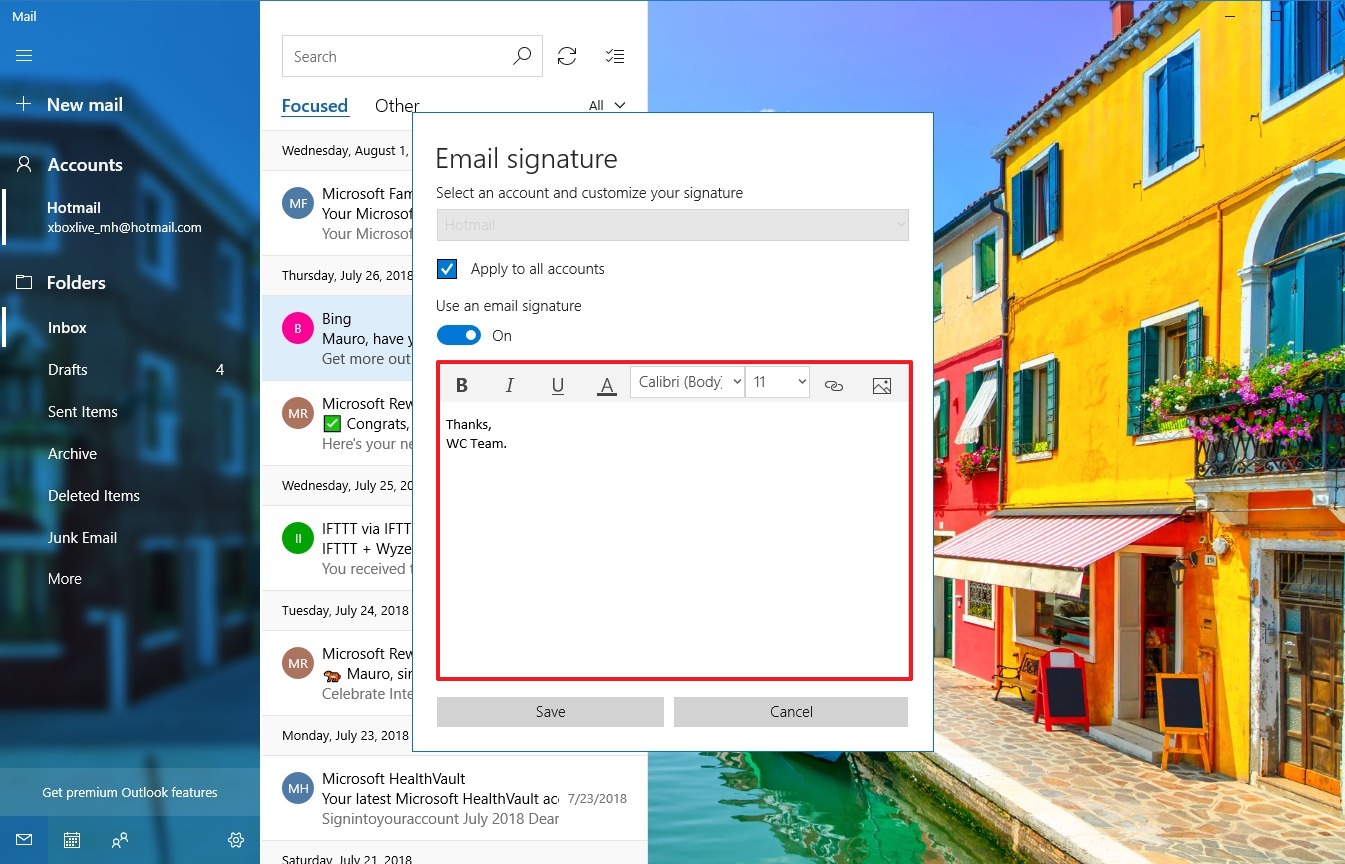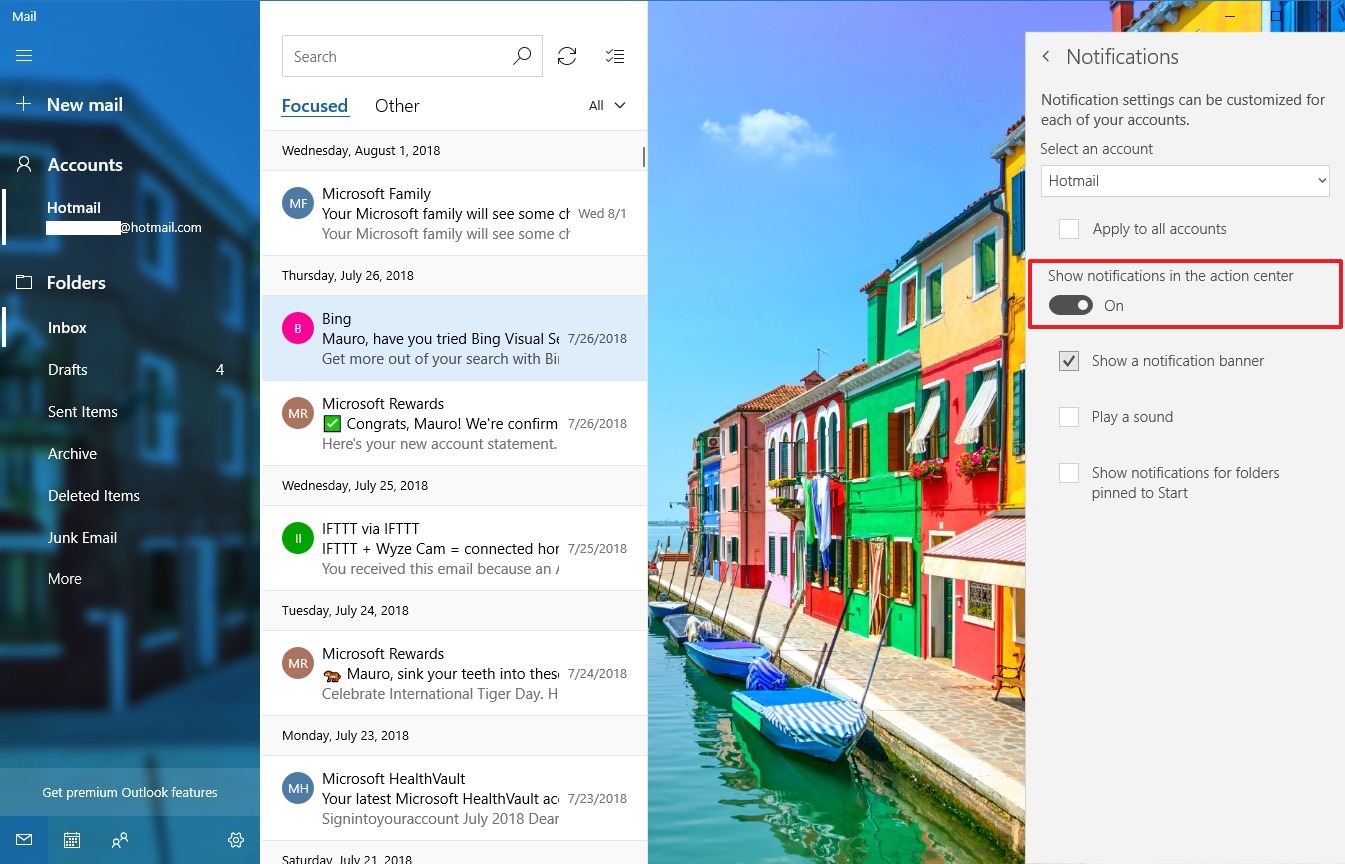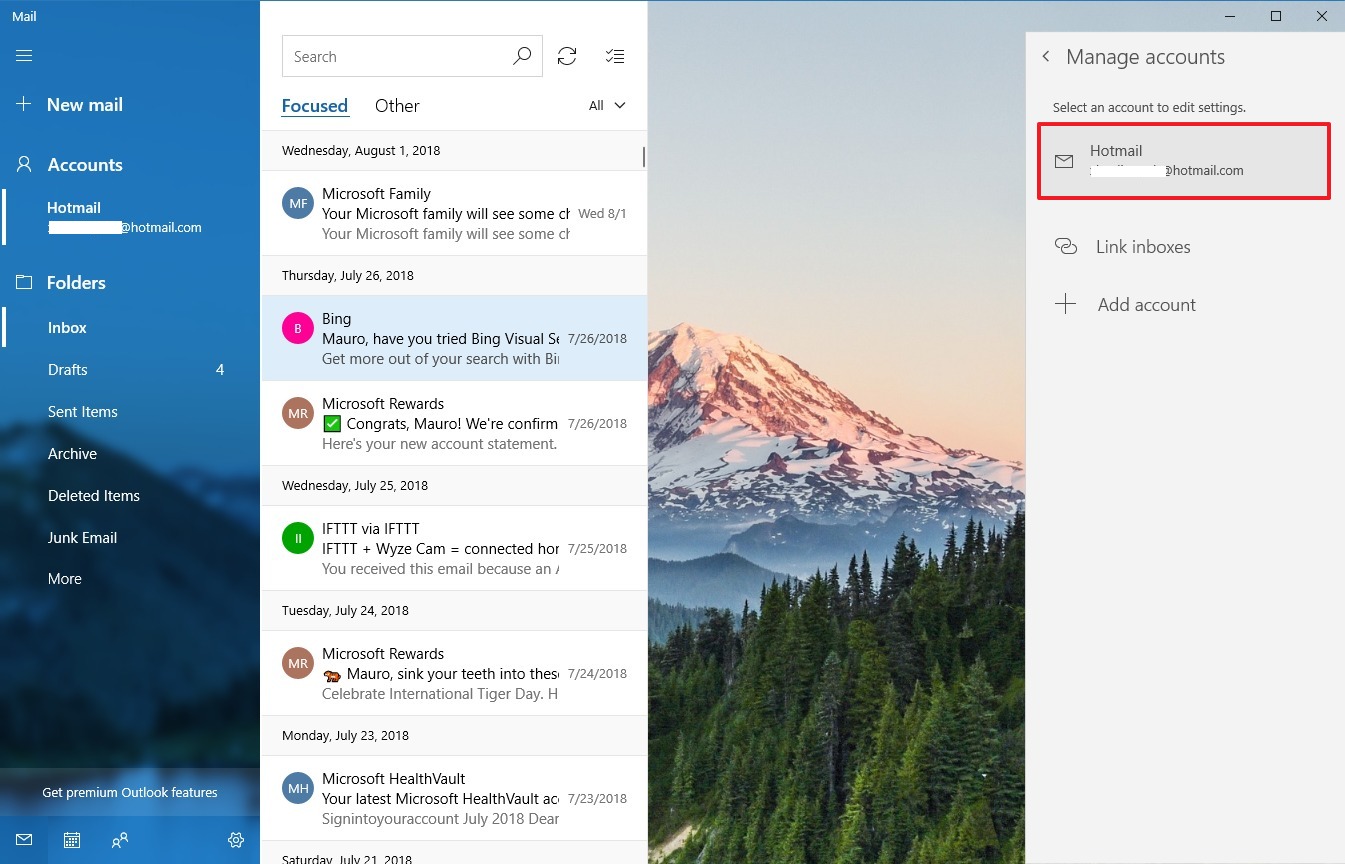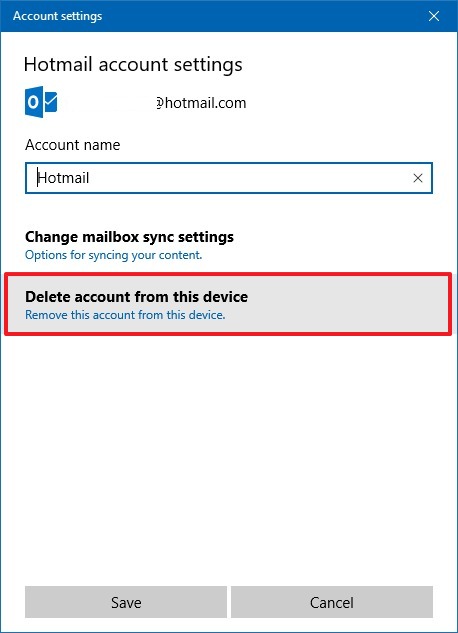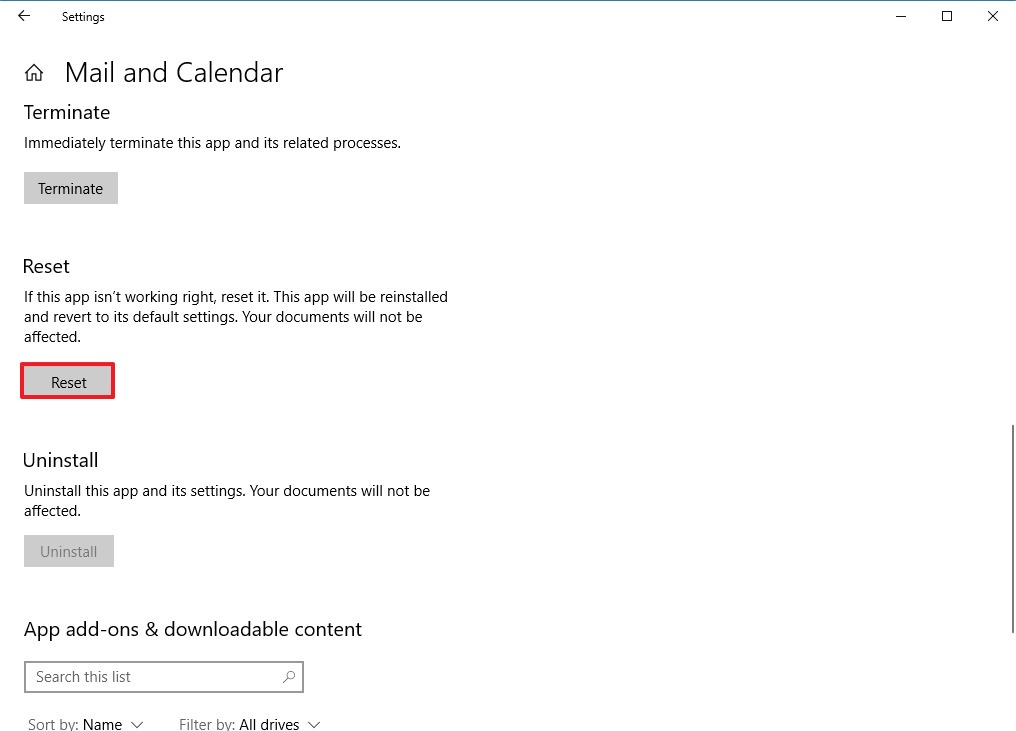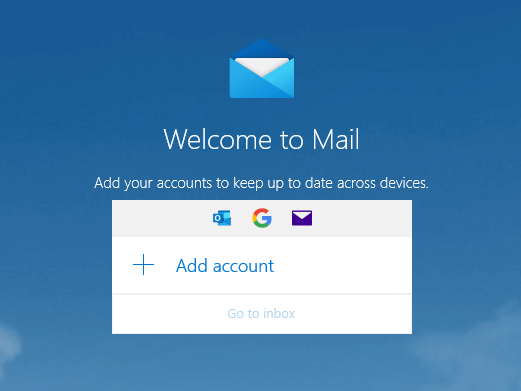Настройка приложения «Почта» в Windows
15.06.2023
681
0
Приложение «Почта» от Windows – это почтовый клиент, разработанный компанией Microsoft в составе операционных систем Windows 10 и выше.
Программа предназначена для управления электронной почтой и обеспечивает удобный доступ к электронным письмам, календарю, контактам и другим связанным с почтой функциям.
С помощью приложения можно добавить несколько учетных записей электронной почты (например, Outlook, Gmail, Yahoo, а также Яндекс, Mail.ru и любые сервисы с поддержкой протоколов IMAP, SMTP и POP3). Почта от Windows имеет удобный интерфейс, позволяющий просматривать, отправлять и получать письма.
В электронной почте от разработчиков Windows предусмотрено много полезных функций:
- фильтрация входящих сообщений,
- создание папок для организации писем,
- поиск почтовых сообщений,
- оповещения о новых сообщениях и многое другое.
Как установить приложение «Почта» в Windows
Скачать бесплатную программу «Почта» для Windows 10 и 11 можно в Microsoft Store по ссылке. После установки приложение появится в меню «Пуск».
Рассмотрим добавление учетной записи на примере услуги «Почта для домена».
- Нажмите «Учетные записи», затем «Другая уч. запись».
- Выберите «Расширенная настройка» – «Почта в интернете».
В открывшемся окне введите:
- В поля «Электронный адрес» и «Имя пользователя» введите свой почтовый ящик.
- Далее укажите пароль от почтового ящика.
- Укажите в поле «Имя учетной записи» произвольное название для идентификации учетной записи.
- В «Отправлять сообщения с помощью этого имени» введите имя отправителя (его будет видеть получатель).
- Сервер входящей почты – imap.lite-host.in.
- Тип учетной записи – IMAP4.
- Сервер исходящей почты – smtp.lite-host.in.
При использовании наших услуг хостинга и почты для домена необходимые данные можете найти в базе знаний.
Остальные настройки оставьте по умолчанию и нажмите «Вход», после чего должны увидеть сообщение «Все готово». На этом настройка будет завершена.
Настройка почты Windows
Если письма не загрузились автоматически, нажмите на кнопку принудительной синхронизации, расположенной в панели с поиском (1).
Основные настройки (2) расположены в нижней части программы. Из этого меню можно вызвать «Календарь», приложение «Люди», «TO DO» и «Параметры».
При необходимости перехода в определенную папку, нажмите на одноименный блок. Новые папки создаются нажатием на знак «+».
Привет, друзья. В этой публикации рассмотрим одну из штатных функций актуальной операционной системы от Microsoft – приложение «Почта» Windows 10. Многие предпочитают работать не с веб-интерфейсом почтовых серверов, а с устанавливаемыми в среду Windows почтовыми программами, они же почтовые клиенты. В «Десятке» за почтовым клиентом далеко ходить не нужно, он интегрирован в операционную систему в виде современного UWP-приложения – достаточно простого, но со всеми необходимыми функциями, легковесного, стильного, адаптированного под сенсорные экраны. Давайте посмотрим на приложение «Почта» и пройдёмся по его основным возможностям.
Встроенный в Windows 10 почтовик был унаследован от операционной системы Windows 8. В ней в числе приложений Modern UI появилось примитивнейшее, как и все они, приложение «Почта». Внешне симпатичное, в мобильном простецком стиле, заточенное под сенсорные экраны, но функционально непригодное. Однако приложение развивалось, причём ещё в Windows 8.1, а в Windows 10 оно было кардинально переработано и по мере эволюции актуальной операционной системы улучшалось внешне, организационно и функционально. Приложение «Почта» Windows 10 и сейчас развивается. Увы, иногда из-за его обновлений могут быть разные сбои в работе, но по большому счёту это завершённый, пригодный к массовому использованию продукт. Приложение легковесное, адаптированное под сенсорные экраны, стильное, в стиле Fluent Design и в принципе в духе современных концепций Microsoft, с возможностью персональной внешней настройки, с интегрированными другими приложениями Windows 10. Являет собой почтовый клиент с базовыми функциональными возможностями. Давайте поговорим об этих возможностях, но прежде рассмотрим момент подключения почтовых сервисов к приложению.
Подключение почтовых ящиков в приложении «Почта» Windows 10
Одно из главнейших преимуществ работы с почтовыми клиентами по сравнению с веб-интерфейсом почтовых сервисов – это то, что первые реализуют единый интерфейс, единый доступ ко всем нашим почтовым ящикам. Штатный почтовик «Десятки» предусматривает мультиаккаунт и позволяет нам работать с несколькими почтовыми ящиками. Все их можно подключить через меню приложения «Учётные записи».
Добавляем учётную запись.
При подключении ящиков популярных почтовых сервисов – Outlook, Yahoo!, iCloud, Google – можно воспользоваться готовыми пресетами их настроек подключения. Если же у вас другой почтовый сервис, выбирайте либо «Другая учётная запись POP, IMAP», либо «Расширенная настройка». Первый вариант – это быстрое подключение с настройками почты по умолчанию, можете использовать сначала его, возможно, почтовик автоматически настроит ваш почтовый сервис. Первый вариант точно подходит для почты Mail.ru и Яндекс.Почта, другие сервисы надо пробовать. Если ваш почтовый сервис не подключается автоматически, выбирайте вариант расширенной настройки.
При выборе варианта «Другая учётная запись POP, IMAP» для подключения почтового ящика нам нужно указать адрес, наше имя, которое будет указываться при отправке писем, пароль от ящика. И всё – почта подключена.
При выборе варианта «Расширенная настройка», если у вас не корпоративная Exchange-почта, выбираем «Почта в Интернете».
И вносим детализированные настройки подключения почты – адрес, наше имя, пароль от ящика, входящий и исходящий серверы почты (их можно узнать в справке своего почтового сервиса). Выбираем тип подключения почты – POP или IMAP4. Тип POP предусматривает скачивание писем с почтового сервера на компьютер и удаление их оттуда. Тип IMAP – это клиентский доступ к почте, мы просто управляем почтой на сервере, наши письма не скачиваются на компьютер, не исчезают с веб-интерфейса почтового ящика. Тип IMAP для приложения «Почта» Windows 10 предпочтительнее, он фигурирует в настройках по умолчанию.
Примечание: друзья, при внесении настроек в любую почтовую программу обратите внимание на две вещи. Первая: если ваш почтовый сервис заблокирован территориально в вашей стране, как, например, те же Mail.ru и Яндекс.Почта в Украине, вы, естественно, не настроите работу почтового клиента без средств обхода блокировки на системном уровне. Вторая вещь: очень часто клиентское управление почтой не предусматривается почтовыми сервисами по умолчанию, и доступ к почте по POP или IMAP нужно разрешить в настройках веб-интерфейса почты. А некоторые почтовые сервисы в целях защиты почты даже могут предусматривать специальный пароль POP- или IMAP-доступа, который при настройке программного почтового клиента необходимо вводить вместо пароля от ящика.
После подключения почтового ящика увидим наши письма. Штатный почтовик «Десятки» бережливо относится к нашему дисковому пространству и по умолчанию в режиме IMAP-доступа отображает не все наши письма, а только за последние 4 месяца, но это настраиваемая опция. И письма в папках, отличных от основной «Входящие», начинают отображаться только при ручном запуске синхронизации почты с сервером в этих папках. Для этого нам нужно выбрать папку из числа дополнительных.
И запустить её синхронизацию с почтовым сервером.
И давайте посмотрим на настройки синхронизации почтового ящика. Идём в управление почтовыми учётными записями.
Кликаем на почтовый ящик.
Кликаем изменение параметров его синхронизации.
Здесь можем выбрать периодику проверки новых писем на почтовом сервере и период, за который хотим видеть в почтовике последние письма. После изменения настроек жмём «Готово», потом – «Сохранить».
Друзья, приложение «Почта» Windows 10 не является мегафункциональным, будучи штатным инструментом операционной системы, оно предлагает только базовый, необходимый обывателю функционал. Собственно, чем, наряду с минималистичностью и современным форматом, и приглянется многим из вас, тем из вас, кто использует почту для личных нужд, не в профессиональной сфере. Весь функциональный потенциал приложения «Почта» найдём в его параметрах.
В числе функций:
-
Настройки персонализации. Приложение работает в тандеме с тёмной или светлой темой Windows 10, но светлую или тёмную тему можно установить для приложения отдельно. Есть выбор фоновых картинок, можно установить свою картинку. Можно выбрать интервалы между письмами. А вот компоновка блоков у почтовика только одна предустановленная – с отображением содержимого писем справа. Если выбрана тёмная тема приложения, можно отдельно для содержимого писем включить светлую тему;
-
Автоответы и сортировка почты, если эти функции поддерживается почтовым сервером;
-
Настройка отображения писем, в частности, группировка по типу бесед;
-
Настройка пометки писем прочитанными, настройка скачивания изображений и стилей писем;
-
Настройка подписи – текст, автоматически генерируемый в каждом письме;
-
Установка шрифта по умолчанию для исходящих писем;
-
Настройка уведомлений почты. По умолчанию только показывается баннер. Чтобы уведомления о новых письмах поступали со звуком и показывались на закреплённых в меню «Пуск» плитках, это нужно настроить;
-
И прочие.
Форма исходящего письма предусматривает стандартное форматирование, подборку стилей оформления текста, вставку файлов, таблиц, рисунков, ссылок, эмодзи. Есть проверка правописания и текстовый поиск, есть инструменты рукописного ввода. Форму исходящего письма можно открепить от приложения «Почта» и работать с письмом в отдельном окошке.
В штатный почтовик интегрированы другие UWP-приложения Windows 10 – «Люди», «Календарь», планировщик задач Microsoft To Do. И, соответственно, штатный почтовик может работать в связке с этими приложениями.
Вот такое, друзья, штатное приложение «Почта» Windows 10, очень даже неплохое для непритязательных нужд. Ну а если вы ищете себе почтовую программу для Windows и рассматриваете разные варианты, юзайте тег сайта «Почта», в списке публикаций по этому тегу вы найдёте обзоры программ Mozilla Thunderbird, Opera Mail, The Bat!, «Почта Windows Live», Mailbird.
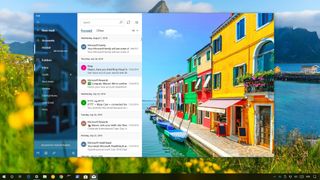
Windows 10 comes with the Mail app, which is your new default client to connect and manage all your email accounts from a single experience without having to load different websites to check your emails.
Although the feature set isn’t as large as the one found in the desktop version of Outlook, the Mail app for Windows 10 includes all the basic features that most users will need to manage the flow of emails in the day-to-day basis. And it supports all the popular services, such as Outlook, Exchange, Yahoo, Gmail, iCloud, and other services using custom POP and IMAP configuration.
In this Windows 10 guide, we’ll walk you through the steps to get started with the built-in Mail experience.
How to start using the Mail app on Windows 10
The Mail app is one of the most complete and easy to use free client to manage one or multiple email accounts, and here are the steps to get started:
- Adding new email account
- Adding multiple email accounts
- Changing email account settings
- Checking and replying emails
- Composing your first email
- Customizing the Mail app experience
- Removing email accounts
- Reseting the Mail app
Adding new email account
To get started with the app, you must first connect at least one email service using these steps:
- Open Start.
- Search for Mail, and click the top result to open the experience.
- Click the Add account button.
- Select a service and continue with the on-screen directions. Or select your email account from the list if applicable.
- Click the Done button.
- Repeat steps No. 3, 4, and 5 to configure additional accounts during the initial setup. Otherwise, click the Go to inbox button.
Once you’ve completed the steps, you can start using the Mail app to manage your emails.
In the case that you need to set up an account from any of the supported services, usually, you only need to enter your address and password, as the app will figure out the required server settings automatically.
Adding multiple email accounts
If you want to add multiple email accounts after the initial setup, use these steps:
- Open the Mail app.
- Click the Settings (gear) button at the bottom of the left pane.
- Click the Manage accounts option in the right pane.
- Click the Add account button.
- Select the email service you want to add.
- Continue with the on-screen directions to add the account.
After completing the steps, you can repeat the instructions to configure additional accounts you want to manage with the application.
Changing email account settings
Depending on the email service that you’re using, you can adjust some different account settings with these steps:
- Open the Mail app.
- Click the Settings (gear) button at the bottom of the left pane.
- Click the Manage accounts in the right pane.
- Select the account you want to change settings.
In the «Account settings» page, you can change the account name using a more descriptive name in the left pane of the app.
Clicking the Change mailbox sync settings option will open another page where you can control various settings.
Using the Download new content drop-down menu, you can specify when the app should retrieve new emails from your account.
If you’re using a metered connection, you can even clear the Always download full message and Internet images to save data or to prevent downloading malicious content.
Using the Download email from drop-down menu, it’s possible to specify the number of emails that you want to see in your desktop inbox.
In addition, under Sync options, you can decide if the app should only sync emails or calendar and contacts, which you can then access using the Calendar and People apps respectively.
Checking and replying emails
Checking and replying to emails is no different from the experience you get on the web or from other clients.
To view and respond to emails, use the following steps:
- Open the Mail app.
- Select the account to send a new email from the left pane.
- Under «Folders,» select the list of emails.
- In the message list, select the email you want to read, which will open in the reading pane on the right.Quick Tip: If you need more space to view or compose emails, you can always collapse the left pane using the hamburger menu button in the top left corner.
If the folder that you need to access isn’t in the list, click the More option, and either select the folder you want to see, or right-click the folder you want and select the Add to Favorites option, so it’ll always appear under «Folders.»
Once in the email, you can use the reading pane toolbar to reply, forward the message to another person, archive, delete, or set a flag.
When clicking the menu (three-dotted) button in the far left, you can access additional options to move the email to a different folder, mark as spam, print, and more.
If you don’t see the email you want, above the message list pane, you can use the search box to find it. Also, it’s possible to use the drop-down menu on the left to sort the list in a number of ways to find or manage your emails.
Composing your first email
Crafting and sending a message is a simple process, just follow these steps:
- Open the Mail app.
- Select the account you want to use to send a new email from the left pane.
- Click the New mail button from the left pane.
- In the «To» field enter the email address of the recipient.Quick Tip: You can send the same email to multiple people by separating each address using a semicolon (;).
- In the «Subject» field, enter a title for the email.
- Click the message body to start writing your email.
While writing your message, you’ll notice that the Format tab is now available with tools to format text, lists, heading, and options to undo and redo content.
If you want to send a file, you can use the Insert tab, and click the Files button. Also, using this tab, you can also send pictures, links, and even create tables.
The Draw tab includes the tools to allow you to write emails using natural handwriting. To get started, click the Drawing Canvas button, select the Pen or Highlighter that you want to use and start writing away.
In the Options tab, you’ll find the options to set a flag to indicate that message contains high or low priority content, check for spelling mistakes before sending the email, and options to zoom and find content within the body.
Once you’ve completed writing the message, you can click the Send button in the top-right corner or click the Discard button to delete the message.
Customizing the Mail app experience
Although the Mail app has been designed to provide a basic experience to manage email accounts, it’s possible to control various aspects of the app, some of which include settings to customize the look and feel, notifications, signature, and much more.
Personalizing background image, color, and mode
To set the background image, color accent, and switch between the dark and light mode, use these steps:
- Open the Mail app.
- Click the Settings (gear) button at the bottom of the left pane.
- Select the Personalization option.
In this page, you can change the color accent for the experience, switch between light and dark mode, or you can allow the app to match the system mode currently in use.
Using the «Folder and message spacing» settings, you can adjust the display density to fit even more content in the screen.
Additionally, under Background, you can set the wallpaper that will appear in the background when no email is selected. Using these settings, you can set the image to fill the entire experience, disable the feature, or select your custom image.
Configuring automatic replies
«Automatic replies» is a useful feature that allows you to communicate a specific message automatically to make sure anyone who sends you an email will get a response.
In the Mail app, «automatic replies» is only available for Outlook.com accounts, and you can set it up using these steps:
- Open the Mail app.
- Click the Settings (gear) button at the bottom of the left pane.
- Click the Automatic replies option.
- Use the drop-down menu to select the Outlook email address you want to configure.
- Turn on the Send Automatic Replies toggle switch.
- Under «Inside my organization,» create a custom message that senders will receive during your time away.
- Check the Send replies outside of my organization option, if you want to send an out-of-office reply to every email you receive that wasn’t originated within your organization.
- If you must limit responses to a specific group of people, check the Send replies only to my contacts option.
- In the second box, create a custom message that your contacts will receive during your time away.
Once you’ve completed the steps, your account will send automatic replies based on your configuration.
Configuring focused inbox
Focused inbox is a feature specific to Outlook accounts, and if enabled, the message list will organize your emails automatically into two tabs, Focused and Other.
To enable or disable Focused inbox, follow these steps:
- Open the Mail app.
- Click the Settings (gear) button at the bottom of the left pane.
- Click the Focused inbox option.
- Use the drop-down menu to select the Outlook email address you want to configure.
- Turn on or off the Sort messages into Focused and Other toggle switch.
After completing the steps, depending on your settings, your most important emails will appear in the «Focused» tab, while the rest will be organized in the «Other» tab.
Personalizing the messaging list pane
To change the settings the for message list pane, use these steps:
- Open the Mail app.
- Click the Settings (gear) button at the bottom of the left pane.
- Select the Message list option.
Under the «Swipe actions» section, you can enable or disable swipe the gestures and decide the action when swiping a message to the right or left.
Also, at the bottom of the page, it’s possible to personalize several other features, including:
- Organization: Allows you to group emails by conversation, or you can organize each message in chronological order as they arrive.
- Preview text: Shows a short preview of the content message.
- Sender pictures: Displays a profile image of the sender. If the image isn’t available, a standard icon will appear.
- Image preview: Shows a small preview of the image included in the message.
Personalizing the reading pane
To change the settings for the reading pane, use these steps:
- Open the Mail app.
- Click the Settings (gear) button at the bottom of the left pane.
- Select the Reading pane option.
In this page, you can customize many features, including:
- Auto-open: If enabled, when you delete a message, the next email in the message list will open automatically.
- Mark item as read: Allows you to decide when a message will get marked as read after it’s open.
- Caret browsing: When enabled, you can navigate emails using the text cursor.
- External content: If disabled, external elements, such as images and style will be blocked in the message. Typically, this option will affect email newsletters and promotional offers crafted using web technologies.
Personalizing email signature
If you end up every email with the same signature, instead of writing it over and over, the Mail app offers an option to create a custom signature that you can attach to every email automatically.
To create a custom signature, use these steps:
- Open the Mail app.
- Click the Settings (gear) button at the bottom of the left pane.
- Select the Signature option.
- Select the account to apply the signature or check the Apply to all accounts option.
- Turn on the Use an email signature toggle switch.
- Compose the signature that you want to use.
- Click the Save button.
Once you’ve completed the steps, your new custom signature will be included with every new message you send.
Personalizing email notifications
The Mail app integrates with the Action Center to show notifications, and you can use these steps to customize the experience:
- Open the Mail app.
- Click the Settings (gear) button at the bottom of the left pane.
- Select the Notifications option.
- Select the account to adjust notifications or check the Apply to all accounts option.
- Turn on the Show notifications in the action center toggle switch.
- Select the notifications settings that you want to use, including:
- Show a notification banner.
- Play a sound.
- Show notification for folders pinned to Start.
Removing email accounts
If you no longer need to manage emails for a particular service, you can remove the account using these steps:
- Open the Mail app.
- Click the Settings (gear) button at the bottom of the left pane.
- Click the Manage accounts in the right pane.
- Select the account you want to remove.
- In the «Account settings,» click the Delete account from this device option.
- Click the Delete button.
After completing the steps, you’ll no longer be able to check the account your removed using the Mail app.
Reseting the Mail app
If you’re having trouble getting the app to sync your emails or other problems, you can quickly fix most common issues by resetting the app.
- Open Settings.
- Click on Apps.
- Click on Apps & features.
- Under «Apps & features,» select the Mail and Calendar app.
- Click the Advanced options link.
- Click the Reset button.
- Click the Reset button again to confirm.
Once you’ve completed the steps, the app will reset to its factory settings, which is a process that usually fixes most problems. After the app installs again, you’ll need to set it up from scratch using the steps we outlined above.
Wrapping things up
While there are many email clients that you can use, the built-in Mail app on Windows 10 provides all the essential features that most regular users will need to manage one or multiple email accounts from virtually any service provider.
What email client do you use on Windows 10? Tell us in the comments.
More Windows 10 resources
For more helpful articles, coverage, and answers to common questions about Windows 10, visit the following resources:
- Windows 10 on Windows Central – All you need to know
- Windows 10 help, tips, and tricks
- Windows 10 forums on Windows Central
All the latest news, reviews, and guides for Windows and Xbox diehards.
Mauro Huculak is technical writer for WindowsCentral.com. His primary focus is to write comprehensive how-tos to help users get the most out of Windows 10 and its many related technologies. He has an IT background with professional certifications from Microsoft, Cisco, and CompTIA, and he’s a recognized member of the Microsoft MVP community.
Microsoft has been making a lot of improvements to the Mail app in Windows 11/10. It has gone from mediocre to a very capable app. In this post we will see is new features, how to create or add a new email account, create a signature, how to use it to send & receive email, etc.
The mail app is a stripped-down version of the Outlook app found on the web and in the Office. It comes with all the essential features that users would need to check their mail and reply to a sender, so it should be okay for most users. But for those on the advanced side of the spectrum, might need a lot more.
Launching the mail app for the first time doesn’t throw users right into their email. It comes up with a Get Started button, along with the option to choose your account. Once that is done, the user will be brought to the inbox and from there they can read the latest email.
Let’s talk about how to use this decent enough Mail app.
With the Windows Mail app, users can add several mail accounts from other providers such as Google, Yahoo, iCloud, a second Outlook account and more via POP 3 or IMAP.
Read: Best Free Email Clients for Windows PC.
Create or add new email account in Windows Mail app
If you are using Microsoft Account to sign in to your Windows PC, the Mail app will automatically create your mail account. If you are using a Local Account, then you can create a new email account in the Windows 10 Mail App as follows: Open Mail app > Click on the Switch to Settings gear icon in the bottom left corner > Click on Accounts in the Settings panel which pops up from the right side. Now click on Add an account.
A new window within the Mail app should now be visible. From here all users should see “Choose an Account”, and below it are all the mail accounts users can add. For the ones that are not available, they can only be added via POP 3 and IMAP.
To add other email accounts from POP and or IMAP, we suggest checking if POP and IMAP have been activated in the mail account you might want to use. If they are not, make sure to do so before trying to add them to the Windows 10 Mail app.
We should point out that if your Outlook mail account already has other mail accounts added beforehand, there should be no need to add them all over again. Just click on the “More” button below “Inbox” to get access to these accounts.
Right-Click on your favorite account to pin it to the Favorites section or to the Start Menu. You can also add multiple Live Tiles for multiple Email Accounts.
Back to the Settings section. You might have noticed a button that says “Background” last time around. Yes, that’s exactly what it means, you can change the background from the dull blue cloud-looking picture to anything that fits your mood today.
In the Reading option, users can change how the app marks emails as read, along with opening the next mail automatically.
In the Options section under Settings, users have the ability to customize the Swipe options. This is designed for folks using a touch-enabled Windows 10 machine.
Users can also change the signature, and customize what happens when a mail is received. For example, the Mail app can play a sound, and show a notification banner which when clicked on, will launch the app if it is closed.
Overall, the Windows Mail app experience is basic and nothing exceptional. There’s no way right now to highlight multiple emails with just a single click for deletion, something that every Mail app should have.
TIP: This post will help you if you cannot open Mail and Calendar app.
Some of you might want to also read this post on Windows Mail app tips and tricks. See this post if Windows Mail and Calendar app freezes. This post will show you how to add an alternate calendar in Mail & Calendar app in Windows 11/10.
Next: Read about the Windows Calendar App.
-
Home
-
News
- Mail App Download and Reinstall on Windows 10/11 PC
By Alisa |
Last Updated
In this post, you can learn how to open, download, use, reset, uninstall, and reinstall the Mail app on Windows 10/11 PC. The Mail app for Mac is also introduced. Check the details below.
About Windows Mail App
Windows OS comes with a built-in free Mail app. The Mail app is the best free email client for Windows 10/11 that lets you connect and manage all your email accounts to check your emails. It supports Outlook, Gmail, Yahoo Mail, Exchange, and some other popular email accounts.
How to open Mail app on Windows 10/11
- You can press Windows + S keyboard shortcut to open Windows Search box.
- Type “mail” and choose Mail app to easily launch the Windows Mail app.
You may also find and open the Windows 10 Mail app from C:\Users\username\AppData\Local\Microsoft\Windows Mail.
How to Download and Use the Mail App in Windows 10/11
How to download Mail app for Windows 10/11
The Mail app is preinstalled in Windows 10/11. If your Windows PC doesn’t have the Mail app, you can manually download Mail app for your PC. Check the steps below.
- Open Microsoft Store or go to Microsoft Store official website.
- Search for Mail and Calendar in Microsoft Store.
- Click Get in Store app and click Install to download and install Mail app for Windows 10/11 PC.
How to use the Mail app in Windows 10/11
You can add a new email account to the Windows Mail app and check your emails. Check how to set up email in the Mail app below.
- Open the Mail app on your PC.
- Select Add account and choose an email account type like Gmail, Outlook, Yahoo, etc. If you used the Mail app before, you can click Settings at the left-bottom and select Manage Accounts.
- Enter your email account information like email address and password and click Sign in to add this email account to the Mail app.
You can follow the same operation to add more than one email account. The benefit of the Mail app is that it lets you access all your accounts in the same place. By default, Windows Mail keeps emails from different email accounts separate. You can easily view emails from various accounts.
To send a new email, you can click New mail in the left panel.
To view received emails, you can click the relevant inbox and select the message to view. The unread messages are highlighted in bold. You can click Reply, Delete, etc. on the top of the email preview pane to reply the email, delete the email, etc.
Related post: AOL Mail Login and Sign Up | AOL Mail App Download on PC/Mobile
How to Reset the Mail App on Windows 10/11
If the Mail app isn’t working right, you may try to reset the Mail apps to default settings to see if it helps fix the issues.
- Click Start -> Settings -> Apps -> Apps & features.
- Find and click Mail and Calendar.
- Click Advanced options.
- Click Reset button to reset the Mail app.
- Then you can open the Mail app again, enter your email account credentials to sync your emails again.
Related post: 10 Best Free Email Services/Providers to Manage Emails
How to Uninstall/Reinstall Windows 10 Mail App
If you have issues with using the Mail app on your computer, you may also try to reinstall the Mail app on Windows 10/11 via PowerShell.
- Press Windows + S, type powershell, right-click Windows PowerShell, and select Run as administrator.
- Type the command Get-AppxPackage Microsoft.windowscommunicationsapps | Remove-AppxPackage and press Enter to uninstall Windows Mail app.
- After the Mail app is uninstalled, you can open Microsoft Store to search for Mail and Calendar app and click the Install button to download and install Mail app on Windows 10/11 again.
Mail App for Mac
For macOS, it also has a built-in free Mail app. Apple Mail app is available for macOS, iOS, iPadOS, and watchOS.
Main features of Apple Mail include: receive all of a user’s email accounts in the one list, file emails into folders, search for emails, automatically add signatures to emails, integrate with the Contacts list, Calendar, Maps, and other apps.
The Mail app is included in all macOS versions. You can easily open Mail on Mac from the Dock or Finder. Then you can choose an email provider and add your email account to start using the Mail app to send or receive emails on your Mac computer.
Apple Mail also provides a mobile app for iOS devices. You can open the App Store to search for Mail app and download it for your iPhone, iPad, or Apple Watch.
Conclusion
This post mainly introduces the Mail app for Windows and Mac. It offers a Mail app download guide for Windows 10/11 and teaches you how to open, use, reset or reinstall Windows Mail app. For more useful computer tutorials, please visit MiniTool Software official website.
About The Author
Position: Columnist
Alisa is a professional English editor with 4-year experience. She loves writing and focuses on sharing detailed solutions and thoughts for computer problems, data recovery & backup, digital gadgets, tech news, etc. Through her articles, users can always easily get related problems solved and find what they want. In spare time, she likes basketball, badminton, tennis, cycling, running, and singing. She is very funny and energetic in life, and always brings friends lots of laughs.