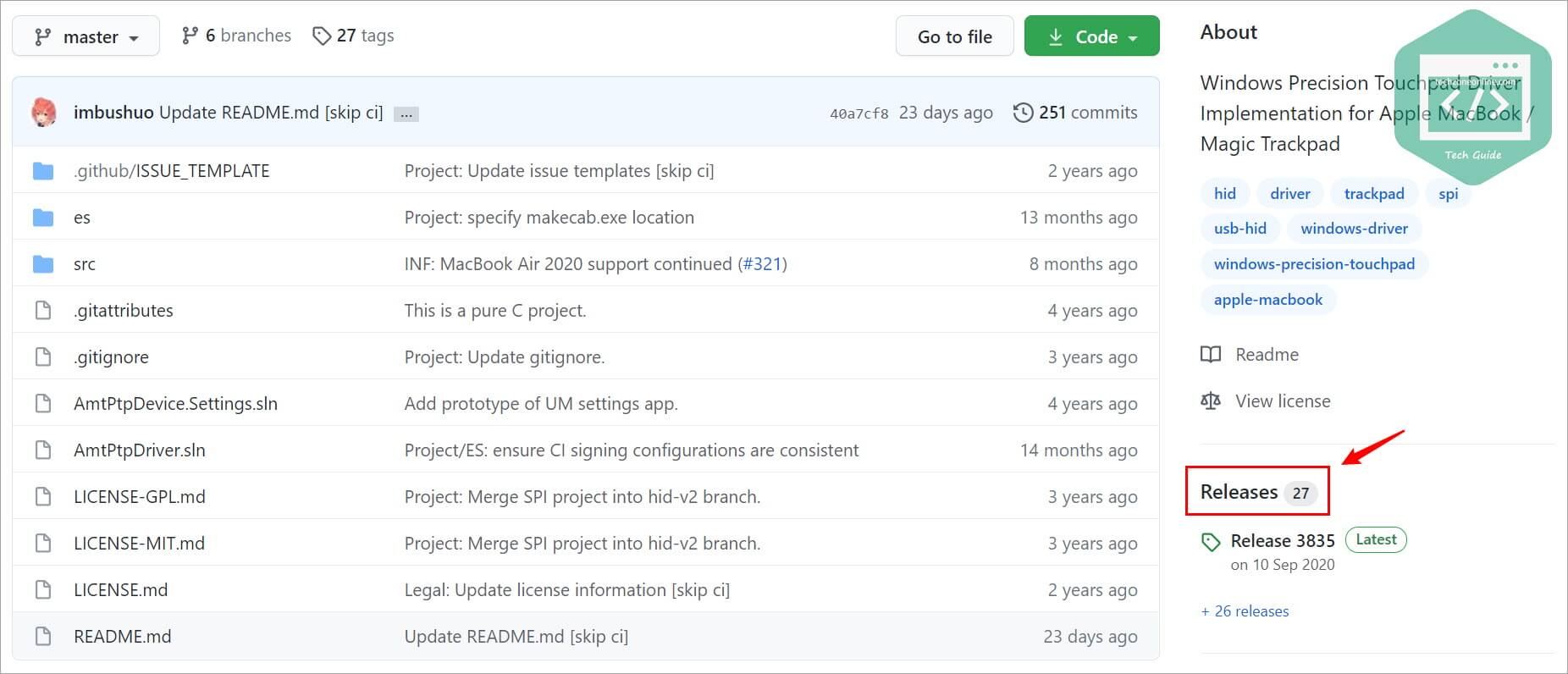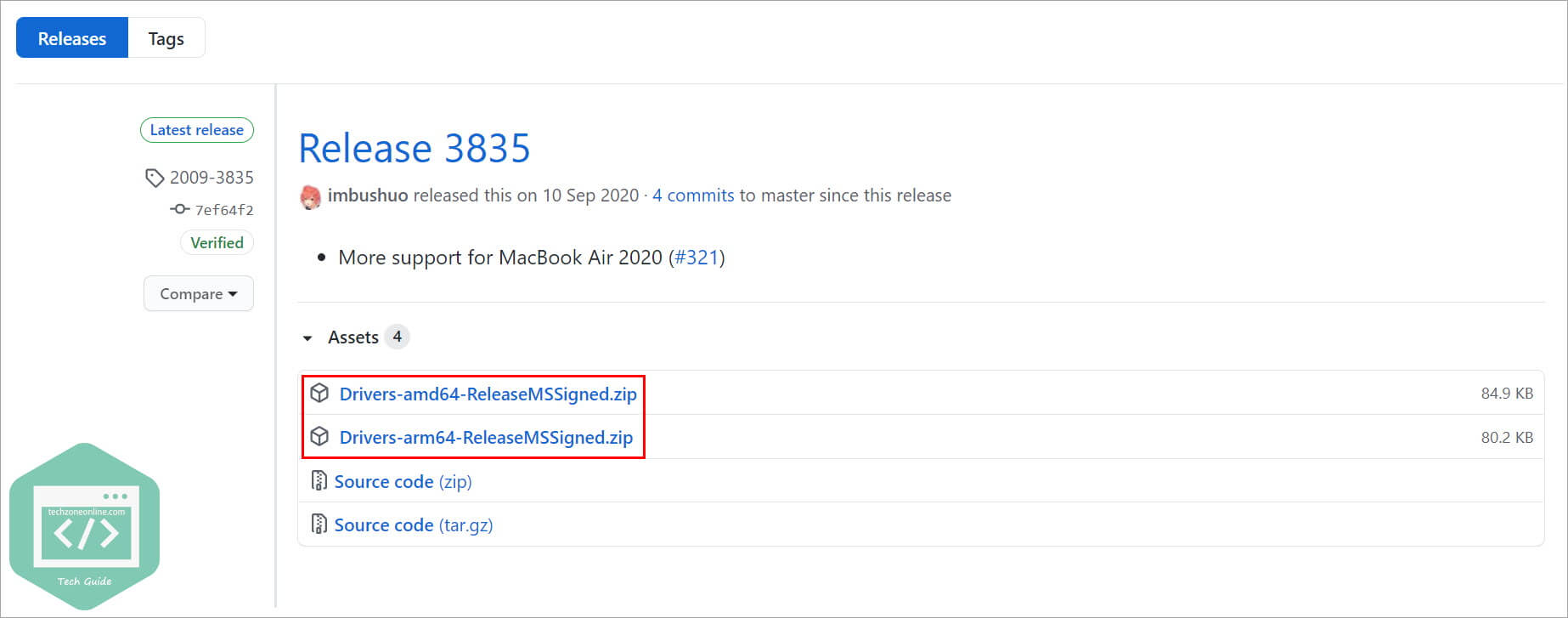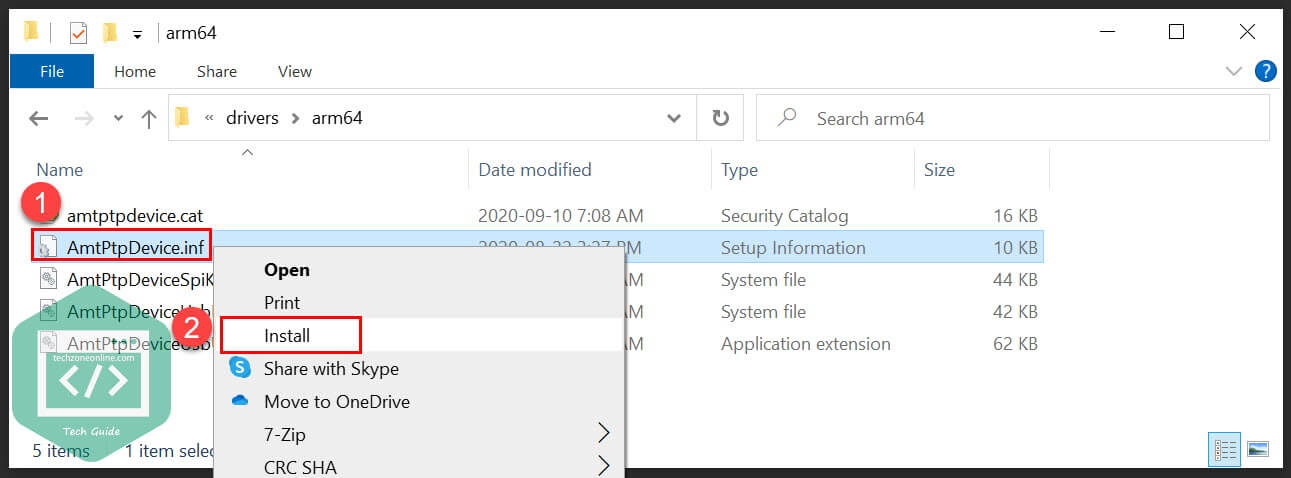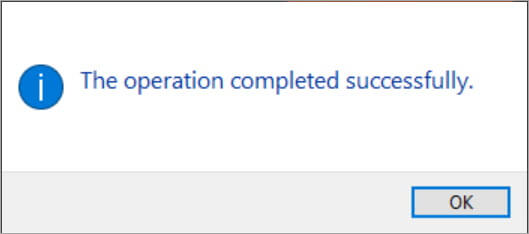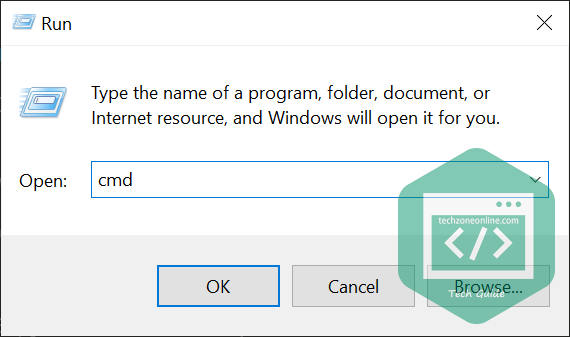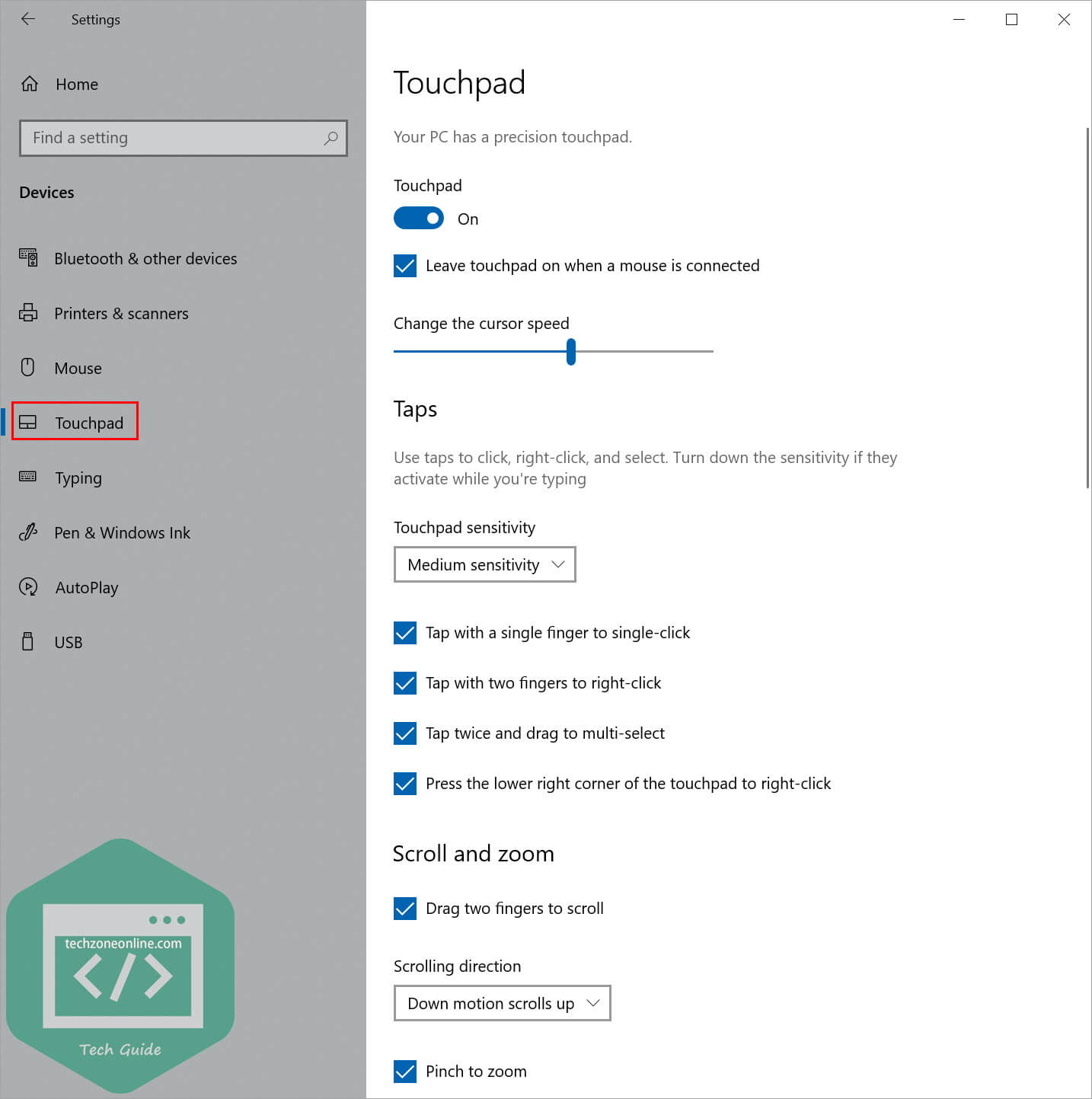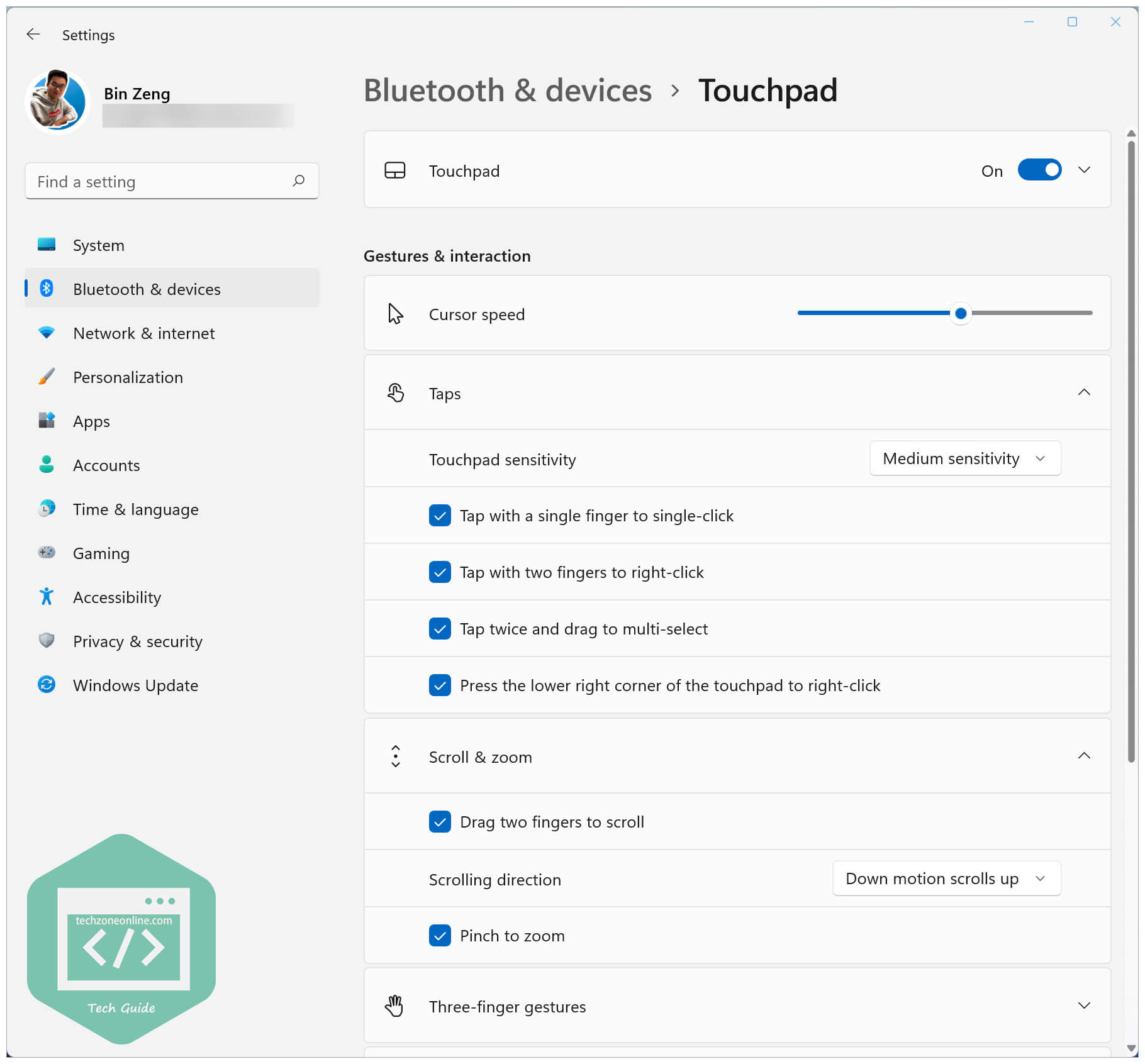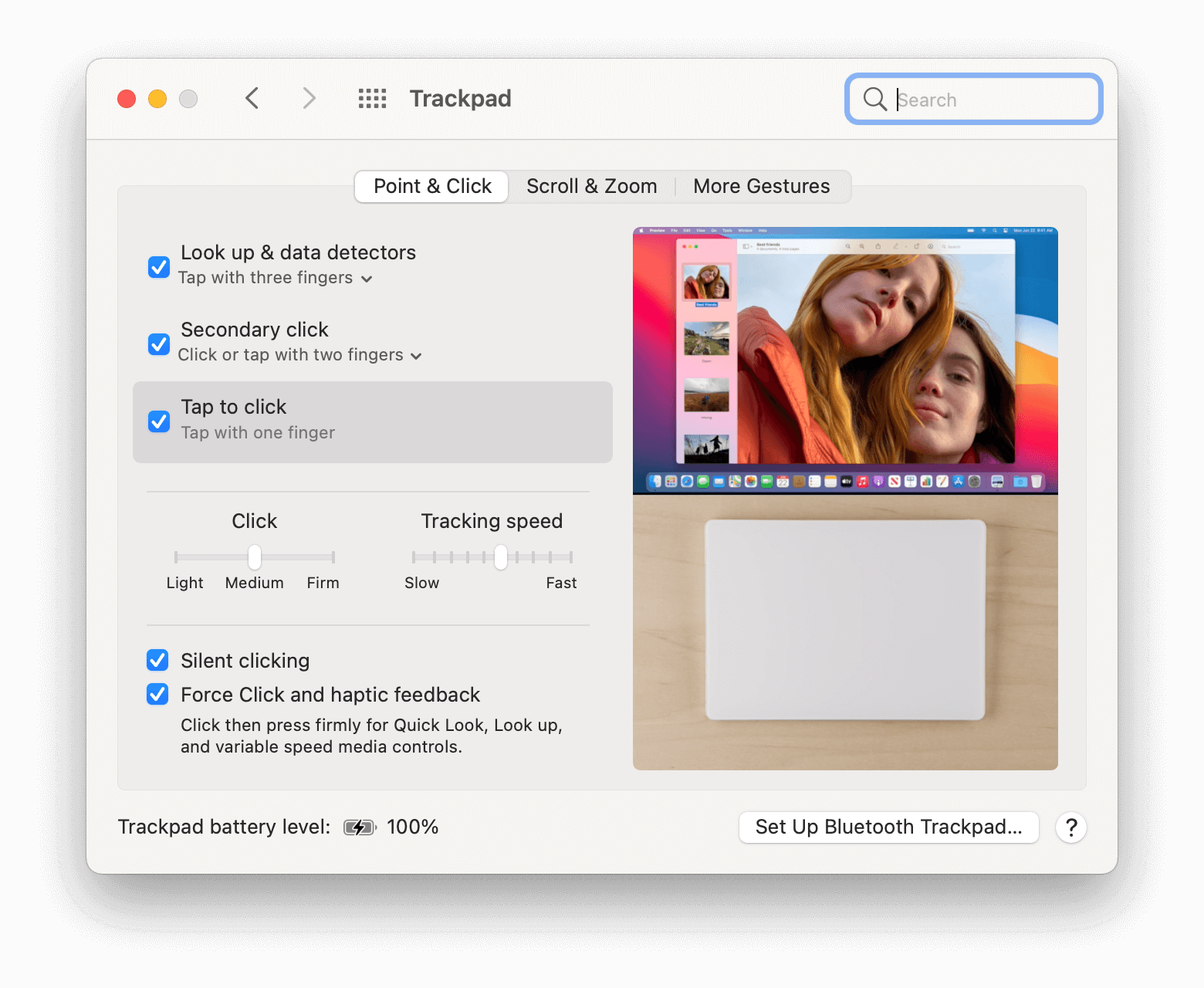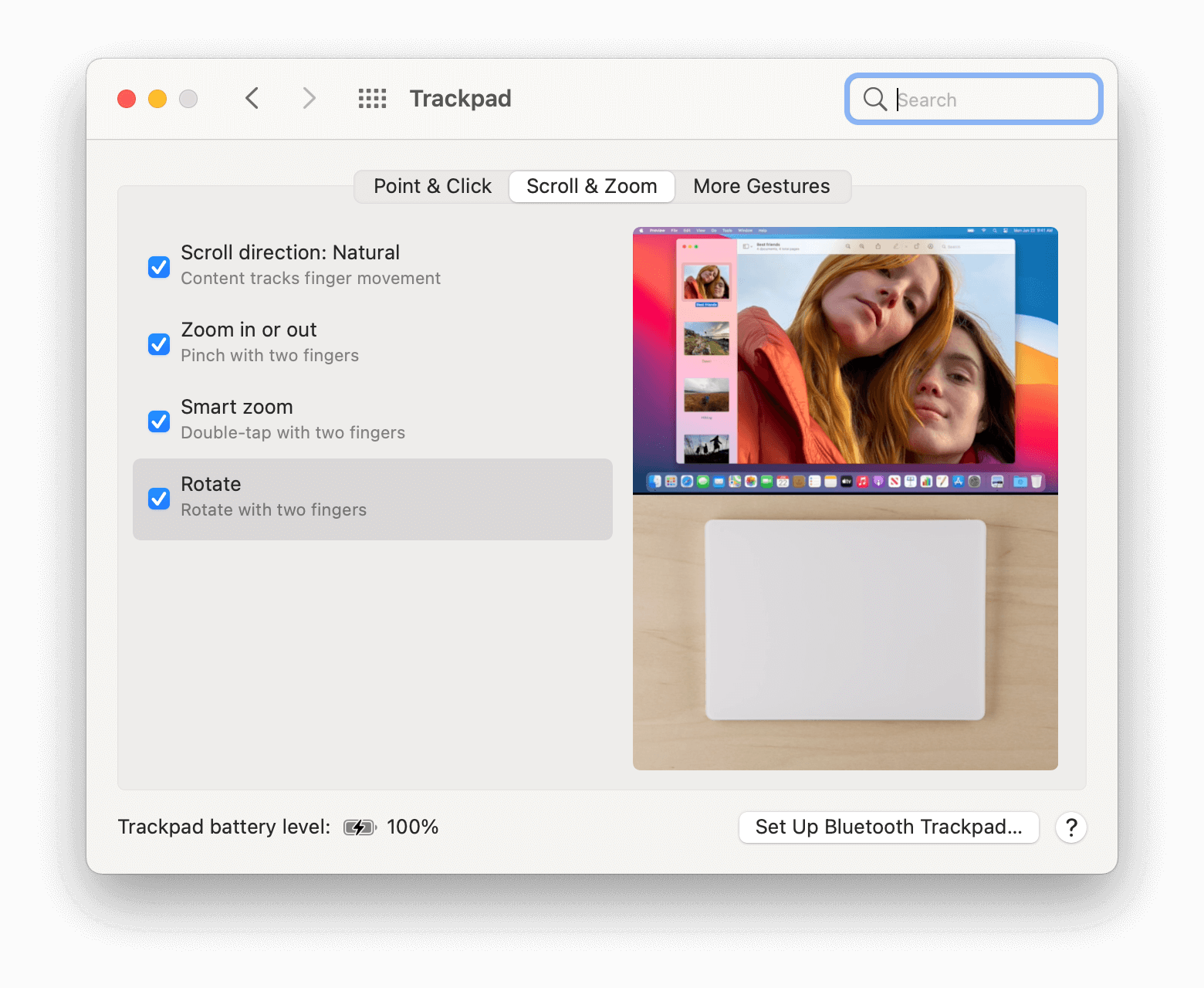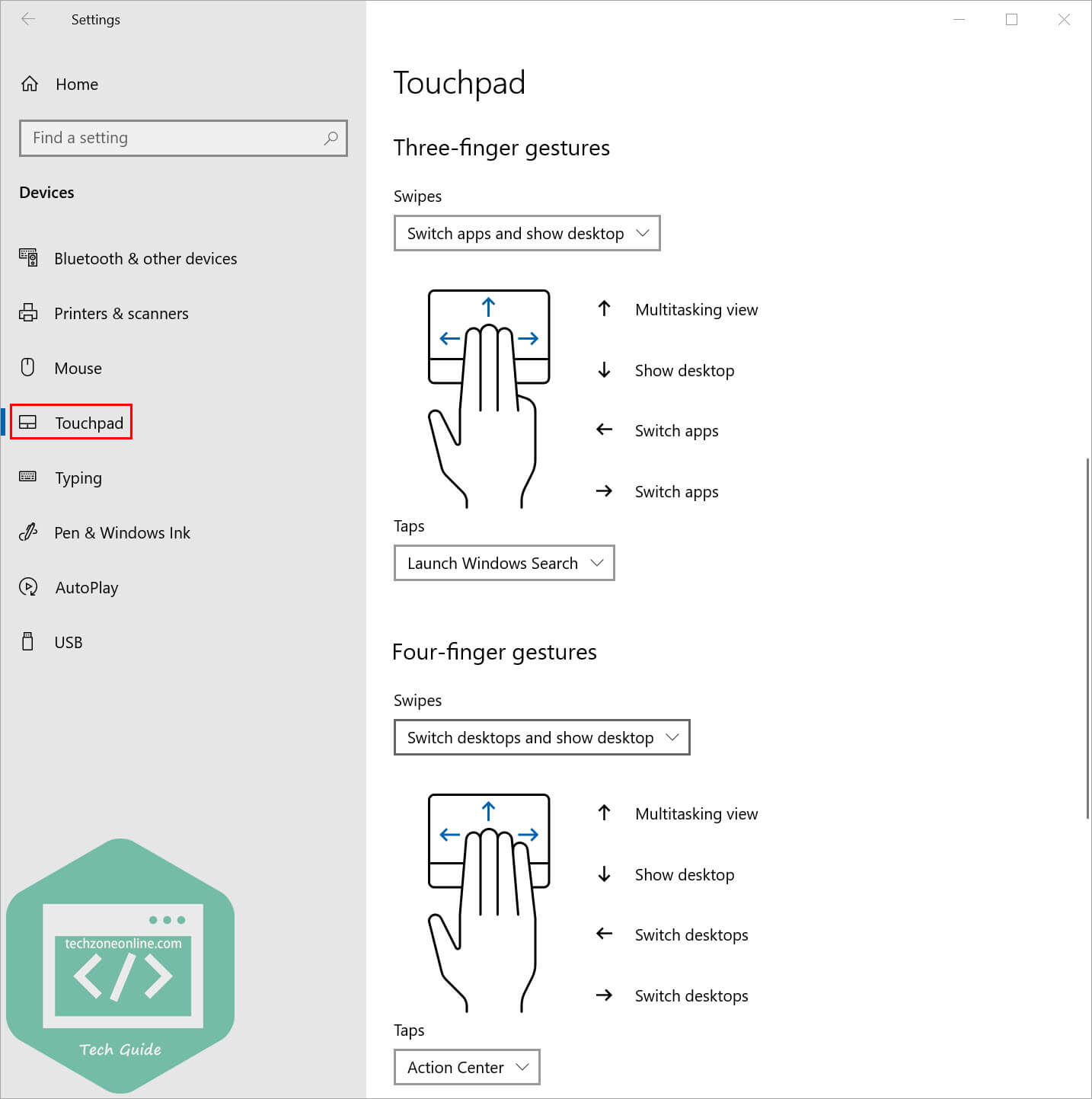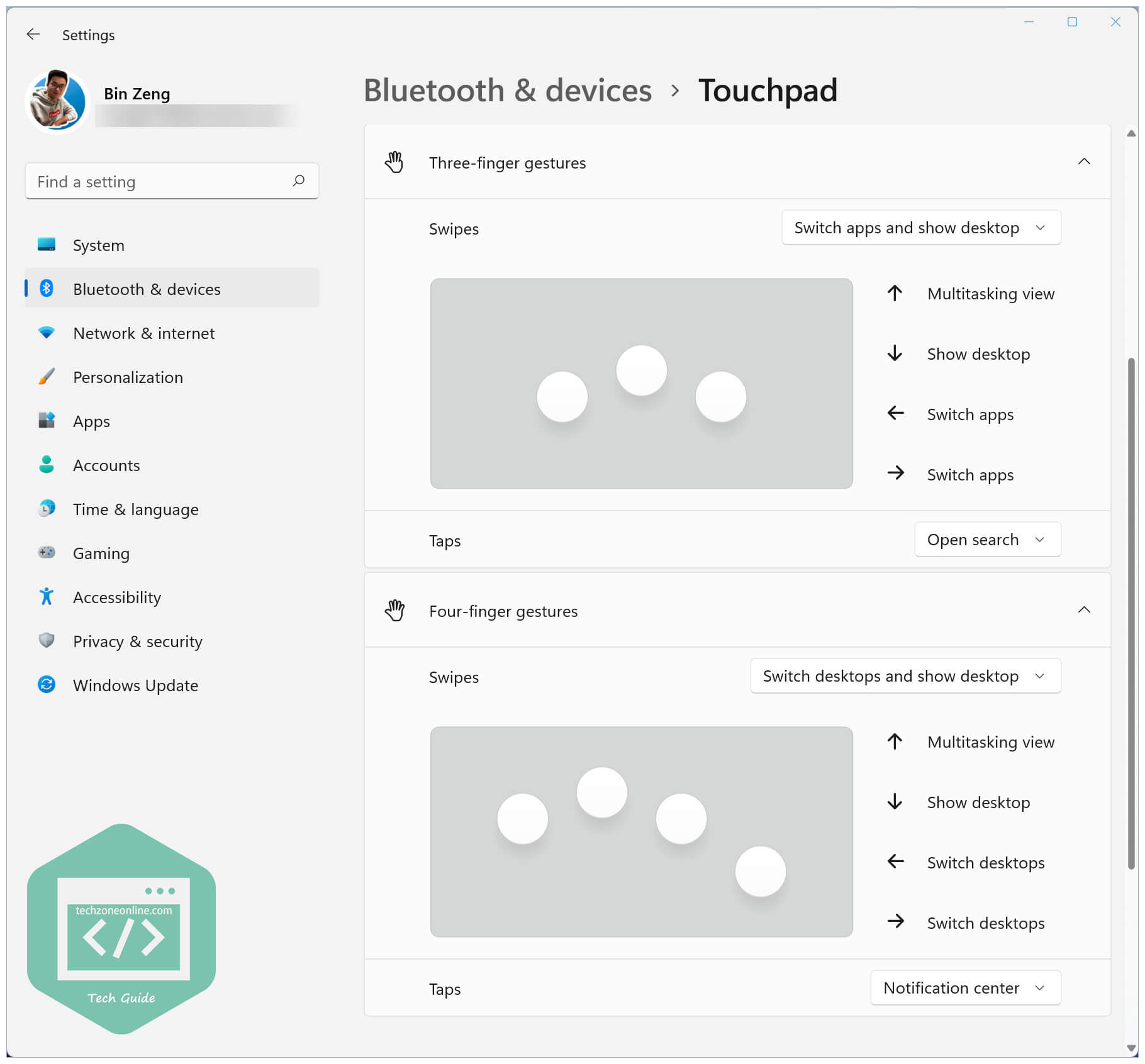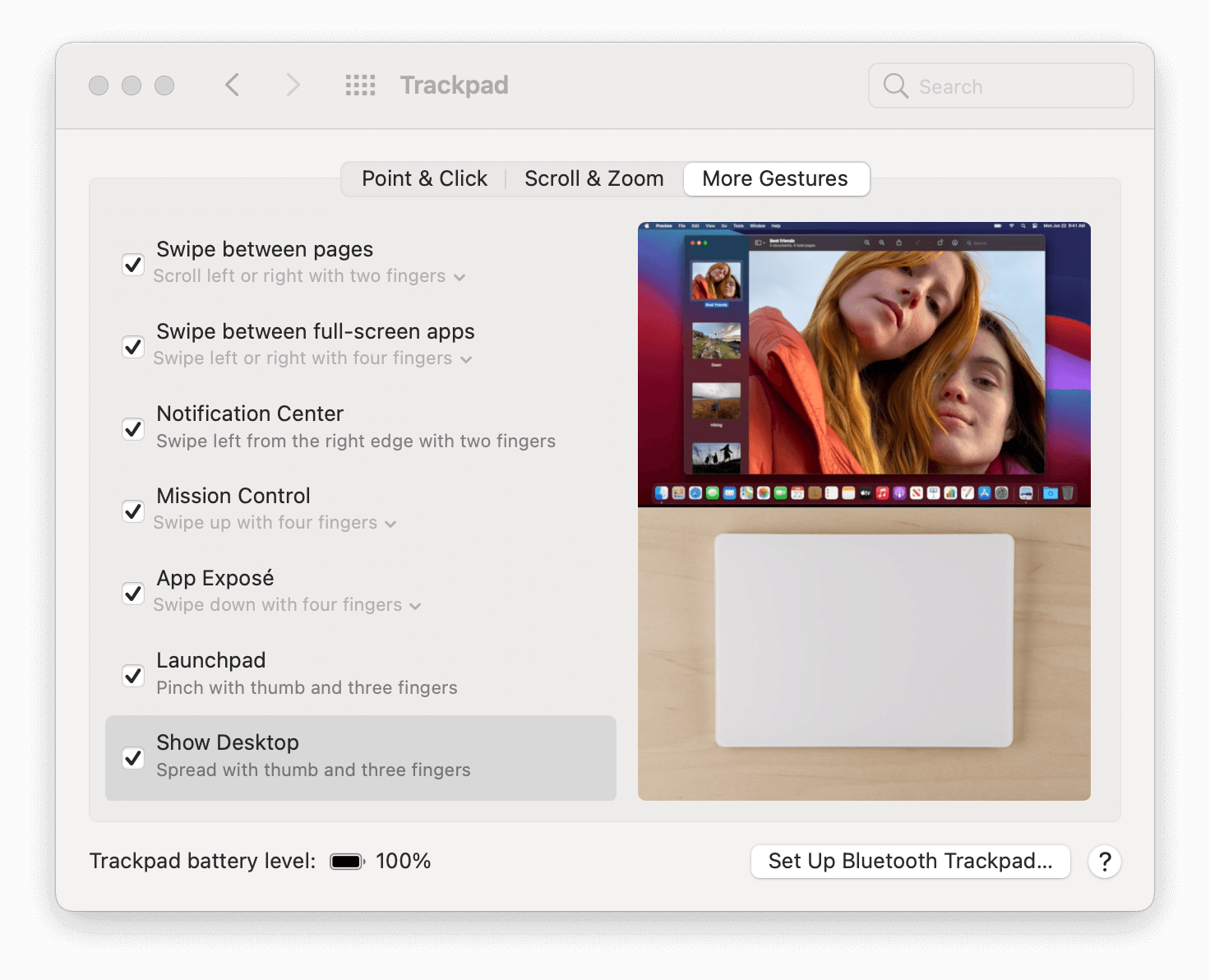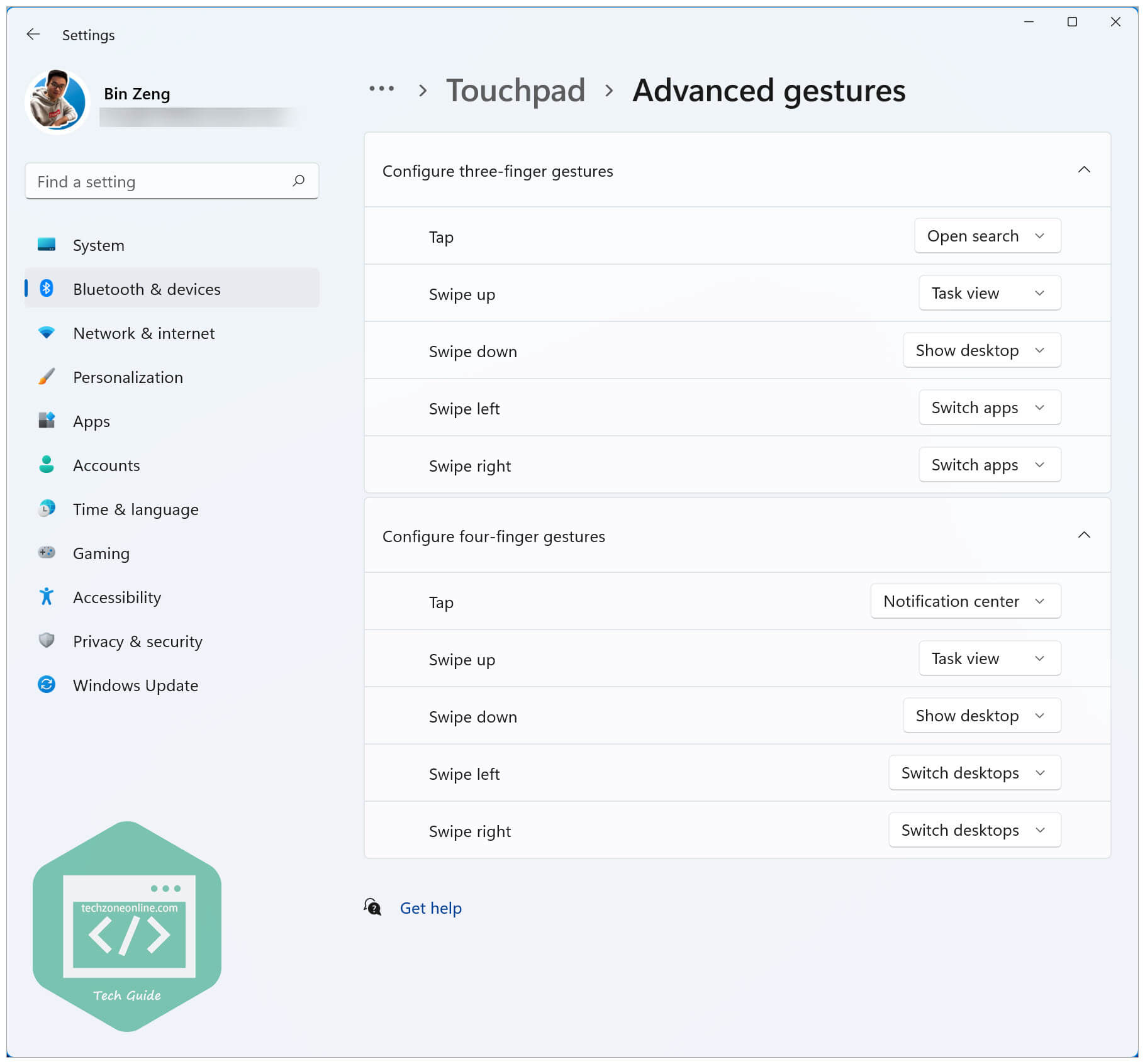Windows Precision Touchpad Implementation for Apple MacBook family/Magic Trackpad 2
This project implements Windows Precision Touchpad Protocol for Apple MacBook family/Magic Trackpad 2 on Windows 10. Both USB (traditional and T2), SPI and Bluetooth trackpads are supported.
Donation?
A few people asked me why I removed donation. My current financial situation doesn’t require me to accept donation for the budget of future development. If you are considering donation, please consider other meaningful projects and foundations, such as Electronic Frontier Foundation.
Official Driver?
Bootcamp 6.1.5 offers official driver for T2-based model and Magic Trackpad 2. You can also consider using the official driver if you have such Mac. If you have an older model (e.g. MacBooks before 2018/2019), this is the only implementation for these models (yet).
Future Plans and feature tracking
Use the Azure DevOps Board to track feature and device support plans. Bug reports should go to Github issues.
See it in action (YouTube video)
Converged Installation Guide
IMPORTANT: Given changes in Microsoft driver code signing policy, and the compliance need of EV certificate, CI auto builds beyond 2021/01/06 04:00AM EST will not be automatically signed with normal code signing certificate. These builds are still supposed via TestSigning, but not recommended for normal users. Proper WHQL and EV dual-signed packages will be released manually, which can be downloaded from the release page.
- Make sure you uninstalled
Trackpad++completely if you have previously does so - Go to the release tab in Github and download the newest version for your architecture
- Right click
AmtPtpDevice.infand install it - If you have a Magic Trackpad 2 and want to use it in Bluetooth mode: manaully pair it in PC Settings.
Note: it is unnecessary to enable test signing, or install the certificate manually. Doing so may cause problems in installation. See this issue for detailed explanation.
Also Uninstallation (extremely important for reinstallation Trackpad++ and such)
See also here.
- Go to device manager
- Find the «Apple Precision Touch Device», «Apple Multi-touch Trackpad HID filter» and «Apple Multi-touch Auxiliary Services»
- Right click «remove the device» and also check «uninstall driver»
- Rescan devices
Installation with Chocolatey
The drivers are available as a Chocolatey package. To install using Chocolatey run:
choco install mac-precision-touchpad
For developers
- SPI/T2 version is kernel-mode driver, using KMDF Framework v1.23. Bluetooth driver uses KMDF Framework 1.15. Windows 10 Driver Development Kit Version 2004 or higher is required for development and testing.
- USB version is a user-mode driver, using UMDF Framework v2.15. Windows 10 Driver Development Kit Version 2004 or higher is required for development and testing.
ReleaseSignedconfiguration is reserved for production build only, and it will be rendered as unsigned if you attempt to build using that configuration. (Historically it’s signed, but due to EV certificate’s requirements, the process has changed.)
Device support
There is a bring-up issue for certain MacBook Pro and MacBook Air. I am looking into it. If you have such device with Windows installed, please contact me so I can look into the issue remotely (as I don’t have many devices).
- Non-Retina MacBook
- Some non-Retina MacBook Pro (2011 and 2012)
- MacBook Pro with Retina Display (MacBookPro 10,1, MacBookPro10,2 & MacBookPro11,1)
- All recent MacBook Air (Please report if your model is not supported)
- MacBook Pro with Retina Display (2013, 2014, 2015, 13-inch & 15-inch)
- New MacBook (12-inch)
- MacBook Pro 2015, 2016, 2017 (a few SPI devices are in work-in-progress state)
- T2-based devices: MacBook Air 2018, MacBook Pro 2017/2018/2019/2020: Use default fallback, experience might not be optimal. Open a issue if you encountered dead touch regions.
- Magic Trackpad 2 & 3 (USB)
- Magic Trackpad 2 & 3 (Bluetooth connection)
Roadmap
- Touchpad Device Power Management
- Touchpad Protocol Stack Implementation
- Touchpad Raw Input Output (in Driver Trace)
- HID Protocol Implementation (PTP Touch)
- HID Protocol Implementation (Configuration)
- Device Test (Magic Trackpad 2)
- Refine input experience (tip switch detection and pressure)
- Refine input experience (gesture experience)
- More Models
- SPI
- KM Driver cross-cert
- Bluetooth
- Defuzz
- Input sensitivity configuration
Acknowledgements
UPDATE 2021/05: She got an M1 Mac now.
People familiar with me know that I don’t use Apple MacBook (so development work of this driver occurs on a Surface Pro 4). People probably think it doesn’t make sense that I started this project. The motivation behind this project origin from complaints from my girlfriend. Hearing about frequent complains about Dell XPS 13’s touchpad (though it passed Precision Touchpad certification), I decided to start this project, so by the time she switches to MacBook Pro, she will have excellent touchpad experience out-of-box, even on Windows. This driver is made for you, but also for everyone.
I would like to thank projects like magictrackpad2-dkms and macbook12-spi-driver that inspire me. I would also like to thank my friends for providing me immense help on devices and testing.
License
- USB driver is licensed under GPLv2.
- SPI driver is licensed under MIT.

Join the Chocolatey Team on our regular monthly stream where we discuss all things Community, what we do, how you can get involved and answer your Chocolatey questions.

Join the Chocolatey Team on our regular monthly stream where we put a spotlight on the most recent Chocolatey product releases. You’ll have a chance to have your questions answered in a live Ask Me Anything format.

Livestream from
Thursday, 06 October 2022
We recently released our largest update to Chocolatey Central Management so far. Join Gary and Steph to find out more about Chocolatey Central Management and the new features and fixes we’ve added to this release.
Watch On-Demand

Webinar Replay from
Wednesday, 30 March 2022
At Chocolatey Software we strive for simple, and teaching others. Let us teach you just how simple it could be to keep your 3rd party applications updated across your devices, all with Intune!
Watch On-Demand

Livestream from
Thursday, 9 June 2022
Join James and Josh to show you how you can get the Chocolatey For Business recommended infrastructure and workflow, created, in Azure, in around 20 minutes.
Watch On-Demand

Livestream from
Thursday, 04 August 2022
Join Paul and Gary to hear more about the plans for the Chocolatey CLI in the not so distant future. We’ll talk about some cool new features, long term asks from Customers and Community and how you can get involved!
Watch On-Demand

Livestreams from
October 2022
For Hacktoberfest, Chocolatey ran a livestream every Tuesday! Re-watch Cory, James, Gary, and Rain as they share knowledge on how to contribute to open-source projects such as Chocolatey CLI.
Watch On-Demand

Livestream from
Thursday, 03 November 2022
Join Paul and Gary for this months Chocolatey product livestream where we look at the latest release of Chocolatey 1.2.0, Chocolatey Licensed Extension 5.0.0 and shine a spotlight on the new hook scripts functionality. This opens up so many possibilities for Chocolatey CLI users!
Watch On-Demand

Livestream from
Tuesday, 29 November 2022
Join Josh as he adds the ability to manage Chocolatey GUI config and features with the Chocolatey Ansible Collection.
Watch On-Demand

Webinar from
Tuesday, 13 December 2022
Join Gary, Paul, and Maurice as they introduce and demonstrate how to use Chocolatey! Questions will be answered live in an Ask Me Anything format.
Watch On-Demand
There are a bunch of trackpads available for Windows. But many still go with the Apple Magic Trackpad, which has multi-touch gesture support, a long-lasting battery life, haptic feedback, and more. Out of all, one of its most important features is that it works with Windows.
So, if you’ve also chosen the Magic Trackpad to use on your Windows 11 PC to make your work easier and are looking for a guide to set up, then you’ve landed in the right place. Thus, in this guide, we’ve explained how you can easily set up and use Magic Trackpad on Windows 11. So, go ahead and learn about using Magic Trackpad on Windows 11.
Can You Use Magic Trackpad & Its Gestures on Windows 11?
Yes, Magic Trackpad works on Windows 11. You only need to pair the Magic Trackpad to your Windows 11 PC via Bluetooth. After doing so, you’ll be able to use it for pointing or a few other purposes. But to get multi-touch support and access to all gestures, you’ve to install some important drivers on your Windows 11 PC, which we’ll explain later in this guide.
To use Magic Trackpad on your Windows 11 PC, you’ve to first pair it with it via Bluetooth. You can check the below steps to know how to set up Magic Trackpad on your Windows 11 PC:
1. Turn on the Magic Trackpad using the switch present on the back edge of it. Once it’s turned on, you’ll see a green LED light.
2. Once done, open the Settings app on your PC and select Bluetooth & devices option from the left.
3. Click the Add device option on the next screen and select the Bluetooth option in the window.
4. Choose Apple’s Magic Trackpad from the listed available devices and wait for it to pair.
That’s it! You’ve now connected your Magic Trackpad with your Windows 11 PC. You can now start using it as a pointing device. To get multi-touch support for Magic Trackpad, you’ve to install some drivers on your PC. To do so, you can check the following section in the guide.
Use Magic Trackpad Gestures on Your Windows 11 PC
There are four different workarounds to get full multi-touch support for Apple Magic Trackpad on your Windows 11 PC. Here in this section, we’ve briefly explained all four workarounds below. You can use any mentioned workaround that seems convenient to you.
1. With Mac Precision Touchpad
Mac Precision Touchpad is simply an open-source and free driver that adds support for Magic Trackpad on your Windows 11 PC. So if you want to get the multi-touch support for the Magic Trackpad for free, you can try this method by following the below-listed steps:
1. Click here to download the Mac Precision Touchpad driver’s zip file on your Windows 11 PC.
2. Click Save in the Save As window to download the Mac Precision Touchpad driver on your PC.
3. Once the file is downloaded, open the Download folder of the File Explorer utility and select it.
4. Select the Extract All… option from the right-click menu and click Browse… in the next window.
5. In the File Explorer window, move to the path where you would like to extract the zip file.
6. After selecting the location, click the Extract button to start the extraction process right now.
7. Once done, open Device Manager on your Windows 11 PC and click on Action in the top menu.
8. Select Add drivers from the menu and go to the path where you saved the extracted files.
9. Select the driver file, click OK, and then check the Include subfolders box to install the drivers.
10. In the end, click the Next button and wait for the drivers to install on your Windows 11 PC.
If you can’t install Mac Precision Touchpad drivers using the above method, follow the below steps:
1. Open the Drivers-amd64-ReleaseMSSigned.zip file and proceed to the drivers folder.
2. Move to the amd64 folder from the drivers folder, and search for the AmtPtpDevice.inf file.
3. Right-click on the AmtPtpDevice.inf file and choose the Install option from the context menu.
4. Follow the on-screen instructions to manually install the drivers on your Windows 11 PC.
After installing the Mac Precision Touchpad drivers, you must be able to enjoy all gestures on it.
2. With Command Prompt
You can also install the Mac Precision Touchpad drivers on your Windows 11 PC using Command Prompt. You only need to run a few commands, and that’s it! We’ve mentioned the complete process of installing Mac Precision Touchpad drivers using CMD below:
1. Download the Mac Precision Touchpad Driver’s zip file on your Windows 11 PC by clicking here.
2. Open Windows Search Box, type CMD in it and select Run as administrator from the search.
3. Once Command Prompt is opened, copy-paste the below command into it and press Enter:
RUNDLL32.EXE SETUPAPI.DLL,InstallHinfSection DefaultInstall 132 path-to-inf\infname.infNote: Make sure to replace “path-to-inf\infname.inf” in the command with the path of AmtPtpDevice where it’s stored on your computer. For instance, it should look something like this:
RUNDLL32.EXE SETUPAPI.DLL,InstallHinfSection DefaultInstall 132/ C:\Users\Harsh\Downloads\Drivers-amd64-ReleaseMSSigned.zip\drivers\amd64/AmtPtpDevice.inf4. Wait for the drivers to install. Once done, take full advantage of Magic Trackpad on your Windows 11 PC.
3. Using Boot Camp
Another possible way to get access to all Magic Trackpad gestures on your Windows 11 PC is using Boot Camp. Boot Camp is a free software by Apple that includes drivers for most Apple Magic lineup devices, including Apple Magic Trackpad. You can follow the below-mentioned steps to use all possible gestures on your Windows 11 PC using Boot Camp:
1. Click here to download the Download Boot Camp Support Software on your Windows PC.
2. Click the Save button in the Save As window to download the installation file on your PC.
3. Once it’s downloaded, click on it, and extract the zip file anywhere you want on your PC.
4. Open the extracted folder on your Windows 11 PC, and open the BootCamp folder in it.
5. Open the Drivers folder, then open the Apple folder, and then look for the below-listed .exe file:
AppleWirelessTrackpad64.exe6. Once done, click the download file and the Yes button in the UAC prompt to go ahead.
7. Select the I accept the agreement radio button and click the Next > button to proceed.
8. Once done, follow the on-screen prompts to install the Magic Trackpad drivers on your PC.
9. Lastly, do the same with the below .exe file in the Apple folder to get support for multi-touch gestures: AppleMultiTouchTrackPadInstaller64.exe
That’s it! You should now be able to use all possible gestures on your Magic Trackpad on Windows 11.
4. With Magic Utilities
Magic Utilities is a third-party software that lets you use Magic Trackpad and other Apple Magic devices on your Windows PC, as it comes with native support for all Apple Magic series devices. It comes with Bluetooth support for almost all Apple devices, inducing Magic Trackpad.
Other than letting you use Magic Trackpad on your Windows 11 PC, it also allows you to customize your Magic Trackpad as per your preferences. For instance, it lets you enable/disable 1 Finger Gestures, 2 Finger Gestures, and 3 Finger Gestures for your trackpad.
You can also configure scroll and swipe sensitivity for Magic Trackpad within the Magic Utilities app. Not only this, but you can also enable features like silent clicking, smooth scrolling, and more. Lastly, it also notifies you when the battery goes below a particular level.
However, Magic Utilities is a premium utility, which costs $16.99/year for a user. So if you’ve some money to put in these utilities, you can get this for your Windows 11 PC or laptop. Also, if you want to try it first, you can sign up for its 28 days trial to learn about it.
Customize Mac Precision Touchpad on Windows 11
Once you’ve paired your Magic Trackpad to your Windows 11 PC and installed all important drivers, it’s now time to customize its gestures and other interactions. You can easily do so in the Settings app of your Windows 11 PC. Follow the below steps to learn to do so:
1. Press the Windows, and I keys together on your keyboard to open the Settings app on your PC.
2. Select the Bluetooth & devices option from the left and then click the Touchpad option.
3. Ensure the Touchpad toggle is enabled. Once assured, customize the options in the Gestures & interactions section. You can modify the Magic Trackpad cursor speed, taps, and more.

4. Click on the Advanced gestures option in the Related settings section for more options.
5. On the next screen, you can customize the three and four-finger gestures per your needs.
FAQs
Can Magic Trackpad Work With Windows 11?
Yes, Apple’s all Magic Trackpad models work on Windows 11 PCs without any issues smoothly.
How Do I Get My Magic Keyboard To Work on Windows 11?
To get Magic Keyboard to work on your Windows 11 PC, you only need to connect it using Bluetooth.
How Do You Right-Click on a Magic Trackpad on Windows?
To right-click on the Magic Trackpad on your Windows 11 PC, you need to use two fingers at the same time together on it. Another way is to select an item, press & hold the Ctrl key on the keyboard and then touch one finger on the trackpad to get the right-click menu.
How Do I Set Up My Trackpad on Windows 11?
You can easily set up your Magic Trackpad on your Windows 11 PC using Bluetooth. You can follow the below-mentioned path to connect your Magic Trackpad to your Windows 11 PC:
Settings App > Bluetooth & Devices > Add Device > Bluetooth > Select Magic Trackpad > That’s it!
Can You Use Magic Keyboard and Trackpad on Windows?
Yes, you can smoothly use both Magic Keyboard and Magic Trackpad on your Windows 11 PC. You only need Bluetooth to connect them to your PC.
Set Up and Use Magic Trackpad on Windows 11
Though setting up and using Magic Trackpad on Windows 11 is pretty easy. But some users still face issues setting up and using Magic Trackpad on their Windows 11 PC. Thus, we decided to create this in-depth guide explaining how to do the same in an easy manner.
We hope you were able to set up and use Magic Trackpad on your Windows 11 PC with the help of this guide. If you experienced any issues while doing so, check out our troubleshooting guide explaining how to fix the Magic Trackpad not working on Windows 11.
Example of how your touchpad on Windows 10 looks/operates with these drivers https://www.youtube.com/watch?v=7dFqtcDArUg
Project GitHub page: https://github.com/imbushuo/mac-precision-touchpad
I wrote this guide as it took me 3 days to figure out how to actually install this. There is trial and error involved here, but once you get it working its so worth it. Thanks to Ben for creating this brilliant trackpad solution. If you have trackpad++ installed on you computer, then uninstall this first as otherwise it messes things up (put it this way, my mouse disappeared and i had to reinstall windows again as i couldnt get into safe mode!). For sanity’s sake, please uninstall trackpad++!
INSTALL AT YOUR OWN RISK! THESE DRIVERS MAY NOT WORK FOR EVERYONE. SOME PEOPLE HAVE REPORTED THAT MOUSE DISAPPEARS EVEN IF TRACKPAD++ IS NOT ON THEIR MACHINE! ONCE AGAIN, INSTALL AT YOUR OWN RISK!!
⦁ On your Windows 10 install, search for ‘cmd’
⦁ Select ‘Run as administrator’ — if you don’t do this (I.e. if you just select ‘open’) then it’s going to look like you are getting an error in the next step.
⦁ At the c: promt type in the following «bcdedit -set TESTSIGNING ON» and press enter (you need to do this to enable the installation of the unsigned drivers. If you don’t do this step, even if you install the drivers as per the steps below, Windows 10 will default to the existing ‘signed’ drivers which are Microsoft approved).
⦁ Re-start your computer. You MUST do this! If you try the steps below without restarting, it’s not going to work for you. Do not skip this step!).
⦁ Download drivers zip file from https://github.com/imbushuo/mac-precision-touchpad/releases
⦁ Unzip the drivers and drag folder onto desktop. You must do this! If you try and install drivers from the zip folder it wont work (one of the files will open up as a text file and wont have any option to install it if trying to install from the zip folder without saving it to your computer).
⦁ Install drivers as per this video: https://youtu.be/C9x9zwMalXU
⦁ If the drivers are compatible with your computer, then right away the pinch to zoom gestures, 4 finger swiping between desktops, ‘mission control’ will all start working straight away without the need to restart your computer. Enjoy!
⦁ * If the install didnt work, then try a different driver release from https://github.com/imbushuo/mac-precision-touchpad/releases . Put it this way, the most recent release of drivers (12 July 2018 / 1806 Interim Release / Drivers.2484) didnt work for my mid 2012 retina display macbook pro despite it being one of the supported models. I worked my way through the list of released drivers doing trial and error until i found a release that worked for me. In the end, it was the 28 Feb 2018 / 1802 Interim Release / Drivers.2357 that worked for me.
⦁ Finally, once your drivers are working, search for ‘cmd’ and at the c: prompt type «bcdedit -set TESTSIGNING OFF» and then restart your computer.
If you have any questions, let me know and i’ll see if I can help!
How to use Apple Magic Trackpad 2 on Windows 10, 11
If you have an Apple Magic Trackpad 2 and want to use it on Windows 10 or Windows 11, this tutorial is for you.
As we all know, Apple Magic Trackpad is a good companion to Apple Products like iMac, Mac mini and iPad.
In fact, Apple Magic Trackpad 2 can also be used on Windows 10 & Windows 11, and it supports almost all the gestures available on macOS.
If you frequently switch between macOS and Windows 10 or Windows 11, and you’re using Apple Magic Trackpad 2, just read on and follow the instructions in this article to set your trackpad on Windows 10 and Windows 11.
You may also like:
How does it work
Actually, Apple Magic Trackpad 2 is not designed for Windows machines, and Apple doesn’t provide any support on it. However, a genius has already implemented Windows Precision Touchpad for Apple MacBook family / Apple Magic Trackpad 2 on Windows 10 / 11.
The method of getting Apple Magic Trackpad 2 working on your Windows PC is quite straightforward: you just need to download the driver file on GitHub and manually install it on your computer, then your Mac trackpad will work like a charm on your Windows 10 machine.
This method also supports the following devices:
- Non-Retina MacBook
- Some non-Retina MacBook Pro (2011 and 2012)
- MacBook Pro with Retina Display (MacBookPro 10,1, MacBookPro10,2 & MacBookPro11,1)
- All recent MacBook Air (Please report if your model is not supported)
- MacBook Pro with Retina Display (2013, 2014, 2015, 13-inch & 15-inch)
- New MacBook (12-inch)
- MacBook Pro 2015, 2016, 2017 (a few SPI devices are in work-in-progress state)
- T2-based devices: MacBook Air 2018, MacBook Pro 2017/2018/2019/2020: Use default fallback, experience might not be optimal. Open a issue if you encountered dead touch regions.
- Magic Trackpad 2 (USB)
- Magic Trackpad 2 (Bluetooth connection)
Source: https://github.com/imbushuo/mac-precision-touchpad#device-support
Note: In the latest release (Release 3979), the developer introduces initial Bluetooth connectivity support for Magic Trackpad 2. Work is still in-progress so you might experience certain issues such as input lag or system crash.
Use Apple Magic Trackpad 2 on Windows 10 and Windows 11: step-by-step guide
Follow the simple steps below to set your Trackpad on your Windows PC:
- Go to this GitHub page. Then click Releases on the right side of the page.
- Select the driver file that suits your device. Click on it to download it on your computer.
- Extract the .zip driver file you downloaded. Double-click the folder you extracted and go to drivers > arm64 (or amd64).
- Right-click the file AmtPtpDevice.inf and select Install to manually install the driver on your PC.
Note: If there is no “Install” option when you right-click on AmtPtpDevice.inf, you can install the driver via Command Prompt.
- Click Yes when Windows 10 prompts for consent.
- Wait several seconds and you’ll be informed that the driver has been installed successfully.
Now you’ve installed the driver on your Windows computer.
If you’d like to connect your Magic Trackpad 2 to your computer via Bluetooth, then just go to Windows Settings > Bluetooth settings and pair your trackpad. If you prefer a wired connection, simply connect your trackpad to your PC with an Apple Lightning to USB cable.
How to install the driver via Command Prompt
You can install the driver using Command Prompt when there is no “Install” option after you right-clicked the .inf driver file. To do so:
- On your keyboard, press the Windows logo key and R and the same time to invoke the Run dialog. Type
cmdand press Shift, Ctrl and Enter at the same time to run Command Prompt as administrator. - At the Command Prompt, type the following command and press Enter to install the driver file:
RUNDLL32.EXE SETUPAPI.DLL,InstallHinfSection DefaultInstall 132 path-to-inf\infname.infNote: you need to replace the
path-to-inf\infname.infpart with the path to the file AmtPtpDevice.inf on your computer.For example, the AmtPtpDevice.inf file on my computer is in the following path:
D:\Desktop\Drivers-amd64-ReleaseMSSigned\drivers\amd64\AmtPtpDevice.inf, so the command should be:RUNDLL32.EXE SETUPAPI.DLL,InstallHinfSection DefaultInstall 132D:\Desktop\Drivers-amd64-ReleaseMSSigned\drivers\amd64\AmtPtpDevice.inf
Known Caveats for Bluetooth connection:
- On certain devices such as Surface Pro X, the first time Bluetooth connectivity might take a long time to finish (5-10 seconds.) Please wait patiently. A toast prompting “restart system” might show up, which is a false-positive message, and you can safely ignore that.
- It doesn’t work well with VMware workstation Bluetooth controller passthrough.
Read on and follow the steps below to customize your Mac trackpad / Apple Magic Trackpad 2.
Customize Mac precision touchpad on Windows 10 & Windows 11
After you successfully installed the driver on your Windows PC, you can head to the Windows Settings to customize your trackpad. Here’s how to do it:
For Windows 10 users:
- On your keyboard, press the Windows logo key and I at the same time to invoke the Windows Settings.
- Go to Devices > Touchpad to customize your trackpad.
If you’re using Windows 11:
- On your keyboard, press the Windows logo key and I at the same time to invoke the Windows Settings.
- Go to Bluetooth & devices > Touchpad to customize your trackpad.
On Windows 10 & 11, you can use taps to click, right-click, select and more:
- single-click: tap with a finger
- right-click: tap with 2 fingers, or press the lower right corner of the touchpad
- multi-select: tap twice and drag
- launch Windows Search: tap with 3 fingers
- view Action Center: tap with 4 fingers
You can also drag 2 fingers to scroll and pinch to zoom, and use multi-finger gestures:
- multitasking view: swipe up with 3 fingers
- show desktop: swipe down with 3 fingers
- switch apps: swipe left / right with 3 fingers
In the Touchpad settings, you can not only modify the the cursor speed, touchpad sensitivity, but also customize the functions of different kinds of taps, finger gestures!
Similarities and differences: on Windows 11 & 10 vs. on macOS
Taps, scroll and zoom on Windows 10:
Taps, scroll and zoom on Windows 11:
Point and clicks on macOS:
Scroll and zoom on macOS:
Multi-finger gestures on Windows 10:
Multi-finger gestures on Windows 11:
More gestures on macOS:
Advanced gestures on Windows 11:
Conclusion
After implementing Windows Precision Touchpad for Apple MacBook family / Apple Magic Trackpad 2 on Windows 10, you’ll find that your trackpad works perfectly on Windows 10.
If you find this post helpful, just drop a line in the comment area, share it to your friends, or buy me a cup of coffee, which will be of great help to me! 😄