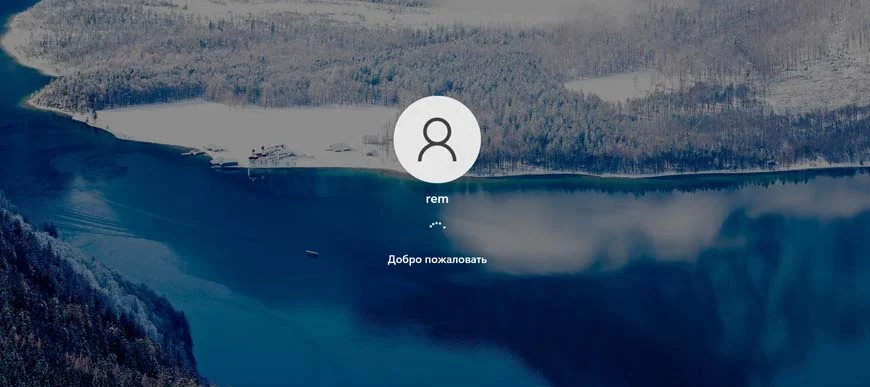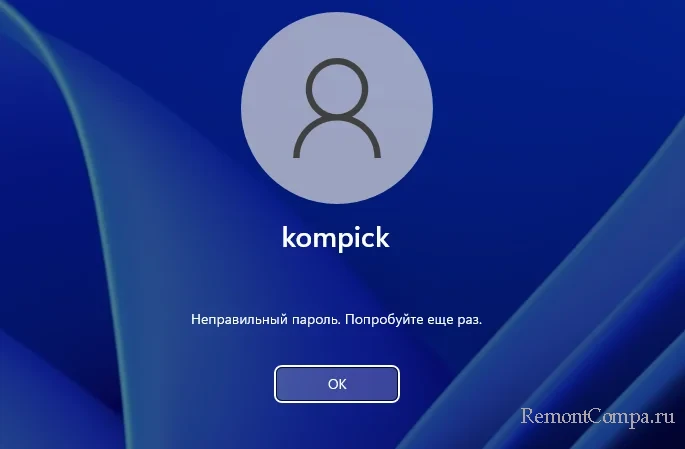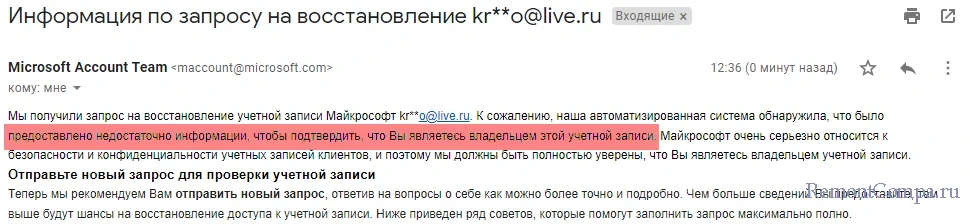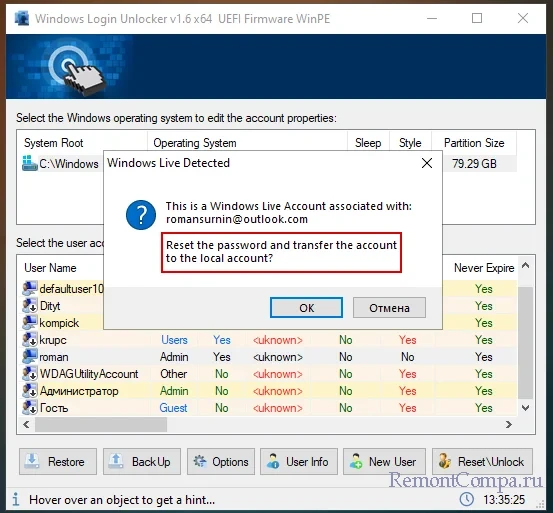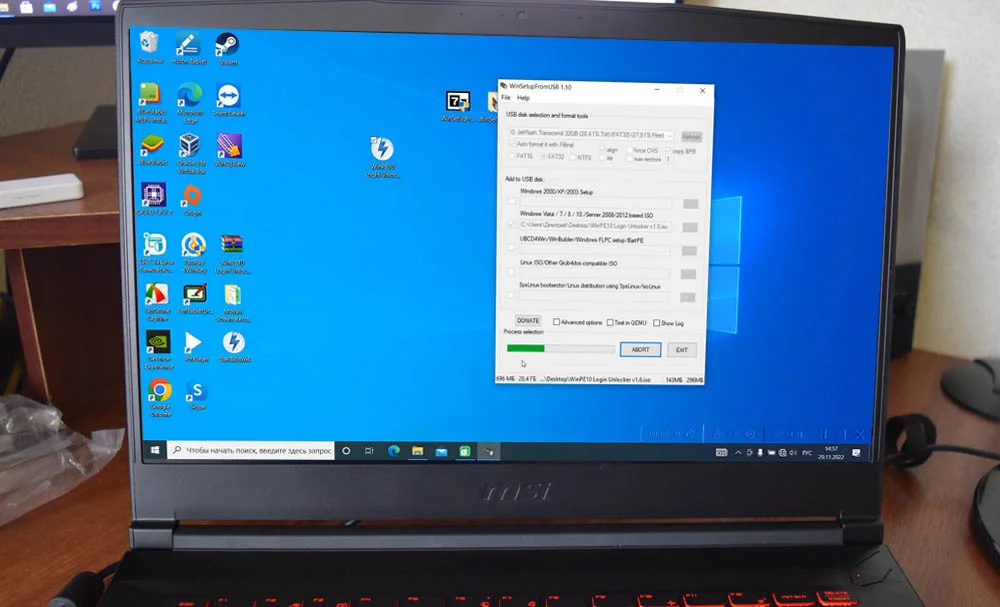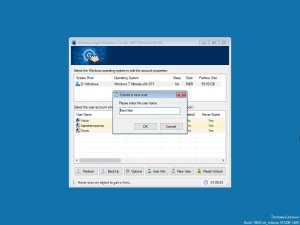На чтение 4 мин Опубликовано Обновлено
Windows login unlocker – это программное обеспечение, которое позволяет разблокировать доступ к Windows компьютеру, если вы забыли пароль от учетной записи пользователя. Это полезная утилита, которая может спасти вас от потери данных или необходимости устанавливать систему заново.
В этой статье мы подробно рассмотрим, как пользоваться Windows login unlocker. Мы расскажем о двух основных методах восстановления доступа и дадим пошаговую инструкцию по их использованию.
Примечание: Перед использованием Windows login unlocker убедитесь, что у вас есть права администратора или доступ к администраторской учетной записи.
Первый метод, который мы рассмотрим, называется «Создание загрузочного диска». Для этого вам потребуется другой компьютер с доступом в Интернет и приводом CD/DVD. Вы скачаете специальный образ операционной системы, который можно записать на диск и использовать для загрузки компьютера.
Второй метод называется «Создание загрузочной флешки». Для этого вам потребуется флеш-накопитель с объемом памяти не менее 1 Гб и доступом в Интернет. Вы скачаете специальный программный образ, который можно записать на флешку и использовать для загрузки компьютера.
Содержание
- Как снять блокировку Windows при помощи программы unlocker — подробная инструкция
- Шаг 1: Как скачать и установить программу Windows login unlocker
- Шаг 2: Как использовать программу Windows login unlocker для снятия блокировки
Как снять блокировку Windows при помощи программы unlocker — подробная инструкция
Для использования Unlocker вам потребуется:
| 1. | Флэш-накопитель или CD/DVD диск для создания загрузочного носителя. |
| 2. | Доступ к компьютеру с установленной операционной системой Windows. |
Следуйте этим шагам, чтобы снять блокировку Windows при помощи Unlocker:
- Скачайте программу Unlocker с официального сайта разработчика.
- Создайте загрузочный носитель с помощью выбранного вами флэш-накопителя или CD/DVD диска. Для этого запустите программу и следуйте указаниям на экране.
- Подключите созданный загрузочный носитель к заблокированному компьютеру и перезагрузите систему, чтобы загрузиться с него.
- При загрузке компьютера выберите загрузку с созданного вами загрузочного носителя.
- После загрузки системы с загрузочного носителя запустите Unlocker.
- В главном окне программы выберите заблокированный аккаунт пользователя.
- Нажмите кнопку «Снять блокировку» и дождитесь завершения процесса.
- После завершения процесса сними загрузочный носитель и перезагрузите компьютер.
- Теперь вы сможете получить доступ к операционной системе без блокировки.
Убедитесь, что вы помните новый пароль и используете его для входа в систему. Рекомендуется создавать сложные пароли и хранить их в надежном месте, чтобы обезопасить свою информацию.
Шаг 1: Как скачать и установить программу Windows login unlocker
Программа Windows login unlocker предназначена для снятия пароля с учетной записи Windows, если вы забыли его или не можете войти в систему.
Чтобы скачать Windows login unlocker, следуйте инструкциям ниже:
- Откройте веб-браузер и перейдите на официальный сайт разработчика программы.
- На главной странице сайта найдите раздел «Скачать» или аналогичную ссылку и нажмите на нее.
- Выберите последнюю версию программы из списка доступных версий.
- Нажмите на ссылку скачивания и сохраните файл установщика на жестком диске вашего компьютера.
После завершения загрузки файла установщика, вы можете приступить к установке программы Windows login unlocker.
- Перейдите в папку, где был сохранен файл установщика.
- Дважды щелкните по файлу установщика.
- В появившемся окне установщика следуйте инструкциям по установке программы.
- Выберите папку для установки программы и нажмите кнопку «Установить».
- Дождитесь завершения установки программы.
После завершения установки программы Windows login unlocker, вы можете использовать ее для снятия пароля с учетной записи Windows и получения доступа к системе.
Шаг 2: Как использовать программу Windows login unlocker для снятия блокировки
После успешной загрузки программы Windows login unlocker необходимо выполнить следующие действия:
- Выберите тип учетной записи, для которой вы хотите снять блокировку. Вы можете выбрать либо локальную учетную запись, либо учетную запись Microsoft.
- Нажмите кнопку «Далее», чтобы перейти к выбору учетной записи.
- Выберите нужную учетную запись из предложенного списка и нажмите кнопку «Снять блокировку».
- Windows login unlocker начнет процесс снятия блокировки для выбранной учетной записи.
- Подождите, пока процесс снятия блокировки не будет завершен успешно.
- После завершения процесса вы сможете войти в систему без необходимости вводить пароль для выбранной учетной записи.
Теперь вы знаете, как использовать программу Windows login unlocker для снятия блокировки учетной записи в Windows.
Windows login unlocker – это инструмент, который позволяет разблокировать доступ к учетной записи пользователя на компьютере под управлением операционной системы Windows. Эта программа пригодится в тех случаях, когда вы забыли пароль от своего аккаунта или когда вам нужно получить доступ к компьютеру, но пользователь забыл свои учетные данные. В данной статье мы рассмотрим подробную инструкцию по использованию Windows login unlocker.
Вам потребуется загрузочный флеш-накопитель или DVD-диск с программой Windows login unlocker. Сначала вам нужно создать загрузочное устройство, вставив флеш-диск или DVD-диск в компьютер. Затем перезагрузите компьютер и выберите загрузку с этого устройства. После загрузки инструмента Windows login unlocker, вы увидите список доступных учетных записей на компьютере.
Выберите учетную запись, для которой хотите разблокировать доступ, и нажмите кнопку «Разблокировать». Программа Windows login unlocker начнет процесс сброса пароля. После завершения процесса, вы сможете войти в учетную запись без ввода пароля. Важно отметить, что использование Windows login unlocker может быть необходимо только в случае, если вы имеете законное право получить доступ к компьютеру.
Содержание
- Что такое Windows login unlocker и как его использовать?
- Зачем нужен Windows login unlocker?
- Как установить Windows login unlocker?
- Как запустить Windows login unlocker?
- Как использовать Windows login unlocker для сброса пароля?
- Как использовать Windows login unlocker для разблокировки учетной записи?
- Как использовать Windows login unlocker для удаления ограничений?
Что такое Windows login unlocker и как его использовать?
Windows Login Unlocker (либо WLU) — это специальное программное обеспечение, предназначенное для обхода или сброса пароля входа в учетную запись Windows. Это полезный инструмент, который может быть использован в случае, когда пользователь забыл пароль или заблокировал свою учетную запись и не может получить доступ к своему компьютеру.
Программа Windows Login Unlocker работает, основываясь на технике «взлома» пароля на уровне операционной системы Windows. Она предоставляет возможность безопасно сбросить пароль или разблокировать учетную запись пользователя, не требуя специфических навыков или знаний о системе. Благодаря этому, даже новички и пользователи с ограниченным опытом могут успешно использовать Windows Login Unlocker.
Использование Windows Login Unlocker происходит в несколько простых шагов:
- Скачайте и установите программу Windows Login Unlocker на доступный компьютер.
- Запустите программу и подключите к ней заблокированный компьютер.
- Выберите соответствующую опцию в программе — сброс пароля или разблокировка учетной записи Windows.
- Следуйте инструкциям и подождите, пока Windows Login Unlocker выполнит необходимые действия.
- После завершения процесса, перезагрузите компьютер и попробуйте войти в систему без ввода пароля.
Важно отметить, что использование Windows Login Unlocker должно быть ограничено и использоваться только в легальных ситуациях, таких как потеря пароля. Использование этой программы для несанкционированного доступа к компьютеру или нарушения чьих-либо прав запрещено и наказуемо по закону.
В заключение, Windows Login Unlocker — это полезное программное обеспечение, которое может быть использовано для сброса пароля или разблокировки учетной записи Windows. Однако, следует помнить, что его использование должно быть законным и этичным.
Зачем нужен Windows login unlocker?
Windows login unlocker – это инструмент, который позволяет снять или обойти парольную защиту операционной системы Windows. Этот инструмент может стать полезным в различных ситуациях, когда вы забыли пароль от своей учетной записи или нужно получить доступ к компьютеру с утраченным паролем.
Сброс забытого пароля:
Одной из основных причин использования Windows login unlocker является сброс забытого пароля. Если вы забыли пароль от учетной записи Windows, это может вызвать серьезные проблемы и нарушить нормальное функционирование компьютера. В таком случае, использование инструмента Windows login unlocker позволит вам сбросить текущий пароль и получить доступ к системе без необходимости переустановки ОС.
Работа с умершим или выключенным пользователем:
Windows login unlocker также может быть использован для восстановления доступа к компьютеру, если пользователь умер или компьютер выключен без предварительного выхода из учетной записи. В этом случае, инструмент Windows login unlocker позволяет снять пароль и войти в систему без проблем.
Восстановление поврежденной учетной записи:
Если у вашей учетной записи Windows возникли проблемы, и вы не можете войти в систему, то Windows login unlocker может помочь восстановить доступ к учетной записи или создать нового пользователя без потери данных. Таким образом, вы сможете исправить проблемы с учетной записью и продолжить использование компьютера.
Проверка безопасности компьютера:
Использование Windows login unlocker может быть также полезным для проверки безопасности компьютера. Этот инструмент поможет узнать, насколько ваша операционная система защищена от несанкционированного доступа и поможет выявить возможные уязвимости в системе.
В целом, использование Windows login unlocker может быть очень полезным в различных ситуациях, связанных с потерей доступа к учетной записи Windows. Однако, стоит отметить, что его использование должно быть законным и совершаться с согласия владельца компьютера.
Как установить Windows login unlocker?
Установка Windows login unlocker представляет собой достаточно простой процесс, который может быть выполнен в несколько простых шагов:
- Скачайте установочный файл Windows login unlocker с официального сайта или проверенного источника.
- Запустите установочный файл и следуйте инструкциям мастера установки.
- Выберите папку, в которую хотите установить Windows login unlocker.
- Настраивайте параметры установки, если они доступны (например, выбирайте язык или создавайте ярлык на рабочем столе).
- Дождитесь завершения процесса установки.
После завершения установки Windows login unlocker вы будете готовы к использованию программы для разблокировки пароля входа в Windows. Будьте внимательны при использовании таких программ, так как некорректное использование или нарушение законов может привести к непредвиденным последствиям.
Как запустить Windows login unlocker?
Windows login unlocker — это инструмент, который позволяет вам разблокировать пароль доступа к учетной записи Windows, если вы его забыли или потеряли. Чтобы запустить Windows login unlocker, следуйте указанным ниже шагам:
- Загрузите Windows login unlocker на компьютер. Это можно сделать, перейдя на официальный сайт разработчика и скачав последнюю версию программы.
- После завершения загрузки откройте папку, в которую был сохранен загруженный файл.
- Щелкните правой кнопкой мыши на файле Windows login unlocker и выберите опцию «Запуск от имени администратора».
- На экране появится окно программы Windows login unlocker. В нем вам будет предложено выбрать тип учетной записи, которую вы хотите разблокировать.
- Выберите нужный тип учетной записи (например, учетную запись администратора) и нажмите кнопку «Разблокировать».
- В следующем окне будет предложено ввести новый пароль для выбранной учетной записи.
- Введите новый пароль и подтвердите его в следующем поле. Затем нажмите кнопку «OK» или «Применить».
- После этого процесс разблокировки будет запущен и новый пароль будет применен к выбранной учетной записи.
- Когда процесс завершится, вы сможете использовать новый пароль для входа в свою учетную запись Windows.
При использовании Windows login unlocker следует быть осторожным и использовать его только при наличии соответствующих разрешений или прав собственника учетной записи. Также имейте в виду, что разблокировка учетной записи без разрешения может быть незаконной и противоречить политике безопасности. Используйте этот инструмент только в легальных и законных целях.
Как использовать Windows login unlocker для сброса пароля?
Windows login unlocker — это удобный инструмент, который помогает сбросить пароль для учетной записи Windows, если вы забыли его или не можете войти в систему. Следуя простым шагам, вы сможете снова получить доступ к вашему компьютеру.
- Скачайте и установите Windows login unlocker с официального сайта разработчика.
- Запустите программу, выберите опцию «Сброс пароля».
- Выберите учетную запись Windows, для которой вы хотите сбросить пароль.
- Выберите метод сброса пароля. Обычно доступны следующие варианты: «Сбросить пароль», «Удалить пароль» или «Установить новый пароль».
- Подтвердите выбранный вариант и дождитесь завершения процесса.
После завершения процесса сброса пароля, вы сможете использовать новый пароль или войти в систему без пароля.
Обратите внимание, что использование Windows login unlocker требует определенных навыков и может быть незаконным, если вы используете его для доступа к компьютеру без разрешения владельца. Всегда соблюдайте законодательство и уважайте конфиденциальность других пользователей.
Как использовать Windows login unlocker для разблокировки учетной записи?
Windows login unlocker — это программное обеспечение, которое позволяет разблокировать учетную запись на компьютере, если вы забыли пароль или если учетная запись была заблокирована по какой-то причине. Следующая инструкция покажет вам, как использовать Windows login unlocker для разблокировки учетной записи.
- Скачайте и установите программу Windows login unlocker с официального сайта разработчика.
- Запустите программу после установки.
- Выберите учетную запись, которую вы хотите разблокировать, из списка доступных учетных записей на компьютере.
- Убедитесь, что выбран правильный язык и щелкните на кнопку «Разблокировка».
- Дождитесь завершения процесса разблокировки. Обычно это занимает несколько минут.
- После завершения разблокировки перезагрузите компьютер и войдите в учетную запись, которую вы разблокировали.
Важно отметить, что использование Windows login unlocker может потребовать административных привилегий, поэтому убедитесь, что у вас есть необходимые права доступа к компьютеру.
Также стоит помнить, что использование данного программного обеспечения для разблокировки учетной записи пользователя без его согласия может быть незаконным, поэтому убедитесь, что вы используете его только для восстановления доступа к своей собственной учетной записи или с разрешения владельца учетной записи.
Как использовать Windows login unlocker для удаления ограничений?
Шаг 1: Загрузите Windows login unlocker с официального сайта разработчика и установите его на компьютер.
Шаг 2: Запустите программу Windows login unlocker.
Шаг 3: В главном окне программы выберите опцию «Удалить ограничения» или «Разблокировать доступ».
Шаг 4: Введите имя пользователя и пароль аккаунта Windows, который требуется разблокировать.
Шаг 5: Нажмите кнопку «Разблокировать» или «Удалить ограничения» и дождитесь окончания процесса.
Шаг 6: После успешной разблокировки или удаления ограничений, вы сможете свободно использовать аккаунт Windows без дополнительных ограничений.
Примечание: При использовании Windows login unlocker следует быть осторожным, так как неправильные действия могут привести к потере данных или неполадкам с системой.
Важно: В некоторых случаях, использование программы Windows login unlocker может быть незаконным или противоречить правилам использования системы компании. Перед использованием убедитесь, что у вас есть право доступа к аккаунту и не нарушаете законодательство.
Windows Login Unlocker 1.1 — сброс пароля учетной записи Windows
Windows Login Unlocker позволяет сбросить забытый пароль с учетной записи Windows или заменить его другим паролем. Сброс происходит без повреждения каких-либо системных файлов, переустановка Windows не потребуется.
Поддерживаются все версии Windows и все версии файловых систем.
Особенности Windows Login Unlocker:
- Поддержка GPT UEFI x32\x64;
- Сброс производится двумя кликами мыши;
- Сброс паролей учетных записей LiveID;
- Сброс паролей локальных учетных записей;
- Работа со всеми версиями Windows;
- Резервное копирование и восстановление файла реестра SAM;
- Корректное создание нового Пользователя системы (с правами Администратора);
- Поддержка юникода.
1. Загрузится из другой системы или любого WinPE, запустить программу, соответствующую версии Windows из папки «Plugin for WinPE», выбрать раздел с системой, выбрать пользователя и произвести с ним нужные вам действия.
2. Записать образ «Windows Login Unlocker» на флешку. Для этого запускаем: USBboot Installer++.exe, выбираем вашу флешку из списка устройств, жмем: .
Внимание! Все данные на флешке удалятся.
В итоге получает загрузочную флешку с Windows Login Unlocker на борту.
Перезагружаем компьютер в Биосе выбираем загрузку с USB (USB_ZIP USB_HDD)
Видео: как записать на флешку и сбросить пароль
Как сбросить пароль входа в Windows 11
Установленный на вход в учётную запись Windows 11 пароль защитит от несанкционированного доступа к вашим личным файлам, но этот же пароль может создать проблемы, если вы его забудете. Впрочем, оказавшись в такой ситуации, вы потеряете лишь своё время, но никак ни файлы или доступ к операционной системе, потому что утерянный пароль Windows можно сбросить и причём не одним способом. Здесь мы рассмотрим только некоторые из способов, рабочие и по возможности наиболее простые.
↑ Как сбросить пароль входа в Windows 11
↑ Установочный диск и командная строка
Для сброса пароля описанным ниже способом вам понадобиться установочный диск с Windows или любой другой LiveCD на базе WinPE. Суть применяемого решения заключается в подмене исполняемого файла встроенной утилиты «Специальные возможности» исполняемым файлом классической командной строки с последующим вызовом через неё утилиты управления пользователями net.exe. Итак, загрузите компьютер с установочного диска, а когда на экране появится мастер-установщик, нажмите Shift + F10, чтобы вызвать командную строку среды WinPE. 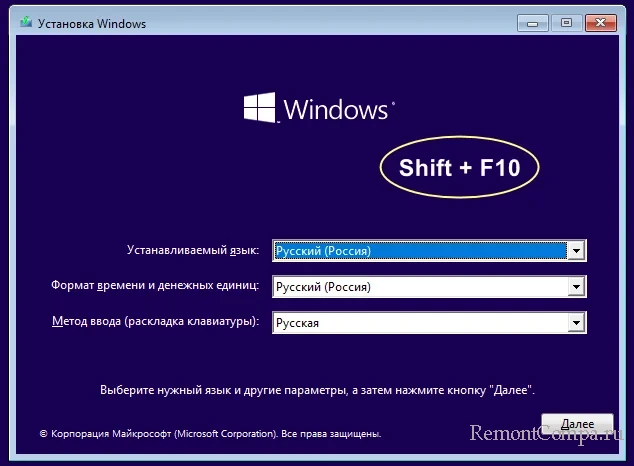
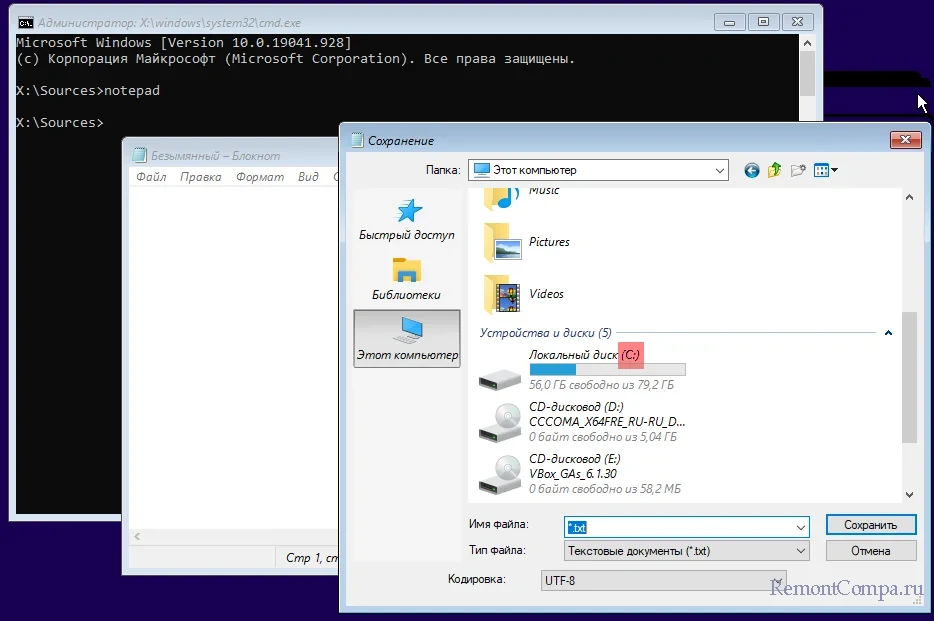
copy C:\windows\system32\cmd.exe C:\windows\system32\utilman.exeПодтвердите замену вводом «Yes» и нажатием Enter. 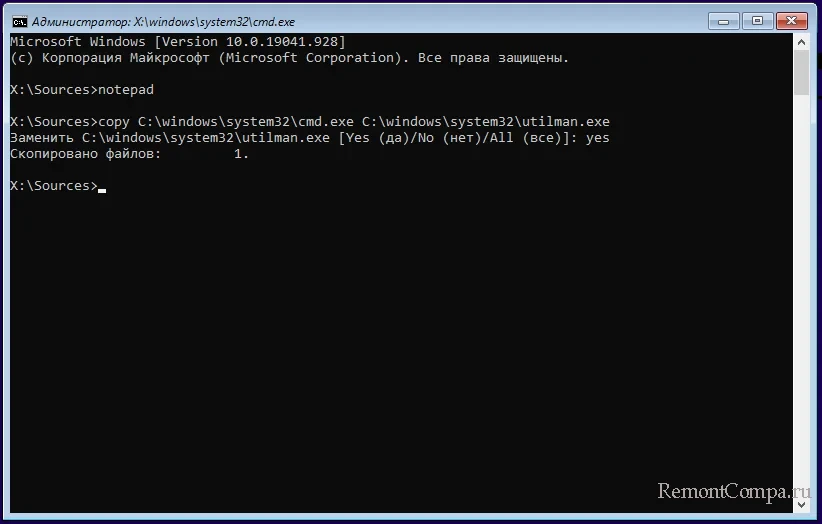
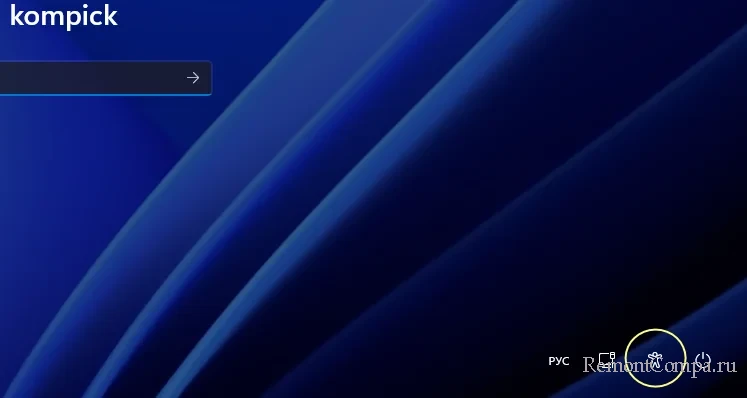
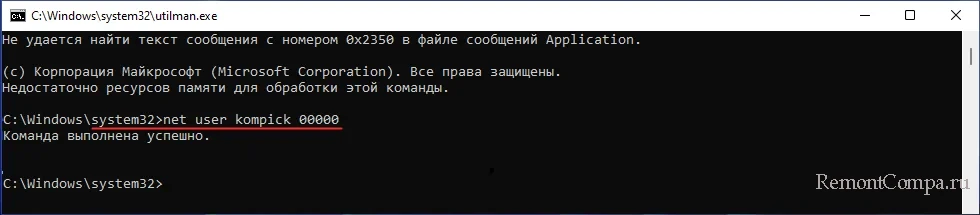
↑ WinPE 10-8 Sergei Strelec
Для сброса пароля локальной учётной записи можно также воспользоваться сторонними инструментами, например, спасательным диском LiveDisk by Sergei Strelec, которому на нашем сайте посвящён целый цикл статей. В состав диск а от Стрельца входит несколько утилит, позволяющих сбросить пароль в пару кликов. Скачиваем ISO-образ диска с официального сайта, записываем его на флешку с помощью Rufus или аналогичной программы и загружаем с него компьютер. Как только рабочий стол спасательного диска загрузится, откройте меню Пуск и выберите Программы WinPE → Сброс паролей. На выбор вам будут предоставлены несколько утилит: Windows Login Unlocker, Active Password Changer, Simplix Password Reset, Reset Windows Password. 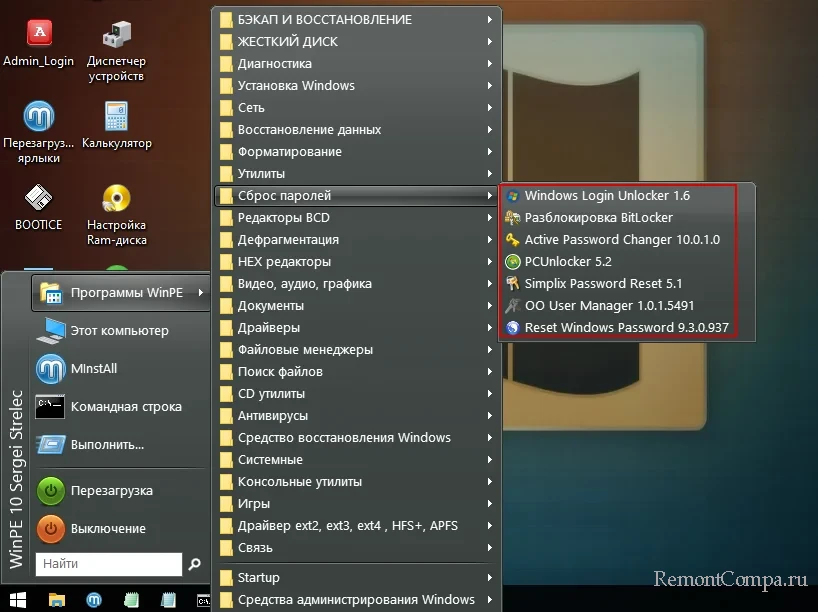

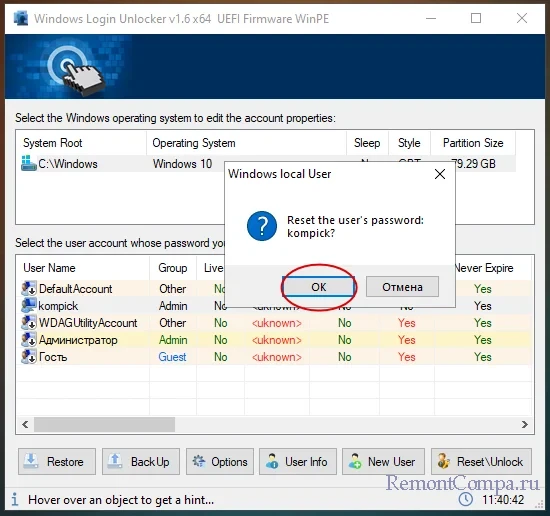

↑ Запрос в службу Microsoft
Если вы используете учётную запись Microsoft, для сброса пароля можете отправить запрос в автоматическую службу восстановления доступа. Способ, надо сказать, неудобный, так как предполагает проход через несколько этапов, на каждом из которых требует указывать данные, связанные с используемой учётной записью. Чем больше сведений вы укажите, тем выше вероятность восстановления доступа. Описание этого способа мы опускаем, отметим лишь, что на все наши старания роботизированная служба Microsoft ответила отказом, сославшись на недостаточный объем предоставленных нами данных для восстановления.
↑ Windows Login Unlocker
Спрашивается, как быть в таком случае? Всё очень просто: для сброса пароля используем уже знакомую нам утилиту Windows Login Unlocker, входящую в состав загрузочного диска by Sergei Strelec. Процедура сброса пароля учётной записи Microsoft ничем не отличается от процедуры сброса пароля локальной учётной записи, за исключением лишь двух моментов. Во-первых, название учётной записи в окне Windows Login Unlocker соответствует её краткому имени, которое обычно представлено текстом до символа @ в email. 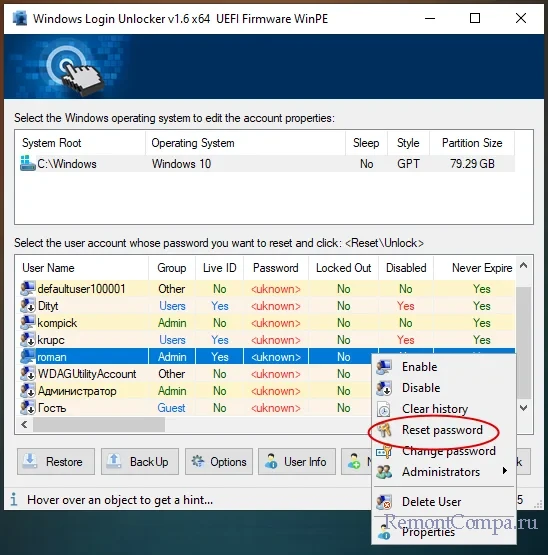
tagsКлючевые слова
Рекомендуем другие статьи по данной теме
Как удалить пароль на Windows 11 на ноутбуке с UEFI без возможности переключения в Legacy
Привет, друзья! На днях меня попросили удалить забытый пароль на Windows 11 на ноутбуке с UEFI без возможности переключения в Legacy, замечу, что пришлось немного повозиться. Рассказываю в подробностях, как всё прошло, наверняка кому-нибудь из читателей пригодится.
Как удалить пароль на Windows 11 на ноутбуке с UEFI без возможности переключения в Legacy
Итак, имеем новый ноутбук MSI с интерфейсом UEFI вместо BIOS. Самое интересное, что он не имеет возможности переключения в Legacy. Напомню, что UEFI, это современный интерфейс, которым компануются все современные компьютеры и ноутбуки. Он пришёл на смену устаревшему БИОС и содержит много новшеств перед последним, о которых мы очень подробно писали. Legacy, это совместимый режим, позволяющий устанавливать на ноутбук старые операционные системы. Собственно говоря, в нашем случае, дело не в устаревших ОС, они нам не нужны, а в том, что ноутбук без Legacy невозможно загрузить с загрузочной флешки WinPE 10-8 Sergei Strelec, и других подобных LiveCD, на которых находятся программы для удаления пароля Windows. Сейчас многие читатели мне могут возразить, что, мол, любой компьютер или ноутбук с UEFI можно загрузить с любого LiveCD, но я скажу, что это далеко не так и вот почему.
Если ноутбук имеет интерфейс UEFI, то в нём ещё есть протокол безопасной загрузки «Secure Boot» и если его можно отключить, а UEFI оставить включенным (не переключать в Legacy), то загрузиться с WinPE 10-8 Sergei Strelec можно. Если же, протокол безопасной загрузки отключить нельзя, то вы можете загрузить ваш ноутбук с далеко не каждого LiveCD. Напомню вам, что Secure Boot проверяет всё, с чего вы хотите загрузить ваш ноутбук и если это «всё» не имеет специальной цифровой подписи, подтверждённой Майкрософт, то протокол безопасности не даст вам произвести загрузку компьютерного устройства с данного носителя (загрузочной флешки, диска). На сегодняшний день Secure Boot позволит вам загрузить компьютер с установочного носителя с Windows 8.1, 10, 11, а также с официального инструмента диагностики неисправностей ОС от Microsoft — Diagnostics and Recovery Toolset (DaRT) и некоторых дистрибутивов Linux. Насчёт WinPE 10-8 Sergei Strelec скажу, что хотя он и сделан на базе Windows, но в силу своей модификации, в моём случае, протокол безопасности не прошёл. Отдельно замечу, что с помощью инструмента Diagnostics and Recovery Toolset (DaRT) тоже можно удалить пароль на вход в систему.
Ну да ладно, переходим к делу. Имеем ноутбук с Windows 11 и локальной учётной записью. Возможности переключения UEFI в Legacy отсутствует.
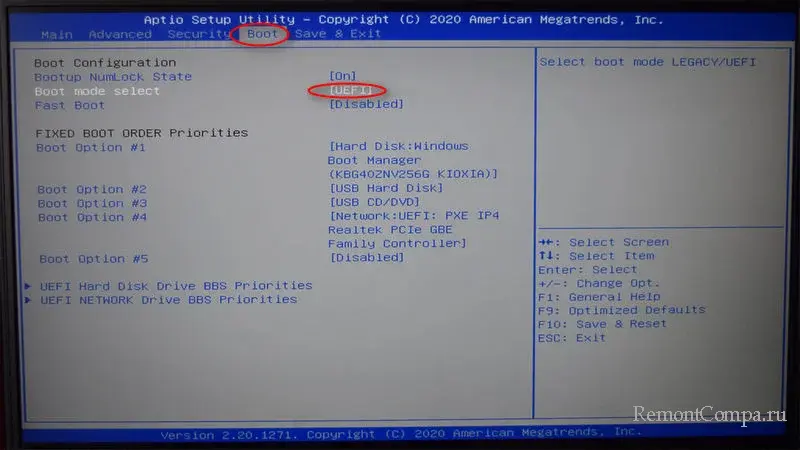
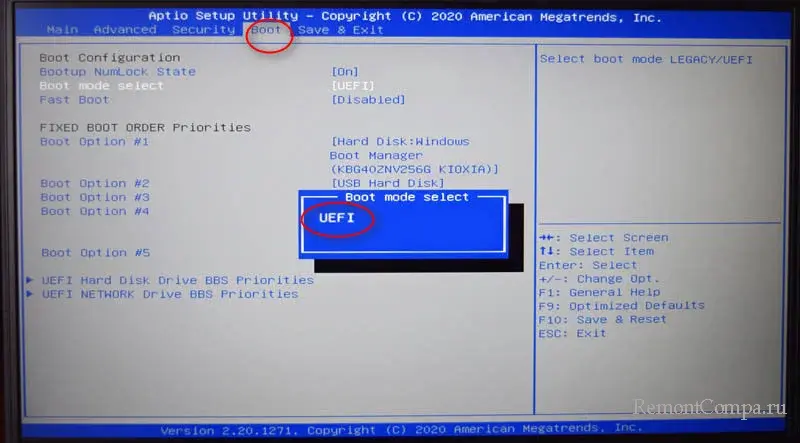
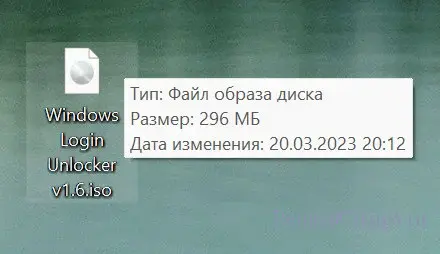
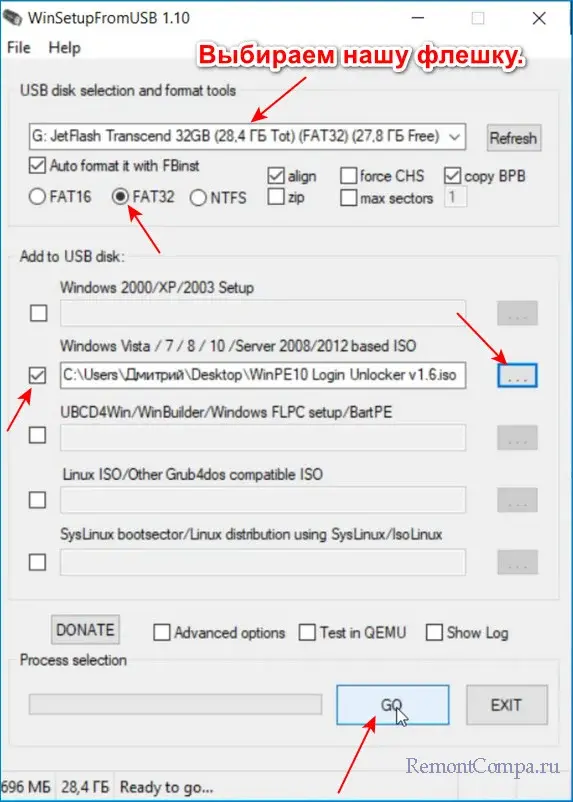
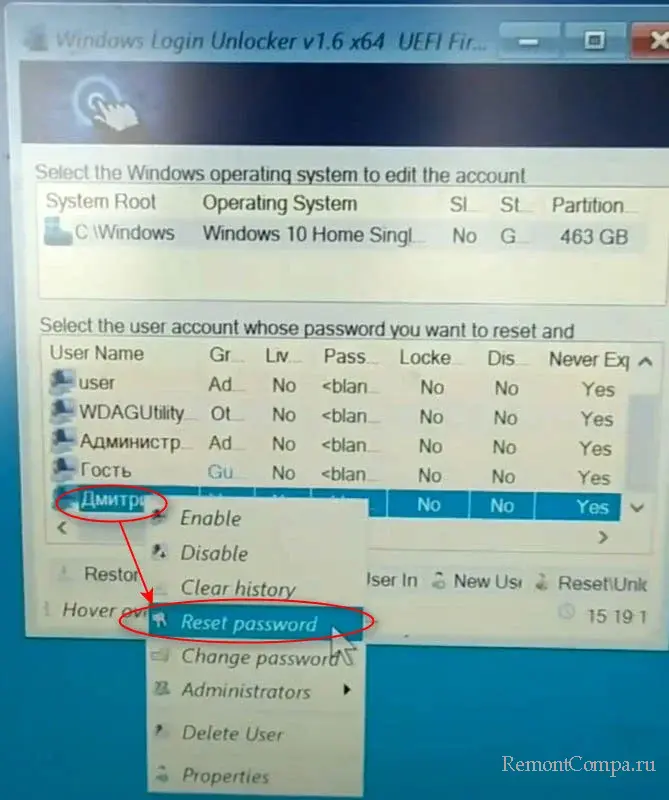
При подготовке материала использовались источники:
https://shelmedia.ru/sistema/utility/4222-windows-login-unlocker.html
https://remontcompa.ru/windows/windows-11/2712-kak-sbrosit-parol-vhoda-v-windows-11.html
https://remontcompa.ru/windows/windows-11/3005-kak-udalit-parol-na-windows-11-na-noutbuke-s-uefi-bez-vozmozhnosti-perekljuchenija-v-legacy.html
4 442
Windows Login Unlocker позволяет сбросить забытый пароль с учетной записи Windows или заменить его другим паролем. Сброс происходит без повреждения каких-либо системных файлов, переустановка Windows не потребуется.
Поддерживаются все версии Windows и все версии файловых систем.
Особенности Windows Login Unlocker:
- Поддержка GPT UEFI x32\x64;
- Сброс производится двумя кликами мыши;
- Сброс паролей учетных записей LiveID;
- Сброс паролей локальных учетных записей;
- Работа со всеми версиями Windows;
- Резервное копирование и восстановление файла реестра SAM;
- Корректное создание нового Пользователя системы (с правами Администратора);
- Поддержка юникода.
Видео: как записать на флешку и сбросить пароль
Скачать программу для сброса пароля учетной записи Windows
Скачать Windows Login Unlocker 1.1 — сброс пароля учетной записи Windows бесплатно
Оцени программу!
- 100
- 1
- 2
- 3
- 4
- 5
Рейтинг: 5 из 5
(Голосов: 1, просмотров 4 442)
- Размер: 305 МБ
- Категория: Программы / Система
- Загрузок: 7 984
- Комментарии: 0
- Дата обновления:30.09.2020
полный обзор Windows Login Unlocker
Лечение: не требуется
Описание:
Программа разработана для сброса, изменения паролей или разблокировки учетных записей Windows.
С её помощью можно восстановить доступ к любой учетной записи Windows, будь то локальный профиль или аккаунт Microsoft.
Позволяет вернуть доступ без повреждения системных файлов и переустановки системы.
Внимание!!! Данное программное обеспечение используется вами на свой страх и риск,
с пониманием того, что оно может при неверном использовании нанести вред операционной системе.
Не расшифровывает и не отображает реальный пароль пользователя.
с нашего сервера
На этой странице доступно для скачивания Windows Login Unlocker (1.6) для сброса, изменения паролей
оставайтесь на раздаче, оставляйте комментарии и помогите другим оценить качество сборки windows и программы