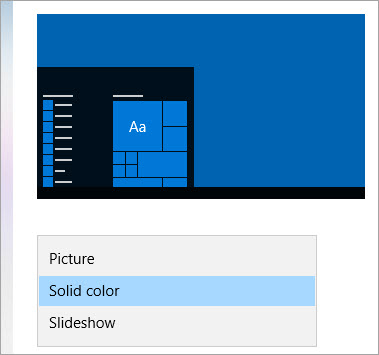Sign in with Microsoft
Sign in or create an account.
Hello,
Select a different account.
You have multiple accounts
Choose the account you want to sign in with.
Go to Settings > Personalization > Lock screen. Under Background, select Picture or Slideshow to use your own picture(s) as the background for your lock screen.
Change your lockscreen background
Need more help?
Want more options?
Explore subscription benefits, browse training courses, learn how to secure your device, and more.
Communities help you ask and answer questions, give feedback, and hear from experts with rich knowledge.
Thank you for your feedback!
×
What is a desktop wallpaper? When you boot your computer, there is an initial screen that comes up, in which your folders, documents, and software shortcuts are placed. The background of this screen can be a single colour, multiple colours, or some other graphical representations. A desktop wallpaper is highly customizable, and you can give yours a personal touch by adding your images (including your photos from a camera) or download beautiful pictures from the internet. What you need to know is that these images that you add will neither increase nor decrease the speed of your computer.
What is the use of a desktop wallpaper? Well, adding a wallpaper to your desktop is not mandatory. In fact, you can decide to use a dark colour, and life will move on as usual. However, this element comes with a sense of beauty. They add glamor to your computer and make it look aesthetically appealing and highly presentable. Sometimes, people display their feelings through the use of desktop wallpapers. Interesting, huh? You can add an image that shows how you feel or one that means something to you. Adding a quote will act as a reminder of what inspires you in your day-to-day life. That said, desktop wallpapers cannot be ignored, they mean different things to different people.
Can I design desktop wallpapers? Yes, you can! You do not need to be a graphic designer for you to do this. All you need to do is to know how to save images as wallpapers, and there you go! You will have a wallpaper that suits your needs and preferences.
How do I make an image my desktop wallpaper? You can do this by following a simple process: 1. Select a photograph from your collection. 2. Right-click the image and select the option to set it as your background. Once you are done, you can play around with an array of 3D, screen resolution, and tiling options available, and choose one that befits you.
Are you looking for ways to customize your Windows 10 experience? Changing your lock screen wallpaper is an easy way to do this. In this article we’ll provide a step-by-step guide on how to change lock screen wallpaper Windows 10.
- Open the Start menu, and click on the Settings app.
- Click on “Personalization”.
- Click on “Lock Screen”.
- Click on the “Background” drop down menu and select “Picture”.
- Choose an image from the ones provided, or select “Browse” to choose one from your computer.
- Click on the image you want, and then click “Choose image”.
How Can I Change My Lock Screen Wallpaper?
Changing your Lock screen wallpaper is a great way to customize your device and make it look unique. There are a few different ways to do this depending on the device you are using.
For Android devices, you can change the Lock screen wallpaper by going to Settings > Display > Wallpaper. From here, you can choose one of the pre-loaded wallpapers or select one of your own images to use as the Lock screen wallpaper.
For iPhone and iPad, go to Settings > Wallpaper > Choose a New Wallpaper. You can then select a wallpaper from Apple’s selection, or choose one of your own photos.
For Windows 10 devices, right-click on the desktop and select Personalize. Then, select Lock Screen from the left-hand menu. You can then choose a pre-installed image, or upload your own image to use as the Lock screen wallpaper.
Overall, changing your Lock screen wallpaper is a quick and easy way to customize your device and make it look unique. Depending on the device you are using, the steps to do this may vary slightly, but the process is generally the same.
Why Can’t I Change My Lock Screen Wallpaper Windows 10?
In Windows 10, it is possible to change the lock screen wallpaper, but it may not always be straightforward. To do this, you must first access the Settings app, which can be done by pressing the Windows key + I. Then, navigate to the Personalization category. Under the Lock screen tab, you will be able to select an image from the default Windows 10 wallpapers or from your own pictures. If you are unable to change your lock screen wallpaper, it may be due to one of the following issues.
Firstly, if your computer is part of a domain network, the administrator may have disabled the ability to change the wallpaper. This can be checked by going to the Group Policy editor, which can be accessed by typing “gpedit.msc” in the Run dialog. Under User Configuration, navigate to Administrative Templates, then Control Panel, then Personalization. If the “Prevent changing lock screen image” option is enabled, you may not be able to change the wallpaper.
Secondly, if you are using Windows 10 Pro or Enterprise, you may need to enable a setting in the Local Group Policy editor. Navigate to Local Computer Policy, then Computer Configuration, then Administrative Templates, then Control Panel, then Personalization. Enable the “Force a specific default lock screen image” setting and enter the path to the desired wallpaper.
Finally, if you are still unable to change your lock screen wallpaper, you may need to check if the Windows Spotlight feature is enabled. If it is enabled, the lock screen wallpaper will be automatically changed by Windows. To disable the Windows Spotlight feature, go to the Personalization category in the Settings app and disable the Get fun facts, tips, tricks, and more from Windows and Cortana on your lock screen option.
How Do I Customise My Lock Screen?
Customising your lock screen is a great way to make your device look and feel more personal. There are a few different ways you can go about customising your lock screen, depending on your device and the version of Android or iOS you’re running.
For Android users, you can customise your lock screen by accessing the Settings app and tapping Lock Screen. From there, you’ll be able to choose a wallpaper, set a screen timeout, and adjust other lock screen settings. Depending on the manufacturer, you may also be able to adjust the font size, add widgets, and more.
For iOS users, you can change your wallpaper by going to Settings > Wallpaper and tapping Choose a New Wallpaper. You can also adjust the way notifications are displayed on the lock screen by going to Settings > Notifications. Here you can adjust settings such as whether to show a preview of notifications, whether to show notifications on the lock screen, and more.
How To Change Lock Screen Wallpaper In Windows 10 Without Activation?
Changing the lock screen wallpaper in Windows 10 without activation is quite simple. Windows 10 includes a built-in feature which allows you to quickly and easily change the lock screen wallpaper. Here are the steps for changing the lock screen wallpaper without activation:
1. Right-click on the desktop and select “Personalize” from the drop-down menu.
2. Select “Lock Screen” from the left side menu.
3. Select the image you would like to use from the list of available images.
4. Click on “Choose picture” to select an image from your computer.
5. Once you have selected the image, click on “Set as lock screen” to apply the new wallpaper.
6. Finally, click on “Save changes” to apply the changes and close the window.
That’s it! Your lock screen wallpaper will now be changed without needing to activate Windows 10. This is a great way to customize your lock screen without having to purchase a product key.
How To Change Lock Screen Wallpaper Windows 11
Changing the wallpaper of your lock screen on Windows 10 is a great way to customize your desktop. There are a few different ways you can go about changing the lock screen wallpaper on your computer. Here are the steps to changing your lock screen wallpaper:
1. Open up the Start menu, and go to the Settings app.
2. Select the Personalization option.
3. Click on the Lock screen tab.
4. Select the Browse button, and choose the image you want to use for your lock screen wallpaper.
5. Once you have chosen the image, click on the Choose Picture button.
6. You will be taken back to the Lock screen tab, and you can see a preview of your new lock screen wallpaper.
7. Click on the Apply button to save your changes.
8. Your new lock screen wallpaper should now be applied.
How To Change Lock Screen Wallpaper In Windows 10
Changing the lock screen wallpaper on Windows 10 is a straightforward process that doesn’t require any technical knowledge. It is also an easy way to personalize your computer and make it feel like your own.
To change the lock screen wallpaper in Windows 10, first open up the Settings application. You can do this by pressing the Windows key + I on your keyboard. Once the Settings app opens, click on the Personalization option. This will open up a new window with two tabs, Background and Lock Screen. Click on the Lock Screen tab.
In the Lock Screen tab, you can then select an image or slideshow for your lock screen wallpaper. You can choose from a variety of images or photos that are already part of the Windows 10 operating system or you can select an image from your picture library. You can also select a solid color for your lock screen. Finally, you can select whether you want your lock screen background to be a single image or a slideshow of multiple images. Once you have selected your lock screen wallpaper, click the “Save Changes” button to apply it.
Your lock screen wallpaper will now be updated and you can enjoy your personalized computer.
How To Change Lock Screen Wallpaper Windows 7
Changing the lock screen wallpaper in Windows 10 is a simple and straightforward process. To start, simply right-click on the desktop and select “Personalize” from the context menu. From the personalization window, select the “Lock Screen” tab in the left-hand pane. This will bring up the various lock screen options available.
From here, under the “Background” section, you can choose either one of the default wallpapers in Windows 10 (such as Windows Spotlight, Picture, or Slideshow) or use one of your own images. Select the type of wallpaper you would like to use, and click the “Browse” button to select the image you’d like to use. Then, click “Choose Picture” and the wallpaper you chose will be set as your lock screen background.
If you chose to use one of the default wallpapers, you can also customize how the image is displayed. Under the “Choose an Accent Color” section, you can change the color of the lock screen to match the wallpaper. You can also choose to add a single line of text to the lock screen background. Once you’ve made all your changes, click “Save Changes” and the changes will be applied.
How To Change Lock Screen Wallpaper Automatically
If you are looking to customize your Windows 10 lock screen, you can easily change the lock screen wallpaper to make it your own. There are several ways to change the lock screen wallpaper automatically depending on your preference.
One way to change your lock screen wallpaper automatically is to use a third-party program. There are several programs available for free download that allow you to quickly and easily change your wallpaper on a regular basis. These programs can also be configured to set the wallpaper to a random image from a variety of sources.
Another way to change your lock screen wallpaper automatically is to use Windows 10’s built-in dynamic lock screen feature. This feature automatically changes the lock screen wallpaper based on your current location or time of day. You can also customize the settings to change the wallpaper on a daily, weekly, or monthly basis.
Finally, if you want to make sure that your lock screen wallpaper stays updated with the latest news, you can set up Windows 10’s Bing News feature to automatically download the most recent news stories and display them on your lock screen.
In conclusion, there are several ways to change your lock screen wallpaper automatically in Windows 10. Whether you prefer to use a third-party program, Windows 10’s dynamic lock screen feature, or Bing News, you can easily customize your lock screen to make it your own.
How To Change Lock Screen Windows 10
Windows 10 is the most popular operating system released by Microsoft. It has a lot of features, including the ability to customize the lock screen wallpaper. If you are looking to change the lock screen wallpaper of your Windows 10 device, then follow the steps given below.
- Open your Windows 10 device and click on the Start button in the bottom left corner.
- In the Start menu, search for “Settings” and then select it from the list of results.
- In the Settings window, select the “Personalization” option.
- In the Personalization window, select the “Lock screen” option in the left navigation panel.
- Now, you will be able to see the current lock screen wallpaper of your device. Click on the “Browse” button to select a new wallpaper from your computer.
- Select the wallpaper of your choice and then click on the “Choose Picture” button to set it as your lock screen wallpaper.
- Your new lock screen wallpaper will be set successfully.
That’s it! You have successfully changed the lock screen wallpaper of your Windows 10 device. Now, you will be able to see the new wallpaper whenever you lock your device.
How To Change Lock Screen Wallpaper In Laptop
To change your lock screen wallpaper in Windows 10, you will need to follow a few simple steps.
First, open the “Settings” app from the Start menu.
Second, click the “Personalization” option.
Third, select the “Lock screen” option from the left side menu.
Fourth, click on the “Browse” button to select the image you want to use as your lock screen wallpaper.
Once you have selected the image, click the “Choose Image” button to set it as your lock screen wallpaper.
That’s it, your lock screen wallpaper in laptop has now been changed.
How to Change/Personalize Lock Screen Wallpaper in Windows 10
If you’re looking to change your lock screen wallpaper on Windows 10, you now know how to do it! You can use a pre-existing image, or use an image of your own. Whether you’re looking for an image of your own or a pre-existing one, you can easily customize your lock screen wallpaper with a few easy steps. For those who are new to Windows 10, this is a great way to customize your computer and make it your own. So go ahead, and change your lock screen wallpaper today!

Этот экран можно настроить — не только изменить обои экрана блокировки, но и добавить дополнительные элементы на него, о чем и пойдет речь в этой инструкции. Также может быть полезным: Как отключить экран блокировки Windows 10, Как отключить размытие фона на экране входа в Windows 10.
- Как поменять обои экрана блокировки Windows 10
- Добавление приложений на экран блокировки
- Видео инструкция
Как поставить или изменить обои на экране блокировки Windows 10
Самая простая задача — изменение обоев на экране блокировки, сделать это можно следующим образом:
- Нажмите правой кнопкой мыши в пустом месте рабочего стола и выберите пункт «Персонализация», либо зайдите в Параметры — Персонализация.
- В списке слева выберите пункт «Экран блокировки». А затем в поле «Фон» укажите, что отображать на экране блокировки, варианты описаны ниже.
- Windows: интересное — фотографии от Майкрософт, автоматически сменяющиеся время от времени). Если вы захотите забрать одно из таких фото себе, вам пригодится: Где хранятся обои экрана блокировки и рабочего стола Windows 10.
- Фото — вы можете выбрать фото из доступных ниже поля выбора фона, либо нажать «Обзор» и выбрать ваше изображение на компьютере
- Слайд шоу — при этом выборе на экране блокировки будут меняться фото из вашей папки «Изображения», а при желании, вы можете сами указать, из каких папок брать фото для обоев.
Эти же обои будут показываться не только на экране блокировке, но и на экране входа (с полем ввода пароля и кнопкой «Войти»). Если вы хотите отключить эту опцию — пролистайте список параметров внизу и отключите пункт «Показывать на экране входа фоновый рисунок экрана блокировки».
Внимание: очень частый вопрос пользователей связан с тем, что при выборе пункта «Windows: интересное» обои на экране блокировки не изменяются. Иногда это нормальное поведение (они не должны меняться каждый день и после каждой перезагрузки). Но иногда проблема более серьёзная и здесь может помочь инструкция Что делать, если не меняются обои на экране блокировки Windows 10.
Добавление приложений на экран блокировки
В Windows 10 присутствует возможность добавлять содержимое различных приложений Windows 10 — встроенных или из магазина Microsoft Store. Для этого:
- Перейдите в Параметры — Персонализация — Экран блокировки.
- В разделе «Выберите одно приложение, для которого на экране блокировки будут выводиться подробные сведения», нажмите по значку приложения и выберите, для какого приложения вам требуется видеть более подробную информацию. Например, вы можете добавить погоду на экран блокировки.
- Ниже укажите до 6 приложений, которые будут показывать информацию в кратком виде (впрочем, по какой-то причине некоторые из приложений хотя и можно выбрать, к каким-либо изменениям на экране блокировки не приводят).
- Также, возможно, вы захотите отключить пункт «Интересные факты, подсказки и другая информация от Windows и Кортаны на экране блокировки» вверху.
В итоге, после коротких экспериментов можно добиться нужного вам внешнего вида экрана блокировки, мой результат — на изображении ниже.
Здесь в качестве обоев установлено фото со сплошным черным цветом, а также добавлены некоторые приложения.
Видео
Если у вас есть собственные решения для настройки оформления экрана блокировки — буду рад комментарию к статье.
Привет, друзья. Тема этой публикации — как поменять экран блокировки на Windows 10. Создатель операционной системы — компания Microsoft – не особо щедра в реализации штатных пользовательских возможностей по настройке экрана блокировки, но кое-что немногое изменить в нём мы можем. Кстати, если он вам не нужен, вы можете его вообще отключить, а как это сделать, смотрите в статье сайта «Как отключить экран блокировки в Windows 10». Если же нужен, давайте разбираться с теми немногими настроечными возможностями, которые доступны для него. А это смена картинки, запуск слайд-шоу фотографий, настройка сведений приложений, настройка фона входа пользователя в Windows 10.
Итак, друзья, экран блокировки Windows 10. Это системная среда вне пользовательских учётных записей, среда, где пользователи операционной системы выполняют вход в свои учётные записи и имеют доступ к некоторым системным функциям. И сделана эта среда на фоне приятных картинок живописных пейзажей, показываемых нам в рамках по умолчанию активной функции «Windows: Интересное».


По умолчанию в качестве фона экрана блокировки Windows 10 показываются разные картинки в рамках активной функции «Windows: Интересное», она же Windows Spotlight. Эта функция подтягивает с ресурсов Microsoft эффектные пейзажи и меняет их каждый день. Кроме того, на самих картинках отображаются различные занимательные факты о местностях, изображённых на картинках. А иногда отображаются советы по работе с Windows 10 и продуктами Microsoft.
Третий вариант фона при настройке экрана блокировки Windows 10 – слайд-шоу. Этот вариант не меняет главное изображение экрана блокировки, но добавляет на экран воспроизведение слайд-шоу картинок из добавленных папок. Выбираем в качестве фона «Слайд-шоу» и добавляем папку с картинками на компьютере.
В настройках экрана блокировки Windows 10 можем выбрать современные универсальные приложения, которые будут выводить на экран какие-то сведенья – число новых писем или сообщений, пропущенные звонки по Скайпу, задачи планировщика и т.п. Одно приложение можно настроить для подробных сведений, а семь приложений — для кратких сведений. Конечно, у каждого свои приоритеты, но наверняка для многих актуальным будет отображение погоды на экране блокировки. Для этого нужно указать приложение «Погода» в качестве того одного, для которого будут отображаться подробные сведения.
И последняя настройка экрана блокировки Windows 10 – настройка экрана входа в учётную запись. Для него при желании можно отключить фоновый рисунок, применяемый к экрану блокировки.

regedit
Раскрываем путь:
Компьютер\HKEY_LOCAL_MACHINE\SOFTWARE\Policies\Microsoft\Windows\System
Создаём 32-битный параметр DWORD.
DisableAcrylicBackgroundOnLogon
Устанавливаем его значение 1.
Вот это, друзья, как поменять экран блокировки на Windows 10: системные настроечные возможности в этом плане весьма скромны, но в общем-то более и не нужно. У Microsoft есть ещё много непаханых полей…