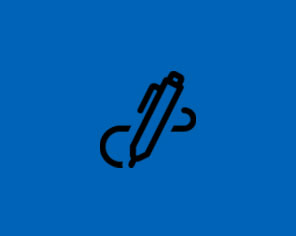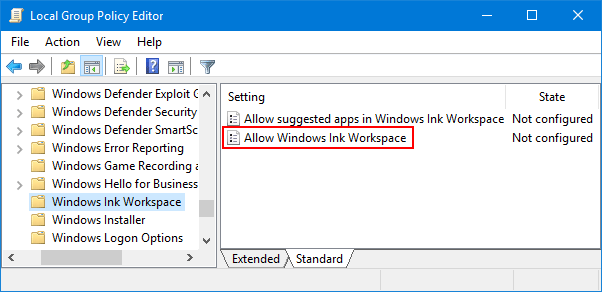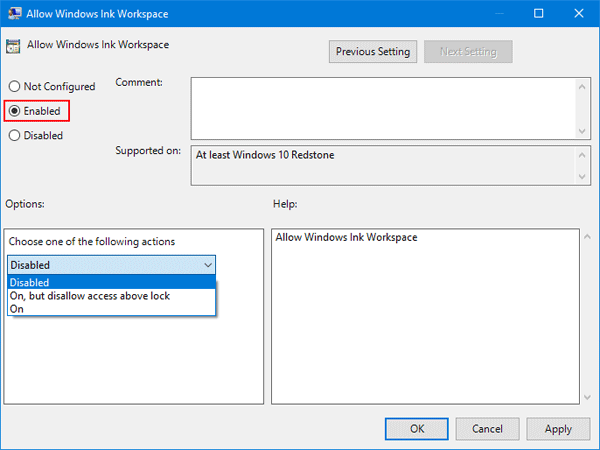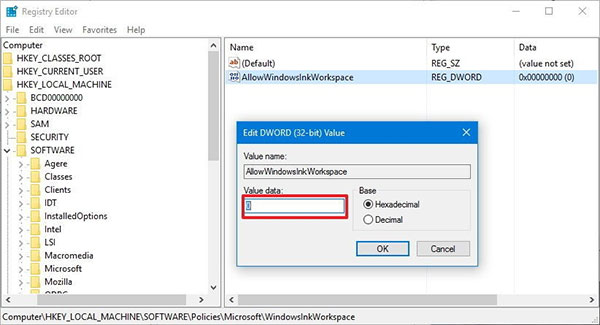Мы уже рассказывали о возможностях использования технологии Windows Ink в приложении «Карты». Сегодня хотим поведать об основных функциях Windows Ink Workspace. Технология Windows Ink входит в обновление Windows 10 Anniversary Update и позволяет обладателям устройств, поддерживающих сенсорный ввод или работу с пером, быстро и легко фиксировать свои идеи.
Начните работать с Windows Ink Workspace
Рабочая область Windows Ink* Workspace открывает доступ ко всем функциям и приложениям, использующим рукописный ввод. Открыв панель, вы получите доступ к таким возможностям, как «Записки», «Альбом», «Наброски на экране», а также ссылки на недавно использованные приложения, оптимизированные для работы с пером.
Найти Windows Ink Workspace просто: достаточно щелкнуть большим пальцем кнопку ручки** или нажать на соответствующую кнопку в области уведомлений справа на панели задач! Если вы не видите значок, щелкните правой кнопкой мыши панель задач и выберите «Показать кнопку Windows Ink Workspace».
Больше интерактива
Записки доступны в меню «Пуск» или в верхней части Windows Ink Workspace. Напишите адрес, и приложение «Карты» поможет составить маршрут. Перечень из нескольких пунктов превратится в удобный список. Кроме того, при использовании Кортаны, если вы укажете дату или время в записке, они сразу будут выделены. Затем, коснувшись выделенного фрагмента, можно создать напоминание. Оно появится на всех ваших устройствах, где установлена Кортана***.
Рисуйте в альбоме, используя цифровую линейку
Альбом Windows Ink Workspace — это чистый лист, на котором легко сделать быструю зарисовку, зафиксировать идею или составить схему для мозгового штурма.
В Windows Ink вы можете измерить расстояние или начертить прямую линию с помощью цифровой линейки — пользоваться ей так же удобно, как и обычной! Откройте альбом или наброски экрана в Windows Ink Workspace и нажмите на значок линейки в правом верхнем углу панели инструментов. Разместив цифровую линейку нужным образом, вы можете рисовать идеально ровные линии пером (или пальцем, если вы переключитесь на сенсорный ввод с помощью соответствующего значка).
Делайте пометки и рисунки на снимках рабочего стола с помощью набросков экрана
Функция набросков позволяет рисовать на снимке вашего рабочего стола. Вы сможете делать на цифровых документах рукописные пометки точно так же, как на распечатанных, или добавлять собственные штрихи к понравившимся картинкам из приложения «Фотографии» и легко делиться результатами.
Наброски экрана позволяют вам выражать свои эмоции или персонализировать изображения наиболее естественным образом — рисуя или делая пометки. Вы также можете обрезать изображение, оставив только нужную часть. Как и рисунок в альбоме, набросок экрана легко сохранить и отправить друзьям и коллегам.
* Требуется планшет или компьютер, поддерживающий сенсорный ввод. Перо может продаваться отдельно.
** Требуется перо с кнопкой Bluetooth. Использование данной кнопки должно быть включено в настройках.
*** Кортана доступна не для всех рынков; функционал в разных регионах и на разных устройствах может отличаться.
Windows Ink Workspace – это штатная функция Windows 10 из числа современных обывательских, предназначенная в большей степени для сенсорных устройств, но эту функцию можно использовать на устройствах любого типа. Она являет собой панель по типу меню отсылки к другим системным приложениям, заточенным под работу с сенсорным пером. Рассмотрим более детально, что такое Windows Ink Workspace, и какие возможности есть у входящих в её состав приложений Windows 10.
Windows Ink Workspace: что это
Итак, Windows Ink Workspace – это панель отсылки нас в другие приложения Windows 10, заточенные под работу с сенсорным пером. Запускается эта панель клавишами Win+W. В версиях «Десятки», начиная с 1903, в этой панели можем либо выбрать «Полноэкранный фрагмент», чтобы сделать снимок экрана нашего компьютерного устройства и при необходимости нанести на этот снимок рукописные пометки, либо начать работу в приложении «Доска».
До версии 1903 (т.е. по версию 1809 включительно) панель была несколько иной. В ней запускались системные заметки-стикеры, альбом для рисования, и она предоставляла доступ к недавно использованным в системе приложениям UWP. Из того, что осталось в этой панели от былого формата – только создание скриншота экрана. Панель была всплывающей вертикальной.
В актуальных версиях «Десятки» 1903 и 1909, как видим на первом скриншоте, Windows Ink Workspace являет собой небольшую надстройку, также всплывающую. Но число её инструментов сократилось до двух. При этом приложение «Доска» не входит в число штатных Windows 10. При его выборе в первый раз оно будет установлено из магазина Microsoft Store.
Полноэкранный фрагмент
Пункт Windows Ink Workspace «Полноэкранный фрагмент» — это запуск создания снимка всего экрана с помощью штатного скриншотера Windows 10, а это UWP-приложение, пришедшее на смену классическим «Ножницам», оно называется «Набросок на фрагменте экрана». Как и при обычном использовании этого приложения, созданный снимок открывается в редакторе, где мы можем изображение подрезать и нанести на него рукописные пометки. Затем скопировать, сохранить в файл PNG, JPG, GIF или применить к нему системную функцию «Поделиться».
Используемый через панель штатный скриншотер Windows 10 ограничен областью съёмки всего экрана. Запущенное же отдельно это приложение может создавать дополнительно скриншоты указанной нами области экрана и отдельных окон. Ну и, плюс к этому, оно предусматривает пресеты таймера отсрочки снимка. Отдельно запустить это приложение можно на панели быстрого доступа в центре уведомлений, клавишами Win+Shift+S или даже Print Screen, если последнюю клавишу настроить на это действие в системных параметрах.
Доска
Другое приложение, куда может отправить нас Windows Ink Workspace – «Доска», это приложение Microsoft Whiteboard, детище софтверного гиганта. И это виртуальная доска для крепления различного контента, полотно для фиксации и демонстрации идей, проектов, желаний, для обучения и постановки задач. Доска являет собой свободное пространство, на которое можно помещать печатный и рукописный текст, изображения, документы, графики, таблицы, рисовать что-то. Для работы с приложением необходима авторизация в аккаунте Microsoft.
Для досок предусмотрен выбор фона, настройки расположения панели инструментов, активности пера, функций преобразования рукописей в фигуры и таблицы.
Крепить на доску можно картинки с диска компьютера и поисковика Bing, фото с камеры компьютерного устройства, произвольный текст, текст внутри заметок обычных и по типу списков, даже можно сетки заметок создавать. На доску также добавляются документы PDF, PowerPoint и Microsoft Word. Ну и новшество Microsoft Whiteboard — шаблоны досок. Это готовые структурированные блоки под контент для различных задач. Шаблоны в основном заточены под коучинг и корпоративный менеджмент.
В Microsoft Whiteboard можно создавать множество досок-проектов, работать над ними вместе с другими пользователями удалённо. Содержимое досок при необходимости выгружается в файл PNG.
***
На сенсорных устройствах, возможно, запускать Windows Ink Workspace путём нажатия клавиш Win+W будет неудобно. В таком случае можно организовать кнопку запуска этой панели на системной панели задач. Идём в системные настройки, в раздел персонализации. В подразделе настроек панели задач нам нужна опция, отвечающая за включение системных значков.
И ползунком-переключателем активируем кнопку панели.
И теперь панель можно будет запускать кнопкой в виде сенсорного пера в системном трее.
Загрузка…
Меню пера в Windows 11 упрощает доступ к избранным приложениям.
Показать меню пера
Если у вас есть перо, коснитесь его на экране. Меню пера появится в углу панели задач.
Добавление и удаление ярлыков
В меню пера можно добавить до четырех приложений. Вот как это сделать.
-
Коснитесь экрана с помощью пера или выберите меню пера в углу панели задач.
-
Когда появится меню пера, выберите Параметры меню Изменить перо.
-
Выберите Добавить, чтобы добавить приложения в меню пера.
-
Если вы хотите удалить приложения из меню пера, выберите Удалить.
Совместное работа в доске
Доска — это интеллектуальное интеллектуальное полотно с свободной формы для идей, создания и совместной работы в режиме реального времени. Чтобы начать работу, вы можете рисовать, ввести и добавлять изображения, просто во внимание, с помощью учетной записи Майкрософт.
Снимки экрана с помощью инструмента «Snipping»
Откройте инструмент «Snipping», чтобы делать снимки экрана и рисовать на том, что вы делаете на компьютере.
Ссылки по теме
-
Изменение параметров пера
Поделитесь своими идеями или рисуйте на снимках экрана с помощью пера в Windows Ink Workspace.

Примечание: Предыдущий Windows Ink Workspace в Записки и Sketchpad. Вы по-прежнему Записки, чтобы запишите напоминания или запишите свои идеи. Чтобы получить доступ Записки см. Записки. Альбом доступен только в более старых версиях Windows.
Выберите Windows Ink Workspace на панели задач, чтобы открыть его. Здесь можно выбрать Доска илиПолноэкранный фрагмент. (Вы также можете выбрать Дополнительные параметры и Подробнее о пере или получить доступ к настройкам пера.)
Совет: Один раз нажмите верхнюю кнопку на ручке, чтобы быстро открыть Доска (Майкрософт), или дважды нажмите ее, чтобы открыть & набросок фрагмента. Если ярлык пера не работает, возможно, его необходимо совметь в Параметры. Дополнительные Подключение Bluetooth на других устройствах.
Совместное работа в доске
Доска предоставляет группам свободное и интеллектуальное полотно для идей, создания и совместной работы в режиме реального времени при входе в учетную запись Майкрософт. Рисуйте, введите или добавьте изображения. Перемещайте их по стопке вверх. Выберите инструмент для письма, включая перо или выделение. Меняйте размер штрихов кисти во время рисования. Если рисунок получился неудачным, воспользуйтесь стирательными резинками.

После этого сеансы мозгового штурма автоматически сохраняются в Microsoft Cloud, так что вы сможете пристать к нужному месту.
Добавление примечаний к снимкам экрана с помощью приложения «Набросок на фрагменте экрана»
Откройте «Набросок на фрагменте экрана» и рисуйте в любом месте экрана, независимо от того, что вы делаете на компьютере в данный момент, или откройте предыдущее изображение. В «Наброске на фрагменте экрана» доступны все инструменты альбома: наборы элементов, средство выбора толщины линии, функция «Поделиться», функция экспорта и многое другое.

Совет: Чтобы определить, что происходит при нажатии кнопки на пере, перейдите в Параметры > Устройства > Перо & Windows Ink и прокрутите страницу вниз до кнопки «Сочетания клавиш», чтобы настроить ее функции.
-
Home
-
Partition Manager
- What is Windows Ink Workspace and How to Disable It
By Vicky |
Last Updated
If you have updated your OS to Windows 10 Anniversary Update, you may have noticed the Windows Ink Workspace feature. What’s the function of this feature? Can you disable it? In this post, MiniTool will show you answers to these questions.
Windows Ink Workspace
What Is Windows Ink Workspace? Windows Ink Workspace is a new feature in Windows 10 Anniversary Update, displayed as a pen-shaped icon. This feature makes digital pen input more usable for every PC user. To speak it more clearly, with this feature, you can use a digital pen to create sticky notes, draw on a whiteboard or a screenshot via Sketchpad or Screen sketch.
How to enable Windows Ink Workspace? To use this feature, you need to click the pen-shaped icon on the taskbar.
How to customize pen experience? You can also customize pen experience in Windows Settings. To do that, please navigate to Settings > Devices > Pen. Now, you can choose quick actions for a single click of your pen, a double click, or a long press.
If you want to remove this feature from your PC for some reason, you can disable it. In this post, there are two ways about how to disable Windows Ink Workspace. Keep reading and figure out what they are.
Way 1: Disable Windows Ink Workspace via Group Policy
This way is not available on Windows 10 Home. If you use Windows 10 Home, you can try the next way.
Step 1: Press Windows + R to call out the Run window. Type gpedit.msc on the Run window and click the OK button.
Step 2: On the Group Policy window, navigate to the following path:
Computer Configuration > Administrative Templates > Windows Components > Windows Ink Workspace
Note: If you notice two Windows Ink Workspace entries, you need to choose to configure the second one. If not, this way will fail to disable Windows Ink.
Step 3: Click the Allow Windows Ink Workspace setting on the right-pane.
Step 4: Select the Enabled option and then select Disabled from the drop-down menu under Options. Click Apply and OK.
Step 5: Restart your computer and there should be no Windows Ink Workspace icon in the taskbar. And the Show Windows Ink Workspace button on the taskbar context menu will become unavailable.
Way 2: Disable Windows Ink Workspace via Registry Editor
Note: Any improper changes in Registry Editor can lead to irreversible damage. Therefore, please follow the steps below carefully and it is highly recommended that you back up your computer first in case something goes wrong.
Step 1: Press Windows + R key to call out the Run window. Type regedit on the Run window and then click the OK button.
Step 2: On the Registry Editor window, navigate to the following path:
HKEY_LOCAL_MACHINESOFTWAREPoliciesMicrosoftWindowsInkWorkspace
Note: If you don’t see the WindowsInkWorkspace folder, you can create one. To do that, you need to right-click the Microsoft key, select New > Key, name the key as WindowsInkWorkspace, and click OK.
Step 3: Create the AllowWindowsInkWorkSpace key.
- expand the WindowsInkWorkspace key;
- right-click the empty space in the right pane;
- select New > DWORD (32-bit) Value;
- name the key as AllowWindowsInkWorkspace and then set its Value data to 0. Click the OK
Step 4: Reboot your computer to apply the changes. You should receive the same result as Way 1 displays.
About The Author
Position: Columnist
Vicky is a website editor who has been writing tech articles since she was graduated from university. Most of her articles talk about Windows PC and hard disk issues. Some of her articles also touch on YouTube usage and issues.
During her spare time, she likes to spend time reading, watching videos, and sitting on her Yoga mat to relax.
Windows Ink Workspace – одна особенностей Windows 10 Anniversary Update, на которых компания Microsoft заострила наибольшее внимание, презентуя новую версию операционной системы в рамках конференции Build 2016. Будучи центром, объединяющим в себе новые функции, такие как «Записки», «Альбом», «Набросок на экране» и прочие «фишки», Windows Ink придает дополнительный смысл приобретению цифрового пера. Причем это относится не только к художникам, дизайнерам и другим творческим людям, но и к пользователям, которые хотели бы повысить свою продуктивность при работе в Microsoft Office. Ну, или просто отказаться от использования бумаги и ручки для записи своих мыслей, списков дел и т.д.
Несмотря на то, что Windows Ink можно использовать даже на компьютерах без поддержки перьевого ввода (например, делать наброски на экране можно мышью, а заметки – вводом с клавиатуры), функция создавалась именно для владельцев устройств с сенсорным экраном, так что особой пользы для пользователей обычных настольных ПК или ноутбуков она не несет. К счастью, как и многое другое в операционке от Microsoft, Windows Ink можно отключить без какого-либо вреда для системы.
Ниже речь пойдет о том, как отключить Windows Ink с помощью редактора локальных групповых политик и редактора реестра (для пользователей домашней редакции «Десятки»).
Способ 1: с помощью редактора групповой политики
Нажмите клавиши + R на клавиатуре, введите команду gpedit.msc в открывшемся окошке «Выполнить» и нажмите Enter, чтобы запустить редактор групповой политики.
В окне Gpedit проследуйте по следующему пути:
Конфигурация компьютера → Административные шаблоны → Компоненты Windows → Windows Ink Workspace
Теперь откройте параметры политики «Разрешить Windows Ink Workspace» двойным кликом левой кнопки мыши.
В окне свойств активируйте опцию «Включено», а затем чуть ниже, в выпадающем меню раздела «Параметры», выберите «Выключено».
Примените изменения и перезагрузите компьютер, чтобы они могли вступить в силу. Функция будет отключена и больше не будет доступна ни с панели задач, ни по нажатию сочетания клавиш + W. Впрочем, Sticky Notes («Заметки») никуда не денется и, как и прежде будет доступно вам через меню «Пуск», так как это отдельное приложение.
Редактор групповой политики не входит в состав Windows 10 Home (хотя его можно установить отдельно), но пользователи домашней редакции ОС могут воспользоваться другим путем, подразумевающим использование редактора реестра.
Способ 2: с помощью редактора реестра
Нажмите клавиши + R на клавиатуре, введите команду regedit в открывшемся окошке «Выполнить» и нажмите Enter, чтобы запустить редактор реестра.
В окне Regedit проследуйте по следующему пути:
HKEY_LOCAL_MACHINE\SOFTWARE\Policies\Microsoft
Теперь создайте новый раздел с именем WindowsInkWorkspace. Для этого кликните правой кнопкой мыши на разделе Microsoft и выберите «Создать» → «Раздел» в контекстном меню.
Отметьте созданный раздел и создайте в нем новый параметр DWORD с именем AllowWindowsInkWorkspace.
Далее откройте новый параметр и присвойте ему значение 0.
Закройте реестр и перезапустите ПК, чтобы система могла применить изменения.
Отличного Вам дня!