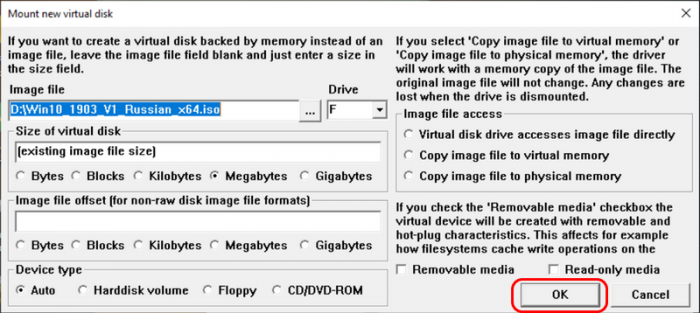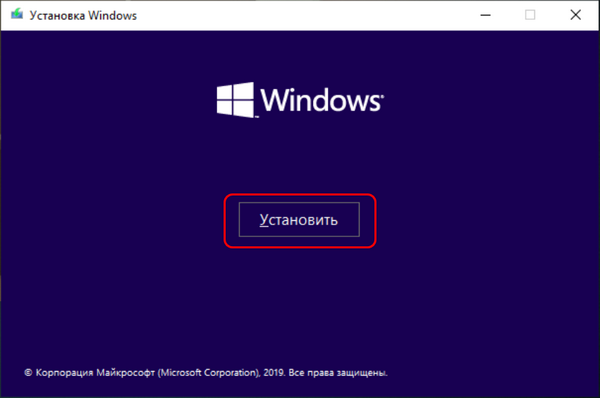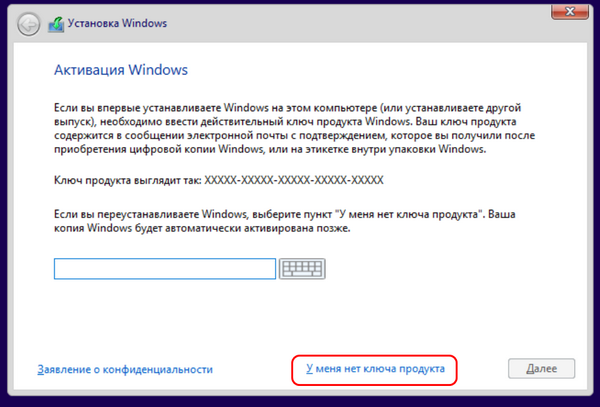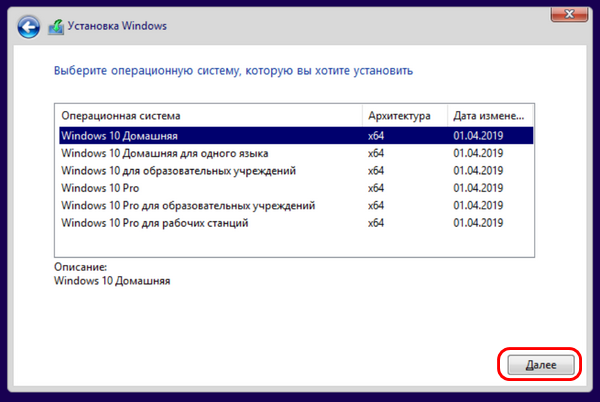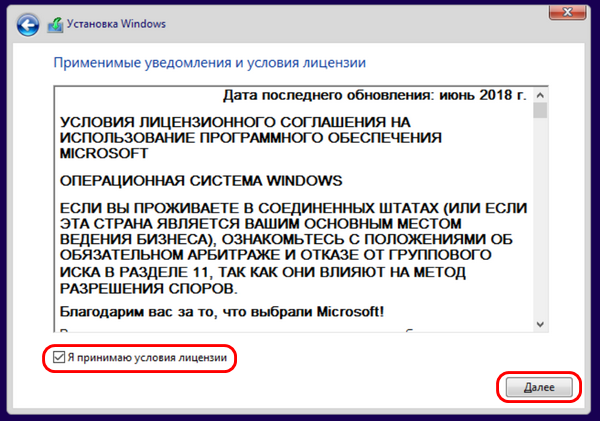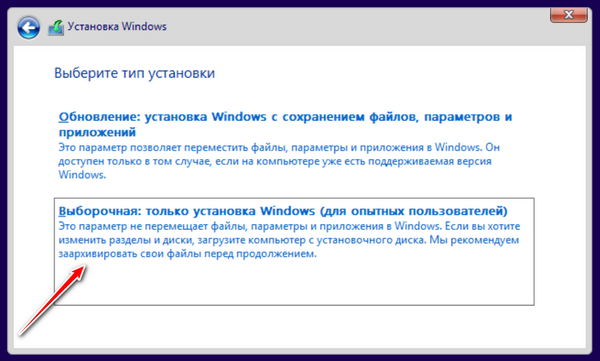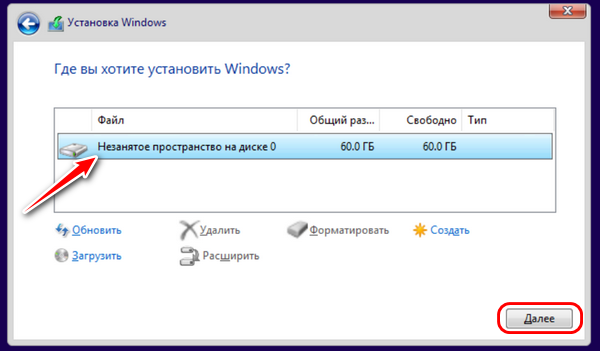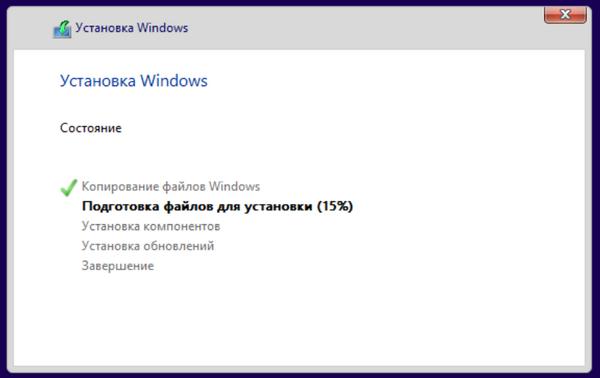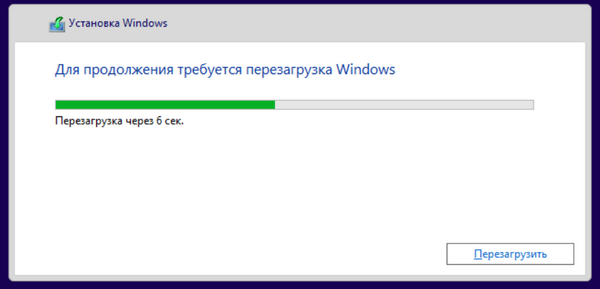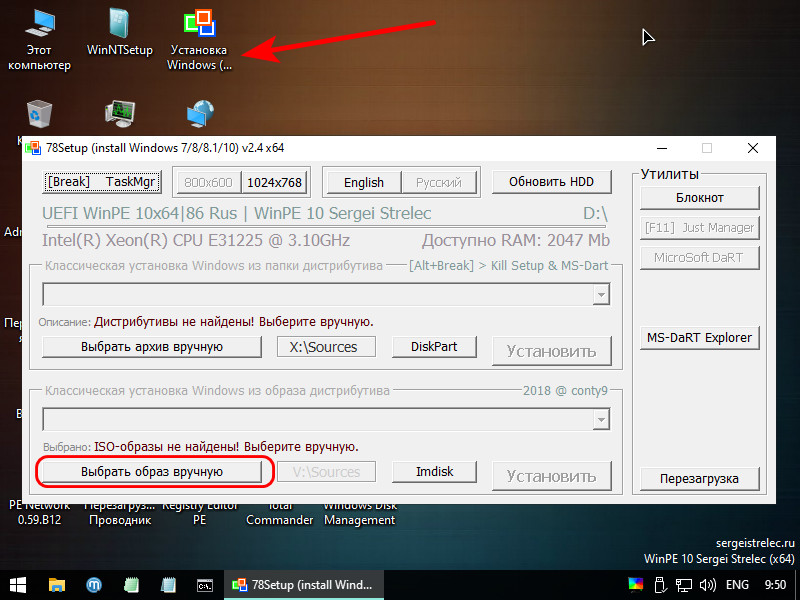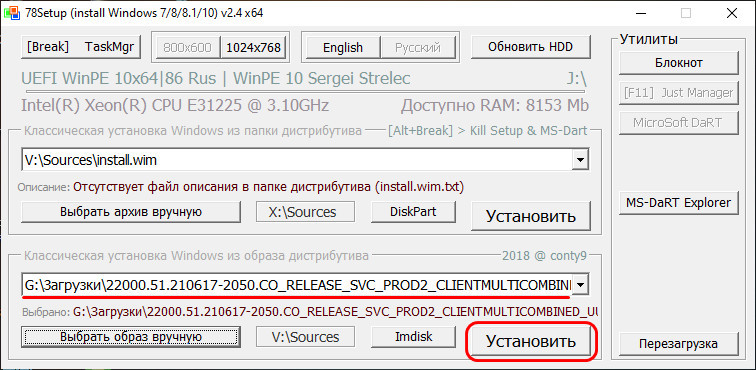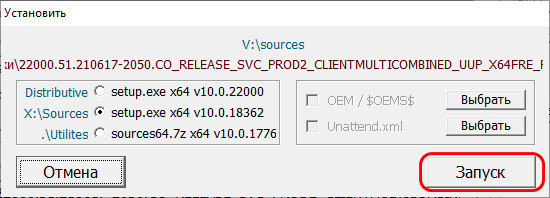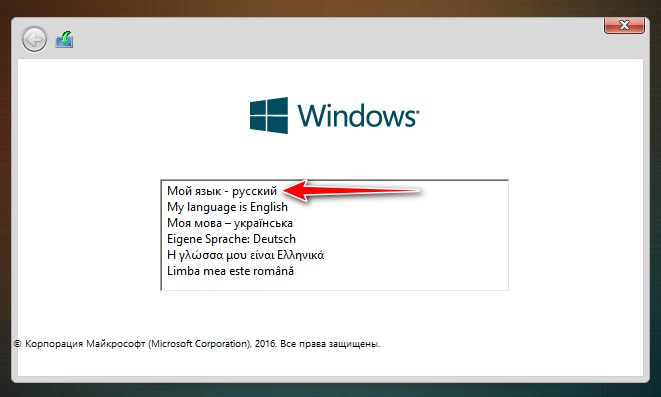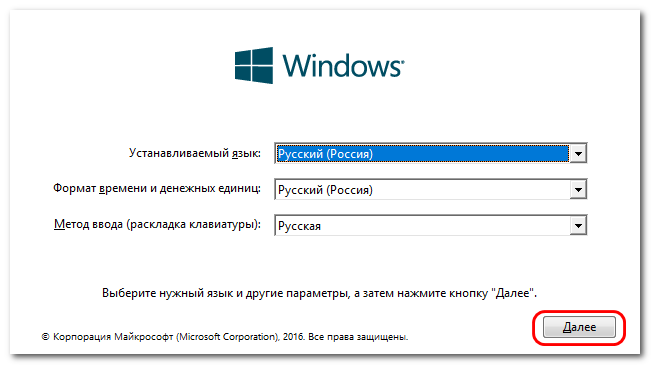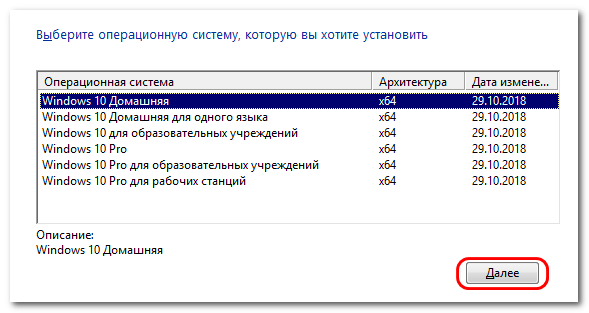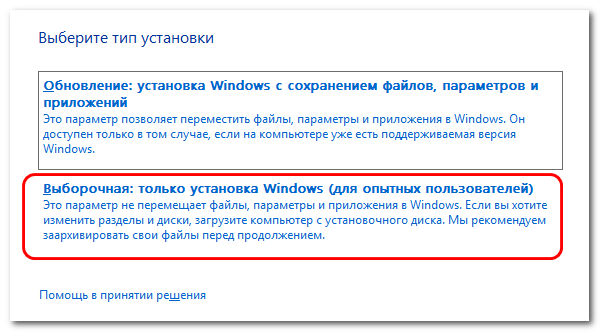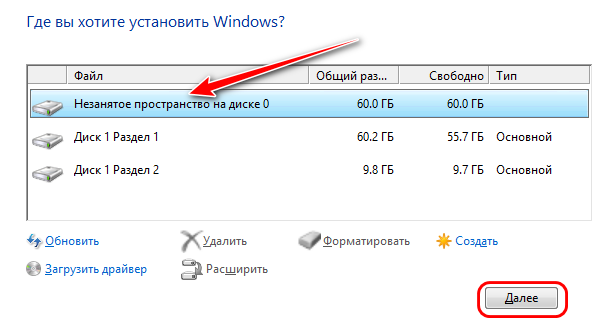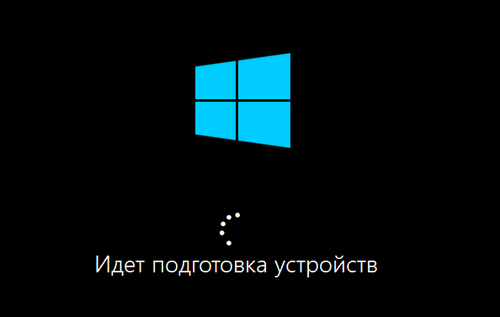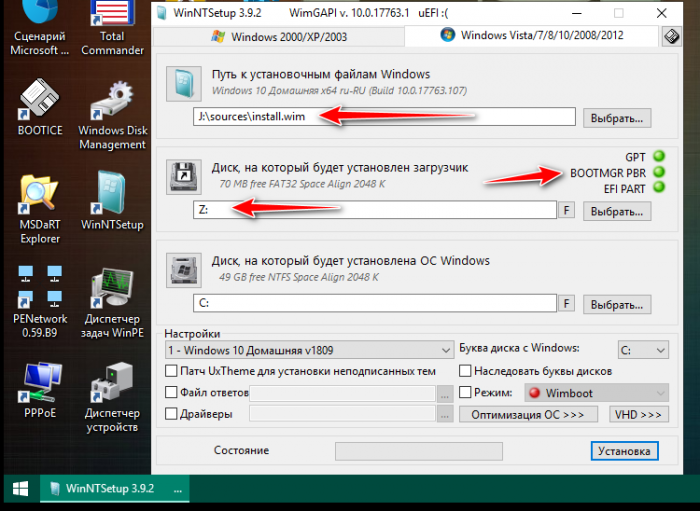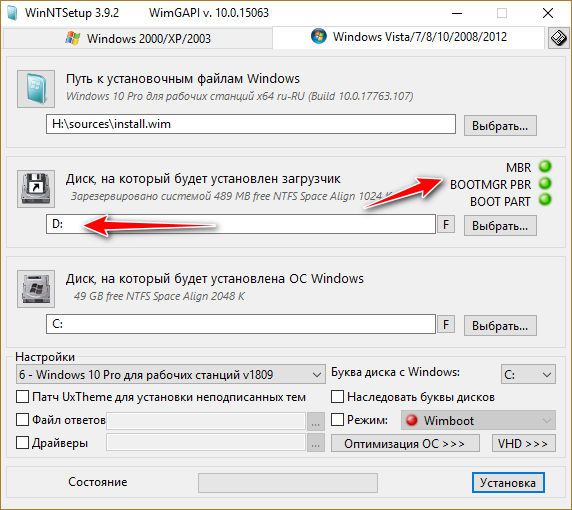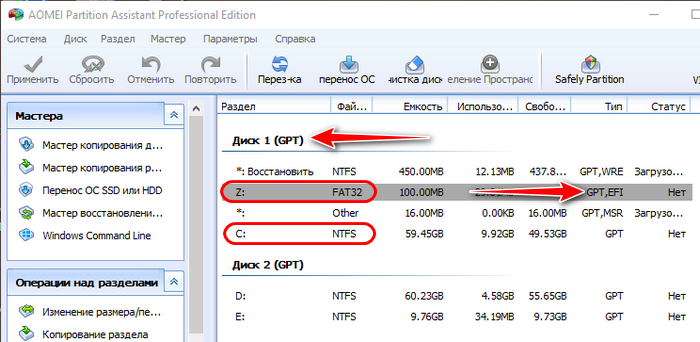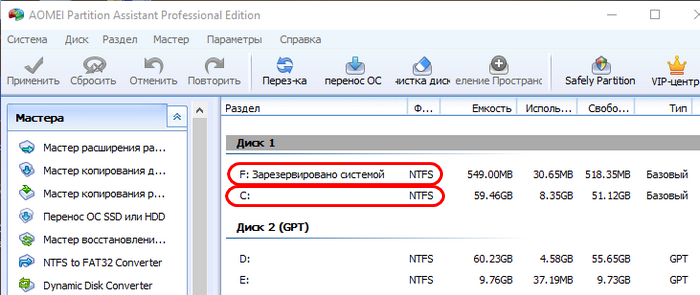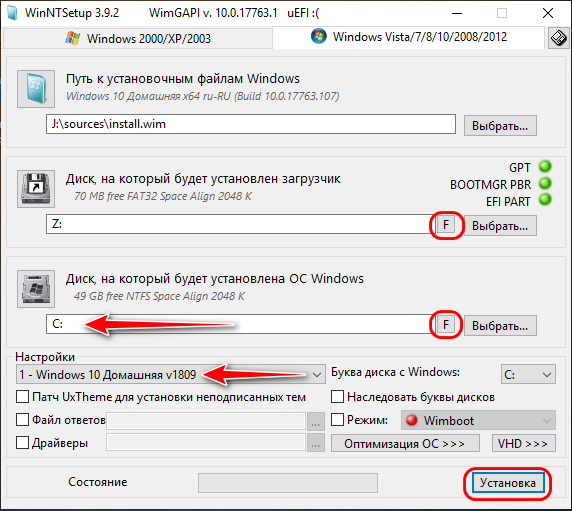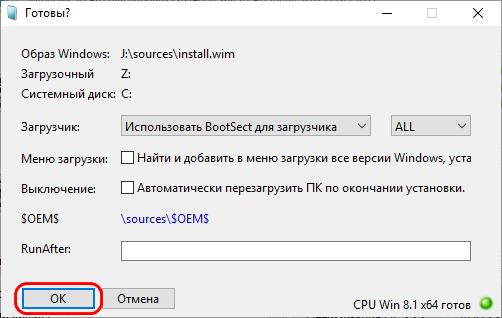Установка Windows Live USB на флешку может быть очень полезна, особенно если у вас нет постоянного доступа к компьютеру и вы хотите иметь возможность использовать операционную систему на разных устройствах. Это также может быть удобным для тех, кто хочет иметь запасную копию важной информации или хочет иметь доступ к своим настройкам и программам в любом месте и в любое время.
В этой пошаговой инструкции мы расскажем, как установить Windows Live USB на флешку. Следуйте инструкциям внимательно, чтобы избежать потери данных или неправильной установки.
Шаг 1: Подготовка флешки.
Перед установкой Windows Live USB убедитесь, что ваша флешка не содержит важных данных, так как весь ее содержимое будет стерто в процессе установки. Также убедитесь, что ваша флешка имеет достаточный объем памяти для установки операционной системы.
Шаг 2: Загрузка образа Windows Live USB.
Скачайте образ операционной системы Windows Live USB с официального сайта разработчика или других проверенных источников. Обратите внимание на поддерживаемую версию операционной системы и рекомендуемые системные требования.
Шаг 3: Запись образа на флешку.
Используйте специальное программное обеспечение для записи образа на флешку. Такие программы, как Rufus или Win32 Disk Imager, могут помочь вам сделать это. Запустите программу, выберите флешку в качестве устройства назначения, выберите образ операционной системы и нажмите кнопку «Записать». Подождите, пока процесс записи будет завершен.
Содержание
- Установка Windows Live USB на флешку: пошаговая инструкция
- Выбор и подготовка флешки
- Скачивание и установка программы для создания загрузочной флешки
- Создание загрузочной флешки с помощью программы
- Установка Windows Live USB на компьютер
Установка Windows Live USB на флешку: пошаговая инструкция
- Скачайте программу Windows Live USB с официального сайта разработчика.
- Подключите флешку к компьютеру и убедитесь, что на ней нет важных данных, так как все данные на флешке будут удалены.
- Запустите программу Windows Live USB.
- На первом экране выберите язык, в котором вы хотите установить Windows Live USB.
- На следующем экране выберите флешку, на которую вы хотите установить Windows Live USB. Обратите внимание, что все данные на флешке будут удалены, так что убедитесь, что выбрана правильная флешка.
- Нажмите кнопку «Установить», чтобы начать установку Windows Live USB на флешку.
- Дождитесь завершения установки. Время установки может зависеть от скорости вашего компьютера и размера флешки.
- После завершения установки вы можете отключить флешку от компьютера и использовать ее для запуска Windows Live USB на других компьютерах.
Теперь у вас есть готовая флешка с установленной Windows Live USB. Вы можете использовать ее для загрузки Windows на любом компьютере, даже если у вас нет доступа к установленной операционной системе. Помните, что операционная система Windows Live USB будет работать только с флешки, и все внесенные в нее изменения не будут сохранены после выключения компьютера.
Выбор и подготовка флешки
1. Перед началом процесса установки Windows Live USB на флешку необходимо выбрать соответствующую флешку. Рекомендуется использовать флешку с достаточным объемом памяти (обычно от 8 Гб), чтобы установить все необходимые файлы операционной системы.
2. Перед началом использования флешки рекомендуется ее отформатировать, чтобы удалить все имеющиеся на ней данные и очистить память флешки. Для этого подключите флешку к компьютеру и откройте проводник. Найдите флешку в разделе «Устройства и приводы». Щелкните правой кнопкой мыши по флешке и выберите «Форматировать».
3. В открывшемся окне выберите файловую систему NTFS или FAT32. Рекомендуется выбрать файловую систему NTFS, если на флешку планируется установить файлы операционной системы Windows. Если же на флешку будут копироваться файлы с других операционных систем (например, Linux), то рекомендуется выбрать файловую систему FAT32, чтобы файлы были доступны сразу из разных операционных систем.
4. После выбора файловой системы нажмите кнопку «Форматировать», чтобы начать процесс форматирования флешки. Обратите внимание, что в процессе форматирования все данные на флешке будут удалены без возможности их восстановления.
5. После завершения форматирования флешки она будет готова для установки Windows Live USB. Теперь можно переходить к следующему этапу установки операционной системы.
Скачивание и установка программы для создания загрузочной флешки
- Перейдите на официальный сайт Rufus по ссылке https://rufus.ie/ru/ и нажмите на кнопку «Скачать» для загрузки установочного файла программы.
- После завершения загрузки откройте установочный файл, щелкнув по нему дважды.
- В появившемся окне выберите язык установки и нажмите кнопку «ОК».
- Прочтите лицензионное соглашение, прокрутив его до конца, и нажмите кнопку «Согласен(-на)».
- Выберите директорию для установки программы и нажмите кнопку «Установить».
- После завершения установки программы нажмите кнопку «Закрыть».
Теперь у вас установлена программа Rufus, которую вы можете использовать для создания загрузочной флешки с помощью Windows Live USB.
Создание загрузочной флешки с помощью программы
Чтобы создать загрузочную флешку с Windows Live USB, вам понадобится использовать специальную программу Rufus. Следуйте этим шагам:
1. Сначала загрузите Rufus с официального веб-сайта разработчика и установите его на ваш компьютер.
2. Подготовьте флешку, которую вы хотите использовать в качестве загрузочного носителя. Обратите внимание, что все данные на флешке будут удалены во время процесса. Убедитесь, что у вас есть резервные копии всех важных файлов.
3. Подключите флешку к своему компьютеру и откройте программу Rufus.
4. В разделе «Устройство» выберите вашу флешку из раскрывающегося списка.
5. В разделе «Схема разделов и тип файла» выберите «MBR» и «FAT32» соответственно.
6. Нажмите на кнопку «Выбрать» рядом с полем «Образ», чтобы указать расположение исо-образа Windows Live USB на вашем компьютере.
7. После выбора исо-образа, нажмите на кнопку «Старт», чтобы начать процесс создания загрузочной флешки.
8. Дождитесь окончания процесса. После того, как программа Rufus завершит создание загрузочной флешки, вы можете использовать ее для установки Windows Live USB на другие компьютеры.
Теперь у вас есть загрузочная флешка с Windows Live USB, которую вы можете использовать для установки операционной системы на целевом компьютере. Убедитесь, что перед установкой Windows Live USB выключите компьютер и выберите загрузочную флешку в качестве первого устройства загрузки в настройках BIOS.
Установка Windows Live USB на компьютер
Установка Windows Live USB на компьютер позволяет запускать операционную систему Windows непосредственно с флешки, без необходимости установки на жесткий диск. Это полезно в случае, если вы хотите иметь доступ к своей операционной системе и персональным файлам с любого компьютера. Вот пошаговая инструкция по установке Windows Live USB на компьютер:
- Скачайте программу Windows Live USB из официального источника.
- Подготовьте флешку. Для этого подключите ее к компьютеру и убедитесь, что на ней нет важных данных, так как установка Windows Live USB влечет форматирование флешки.
- Запустите установочный файл программы Windows Live USB.
- Выберите флешку для установки Windows Live USB. Убедитесь, что это правильная флешка, чтобы избежать потери данных с других носителей информации.
- Нажмите «Установить» и дождитесь завершения процесса установки. Это может занять некоторое время, в зависимости от скорости вашего компьютера и размера флешки.
- После завершения установки вы сможете запускать Windows с флешки. Для этого подключите флешку к компьютеру и перезагрузите его. Вам может потребоваться установить биос компьютера на загрузку с флешки.
- При запуске компьютера выберите флешку как устройство загрузки. Далее следуйте инструкциям на экране для настройки Windows Live USB и входа в операционную систему.
Теперь у вас есть Windows Live USB на флешке, которую можно использовать для запуска операционной системы Windows с любого компьютера. Помните, что при использовании Windows Live USB вы будете получать доступ к своим файлам и настройкам, сохраненным на этой флешке, поэтому будьте осторожны, чтобы не потерять важные данные.

Данная инструкция поможет разобраться, как самостоятельно создать мультизагрузочную USB флешку, подготовить ее в качестве инструмента реанимации системы, а также сделать носитель для установки операционных систем Windows и Linux. В качестве программы для работы с флеш-накопителем будем использовать Rufus. В качестве образа для флешки с Windows LiveCD мы будем использовать 2k10.
Создание загрузочной флешки 2k10
Загрузка с флешки и запуск Windows LiveCD
Установка операционной системы с флешки
Загрузочная флешка 2k10
1) Образ 2k10 постоянно обновляется, поэтому первым делом найдем его свежую версию. Просто вбиваем в поисковой системе 2k10 — первые 3 ссылки, как правило, содержат то, что нам нужно. Например, я загрузил образ с форума usbtor. Также данный образ можно загрузить на различных торрент-трекерах.
2) Теперь загрузим Rufus — переходим на сайт https://rufus.ie. Скачиваем программу:
3) Создаем загрузочную флешку. Вставляем ее в USB-разъем компьютера и убеждаемся, что на ней нет важных данных. Запускаем скачанный Rufus.
Проверяем, что выбрана нужная нам флешка:
Кликаем по ВЫБРАТЬ и выбираем наш загрузочный образ 2k10:
Выбираем подходящую схему раздела:
* в данном примере выбрана схема MBR — она является универсальной и с ее помощью можно загрузиться с нашей флешки на любом компьютере (на некоторых компьютерах необходимо отключить UEFI или включить режим совместимости CSM). Если мы выберем схему GPT, то загрузиться с такой флешки можно будет на компьютерах с UEFI.
Остальные опции настраиваем по желанию. Кликаем по СТАРТ:
… программа выкинет предупреждение, что данные на накопителе будут уничтожены. Еще раз убеждаемся в отсутствии важных файлов на флешке и соглашается.
Начнется процесс создания загрузочной флешки. Ждем его окончания.
Загрузка с флешки
Процедура состоит из следующих шагов:
- Подключаем флешку к компьютеру.
- Заходим в биос.
- Настраиваем приоритет загрузки с флешки.
- Система загрузит меню 2k10.
Разберем последующие шаги подробнее. Когда перед нами появится меню, выбираем один из вариантов загрузки системы Windows LiveCD:
* в данном примере мы загружаем LiveCD WinPE на основе Windows 10. Нам также доступны Windows 7 и 8.
Ждем загрузки и можем приступить к работе:
Установка операционной системы с флешки 2k10
Одно из удобств загрузочной флешки 2k10 заключается в простом добавлении дистрибутивов операционных систем. Для этого просто вставляем флешку в компьютер — открываем ее в проводнике. Переходим в каталог 2k10\User.Image — и в него копируем файл ISO-образа с операционной системой. Мы готовы к установке системы.
Название файла образа не должно содержать пробелы. С ними загрузчик, почему-то, не отображает его в списке образов для загрузки.
Теперь загружаемся с флешки до окна с меню. Выбираем пункт Start Grub4Dos menu:
В следующем окне выбираем загрузку образов из папки 2k10/User.Image:
… и выбираем наш образ с операционной системой — начнется его загрузка.
Была ли полезна вам эта инструкция?
Да Нет

Для того, чтобы установить Windows 10 на флешку и запускать с нее, вам пригодится сам накопитель (не менее 16 Гб, в некоторых из описанных способов этого оказалось мало и потребовалась флешка на 32 Гб) и очень желательно, чтобы это был накопитель с поддержкой USB 3.0, подключенный к соответствующему порту (я экспериментировал с USB 2 и, откровенно говоря, намучился в ожиданиях сначала записи, а потом запуска). Для создания подойдет образ, скаченный с официального сайта: Как скачать ISO Windows 10 с сайта Microsoft (впрочем, с большинством других тоже проблем быть не должно).
Создание накопителя Windows To Go в Dism++
Одна из самых простых программ для создания USB накопителя для запуска с него Windows 10 — Dism++. К тому же программа на русском языке и в ней есть множество дополнительных функций, которые могут пригодиться в этой ОС.
Программа позволяет подготовить накопитель для запуска системы из образа ISO, WIM или ESD с возможностью выбора нужной редакции ОС. Важный момент, который следует иметь в виду: поддерживается только загрузка UEFI.
Сам процесс установки Windows на флешку подробно описан в инструкции Создание загрузочной флешки Windows To Go в Dism++.
Установка Windows 10 на флешку в WinToUSB Free
Из всех опробованных мною способов сделать флешку, с которой можно запускать Windows 10 без установки, самым быстрым оказался способ с использованием бесплатной версии программы WinToUSB. Созданный в результате накопитель был работоспособен и проверен на двух разных компьютерах (правда, только в режиме Legacy, но судя по структуре папок должен работать и с UEFI загрузкой).
После запуска программы, в главном окне (слева) вы можете выбрать из какого источника будет создаваться накопитель: этом может быть образ ISO, WIM или ESD, компакт-диск с системой или уже установленная система на жестком диске.
В моем случае я использовал ISO образ, загруженный с сайта Microsoft. Для выбора образа нажимаем кнопку «Обзор» и указываем его расположение. В следующем окне WinToUSB покажет, что содержится на образе (проверит, все ли с ним в порядке). Нажимаем «Далее».
Следующий этап — выбрать накопитель. Если это флешка, она будет автоматически отформатирована (внешний жесткий диск не будет).
Последний этап — указать системный раздел и раздел с загрузчиком на USB накопителе. Для флешки это будет один и тот же раздел (а на внешнем жестком диске вы можете подготовить отдельные). Кроме этого, здесь же выбирается тип установки: на виртуальный жесткий диск vhd или vhdx (который помещается на накопитель) или Legacy (для флешки недоступно). Я использовал VHDX. Нажмите «Далее». Если вы увидите сообщение об ошибке «Недостаточно места», увеличьте размер виртуального жесткого диска в поле «Virtual hard disk drive».
Последний этап — дождаться завершения установки Windows 10 на флешку (может происходить довольно долго). По окончании, вы можете загрузиться с нее, выставив загрузку с флешки или с помощью Boot Menu вашего компьютера или ноутбука.
При первом запуске, происходит настройка системы, выбор тех же параметров, что и при чистой установке системы, создание локального пользователя. В дальнейшем, если подключать флешку для запуска Windows 10 на другом компьютере, происходит только инициализация устройств.
В целом, система в результате работала сносно: интернет по Wi-Fi работал, активация также сработала (я использовал пробную Enterprise на 90 дней), скорость по USB 2.0 оставляла желать лучшего (особенно в окне «Мой компьютер» при инициализации подключенных накопителей).
Важное примечание: по умолчанию, при запуске Windows 10 с флешки, локальные жесткие диски и SSD не видны, их нужно подключить с помощью «Управление дисками». Нажмите Win+R, введите diskmgmt.msc, в управлении дисками, кликните правой кнопкой мыши по отключенным накопителям и подключите их, если есть необходимость в их использовании.
Скачать программу WinToUSB Free можно с официальной страницы: http://www.easyuefi.com/wintousb/
Флешка Windows To Go в Rufus
Еще одна простая и бесплатная программа, позволяющая легко сделать загрузочную флешку для запуска Windows 10 с нее (также в программе можно сделать и установочный накопитель) — Rufus, о которой я уже не раз писал, см. Лучшие программы для создания загрузочной флешки.
Сделать такой USB накопитель в Rufus еще проще:
- Выбираем накопитель.
- Выбираем схему разделов и тип интерфейса (MBR или GPT, UEFI или BIOS).
- Файловую систему флешки (NTFS в данном случае).
- Ставим отметку «Создать загрузочный диск», выбираем ISO образ с Windows
- Отмечаем пункт «Windows To Go» вместо «Стандартная установка Windows».
- Нажимаем «Старт» и ждем. В моем тесте появилось сообщение, что диск неподдерживаемый, но в результате все работало исправно.
В результате получаем такой же, как и в предыдущем случае накопитель, за исключением того, что Windows 10 установлена просто на флешку, а не в файл виртуального диска на ней.
Работает она тем же образом: в моем тесте запуск на двух ноутбуках прошел успешно, хоть и пришлось подождать на этапах установки устройств и настройки. Подробнее про Создание загрузочной флешки в Rufus.
Используем командную строку для записи Live USB с Windows 10
Имеется также способ сделать флешку, с которой можно запустить ОС и без программ, используя только инструменты командной строки и встроенные утилиты Windows 10.
Отмечу, что в моих экспериментах USB, сделанный таким образом, не заработал, зависая при запуске. Из того, что нашел — причиной могло послужить то, что у меня «съемный накопитель», в то время, как для его работоспособности требуется, чтобы флешка определялась как фиксированный диск.
Данный способ состоит из подготовки: загрузить образ с Windows 10 и извлечь из него файл install.wim или install.esd (файлы Install.wim присутствуют в образах, загружаемых с Microsoft Techbench) и следующих шагов (будет использован способ с wim файлом):
- diskpart
- list disk (узнаем номер диска, соответствующий флешке)
- select disk N (где N — номер диска из предыдущего шага)
- clean (очистка диска, все данные с флешки будут удалены)
- create partition primary
- format fs=ntfs quick
- active
- exit
- dism /Apply-Image /imagefile:путь_к_файлу_install.wim /index:1 /ApplyDir:E:\ (в этой команде последняя E — буква флешки. В процессе выполнения команды может показаться, что она зависла, это не так).
- bcdboot.exe E:\Windows /s E: /f all (здесь E — это так же буква флешки. Команда устанавливает загрузчик на нее).
После этого можно закрыть командную строку и попробовать загрузиться с созданного накопителя с Windows 10. Вместо команды DISM можно использовать команду imagex.exe /apply install.wim 1 E:\ (где E — буква флешки, а Imagex.exe изначально нужно скачать в составе Microsoft AIK). При этом, по наблюдениям, вариант с Imagex требует больше времени, чем с помощью Dism.exe.
Дополнительные способы
И еще несколько способов записать флешку, с которой можно запустить Windows 10 без установки на компьютер, возможно, кому-то из читателей пригодиться.
- Вы можете установить пробную версию Windows 10 Enterprise в виртуальную машину, например, VirtualBox. Настроить подключение USB0 накопителей в ней, а потом запустить из панели управления создание Windows To Go официальным способом. Ограничение: функция работает для ограниченного числа «сертифицированных» флешек.
- В Aomei Partition Assistant Standard есть функция Windows To Go Creator, создающая загрузочную флешку с Windows так же, как это было описано для предыдущих программ. Проверено — работает без проблем в бесплатной версии. Подробнее о программе и где ее скачать я писал в статье про то, Как увеличить диск C за счет диска D.
- Существует платная программа FlashBoot, в которой бесплатно доступно создание флешки для запуска Windows 10 на UEFI и Legacy системах. Подробно об использовании: Установка Windows 10 на флешку в программе FlashBoot.
Надеюсь, статья окажется полезной для кого-то из читателей. Хотя, на мой взгляд практической пользы от такой флешки не так уж и много. Если требуется запускать операционную систему без установки на компьютер, лучше использовать что-то менее громоздкое, чем Windows 10.

При различных проблемах с компьютером довольно часто приходится прибегать к специальным загрузочным LiveCD («живым» дискам).
Суть такого диска (флешки) в том, что вы можете загрузить с него полноценную операционную систему за несколько минут, не устанавливая ее на жесткий диск! К тому же, почти на большинстве таких дисках будут присутствовать полезные утилиты для восстановления ОС, просмотра и редактирования популярных документов, файлов и т.д.
Когда может понадобиться LiveCD:
- если вдруг Windows не загружается (еще хуже, если нужно срочно скопировать файлы с диска, на котором система);
- при необходимости изменения разделов диска, форматирования и пр.;
- при вирусном заражении системы;
- если не удалятся какие-то папки, файлы и др.
В этой статье покажу на примере, как создать два таких LiveCD (лучше даже сказать LiveUSB) и записать их на флешку: один с антивирусом (NOD 32 или Dr.Web), другой с Windows и сервисными утилитами. Чтобы в случае чего — быть готовым во все оружие!
👉 В помощь!
Лучшие LiveCD для аварийного восстановления Windows
*
Содержание статьи📎
- 1 Как создать LiveUSB-флешку
- 1.1 С Windows (Windows PE)
- 1.1.1 Как создать ISO c Windows PE в AOMEI PE Builder
- 1.1.2 Как записать полученный ISO с Windows PE на диск или флешку
- 1.1.3 Как загрузиться с LiveUSB-флешки (диска)
- 1.2 C антивирусом (NOD32, Dr.Web и др.)
- 1.1 С Windows (Windows PE)
→ Задать вопрос | дополнить
Как создать LiveUSB-флешку
(диск CD|DVD создается аналогично)
С Windows (Windows PE)
Windows PE — это минимальная версия операционной системы, с ограниченными службами. Обычно, используется для подготовки компьютера к установке Windows, для настройки и запуска установки ОС. Так же на ее базе создаются так называемые LiveCD/USB.
Обычно, в большинстве случаев Windows PE распространяется в ISO-образах (производителей таких образов много, как и их содержание может быть разным). Далее этот образ нужно записать на флешку или диск, и загрузиться с него.
Чуть ниже я рассмотрю каждый шаг подробно…
*
AOMEI PE Builder
Официальный сайт: https://www.ubackup.com/
Бесплатный инструмент, чтобы создать загрузочную ОС Windows PE на USB-носителе или CD/DVD диске. Кроме этого, хочу отметить, что в этой программе вы можете добавить свои драйвера и любые программы в процессе создания такого ISO-образа.
Скачать программу можно с официального сайта (ссылка выше). Работает во всех версиях ОС Windows: 7, 8, 10 (32/64 bits).
ВОЗМОЖНОСТИ (ЧТО БУДЕТ ВКЛЮЧЕНО В ОБРАЗ ISO):
- На данном LiveCD уже будут интегрированы «Backupper Standard» и «Partition Assistant» (от того же производителя). С помощью них вы сможете: создавать и восстанавливать резервные копии дисков, изменять, расширять, копировать, объединять разделы жесткого диска;
- Есть родная среда восстановления Windows (очень полезно, при повреждении загрузчика в ОС);
- Имеется архиватор 7Z для работы с архивами;
- Есть утилита Bootice — для восстановления главных загрузочных записей;
- IrfanView — просмотр картинок и фото;
- Notepad++ — очень удобный блокнот (txt, php, inf и др. файлы можно открыть и редактировать);
- Everything — легкий и быстрый поиск файлов на диске;
- Ntpwedit — программа для редактирования и сброса паролей в Windows;
- Recuva — спец. утилита для восстановления файлов на дисках и флешках (о том, как в Recuva искать удаленные документы на диске, можете узнать здесь: https://ocomp.info/kak-vosstanovit-dokument-word.html);
- SumatraPDF — просмотр PDF, ePub, MOBI, CHM, XPS, DjVu, CBZ, CBR файлов;
- QtWeb — удобный интернет-браузер, и многое другое…
*
Как создать ISO c Windows PE в AOMEI PE Builder
Скачивание и установку программы опускаю (ничего сложного, всё стандартно). Далее, после запуска, появляется первый экран приветствия, сообщающий вам особенности данного ПО. Нажмите кнопку «Next» (далее).
Начало работы
Снова нужно нажать «Next», чтобы приступить к созданию загрузочного носителя.
Предупреждение
В этом шаге вы можете добавить различные файлы, программы и драйвера на свой создаваемый образ. Учтите, кстати, что AOMEI PE Builder уже по умолчанию включил многие популярные программы для работы (браузер, блокнот, утилита для восстановления файлов и т.д.).
Добавление драйверов и программ, файлов
В этом шаге вас попросят указать загрузочный носитель: CD/DVD-диск, USB-диск, или просто экспортировать и создать ISO-образ. Можете сразу выбрать то, что вам нужно, я же рассмотрю универсальный вариант, и создам ISO.
Выбор носителя. Есть возможность создания загрузочного ISO
Последний штрих: осталось дождаться, пока все файлы будут упакованы в ISO-образ. Процесс, в среднем, занимает 5-10 мин. (зависит еще от того, какие файлы вы добавили в предыдущих шагах).
Создание ISO файла
*
Как записать полученный ISO с Windows PE на диск или флешку
Будем считать, что ISO-образ у Вас есть (либо создали сами, по инструкции выше, либо где-то загрузили готовый). Самый простой способ записать ISO на диск или флешку — воспользоваться программой 👉 UltraISO.
👉 В помощь!
Подробное описание и ссылку на загрузку программы UltraISO вы сможете найти в этой статье
(в ней так же приведены и другие полезные утилиты для создания загрузочных носителей)
Кратко рассмотрю, как в ней записать образ:
1) Сначала устанавливаете и запускаете программу (UltraISO).
2) Нажимаете меню Файл/открыть и указываете ваш ISO файл.
3) Для создания загрузочной флешки: нажмите Самозагрузка/Записать образ жесткого диска (для диска CD/DVD — Инструменты/записать образ CD). Скриншот ниже в помощь. 👇
Записать образ жесткого диска
4) Далее укажите нужный носитель (например, флешку) в пункте Disk Drive, укажите метод записи — USB-HDD (для DVD — указывать ничего не нужно), и нажмите кнопку Записать/GO.
Записать диск
5) Через 5-10 мин. флешка или диск будут записаны. Можно приступить к тестированию…
*
Как загрузиться с LiveUSB-флешки (диска)
- Необходимо сначала настроить соответствующим образом BIOS, либо, что еще лучше, вызвать загрузочное меню (Boot Menu). Чтобы не повторяться, рекомендую 👉 ознакомиться с этой статьей;
- Далее из списка загрузочных устройств выбрать нашу флешку:
Пример Boot Menu — выбор загрузки с флешки
- Далее должно появиться сообщение, что начата загрузка файлов (Loading Files…).
Loading (загрузка)
- Собственно, далее должен появиться рабочий стол, как в классической Windows (такой же, как если бы она была установлена на жесткий диск). Пример показан на фото ниже. Рассматривать, как работать далее — не вижу смысла, т.к. все программы на русском языке, да и пользоваться ими можно также, как в обычной Windows.
После загрузки: привычный рабочий стол, так сразу и не скажешь, что Windows была загружена с флешки
*
C антивирусом (NOD32, Dr.Web и др.)
Во многих образах ISO с Windows PE уже есть включенные в их состав антивирусы. Тем не менее, не могу в этой статье обойти стороной загрузочные ISO-образы от разработчиков популярных антивирусных продуктов.
Скачав такой ISO-файл с сайта разработчика и записав его на флешку (диск), Вы можете загрузиться с него и проверить свой диск и систему на наличие вирусов (в некоторых случаях, при вирусном заражении, Windows не загружается, пожалуй, только такие диски и выручают).
Рекомендуемые LiveDisk
1) NOD32
Сайт: https://www.esetnod32.ru/download/utilities/livecd/
Хороший LiveCD, который можно быстро записать на флешку или диск, и также быстро проверить им компьютер на вирусное ПО. Отличается своим небольшим размером и достаточно эффективным поиском разного рода вредоносного ПО. Кстати, рекомендую иметь оба диска: и с NOD32, и с Dr.Web.
2) Dr.Web (аптечка сисадмина)
Сайт: https://free.drweb.ru/aid_admin/
Бесплатный продукт для аварийного восстановления системы с CD/DVD-диска или USB-накопителя. Поможет, если рекламное ПО или вирусы повредили загрузку ОС. Такой диск поможет не только очистить ПК, но и перенести важную информацию на сменные носители.
Важно! Утилита для записи работает в Windows (32/64-бит). Для загрузки с флешки — BIOS вашего компьютера должен поддерживать устройство USB-HDD (примечание: все современные версии БИОС поддерживают данный режим).
*
👉 Запись загрузочного ISO от антивируса NOD32
Для работы понадобиться утилита WinSetupFromUSB.
WinSetupFromUSB
Сайт: http://www.winsetupfromusb.com/
Одна из самых удобных и популярных программ для записи загрузочных флешек. Программа позволяет создавать загрузочные флешки с различными ОС Windows: 2000, XP, Vista, 7, 8, Linux ISO и т.д.
В общем, в нашем случае, она без проблем сможет создать загрузочный носитель из образа ISO с антивирусным продуктом.
После запуска программы, нужно:
- Выбрать USB-флешку;
- Далее поставить галочку напротив пункта Auto Format it with FBinst (все данные на флешке будут удалены!). Кстати, остальные настройки должны выставиться автоматически, см. скрин ниже;
- Затем в пункте «Linux ISO/Other Grub4Dos compatible ISO» выберите наш скачанный (созданный) образ ISO от разработчиков антивирусного ПО (я взял образ с NOD32);
- последний шаг — нажать кнопку GO, и ждать окончания записи.
Настройки записи WinSetupFromUSB
Кстати, WinSetupFromUSB переспросит еще раз вас о том, что точно ли произвести форматирование флешки и удалить все данные на ней.
Переспрашивает
Если все прошло хорошо и данные на флешку все были записаны — Вы увидите окно Job Done (работа завершена).
Флешка записана — Job Done
*
Как загрузиться с такой флешки:
- В принципе, также как с флешки, которую мы создали в первом разделе данной статьи. Достаточно вызвать 👉 Boot Menu, затем выбрать из перечня устройств, с которых можно загрузиться, нашу флешку;
Загрузочное меню — выбор флешки
Примечание: если при загрузке образа ISO у вас появятся ошибки, возможно следует в настройках BIOS перевести Boot Mode (режим загрузки) с UEFI на Legacy (поддержку загрузки старых ОС, загрузочных образов и пр.). О настройке BIOS 👉 в картинках см. в этой статье;
- Далее должно появиться окно GRUB4DOS (если записывали флешку в программе WinSetupFromUSB) — достаточно выбрать строку с «ESET…» и нажать Enter;
Загрузка NOD32
- Затем начнется загрузка антивирусного LiveCD: когда увидите экран приветствия, обратите внимание, что справа есть несколько режимов загрузки: графический, текстовый, тестирование памяти и пр. По умолчанию, будет загружен графический (самый оптимальный для большинства пользователей, работать в нем — всё равно, что если бы Вы загрузились в обычной Windows).
Окно приветствия ESET — выбор режима загрузки (графический, текстовый)
- графический интерфейс в общем-то классический, работать легко, как в классическом проводнике… (см. скриншот ниже 👇).
ESET NOD 32 LiveCD — скриншот
*
На этом всё…
Надеюсь дал боле-менее исчерпывающий ответ по поводу LiveCD.
На статью буду частенько ссылаться в своих прочих инструкциях.
Удачи!
👋
Первая публикация: 16.02.2019
Корректировка: 16.04.2020


Привет, друзья. Наверное, ни на каком ином сайте, как на Remontcompa.Ru, нет такого изобилия инструкций по установке операционной системы Windows. Различными способами, в различных условиях, с различной постановкой задачи. И ниже мы также будем говорить об установке Windows. Но установке альтернативной традиционному способу — с использованием известного реанимационного WinPE 10-8 Sergei Strelec. Мы поговорим о том, в каких случаях может пригодиться возможность установки операционной системы не традиционным способом с установочного носителя её самой, а с аварийного LiveDisk’а на базе WinPE. И, собственно, рассмотрим сами способы установки Windows с помощью LiveDisk’а Стрельца, в частности, с предварительной разметкой чистого жёсткого диска. Так что, если вы интересуетесь возможностями WinPE 10-8 Sergei Strelec – вперёд, к новым экспериментам, к новому опыту. А если ищите решения типа установки Windows 11 на несовместимый компьютер, берите эти решения и пользуйтесь новой операционной системой неофициально.
Итак, зачем все эти изощрения с установкой Windows с WinPE 10-8 Sergei Strelec? Почему бы не жить, как все, устанавливая операционную систему обычным способом?
Live-диск от Sergei Strelec на базе WinPE предусматривает много способов установки Windows — с помощью файла запуска setup.exe в составе установочного ISO Windows, с помощью утилит 78Setup, WinNTSetup, Dism++, GImageX. Все эти способы задействуют установочные образы Windows, хранящиеся локально на компьютере, на несистемных разделах диска или на съёмных носителях. Ну и также WinPE 10-8 Sergei Strelec содержит внушительный инструментарий для разметки жёсткого диска. Не беда если жёсткий диск пустой, и на нём, соответственно, не может содержаться установочных образов Windows. В состав Live-диска Стрельца входят браузеры Opera и Mozilla Firefox, которые после разметки диска и создания пользовательского раздела можно запустить и скачать свежий дистрибутив Windows на сайте Microsoft или на других ресурсах Интернета. Всё это может пригодиться нам тогда, когда традиционный способ установки Windows сбоит, не подходит или в принципе невозможен. А это случаи как то:
-
Установка Windows 11 на несовместимом компьютере. Если у вас при установке Windows 11 выскакивает сообщение «Запуск Windows 11 на этом компьютере невозможен», ваш компьютер несовместим с 11-й версией Windows, и установить её вы сможете методом развёртывания из файла ESD утилитами 78Setup, WinNTSetup, Dism++, присутствующими на WinPE 10-8 Sergei Strelec;
-
Установка Windows при отсутствии драйверов дискового устройства, на которое устранавливается Windows. WinPE может предложить нужные драйверы.
-
Превышение лимита по весу файла 4 Гб. С ситуацией превышения лимита по весу файла в 4 Гб для файловой системы FAT32, в которой нужно, чтобы была отформатирована загрузочная флешка UEFI, сталкиваются многие, кто экспериментирует с созданием своих сборок Windows с предустановленным софтом. Часто у таких экспериментаторов после захвата образа системы в файл install.wim или install.esd этот файл на выходе получается 5-8 Гб. Или вот, к примеру, другое ограничивающее обстоятельство — если в наличии есть только флешка на 4 Гб. В этих случаях Live-диск Стрельца может стать реальным решением, ведь его дистрибутив весит немногим более 3 Гб.
-
В BIOS возможна загрузка в режиме UEFI только с оптических дисков. На старых материнских платах в BIOS может быть реализован не полноценный режим UEFI, а частичный, гибридный, предусматривающий загрузку с GPT-дисков, но позволяющий осуществлять загрузку с внешних устройств только CD/DVD-дисков. Но никак не с флешек или USB-HDD. В этом случае нужно самим делать GPT-разметку жёсткого диска под Windows и применять развёртывание системы утилитами 78Setup, WinNTSetup, Dism++.
-
Решение для компьютерных мастеров. USB-HDD с аварийным Live-диском – инструмент Must Have компьютерного мастера. И WinPE 10-8 Sergei Strelec является прекрасным выбором в качестве такого инструмента. Рабочий USB-HDD доукомплектовывается внушительной подборкой установочных ISO-образов Windows разных версий и сборок под любой каприз заказчика. Дополняется нужными портативными утилитами, а таковые могут работать в среде WinPE. И получаем решение для профессиональных целей.
Как скачать образ WinPE от Sergei Strelec, как записать образ на загрузочный носитель, смотрим здесь.
Загружаем компьютер с загрузочного носителя WinPE Sergei Strelec. И устанавливаем Windows одним из предложенных ниже способов.
Самый простой способ установки Windows с LiveDisk’а Стрельца – это запуск файла setup.exe в составе установочного ISO операционной системы. Увы, он
не подходит
для установки Windows 11 на несовместимый компьютер. Для этого способа принципиально важно запустить среду WinPE именно той разрядности, какой разрядности Windows мы собираемся устанавливать.
В самой среде WinPE монтируем установочный ISO-образ. Для этого в проводнике на ISO-файле вызываем контекстное меню и выбираем «Подключить образ к ImDisk».
Далее жмём «Ок».
Заходим в проводнике на смонтированный ISO. И запускаем файл setup.exe.
Увидим на фоне среды WinPE обычный процесс установки Windows.
Жмём «Установить».
Если ставим Windows 10, можем отложить ввод ключа.
Выбираем редакцию.
Соглашаемся с лицензионными условиями.
Выбираем тип установки.
Указываем место установки. Если устанавливаем на имеющийся системный раздел, обязательно форматируем его.
И ждём завершения копирования файлов Windows.
По завершении копирования компьютер перезагрузится.
Загружаемся с жёсткого диска, ждём завершения этапа установки драйверов и настраиваем системный профиль новой Windows.
Все предложенные ниже способы установки Windows ниже подходят для неофициальной установки Windows 11 на несовместимые компьютеры.
На рабочем столе WinPE 10-8 Sergei Strelec есть утилита «Установка Windows», она же 78Setup. Запускаем её, жмём «Выбрать образ вручную».
Добавляем установочный ISO Windows. Жмём кнопку «Установить».
Далее – «Запуск».
И работаем с привычным установщиком Windows. Выбираем язык.
Далее.
Выбираем редакцию.
Принимаем лицензионные условия. Если ставим Windows 10 и не имеем лицензионного ключа, откладываем его ввод. Жмём выборочную установку.
Указываем место установки. Если ставим систему на имеющийся её раздел, обязательно форматируем его.
По завершении копирования файлов перезагружаем компьютер и в BIOS ставим приоритет загрузки с жёсткого диска.
И продолжаем установку.
Другой способ установки Windows – утилита WinNTSetup. Запускаем её. В графе «Путь к установочным файлам Windows» указываем путь либо к установочному ISO-файлу, либо к файлу WIM или ESD. Если указан ISO, утилита затем автоматически определит путь к образу WIM или ESD. Далее в графе «Диск, на который будет установлен загрузчик» указываем, соответственно, раздел загрузчика. Для режима UEFI (GPT-диска) это EFI-раздел. Если раздел загрузчика указан правильно, должны «гореть» три зелёные кнопки.
Для режима Legasy (MBR-диска) указываем раздел с названием «Зарезервировано системой» (System Reserved).
Затем в графе «Диск, на который будет установлена ОС Windows» указываем непосредственно раздел, где будет стоять Windows, т.е. будущий диск С. Чтобы правильно указать буквы разделов, можно ориентироваться на карту диска в программе AOMEI Partition Assistant. Её можно запустить в меню Live-диска, в папке «Жёсткий диск». Для режима UEFI смотрим, под какими буквами значатся системный раздел С и загрузочный с типом «GPT, EFI».
Для Legacy смотрим буквы системного раздела и загрузочного «Зарезервировано системой».
Возвращаемся к WinNTSetup. Итак, нужные разделы указаны. Форматируем их: жмём кнопку «F» и осуществляем форматирование в обычной форме Windows. Далее указываем редакцию устанавливаемой системы. Жмём кнопку «Установка».
Затем «Ок».
Далее утилита осуществит копирование файлов Windows. После этого процесса можем перезагружаться, запускаться с жёсткого диска и проходить настроечный этап установки Windows.