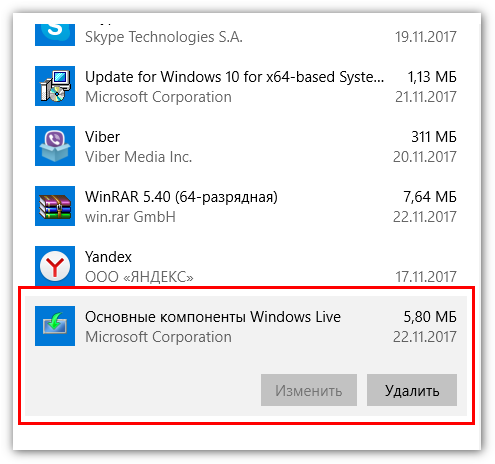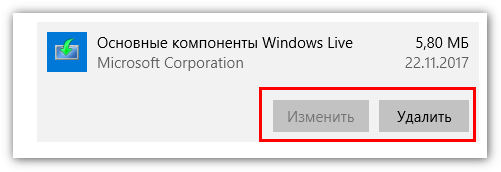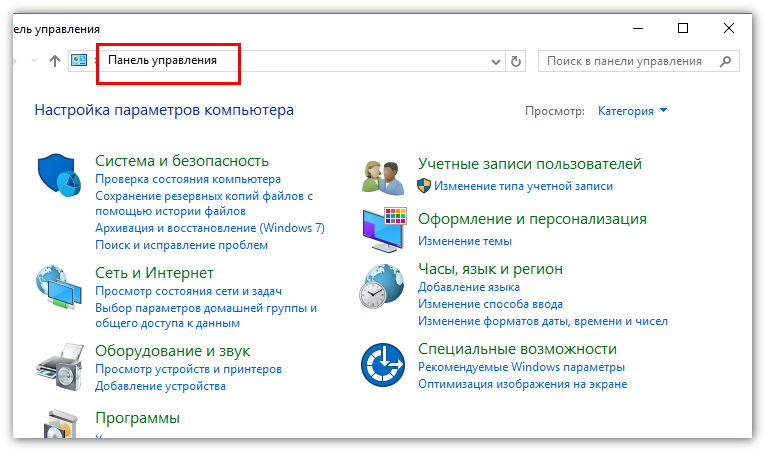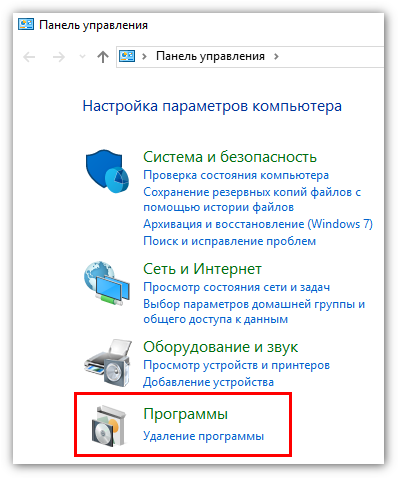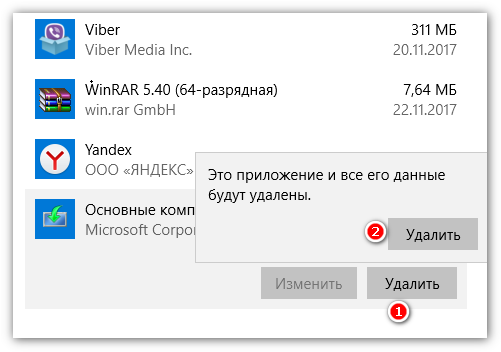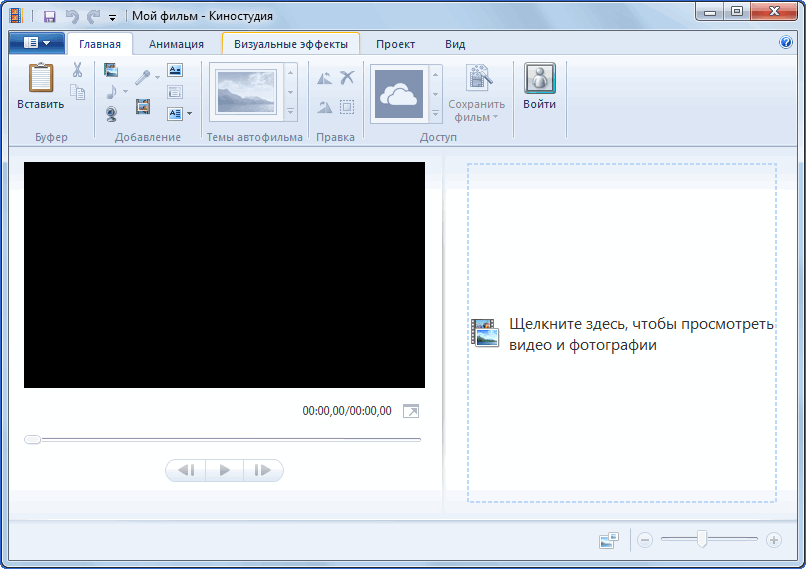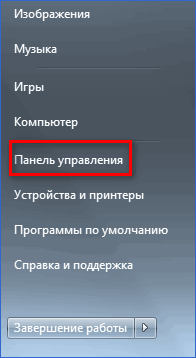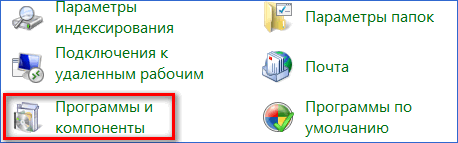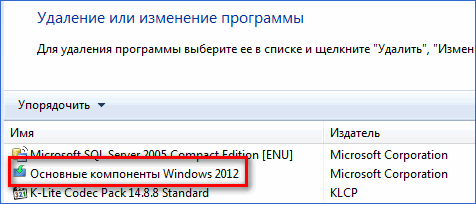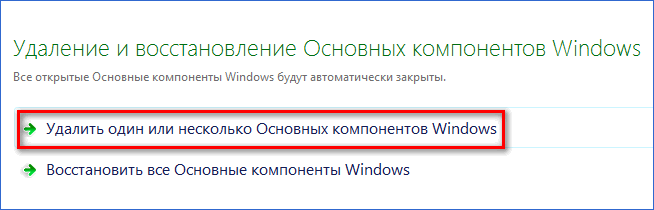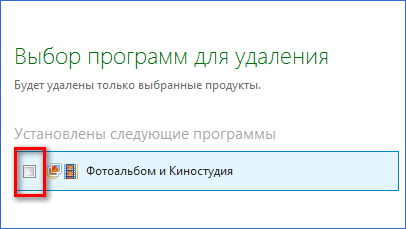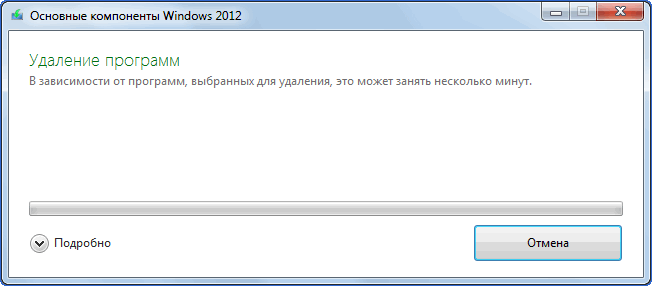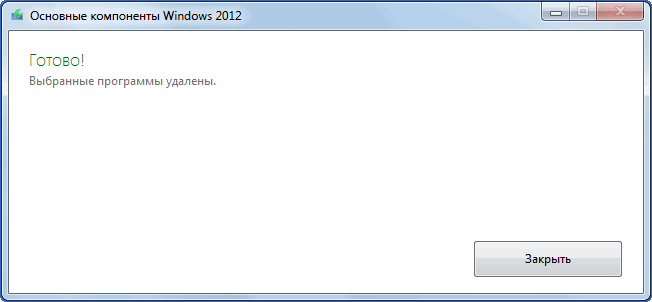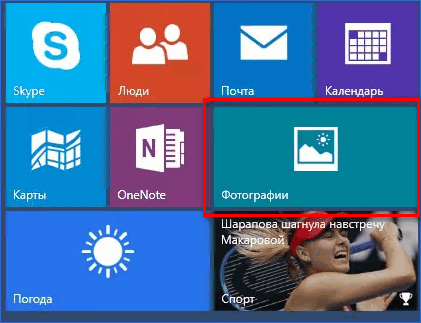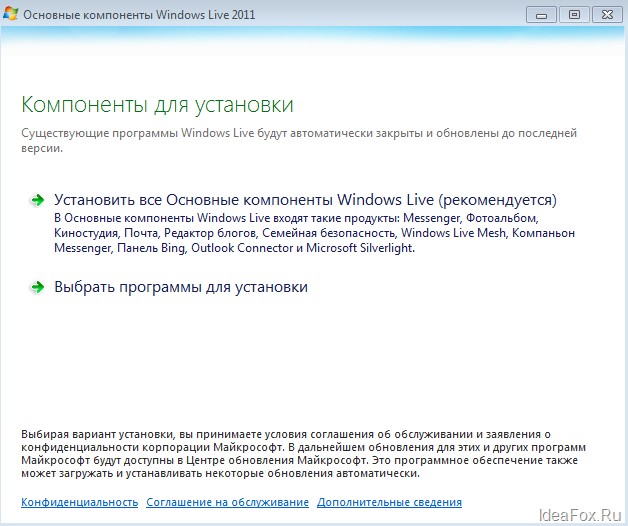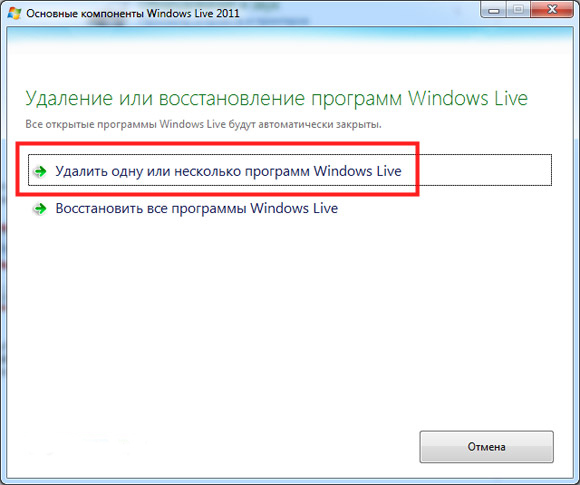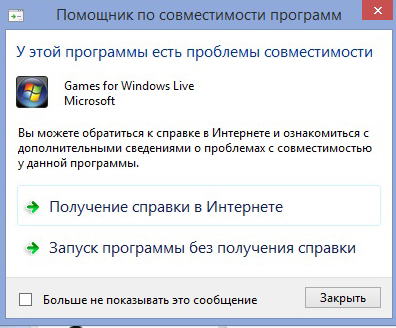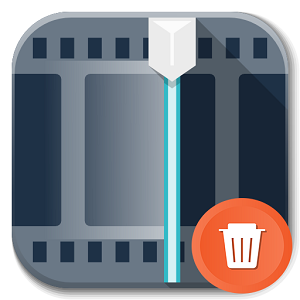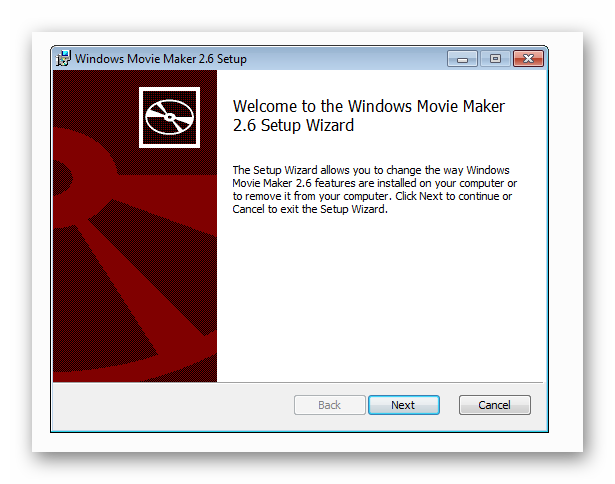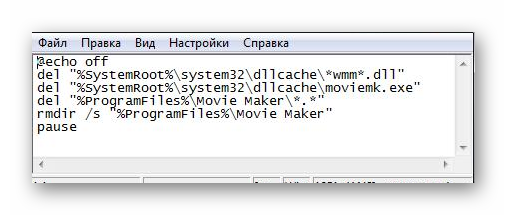На сегодняшний день сотни тысяч пользователей по всему миру пользуются операционной системой Виндоус – продуктом корпорации Microsoft. Каждая из выпущенных версий ОС предполагает наличие утилит, которые занимают много места, тормозят функционирование, но эксплуатируются редко, а иногда не используются вовсе.
Перечень таких «якорей» нередко включает редактор для видео, поэтому у юзеров часто возникает вопрос: «Как удалить киностудию Windows?».
Содержание
- Как стереть Киностудию Windows Live
- Удаление видеоредактора в Windows 7 или версии Vista
- Процесс удаления Windows Live с XP
Как стереть Киностудию Windows Live
Процесс ликвидации ПО Windows Live достаточно незатруднителен, не требует особых навыков, знаний. Чтобы качественно стереть стандартную платформу для обработки клипов, следует выполнить несколько этапов.
Наиболее практичный способ очистки персонального устройства от ненужных элементов происходит через соответствующий блок, расположенный в меню панели управления. Тщательное соблюдение пошаговой инструкции не только освободит память ПК, но обеспечит последующую корректную работу операционной системы.
ОБРАТИТЕ ВНИМАНИЕ! Если не получается стереть редактор при соблюдении всех перечисленных ниже этапов, необходимо проверить, не используется ли какая-то ее составляющая во время уничтожения. Например, просмотр фотографий через «Фотоальбом» как утилиту полностью, так и отдельные ее элементы невозможно удалить с ПК.
Удаление видеоредактора в Windows 7 или версии Vista
Чтобы максимально качественно ликвидировать редактор видео Виндовс на компьютере с установленной версией ОС Виста или 7 без критических последствий для ПК, следует выполнить несколько шагов:
- Нажать кнопку «Пуск» на командной строке.
- Во всплывшем окне выбрать раздел «Панель управления».
- В блоке «Программы и компоненты» выбрать пункт «Удаление программы».
- В меню «Удаление и изменение программы» нажать на блок «Компоненты Windows Live».
- Клик на кнопку «Удалить/Изменить» и выбрать команду «Удаление одной или нескольких программ Виндовс Лайф».
- Отметка элементов, от которых нужно избавиться, и нажатие «Uninstall».
Внимание! Для максимально корректной работы системы после уничтожения видеоредактора необходимо отметить все элементы данной утилиты.
Процесс удаления Windows Live с XP
На вопрос: «Как удалить киностудию Windows Live с компьютера с установленной ОС XP?» отвечает следующая инструкция:
- Запуск меню «Пуск».
- Выбор раздела «Панель управления».
- Двойной клик на пункте «Установка и удаление программ».
- Выбор блока «Компоненты» и нажатие кнопки удалить.
- Во всплывшем окне выбор пункта «Удаление одной или нескольких программ Windows Live».
- Отметка на подлежащих удалению составляющих программного обеспечения и нажатие «Uninstall».
Внимание! Для корректного завершения уничтожения программного обеспечения, систему требуется перезагрузить после выполнения всех пунктов, прописанных в пошаговой инструкции.
Windows Live Movie Maker, также известный как киностудия Windows Live, является бесплатным видеоредактором, предлагаемым компанией Microsoft. Он предоставляет возможность создавать и редактировать видеоматериалы, добавлять эффекты, анимацию, текст и многое другое. Однако, возникают случаи, когда пользователи хотят удалить данную программу с компьютера, по различным причинам. В этой статье мы расскажем вам, как удалить киностудию Windows Live полностью и без остатка.
Первым шагом является поиск программы в списке установленных приложений на вашем компьютере. Для этого необходимо открыть «Панель управления» и выбрать пункт «Установка и удаление программ», либо «Программы и компоненты», в зависимости от вашей операционной системы.
Затем найдите в списке установленных программ киностудию Windows Live и щелкните по ней правой кнопкой мыши. В появившемся контекстном меню выберите пункт «Удалить». При этом может открыться окно деинсталляции, в котором нужно будет подтвердить удаление и следовать дальнейшим инструкциям.
После завершения процесса удаления рекомендуется перезагрузить компьютер, чтобы убедиться, что все ненужные файлы и записи связанные с киностудией Windows Live были полностью удалены. Не забывайте, что удаление программы может повлечь за собой удаление сохраненных файлов, проектов и других ресурсов, связанных с киностудией.
Содержание
- Как удалить киностудию Windows Live с компьютера полностью
- Шаг 1: Открыть Панель управления
- Шаг 2: Выбрать «Удаление программ»
- Шаг 3: Найти и удалить киностудию Windows Live
Как удалить киностудию Windows Live с компьютера полностью
Если вы больше не пользуетесь киностудией Windows Live и хотите полностью удалить ее с вашего компьютера, следуйте этим простым инструкциям:
| Шаг | Инструкция |
|---|---|
| Шаг 1 | Откройте меню «Пуск» и выберите «Панель управления». |
| Шаг 2 | В панели управления выберите «Программы» и затем «Программы и компоненты». |
| Шаг 3 | В списке программ найдите киностудию Windows Live и щелкните на нее правой кнопкой мыши. |
| Шаг 4 | Выберите «Удалить» из контекстного меню. |
| Шаг 5 | Следуйте инструкциям на экране, чтобы завершить процесс удаления. |
После завершения этих шагов, программа киностудия Windows Live будет полностью удалена с вашего компьютера.
Обратите внимание, что при удалении программы будут удалены все связанные файлы и настройки. Поэтому перед удалением убедитесь, что у вас есть резервные копии всех важных данных, которые могут быть связаны с киностудией Windows Live.
Шаг 1: Открыть Панель управления
- Нажмите на кнопку «Пуск» в левом нижнем углу экрана.
- В появившемся меню выберите пункт «Панель управления».
После этого откроется окно Панели управления, в котором вы сможете настроить различные параметры вашего компьютера. Теперь вы готовы перейти к следующему шагу.
Шаг 2: Выбрать «Удаление программ»
После открытия меню «Панель управления» найдите раздел «Программы» и щелкните по нему.
Затем выберите опцию «Удаление программ».
Теперь откроется список установленных приложений на вашем компьютере.
Прокрутите список до тех пор, пока не найдете «Киностудия Windows Live».
Щелкните правой кнопкой мыши на названии программы и выберите опцию «Удалить» из контекстного меню.
Подтвердите удаление, следуя инструкциям на экране.
После завершения процесса удаления, закройте меню «Панель управления».
Теперь программа «Киностудия Windows Live» полностью удалена с вашего компьютера.
Шаг 3: Найти и удалить киностудию Windows Live
1. Откройте меню «Пуск» и выберите «Панель управления».
2. В окне «Панель управления» найдите иконку «Программы» или «Программы и компоненты» и щелкните по ней.
3. В разделе «Программы и компоненты» найдите киностудию Windows Live в списке установленных программ.
4. Щелкните правой кнопкой мыши по киностудии Windows Live и выберите опцию «Удалить» или «Изменить/Удалить».
5. Подтвердите удаление киностудии Windows Live, следуя инструкциям на экране.
6. Дождитесь завершения процесса удаления.
7. После удаления киностудии Windows Live перезагрузите компьютер, чтобы изменения вступили в силу.
Некоторые компоненты Windows не нужны пользователям для работы с компьютером, поэтому появляются вопросы о том, как удалить Windows Live или отдельные компоненты этого сборника. Большее внимание уделяется «Киностудии», поэтому ее удаление будет рассмотрено отдельно.
Содержание
- Для чего используется программа
- Как удалить Киностудию Windows Live
- Возможные проблемы
- Закрытие проекта
Для чего используется программа
Киностудия от разработчиков операционной системы Windows создавалась для того, чтобы сделать процесс видеомонтажа доступным для любого пользователя. Для склейки нескольких файлов в хорошем качестве без специальных знаний она действительно подходит, так как предлагает все необходимые инструменты. Но актуально это только для новичков.
Опытные пользователи, которые ранее занимались видеомонтажом в других программах, сразу же заметят ограничения. Доступно только две дорожки – одна для звука, вторая для видео. Уровень звука никак не изменяется. Курсор практически невозможно поставить в том месте, где это необходимо. При этом стремление сделать приложение проще привело к тому, что многие функции стали логически непонятными.
«Киностудия» от Windows часто сравнивается пользователями с разработкой от российских программистов – Movavi. Последний обладает простым интерфейсом, но функционал гораздо шире и может соревноваться с более серьезными брендами, например тем же Sony. Единственное, в чем побеждает «Киностудия» — стабильная работа с HD-качеством.
Процесс установки и удаления «Киностудии» с Windows 10 или 7 идентичен, поэтому общая инструкция для двух операционных систем:
- Для удаления программы нужно зайти в «Панель управления» через меню «Пуск» или другим удобным способом.
- В открывшемся окне нужно найти раздел «Программы и компоненты». Удобнее всего воспользоваться поиском, который находится в правом верхнем углу.
- Открывается список установленных программ. Здесь нужно найти «Основные компоненты Windows Live». Последнее слово может быть заменено на год выпуска. Делается двойной клик по указанной строке.
- Пользователю предоставляется выбор: удалить компоненты Windows Live или восстановить их. Выбирается первый вариант.
- Далее предлагается список продуктов, которые входят в пакет. Необязательно удалять все приложения, достаточно поставить галочку рядом с «Киностудией» и нажать «Продолжить».
- Сам процесс удаления не занимает много времени, но все зависит от мощности компьютера.
- Если никаких ошибок по ходу удаления не произошло, то пользователю получит сообщение о том, что «Киностудия» полностью удалена с компьютера.
Тем же методом можно восстановить «Киностудию» если в ней появится необходимость.
Возможные проблемы
Удаление «Киностудии» — это решение, которое пользователь принимает после ряда проблем, с которыми сталкивался за время ее использования. Возможные ошибки при работе с компонентами Windows Live:
- «Киностудия» не устанавливается. Актуально для тех пользователей, которые имеют нестабильное подключение к интернету. Это необходимое условие для передачи файлов с сервера компании Microsoft. При этом операционная система должна быть новее версии «Vista».
- Программа для видеомонтажа постоянно «лагает» и закрывается. Причинами такой проблемы могут быть вирусы или слабое «железо» компьютера, которое уже не может работать с «Киностудией».
- «Киностудия» не удаляется. Пользователи, которые столкнулись с такой проблемой, начинают думать о том, как отключить отдельный компонент. Если программа не стирается с ПК, значит она или другое приложение от Windows Live активированы. Нужно закрыть все, что относится к рассматриваемому пакету и повторить процедуру.
Низкие функциональные возможности и постоянные проблемы с работоспособностью привели к закрытию проекта.
Закрытие проекта
Компоненты Windows Live потеряли «Киностудию» в 2018 году, когда на сайте Microsoft появилось сообщение о том, что программа для монтажа видео больше не распространяется через официальные источники. Разработчики призывали не скачивать пиратские версии, а тем более не платить за нелицензионный продукт.
На замену «Киностудии» пришли «Фотографии», которые предустановлены на Windows 10. Это аналогичный продукт, который позволяет работать с видео и музыкой, создавая из них единый видеофайл.
«Киностудия» в составе Windows Live до сих пор поддерживается Microsoft, так как приложение используется теми, кто успел установить его до удаления из официальных ресурсов.
Уважаемые читатели, сегодня мы с вами попробуем установить Киностудию Windows Live на компьютер или ноутбук Виндовс 7 и 10. Сразу скажем, что сделать это можно будет легко, обращаться за чьей-то сторонней помощью вам не нужно. Поэтому настраиваемся на позитивный лад, ведь вы сможете сделать всё самостоятельно, даже если до этого не имели дела с установкой каких-либо программ или игр. Для начала давайте немного ближе познакомимся с самим приложением.
Установка программы Windows Live в среде Windows происходит легко.
Киностудия Windows Live является заменой довольно известного Movie Maker (кстати, название киностудии на английском такое же), который выпускался для более раннего продукта ОС Windows XP. Можно сказать, что это переработанная версия видеоредактора. Она имеет более приятный пользовательский интерфейс, выполненный в стиле семёрки и висты, что не может не радовать юзера. Программа отлично вписывается в среду новых систем, вот почему вам сразу будет видно, что это продукт Майкрософта.
По предоставляемым возможностям она не только не уступает Муви Мейкеру, но и значительно превосходит его. Нельзя, конечно же, сказать, что она полностью может заменить вам редакторы для монтажа и профессиональные утилиты. Однако, сделать красивое домашнее видео или же ролик о походе с друзьями под красивую музыку с интересными переходами вы вполне можете.
Как установить Windows Live?
- Итак, для начала вам потребуется скачать установочный файл программы на свой компьютер или ноутбук. Вы можете скачать полный пакет с официального сайта компании Microsoft. Стоит отметить, что подключение к интернету вам потребуется не только на этом этапе, но и дальше. Причины вы узнаете на третьем пункте.
- Далее, открываем загруженный установочный файл от имени администратора.
- Откроется окно Windows Live Essentials, который подготовит все параметры для установки и загрузит необходимые файлы. Там будет напоминание, что идёт подготовка к установке. Дождитесь её окончания.
- Выберите компоненты для установки. Если вы хотите установить всё (Messenger, Outlook Connector и другие), то нажмите на первый вариант. В противном случае кликаем по второму. Следующий пункт относится именно к последнему выбору. Если вы ставите все компоненты, то переходите к шестому пункту.
- Обратите внимание, что вам необязательно устанавливать все программы, входящие в пакет «Основные компоненты Windows». Можно установить галочку только напротив пункта «Фотоальбом и Киностудия», убрав с Messenger, Writer и Почта. Жмём на «Установить».
- В следующем окне будет представлена шкала загрузки данных. Её скорость напрямую зависит от скорости интернет-соединения. Если она будет маленькая, то время загрузки увеличится. Если вы на четвёртом этапе выбрали все компоненты, то вам придётся подождать немного больше чем тем, кто ставит только альбом и студию.
- Поздравляем! По окончании процесса вы получите сообщение о том, что установка компонентов завершилась успешно. Можете нажать кнопку «Закрыть».
Как удалить Киностудию?
- Перейдите в «Панель управления» компьютера с помощью кнопки меню пуска. Или же воспользуйтесь поиском для более быстрого доступа к необходимой службе.
- Откройте пункт «Удаление программы» практически в самом низу.
- В появившемся списке найдите нужную, а именно приложение «Основные компоненты Windows Live» и кликните по нему левой кнопкой мыши.
- На верхнем блоке меню нажмите на кнопку «Изменить/Удалить».
- Программа установки уточнит у вас, нужно ли восстановить или же удалить компоненты. Согласно нашему обсуждению, выбираем вариант с удалением.
- Теперь вам предоставляется выбор: удалить все составляющие или же сделать это выборочно. Отмечаем те программы, которые вы хотите удалить и жмёте «Удалить».
- Дождитесь окончания процесса. После успешного завершения можете выйти из панели управления и пользоваться компьютером в обычном режиме. Вы смогли успешно удалить Киностудию с компьютера Windows 7 или 10.
Основные проблемы
- Не получилось установить, что делать? Обязательно проверьте системные требования к программе. Если у вас стоит операционная системе ниже, чем Windows Vista, то вы не сможете поставить себе этот продукт на устройство. Также проверьте своё подключение к интернету, так как без него вы тоже не сможете поставить компоненты. Он необходим для загрузки файлов с серверов компании.
- Не могу удалить, что не так? Перед тем как переходить к деинсталляции, обязательно закройте все программы, которые относятся к пакету Windows Live Essentials. Только потом можно открыть панель управления и произвести удаление. То есть, даже если вы будете смотреть изображения через Фотоальбом, у вас не получится удалить ни Киностудию, ни любой другой компонент.
- Программа зависает на компьютере или ноутбуке. Возможно, что у вас очень слабое по характеристикам устройство. Тогда неудивительно, что видеоредактор виснет. Сам процесс монтажа является довольно ресурсоёмкой задачей, поэтому, если у вас простой нетбук, который еле как справляется с сёрфингом в интернете, то не удивительно, что студия зависает. Конечно, причины могут быть разные: от вирусов на компьютере до поломки оборудования. Но если зависает только эта программа, то, скорее всего, проблема кроется в слабости устройства.
Подведём итоги
Друзья, сегодня мы познакомились с видеоредактором от компании Майкрософт для ОС Виндовс 7 или 10 под названием «Киностудия». Теперь вы знаете, что его легко можно установить на свой компьютер при наличии подключения к интернету. Удаление же происходит через соответствующий блок в меню панели управления на устройстве. Надеемся, что у вас всё получилось сделать без проблем. Расскажите в комментариях, смогли ли вы самостоятельно произвести установку этого программного обеспечения. Также не забываем делаться своим мнением, впечатлением и опытом!
Перейти к контенту
Данный редактор видео имеет не так много возможностей для создания качественных клипов с использованием аудио-наложения и текста. Он очень удобен для монтажа несложных фильмов, но для более серьезной работы – не годится. Иногда его требуется удалить.
Содержание
- Как удалить Movie Maker
- Шаг 1: установка программы
- Шаг 2: удаление Муви Мейкер
- Шаг 3: удаление редактора через консоль
Зачастую программа позволяет быстро вобрать воедино нужные фрагменты или создать короткую презентацию из фото-слайдов. Сначала необходимо научиться ставить ее на свой ПК (если она не входит в основной состав компонентов Windows), а уже затем, если она не требуется – удалять.
Шаг 1: установка программы
Сначала следует скачать файл установки на портативное устройство.
- На сайте Майкрософт этого сделать уже нельзя, поэтому стоит выбрать один из известных софт-ресурсов. Не забывайте проверять скачанные файлы на наличие вирусов, не используйте файлы с источников, которым не доверяете.
- Откройте файл инсталляции и нажмите «Далее» внизу окошка.
- Выберите тип инсталляции (полный или выборочный), укажите папку для сохранения новых файлов и обозначьте необходимость создания ярлыка на рабочем столе.
- Как только процесс установки будет завершен, щелкните «Готово» и откройте загруженную программу для проверки. Если она работает исправно, установку можно считать завершенной.
Шаг 2: удаление Муви Мейкер
Если же редактор более не нужен, его можно удалить. Как удалить Муви Мейкер:
Если это, по какой-либо причине не помогло, можно перейти к более продвинутому методу.
Шаг 3: удаление редактора через консоль
Этот способ почти всегда помогает избавиться от установленной программы.
- Создайте новый файл блокнота и впишите туда следующие строчки:
- После этого сохраните документ, переименовав на bat.
- Перезапустите ПК и войдите в систему в безопасном режиме. Чтобы этого добиться, во время повторной загрузки ПК нажмите F8 несколько раз, после чего появится черный экран с перечнем параметров. С помощью стрелок на клавиатуре вберите «Безопасный режим» и клацните Ентер.
- Перейдите к созданному ранее файлу и запустите его двойным щелчком.
- Вы увидите сообщение, в котором необходимо подтвердить удаление файлов редактора WMM (возможно, на английском языке). Щелкните кнопку «y» на английской раскладке.
- Когда процесс деинсталляции будет завершен, вновь перезапустите ПК и войдите в обычном режиме.
Такой несложный способ гарантированно удалит программу Movie Maker с ПК на ОС Windows XP. Но на Виндовс 7 и выше отлично справится и первый метод, позволяющий удалить приложение через панель управления.
0
0
голоса
Рейтинг статьи