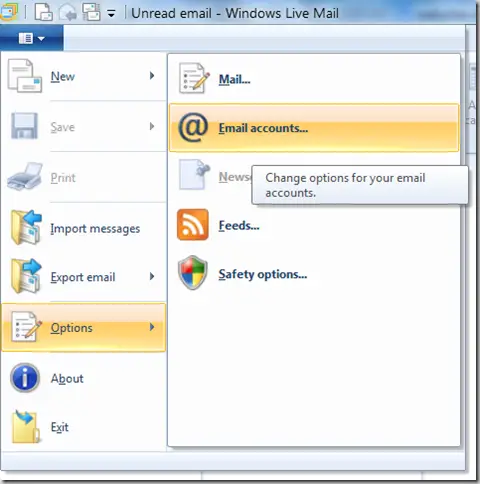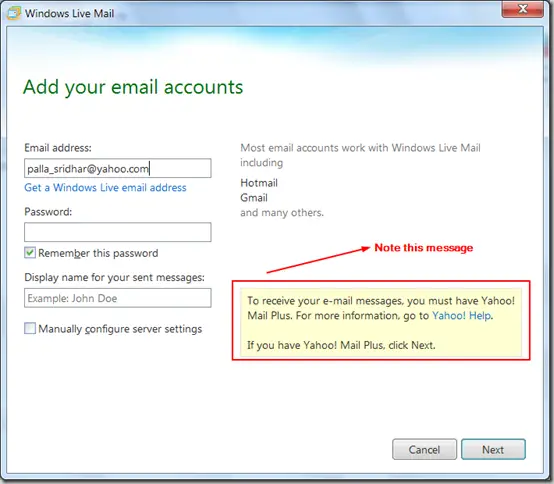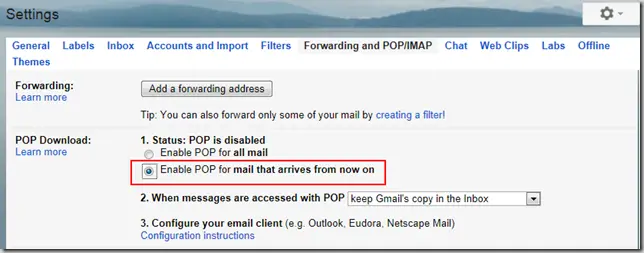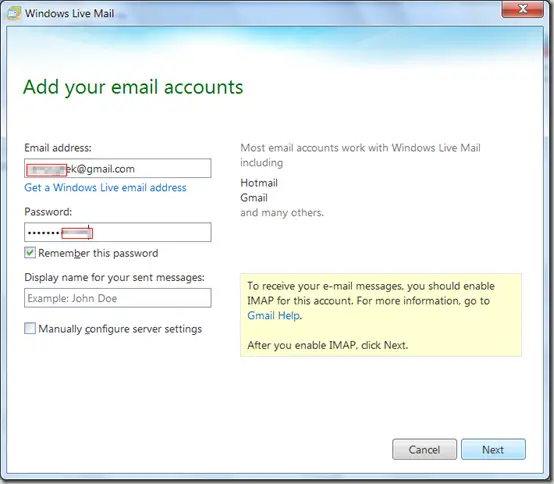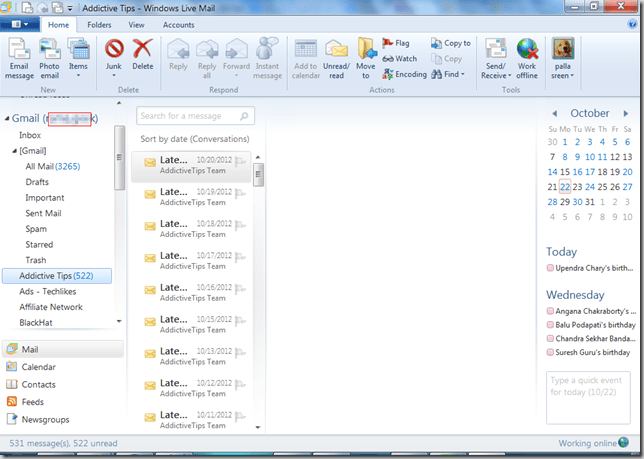Windows Live Mail 2012 — это бесплатный клиент для работы с почтой, так же известный как Почта Windows Live. Поддерживает одновременную настройку нескольких почтовых аккаунтов, чтение новостей, а так же автоматическую синхронизацию событий и контактов при работе с календарём и адресной книгой. При скачивании электронной почты с нескольких почтовых ящиков письма могут автоматически сортироваться по папкам, а для написания и оформления ответов в клиенте есть встроенный текстовый редактор с проверкой орфографии и поддержкой смайликов. Специфика почтового клиента подразумевает скачивание писем и их хранение в базе данных на компьютере. Это даёт доступ к почте без подключения к сети, при этом можно писать ответы которые будут отправлены при подключении к Интернету.
Настройка почтовых аккаунтов осуществляется с помощью специального мастера, который поможет пошагово настроить учётные записи на разных почтовых сервисах, таких как Mail.ru, Яндекс или Google Mail. Наряду с традиционными почтовыми протоколами POP3 и SMTP, обновлённый Windows Live Mail получил поддержку получения почты по протоколу IMAP, а так же чтения новостей по протоколам RSS и NNTP.
Встроенный календарь и список контактов теперь автоматически синхронизируются с веб-календарём и контактами Windows Live, появилась поддержка одновременного полнотекстового поиска по всем учётным записям и обновлённый ленточный интерфейс. Как уже говорилось, при создании сообщений поддерживается проверка орфографии, а встроенный антивирус автоматически блокирует подозрительные и содержащие вирусы письма. Кроме смайликов, пользователи могут использовать в переписке фотографии и файлы.
Первая версия Windows Live Mail презентованная компанией Майкрософт в 2007 году для Windows 7 фактически является преемником Windows Mail из Windows Vista, и была разработана той же командой программистов. Она получила 12-й номер версии, а в дальнейшем версии начали совпадать с годами выпуска обновлений. В данный момент компания Майкрософт прекратила поддержку этой программы, однако вы можете скачать Windows Live Mail с нашего портала в составе пакета Основных компонентов Windows 2012 и выбрать устанавливать все приложения или только почтовый клиент.
Важно! Это обновление больше не предлагаются.
Ссылки
Дополнительные сведения о терминологии , которую корпорация Майкрософт использует для описания обновлений программного обеспечения.
Дополнительные сведения
Для пользователей, которые появляются проблемы с 2012 Почта Windows Live, причиной этого обновления, рекомендуется переустановить Windows Essentials.
Нужна дополнительная помощь?
Нужны дополнительные параметры?
Изучите преимущества подписки, просмотрите учебные курсы, узнайте, как защитить свое устройство и т. д.
В сообществах можно задавать вопросы и отвечать на них, отправлять отзывы и консультироваться с экспертами разных профилей.
Windows Live Mail — это бесплатный почтовый клиент от Microsoft, который предлагает широкие возможности для работы с электронной почтой. В данной статье мы рассмотрим основные функции и настройки Windows Live Mail для Windows 2012.
Одной из главных преимуществ Windows Live Mail является его удобный и интуитивно понятный интерфейс. Он позволяет быстро и легко настроить подключение к вашему почтовому ящику, а также упорядочить и структурировать полученные письма. Благодаря простому и понятному интерфейсу, даже новички смогут быстро освоить работу с почтовым клиентом.
Windows Live Mail предоставляет все основные функции для отправки, получения и организации электронных писем. Вы можете создавать новые письма, отвечать на полученные, пересылать их другим пользователям, а также управлять папками, в которых хранятся все ваши письма. Кроме того, Windows Live Mail поддерживает работу с различными почтовыми сервисами, такими как Outlook.com, Gmail, Yahoo! и др.
Windows Live Mail также позволяет организовать автоматическую фильтрацию писем, установить различные уровни безопасности для блокировки спама и вредоносной почты, а также настроить уведомления о новых письмах. Благодаря этим функциям вы сможете более эффективно управлять своей электронной почтой и быть всегда в курсе событий.
В данной статье мы познакомим вас с основными возможностями Windows Live Mail, покажем, как настроить и оптимизировать его работу под ваше внимание и рассмотрим некоторые советы и трюки для повышения эффективности использования почтового клиента. Вперед, объедините все свои почтовые ящики в одном удобном приложении и наслаждайтесь удобством и функциональностью Windows Live Mail!
Windows Live Mail — это бесплатная программа электронной почты, предназначенная для работы под управлением операционной системы Windows 2012. С помощью Windows Live Mail вы можете отправлять, получать и хранить электронные письма, организовывать адресную книгу и управлять контактами, а также читать новостные рассылки и форумы.
Для начала работы с Windows Live Mail вам нужно выполнить несколько простых шагов:
- Загрузите и установите программу Windows Live Mail на свой компьютер.
- Запустите программу.
- В открывшемся окне введите свой адрес электронной почты и пароль.
- Нажмите на кнопку «Далее».
- Windows Live Mail автоматически настроит вашу учетную запись электронной почты и подключится к серверу.
После успешного подключения вы увидите в своем почтовом ящике список входящих писем. Вы можете прочитать письма, удалять их, архивировать и перемещать в другие папки.
Не забывайте о том, что Windows Live Mail также позволяет создавать новые письма и отправлять их другим пользователям. Для этого достаточно нажать на кнопку «Создать» и заполнить необходимые поля: адрес получателя, тему письма и текст сообщения.
Кроме того, Windows Live Mail позволяет добавлять в адресную книгу новые контакты и организовывать их по группам. Для этого перейдите во вкладку «Контакты» и нажмите на кнопку «Новый контакт». Затем введите необходимые данные и сохраните контакт.
Таким образом, начало работы с Windows Live Mail довольно просто. Установите программу, введите свои учетные данные, подключитесь к серверу и начните использовать функции электронной почты, адресной книги и другие возможности Windows Live Mail.
Установка Windows live mail
Для установки Windows Live Mail на операционную систему Windows 2012 следуйте инструкциям ниже:
- Скачайте установочный файл Windows Live Mail с официального сайта Microsoft.
- Запустите установочный файл и следуйте инструкциям мастера установки.
- Выберите язык установки и нажмите «Далее».
- Ознакомьтесь с лицензионным соглашением, примите его условия и нажмите «Далее».
- Выберите компоненты, которые вы хотите установить. Оставьте по умолчанию «Windows Live Mail» и нажмите «Далее».
- Выберите путь для установки программы или оставьте по умолчанию и нажмите «Далее».
- Дождитесь завершения установки и нажмите «Завершить».
После завершения установки Windows Live Mail будет доступен в меню «Пуск» на вашем компьютере. Вы можете запустить программу и настроить учетную запись электронной почты для использования Windows Live Mail.
Скачивание программы
Для того чтобы установить Windows Live Mail на операционную систему Windows 2012, вам необходимо скачать установочный файл программы. Вот как это сделать:
- Зайдите на официальный сайт Microsoft по адресу www.microsoft.com.
- Перейдите на страницу загрузки приложений.
- Найдите раздел «Почта» или «Windows Live Mail».
- Нажмите на ссылку или кнопку, которая позволяет скачать программу.
- Выберите папку, в которую хотите сохранить установочный файл.
- Нажмите кнопку «Сохранить» и дождитесь завершения загрузки.
После того как установочный файл будет скачан на ваш компьютер, вы будете готовы приступить к установке Windows Live Mail.
Запуск установщика
Для установки Windows Live Mail на операционную систему Windows 2012 необходимо выполнить следующие шаги:
- Скачайте установочный файл Windows Live Mail с официального сайта Microsoft или других надежных источников.
- Найдите загруженный установочный файл и дважды щелкните по нему, чтобы запустить процесс установки.
- В открывшемся окне установщика следуйте инструкциям на экране, принимая условия лицензионного соглашения и выбирая необходимые параметры установки.
- Выберите путь для установки Windows Live Mail на вашем компьютере. По умолчанию, программное обеспечение будет установлено в папку «Программы» (Program Files). Если вы хотите выбрать другую папку, нажмите «Обзор» и выберите нужный путь.
- Нажмите кнопку «Установить», чтобы начать процесс установки. Подождите, пока установка завершится.
- После завершения установки Windows Live Mail, нажмите кнопку «Готово» или «Закрыть».
Теперь у вас установлен Windows Live Mail на вашем компьютере с операционной системой Windows 2012. Вы можете запустить программу и настроить вашу учетную запись электронной почты для отправки и приема сообщений.
Настройка Windows Live Mail
Windows Live Mail является популярным почтовым клиентом, позволяющим удобно работать с электронной почтой на компьютерах с операционной системой Windows. В этом разделе мы расскажем вам, как настроить программу для работы с вашим почтовым ящиком.
1. Установка Windows Live Mail
Перед началом работы с Windows Live Mail необходимо установить программу на ваш компьютер. Вы можете скачать установочный файл с официального сайта Microsoft или использовать дистрибутив, который был предварительно установлен на вашем компьютере.
2. Добавление аккаунта электронной почты
После установки программы откройте Windows Live Mail. В верхнем меню выберите вкладку «Аккаунты» и нажмите на кнопку «Добавить» для добавления нового почтового аккаунта.
Откроется окно «Добавить учетную запись». Введите ваше имя и адрес электронной почты в соответствующие поля. Укажите пароль от вашей почтовой учетной записи и нажмите кнопку «Далее».
Windows Live Mail автоматически настроит подключение к вашему почтовому серверу и, в большинстве случаев, не потребуется дополнительной конфигурации. Однако, если ваш почтовый провайдер использует специфические настройки, вам может потребоваться ввести их вручную.
3. Настройка параметров почтового аккаунта
После успешного подключения Windows Live Mail отобразит вашу почтовую папку и список полученных писем.
Для настройки параметров вашего почтового аккаунта, откройте окно «Свойства почтового аккаунта». Для этого кликните правой кнопкой мыши на названии почтового аккаунта в списке папок и выберите пункт «Свойства».
В окне «Свойства почтового аккаунта» вы можете изменить такие параметры, как адрес сервера входящей и исходящей почты, порты, тип защиты соединения и другие настройки. Если вы не уверены в правильности заполнения полей, лучше обратитесь к своему почтовому провайдеру или системному администратору для получения подробных инструкций.
4. Использование Windows Live Mail
После настройки программы вы можете начать работу с электронной почтой. Используйте панель инструментов для создания новых писем, просмотра и отправки писем.
Windows Live Mail также предоставляет возможность организации ваших писем в папки, создания правил для автоматической фильтрации писем, импорта и экспорта почтовых сообщений и многое другое. Все эти функции доступны в соответствующих разделах программы.
Заключение
Windows Live Mail — удобный почтовый клиент для работы с электронной почтой на компьютере с операционной системой Windows. Настройка программы занимает всего несколько минут и позволяет удобно работать с вашей почтовой учетной записью.
Добавление учетной записи
Чтобы использовать Windows Live Mail на Windows 2012, необходимо добавить учетную запись почты.
Для этого следуйте инструкциям ниже:
- Откройте Windows Live Mail.
- Нажмите на кнопку «Учетная запись» в верхнем меню.
- Выберите «Добавить учетную запись» из выпадающего списка.
- Введите ваш email-адрес и пароль в соответствующие поля.
- Выберите тип учетной записи (например, POP3 или IMAP) и нажмите «Далее».
- Введите настройки сервера почты (имя сервера, порт, тип защиты) предоставленные вашим поставщиком почты и нажмите «Далее».
- Опционально, вы можете ввести отображаемое имя, которое будет отображаться отправителями, когда они получат ваше письмо.
- Нажмите «Готово» для завершения процесса добавления учетной записи.
Теперь ваша учетная запись почты добавлена в Windows Live Mail и вы можете начать отправлять и получать письма через эту программу.
Настройка входящей почты
Для того чтобы настроить входящую почту в Windows Live Mail на Windows 2012, выполните следующие шаги:
- Откройте приложение Windows Live Mail на вашем компьютере.
- Кликните на вкладку «Аккаунты» в верхнем меню.
- В открывшемся меню выберите «Электронная почта».
- В появившемся окне введите адрес вашей входящей почты в поле «Адрес электронной почты».
- Выберите тип входящего сервера. Для большинства почтовых сервисов это будет «POP3» или «IMAP».
- Введите адрес входящего сервера в поле «Сервер входящей почты». Например, для Gmail это будет «pop.gmail.com».
- Введите порт входящего сервера. Обычно это порт 110 для POP3 и порт 143 для IMAP.
- Укажите, требуется ли защита подключения. Если ваш почтовый сервер использует шифрование SSL, выберите соответствующую опцию.
- Введите имя пользователя и пароль для входа в ваш почтовый аккаунт.
- Нажмите кнопку «Далее» и дождитесь завершения процесса настройки.
После завершения настройки входящей почты вы сможете просматривать и получать новые письма в приложении Windows Live Mail. Не забудьте также настроить исходящую почту, чтобы отправлять письма с вашего почтового аккаунта.
Настройка исходящей почты
Шаг 1: Запустите Windows Live Mail на вашем компьютере.
Шаг 2: Нажмите на вкладку «Аккаунты» в верхней части окна программы.
Шаг 3: В открывшемся меню выберите «Получение электронной почты» и нажмите на кнопку «Добавить».
Шаг 4: Введите ваше имя и адрес электронной почты в соответствующие поля.
Шаг 5: Выберите тип учетной записи — «IMAP» или «POP3». IMAP позволяет синхронизировать папки почтового ящика между сервером и клиентом, а POP3 загружает все сообщения на компьютер.
Шаг 6: Введите адрес сервера и порт. Для серверов почтовых провайдеров часто используются следующие адреса: «smtp.yourprovider.com» или «mail.yourprovider.com» и порт «25» или «587».
Шаг 7: Введите имя пользователя и пароль для вашей учетной записи почты.
Шаг 8: Установите флажок «Требуется аутентификация» и нажмите на кнопку «Далее».
Шаг 9: Подождите, пока программа проверит настройки исходящей почты.
Шаг 10: Нажмите на кнопку «Готово» и закройте окно настроек аккаунта.
Шаг 11: Теперь вы можете отправлять письма через программу Windows Live Mail, используя вашу учетную запись и настройки исходящей почты.
Основные функции Windows live mail
Windows Live Mail — это бесплатная программа, которая позволяет вам управлять электронной почтой на компьютере с операционной системой Windows 2012. Вот некоторые основные функции Windows Live Mail:
- Отправка и получение электронной почты: с помощью Windows Live Mail вы можете отправлять и получать электронные письма. Программа поддерживает различные почтовые сервисы, такие как Gmail или Outlook.com, и позволяет настроить несколько учетных записей электронной почты.
- Организация писем: Windows Live Mail предоставляет различные инструменты для организации ваших писем. Вы можете создавать папки для хранения писем по разным темам или отправителям, а также использовать фильтры для автоматической классификации входящей почты.
- Календарь: программа включает в себя интегрированный календарь, который позволяет управлять вашими встречами и событиями. Вы можете создавать новые события, устанавливать напоминания и делиться календарем с другими пользователями.
- Контакты: Windows Live Mail также позволяет вам управлять вашим списком контактов. Вы можете создавать и редактировать контакты, а также импортировать существующие контакты из других программ или сервисов.
- Фильтрация спама: программа предлагает возможность настройки фильтров спама, чтобы предотвратить получение нежелательных писем. Вы можете настроить параметры фильтрации и пометить письма как спам или нежелательные.
- Архивация писем: Windows Live Mail позволяет архивировать важные письма для сохранения их на вашем компьютере. Вы можете создать архивную папку и перенести в нее письма, которые вы хотите сохранить.
- Синхронизация с облачными сервисами: программа поддерживает синхронизацию с облачными хранилищами, такими как OneDrive или Dropbox. Это позволяет вам сохранять вложения в облаке и получать к ним доступ с любого устройства.
Windows Live Mail предоставляет удобный и простой способ управления вашей электронной почтой и другими связанными функциями. Эта программа является надежным инструментом для организации и контроля вашей электронной переписки.
Вопрос-ответ:
Как установить Windows Live Mail на компьютер с операционной системой Windows 2012?
Чтобы установить Windows Live Mail на компьютер с Windows 2012, вам нужно скачать установочный файл с официального сайта Microsoft и запустить его. Следуйте инструкциям в мастере установки, выберите нужные настройки, и программа будет установлена на ваш компьютер. После установки вам потребуется настроить учетную запись электронной почты.
Как настроить учетную запись электронной почты в Windows Live Mail?
Чтобы настроить учетную запись электронной почты в Windows Live Mail, откройте программу и выберите пункт меню «Добавить учетную запись». Введите ваше имя, адрес электронной почты и пароль. Выберите тип учетной записи (например, POP3 или IMAP) и введите настройки сервера входящей и исходящей почты. После этого нажмите «Далее» и Windows Live Mail проверит настройки и подключится к вашей почтовой учетной записи.
Как импортировать контакты в Windows Live Mail?
Чтобы импортировать контакты в Windows Live Mail, откройте программу и выберите пункт меню «Файл». В выпадающем меню выберите «Импорт» и далее «Контакты Windows». В появившемся окне выберите файл с контактами и нажмите «Открыть». Windows Live Mail импортирует контакты из файла и они будут доступны в вашей адресной книге.
Как создать папки для организации электронных писем в Windows Live Mail?
Чтобы создать папки для организации электронных писем в Windows Live Mail, откройте программу и выберите пункт меню «Почта». В выпадающем меню выберите «Создать папку». Введите имя новой папки и нажмите «Enter». Новая папка будет создана в списке папок на левой панели программы. Вы можете перетаскивать письма в созданные папки для их организации.
Как настроить автоматический ответ на электронные письма в Windows Live Mail?
Чтобы настроить автоматический ответ на электронные письма в Windows Live Mail, откройте программу и выберите пункт меню «Файл». В выпадающем меню выберите «Параметры» и перейдите на вкладку «Почта». Нажмите на кнопку «Ответ автоответчика» и введите текст автоматического ответа. Установите флажок напротив пункта «Отправлять автоматический ответ» и нажмите «ОК». Теперь Windows Live Mail будет автоматически отвечать на полученные письма.
Видео:
Windows 8: история разработки, провал и дальнейшее развитие
From Wikipedia, the free encyclopedia
 |
|
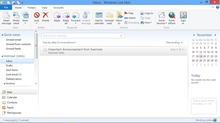
Windows Live Mail 2012 running on Windows 8 |
|
| Developer(s) | Microsoft |
|---|---|
| Final release | 2012 (v16.4.3528.0331) (November 4, 2014; 8 years ago) [±] |
| Operating system | Windows 7, Windows Server 2008 R2, Windows 8[1] |
| Type |
|
| License | Freeware |
| Website | explore |
Windows Live Mail (formerly named Windows Live Mail Desktop, code-named Elroy[2]) was a freeware email client from Microsoft. It is the successor to Windows Mail in Windows Vista, which was the successor to Outlook Express in Windows XP and Windows 98. Windows Live Mail is designed to run on Windows 7 and Windows Server 2008 R2, but is also compatible with Windows 8[1] and Windows 10, even though Microsoft bundles a new email client, named Windows Mail, with the latter.[3]
Since around 2013, serious problems with Windows Live Mail 2012 (but not with Windows Live Mail 2011) have been reported on various blog sites (including Microsoft forums). One problem is that deleted emails keep returning day after day.[4] Another development that caused complaints is the Live Mail Sent folder erroneously containing the name of the Sender rather than the Recipient in the To column, while omitting the sender’s account name in the Account column (as the fault only affects that folder, a workaround is to move sent items into a new folder, named — for example — «Sent 2019»).[5] Discussions on the forums have provided no clear solutions to these issues.
Windows Live Mail moved away from the older Microsoft mail programs, such as Outlook Express, which stored all e-mails comprising a folder (such as the Inbox) in a single .dbx file. In order to provide greater flexibility (and to avoid the problem where corruption of a single .dbx file could delete multiple emails), Windows Live Mail stores each email message as a separate .eml file. Only the folder structure is maintained in a single database file, using the ESE (Extensible Storage Engine) database structure, named Mail.MSMessageStore (which also holds some metadata for each .eml file on the system, so can be a huge file). The program also maintains a backup copy of that file, in the Backup sub-folder, so problems are rare. At a pinch, the Mail.MSMessageStore file can be recreated from the data in the .eml files.
History[edit]
Version 12 (Wave 2)[edit]
The first version of Windows Live Mail was released on 6 November 2007. The Windows Live Mail version numbering starts at 12 because this application is an advancement of Windows Mail, not an entirely new application. Windows Live Mail is developed by the same team that wrote Windows Mail.
Windows Live Mail has all of the features of Windows Mail. It also adds the following new features:
- Support for Web-based email accounts including Hotmail, Gmail, and Yahoo! Mail Plus.
- A different user interface which matches the other Windows Live «Wave 2» applications.
- Synchronization with Windows Live Contacts.
- Support for RSS feeds. Notable features include the ability to reply directly via email to the author of an item that appears in an RSS feed, and the ability to aggregate multiple feeds into a single folder. The RSS functionality requires Internet Explorer 7 or newer.
- Multi-line message lists.
- Emoticons can be used in emails and other functions.
- In-line spell checking.
- Separate inbox folders for different POP accounts.
- Support for sending picture files in emails through the Photo email feature, which uploads pictures to a web-based service and sends the URL and thumbnails in the mail. It can also perform basic photo correction and apply different border effects to pictures.
Comparison with Windows Mail[edit]
While Windows Live Mail is the successor to Windows Mail (Vista) on Windows Vista, there were several differences in functionality between Windows Live Mail and Windows Mail when it was released in 2007. These include:
- Ability to view and edit HTML email by source has been removed in Windows Live Mail
- Ability to set margins has been removed
- Scripted Stationery for Windows Live Mail 2011 is available from Cloudeight Stationery
- Locally installed help documentation is not available for Windows Live Mail
- Support for using different mailboxes with separate folders (inbox, junk and so on) was added in Windows Live Mail
- Support for DeltaSync, a proprietary protocol for access to Windows Live Hotmail email accounts, was added in Windows Live Mail
- Support for WebDAV, a HTTP-based protocol (web-based email accounts), developed for Outlook Express, was added in Windows Live Mail
- Ability to perform a full-text index-based search in Windows Live Mail if Windows Search is installed
Version 2009 (Wave 3)[edit]
A beta version of Windows Live Mail was released in September 2008. It features a new user interface which, like the other Windows Live «Wave 3» beta applications released at the same time, has no icons on the toolbar buttons. It also features a new calendaring function; calendar events automatically synchronize between Windows Live Mail and the Web-based Windows Live Calendar. A «beta refresh» version of Windows Live Mail was released on 15 December 2008, and this version was officially released as the final version on 8 January 2009. This was the last version to support Windows XP.[6]
Version 2009 still contains the same MIME problem with signed mail[7] that Outlook Express has.
Version 2011 (Wave 4)[edit]
The first beta became available on 24 June 2010, sporting ribbons in the user interface and a calendar pane. The second beta came with a new start-up screen and other minor updates. The final version of Windows Live Mail 2011 was released on 30 September 2010, along with the Windows Live Essentials 2011 suite. It requires Windows Vista or newer; Windows XP is no longer supported.[6]
Version 2012 (Wave 5)[edit]
On 7 August 2012, Microsoft released a new version of Windows Essentials 2012, which included Windows Live Mail 2012. It requires Windows 7, Windows Server 2008 R2, Windows 8,[1] or Windows 10.[3] Windows Vista is no longer supported.[6]
There are no significant differences from Windows Live Mail 2011, save the discontinuance of support for Vista and DeltaSync. The only technical difference is the replacement in Windows Live Mail 2012 of DeltaSync by Exchange ActiveSync. User forums report significant problems with the upgrade software, KB3093594, so it is recommended not to attempt to upgrade from Windows Live Mail 2011,[8][9] and there are no benefits in doing so, as both versions are identical, unless the user wishes to use Exchange ActiveSync. But by switching from Deltasync to IMAP, Windows Live Mail 2011 continues to work, without needing either Windows Live Mail 2012 or the upgrade.[10]
Replacement[edit]
Microsoft announced that Outlook.com was discontinuing support for Windows Live Mail during 2016[11] by discontinuing use of the DeltaSync protocol. Microsoft has positioned the Mail app (bundled with Windows 10, available in the Microsoft Store) as a replacement for it.
Although use of DeltaSync has been discontinued on Microsoft’s servers since 30 June 2016, Windows Live Mail 2011 and 2012 continue to work with Hotmail e-mail accounts by using IMAP (or, less effectively, POP3) instead of DeltaSync.[12][13] Gmail and other service providers still support DeltaSync,[14] so users can still use Windows Live Mail 2011 with non-Microsoft email accounts (but not Windows Live Mail 2012, as DeltaSync support was removed from it).
Windows Essentials 2012, including Windows Live Mail 2012, reached end of support on 10 January 2017, and is no longer available for download from Microsoft;[15] but most of the software bundled in it or in Windows Essentials 2011, including Windows Live Mail, continues to function[16] and it can still be downloaded from Archive.org.[17][18]
The 2011 version is also still available.[19]
See also[edit]
- Comparison of email clients
- Comparison of feed aggregators
- Comparison of Usenet newsreaders
- Windows Live
References[edit]
- ^ a b c «Windows Essentials 2012 system requirements». Microsoft Windows Help. Microsoft. Retrieved 14 December 2015.
- ^ Udezue, Oji (6 November 2007). «Windows Live Mail v1 is released!». More Than Mail blog. Microsoft. Archived from the original on 19 April 2014.
- ^ a b «Download Windows Live Mail For Windows 10». Into Windows. 24 October 2015. Archived from the original on 5 January 2016.
- ^ «Live Mail 2012 Can’t delete emails». 8 September 2016. Retrieved 29 June 2019.
- ^ «Windows Live Mail sent folder not showing recipient». Retrieved 29 June 2019.
- ^ a b c «Windows Essentials download options». microsoft.com. Microsoft. Retrieved 4 May 2015.
- ^ newsgroup example showing a use of both OpenPGP/MIME and S/MIME
- ^ The craziness of Windows Live Mail patch KB3093594
- ^ Patch KB 3093594 reported as freezing Windows
- ^ «Replace DeltaSync with IMAP». 19 June 2016. Archived from the original on 28 August 2017. This reference says to use port 25 for SMTP but it may be necessary to use port 587.
- ^ Soltero, Javier (5 May 2016). «Using Windows Live Mail 2012 with Outlook.com? Time to update your email application!». Office Blogs. Microsoft. Retrieved 12 September 2016.
- ^ «Replace DeltaSync with IMAP». 19 June 2016. Archived from the original on 28 August 2017. This reference says to use port 25 for SMTP but you may need to use port 587.
- ^ «Add your Outlook com account to another mail app».
- ^ Leonhard, Woody (6 May 2016). «Microsoft to Windows Live Mail 2012 users: Switch now». InfoWorld. IDG. Retrieved 12 September 2016.
- ^ «Essentials 2012 Release Notes». Support. Microsoft. 1 February 2017.
- ^ Windows Essentials — Microsoft Support «We’re no longer offering the Windows Essentials 2012 suite for download, but if you already have it installed it will continue to work»
- ^ Windows Essentials 2012 full installer
- ^ Grab an offline copy of Microsoft Windows Live Essentials
- ^ Go to Windows Live Essentials Help Center, click on «Installer file links for Windows 7, Windows Vista, and Windows Server 2008», and choose a language.
Recently Windows Live Essentials had a new update. I was curious to know whether there are any changes in Windows Live Mail 2012 settings. Luckily, I didn’t find much changes. Earlier I wrote about, setting up Outlook.com email with Windows Live Mail 2012. Setting up Yahoo Mail and Gmail accounts is more tedious when compared to Outlook.com. But the method is straight forward.
In this article, we are going to see the following things.
- How to Setup Outlook.com Mail Account in Windows Live Mail 2012
- How to Setup Yahoo! Mail Account in Live Mail 2012.
- How to Configure the Settings for setting up Gmail Mail account in Live Mail 2012.
For the purpose of demo I removed my earlier account of Outlook.com in Windows Live Mail 2012. The procedure to link up is as said earlier.
- Yahoo! Mail Account Settings in Windows Live Mail 2012
The process is straight forward as you do for a normal Gmail account.
- Add an email account.
- Fill in the email account items like Email address, Password, Display name etc.
- Fill in the “Incoming Server Information”
- Fill in the “Outgoing Server Information”.
- Select Finish and you are ready to go.
But the painstaking reality is that you need to have Yahoo! Mail Plus account to integrate your Yahoo! Mail account with Live Mail. Probably this costs some money.
How to Setup Gmail Mail Account with Windows Live Mail 2012?
This follows the previous steps to configure. But I’ll detail in screenshots.
First of all you need to enable POP or IMAP. Let’s say we go through the POP up route. First make sure that POP is enabled in Gmail settings.
You have two options. Either you can enable POP for all mail or just for mail that arrives from now on. If you are on a limited bandwidth, I’d recommend use the second option. This will prevent Windows Live Mail 2012 from downloading all the mails in your account.
Oh gosh! But Windows Live Mail 2012 is asking to enable IMAP. So let’s enable IMAP. For this you need to follow the following route.
Gear Icon > Settings > Forwarding and POP/IMAP > IMAP Access.
You now have the configure instructions for old Windows Mail here. You can follow that or follow this tutorial.
- Go To Options > Email Accounts ( as shown in the first screenshot).
- Click on Add on the next pop-up.
- Select the Account type – Here it’s the Email Account. Click Next
- You will Add your email accounts.
- Type your Email address and Password.
- Click Next.
Hurrah, your Gmail account is automatically added to Windows Live Mail 2012. In case if you have a problem just check the “Manually configure server settings” option and click Next. From here you can follow the instructions mentioned by Google.
The drawback with the IMAP method, is it’ll download all the Mail from the starting. I didn’t find any option like POP where there is a setting to download only the future mail. I hope you can experiment with the POP way also, if it works with 2012 version. You can see the realism in this screenshot.
Hope you are now clear with Windows Live Mail 2012 settings and let me know of any problems while configuring Gmail, Yahoo or Outlook.com accounts in the comments.
Palla Sridhar is the writer and admin for WindowsTechIt.com. His primary focus is to write comprehensive how-tos and solutions guides for Windows 11, 10, Skype, Outlook, HDMI, Redmi, Facebook, Google, Tech Apps and LinkedIn.