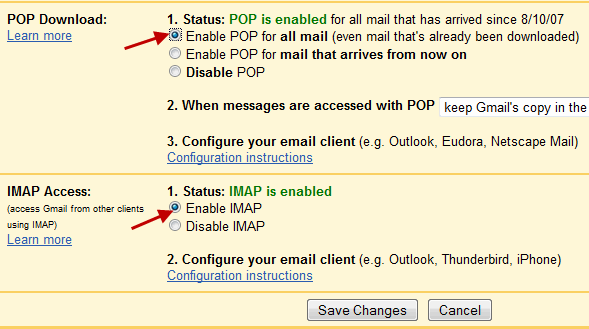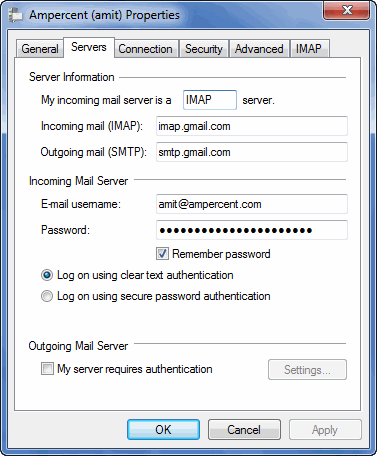Хотя большинство людей получают доступ к Gmail с помощью веб-браузера (веб-почты), Gmail также поддерживает доступ по протоколам POP3 и IMAP4. Это полезно, поскольку позволяет вам получать доступ к своей электронной почте Gmail через стандартные почтовые клиенты для настольных компьютеров, такие как Windows Live Mail, а также через приложения электронной почты на смартфонах и планшетах. В этом руководстве мы рассмотрим настройку Windows Live Mail для доступа к Gmail через IMAP4, поскольку это предпочтительный протокол доступа. Взгляните на эту статью Настройки Gmail для почты Windows Live – Учебное пособие.
- Что ж, доступ к Gmail обычно осуществляется через браузер, являющийся веб-клиентом.
- В этом типе доступа в качестве стандарта используется защищенный протокол HTTP.
- Google действительно не разрешает доступ к почтовым ящикам Gmail через традиционные клиенты IMAP и POP по умолчанию. Однако он также позволяет настраивать доступ.
- Для этого вам необходимо войти в свою учетную запись Gmail с помощью веб-браузера, а затем перейти в Настройки,
- Нажмите на вкладку «Пересылка и POP / IMAP».
- В разделе «Доступ к IMAP» нажмите переключатель «Включить IMAP».
- В свое время этого было достаточно, однако Google ужесточил безопасность и заблокирует доступ менее защищенным клиентам. И он также считает Windows Live Mail менее безопасным клиентом.
- Чтобы включить доступ, также перейдите в настройки учетной записи.
- Перейдите в раздел «Войти» в разделе «Безопасность» и нажмите на стрелку.
- Прокрутите вниз до нижней части окна “Незащищенное приложение” и также включите доступ.
- Вы, ребята, должны получить электронное письмо от Google, информирующее вас о том, что был включен доступ для менее безопасных приложений.
Настройка почты Windows Live | настройки Gmail
Теперь, когда учетная запись Google настроена, вы можете настроить учетную запись в Windows Live Mail.
Настройка учетной записи WLM
- Сначала выберите вкладку «Учетные записи», а затем нажмите «Электронная почта».
- Затем также откроется экран новой учетной записи.
- Заполните данные своей учетной записи, а затем просто проверьте настройки сервера вручную.
- Появится еще один экран, в котором нужны имена и порты серверов Gmail.
- На скриншоте ниже показаны настройки сервера Gmail, они также доступны. здесь,
- Примечание. Настройки сервера применимы к Почте Windows Live и многим другим клиентам POP или IMAP.
- Просто введите данные о сервере. Вы, ребята, должны обратить внимание на настройки безопасности вашего сервера, порты, а также аутентификацию SMTP.
- По завершении нажмите «Далее», после чего должно появиться окно завершения настройки.
- После этого живая почта Windows должна начать синхронизацию вместе с Gmail, а также загружать сообщения электронной почты в соответствии с политикой синхронизации.
- Для синхронизации всех сообщений появляется политика синхронизации по умолчанию.
- Если вы, ребята, подключаетесь к почтовому ящику, в котором много сообщений, синхронизация займет много времени.
- Вы также можете изменить настройки синхронизации для каждой папки, щелкнув папку правой кнопкой мыши и выбрав «Параметры синхронизации», а также изменив ее только на новые сообщения.
Часто задаваемые вопросы и ответы
В. Я отправил электронное письмо от WLM, увижу ли я это отправленное письмо, если я войду в свою учетную запись Gmail?
A- Да, ребята.
В. Если я удалю письмо из своего почтового ящика на WLM, смогу ли я получить к нему доступ, войдя в свою учетную запись Gmail через веб-браузер.
A- Нет, ребята, не можете. Папка «Входящие» в клиенте WLM синхронизируется с папкой «Входящие» в вашей учетной записи Gmail. Поэтому всякий раз, когда вы удаляете его из WLM, он также удаляется из почтового ящика Gmail, и наоборот.
Вывод
Что ж, это все с моей стороны. Если вы хотите узнать больше об этой статье или у вас есть вопросы. Тогда не стесняйтесь спрашивать меня о чем угодно в разделе комментариев ниже.
Хорошего дня!
Windows Live Mail – это удобная программа для управления электронной почтой, которая позволяет пользователям организовать все свои почтовые аккаунты в одном месте. Она поддерживает работу с различными почтовыми клиентами, включая популярный Gmail от Google. В этой статье мы расскажем, как максимально эффективно настроить Windows Live Mail для работы с почтовым аккаунтом Gmail.
Когда вы настроите свой почтовый аккаунт Gmail в Windows Live Mail, вы сможете получать и отправлять электронные письма, работать с папками, управлять контактами и многое другое, используя удобный и интуитивно понятный интерфейс Windows Live Mail.
Перед тем, как приступить к настройке, удостоверьтесь, что у вас есть учетная запись Gmail и установленный на компьютере клиент Windows Live Mail. Если у вас нет учетной записи Gmail, вы можете зарегистрироваться на сайте Google, а Windows Live Mail можно загрузить с официального сайта Microsoft.
Содержание
- Как настроить Windows Live Mail для работы с Gmail
- Шаг 1: Установка Windows Live Mail
- Шаг 2: Создание учетной записи Gmail
- Шаг 3: Настройка Gmail для работы с Windows Live Mail
- Шаг 4: Добавление учетной записи Gmail в Windows Live Mail
- Шаг 5: Проверка и использование учетной записи Gmail в Windows Live Mail
Как настроить Windows Live Mail для работы с Gmail
Windows Live Mail предоставляет удобный и простой способ управления вашей электронной почтой с помощью клиента на вашем компьютере. Он также позволяет настроить свою учетную запись Gmail, чтобы получать и отправлять сообщения через него. В этом разделе будет объяснено, как это сделать.
- Откройте Windows Live Mail и щелкните на вкладке «Аккаунты», расположенной в верхней панели.
- В открывшемся меню выберите «Электронная почта».
- В появившемся диалоговом окне введите ваше имя, отображаемое в ваших исходящих сообщениях, и нажмите «Далее».
- Введите ваш адрес электронной почты Gmail и пароль.
- Если вы хотите, чтобы Windows Live Mail запоминал ваш пароль, отметьте соответствующую опцию и нажмите «Далее».
- Дождитесь, пока Windows Live Mail проверит вашу учетную запись и настроит все необходимые серверы.
- После завершения настройки вы увидите окно с подтверждением успешной настройки учетной записи.
- Нажмите «Готово», чтобы закрыть окно.
Теперь ваша учетная запись Gmail настроена в Windows Live Mail и вы можете начать отправлять и получать сообщения через приложение. Все ваши письма, контакты и папки будут синхронизированы с вашим аккаунтом Gmail.
Шаг 1: Установка Windows Live Mail
Перед тем, как начать настройку Windows Live Mail для работы с Gmail, убедитесь, что у вас уже установлен этот почтовый клиент на вашем компьютере. Если он отсутствует, выполните следующие шаги, чтобы установить его:
- Перейдите на официальный сайт Windows Live Mail и нажмите на кнопку «Скачать».
- Следуйте инструкциям установщика, выбрав нужные опции и подтверждая установку.
- После завершения установки, запустите Windows Live Mail, чтобы начать настройку..
Теперь, когда Windows Live Mail установлен на вашем компьютере, вы готовы перейти к следующему шагу и настроить его для работы с Gmail.
Шаг 2: Создание учетной записи Gmail
Перейдите на официальный веб-сайт Gmail по адресу https://www.gmail.com и нажмите на кнопку «Создать учетную запись». Откроется страница регистрации Gmail.
Заполните необходимые поля, включая имя, фамилию и желаемый адрес электронной почты. Учетная запись Gmail должна состоять из комбинации букв, цифр и символов «@» и «.», например, example123@gmail.com.
Придумайте и подтвердите пароль для вашей учетной записи Gmail. Пароль должен быть надежным и содержать не менее 8 символов, включая буквы верхнего и нижнего регистра, цифры и специальные символы.
Внимательно прочитайте и примите условия использования Gmail. Если вы согласны с условиями, отметьте соответствующую галочку и нажмите кнопку «Далее».
На следующем экране вам будет предложено ввести ваш мобильный номер телефона для подтверждения учетной записи Gmail. Вы можете либо ввести свой номер телефона, либо пропустить этот шаг, нажав на ссылку «Пропустить».
После подтверждения вашей учетной записи Gmail будет успешно создана. Теперь вы можете использовать учетную запись Gmail для отправки и получения электронной почты в Windows Live Mail.
Перейдите к следующему шагу для настройки Windows Live Mail для работы с учетной записью Gmail.
Шаг 3: Настройка Gmail для работы с Windows Live Mail
1. Войдите в свой аккаунт Gmail.
2. Нажмите на значок шестеренки в верхнем правом углу и выберите «Настройки».
3. Перейдите на вкладку «Пересылка и POP/IMAP».
4. Убедитесь, что в разделе «POP Download» выбрана опция «Включить POP для всех сообщений» или «Включить POP только для доступа к сообщениям, которые поступают после определенной даты».
5. В разделе «IMAP Access» выберите опцию «Включить IMAP».
6. Нажмите кнопку «Сохранить изменения».
7. Закройте браузер и откройте Windows Live Mail.
8. В Windows Live Mail выберите «Добавить почтовый аккаунт» и введите ваше имя, адрес электронной почты и пароль.
9. Убедитесь, что опция «Настройка сервера вручную» отмечена, и нажмите кнопку «Далее».
10. Введите следующие данные для серверов входящей и исходящей почты:
Входящая почта:
Сервер: imap.gmail.com
Порт: 993
Тип защиты: SSL
Исходящая почта:
Сервер: smtp.gmail.com
Порт: 465
Тип защиты: SSL
11. Нажмите кнопку «Далее» и подождите, пока Windows Live Mail проверит настройки вашей учетной записи. Если проверка прошла успешно, нажмите кнопку «Готово».
Теперь вы можете использовать Windows Live Mail для чтения, отправки и организации ваших сообщений Gmail!
Шаг 4: Добавление учетной записи Gmail в Windows Live Mail
Чтобы добавить учетную запись Gmail в Windows Live Mail, выполните следующие действия:
- Откройте Windows Live Mail.
- В верхнем меню выберите «Аккаунты» и затем «Почта».
- В появившемся окне нажмите на кнопку «Добавить» и выберите «Электронная почта».
- Введите свое имя, которое будет отображаться в отправленных сообщениях, и нажмите кнопку «Далее».
- Укажите свой адрес электронной почты Gmail (например, example@gmail.com) и пароль, затем нажмите кнопку «Далее».
- Выберите тип сервера «IMAP» или «POP3». Для обычной работы рекомендуется выбрать «IMAP», чтобы иметь доступ к почте на всех устройствах. Нажмите кнопку «Далее».
- В поле «Входящий почтовый сервер» введите «imap.gmail.com» для IMAP или «pop.gmail.com» для POP3.
- В поле «Исходящий почтовый сервер» введите «smtp.gmail.com».
- Установите флажок «Требуется проверка учетной записи» и нажмите кнопку «Далее».
- Подождите, пока Windows Live Mail проверит настройки вашей учетной записи Gmail.
- После успешной проверки нажмите кнопку «Готово».
Теперь вы можете использовать Windows Live Mail для отправки и получения электронной почты через учетную запись Gmail.
Шаг 5: Проверка и использование учетной записи Gmail в Windows Live Mail
После настройки учетной записи Gmail в Windows Live Mail, необходимо убедиться, что все настройки были выполнены правильно и проверить работоспособность почтового клиента.
Для проверки и использования учетной записи Gmail в Windows Live Mail, выполните следующие действия:
- Откройте Windows Live Mail и выберите учетную запись Gmail из списка учетных записей в левой панели.
- Обратите внимание на папки, которые создал Windows Live Mail для учетной записи Gmail. Обычно это Входящие, Отправленные, Черновики, Удаленные сообщения и другие.
- Проверьте, что в папке Входящие отображаются все новые сообщения, которые были отправлены на ваш адрес Gmail.
- Отправьте тестовое письмо с вашей учетной записи Gmail на другой адрес и убедитесь, что оно успешно отправлено и отображается в папке Отправленные.
- Проверьте, что папки Отправленные, Черновики и Удаленные сообщения работают корректно и отображают соответствующие письма.
- Убедитесь, что вы можете успешно открыть и прочитать письма, а также отвечать на них.
Если все действия были выполнены верно и почтовый клиент работает корректно с учетной записью Gmail, то настройка завершена успешно. Теперь вы можете комфортно использовать Windows Live Mail для работы с вашей учетной записью Gmail.
Не забывайте регулярно проверять папку Спам в своей учетной записи Gmail, чтобы убедиться, что важные письма не попадают в неправильную папку.
Примечание: Если у вас возникли проблемы при проверке и использовании учетной записи Gmail в Windows Live Mail, обратитесь к документации Windows Live Mail или обратитесь в техническую поддержку Google для получения помощи.
Windows live mail which comes as a part of Windows live suite, is an excellent email client which can be used to send and receive emails from your Gmail and Google Apps accounts from desktop. If you are having problems receiving emails in Windows live mail, here is a complete step by step tutorial which will help.
The advantage of Windows live mail over Microsoft Outlook is the simple interface and the clear focus. I have been using Microsoft Outlook for some time now, but after trying Windows Live mail (wave 4), I think I will switch over.
Without further ado, here are the steps to configure Windows live mail client:
Configure Windows Live Mail For Gmail
1. First login to your Gmail account, go to settings and select the “Forwarding and POP/IMAP” tab. Select “Enable POP for all mail” and enable IMAP access, as shown in the following image:
Configure Windows Live Mail For Gmail account
Check the radio button “Enable IMAP” and click “Save changes” at the bottom of the page.
2. Start the Windows live mail client. If this is the first time you are going to use Windows Live Mail for receiving email from Gmail at your desktop, you will see the following window:
Configure Windows Live Mail For Email account
If you are already using Windows Live mail for your other email accounts e.g Yahoo or Hotmail, you can click “Add an Email account” from the left pane of the program window.
3. Enter your Gmail account credentials in the respective fields. Make sure to enter the complete address as username@gmail.com and not username only.
Setup Windows Live Mail for Gmail Account
Also check the selection “Manually configure server settings for email account” and click “Next”
4. In the next Window, choose the incoming mail server type as “imap” and enter the incoming mail server address as imap.gmail.com. Then select the Outgoing mail server field and enter the address of outgoing mail server as smtp.gmail.com
Configure Incoming and Outgoing Mail server ports in Windows live
Make sure you select the correct port numbers for the incoming and outgoing mail servers of Gmail. The port numbers of incoming mail server should be 993 while that of outgoing mail server would be 465.
5. Select the check box “This connection requires a secure connection (SSL)” and click “Next”
6. You are all done. Hit “F5” or the sync button at the right top and Windows live will start fetching all the emails from your Gmail account and you can read or reply to them from desktop.
Completed Setup for Windows Live Mail
You can check whether the mail fetching works properly by sending a test message from another email account of yours or ask one of your friends to send a demo email message. (related tip: how to search old emails in Gmail)
Configure Windows Live Mail For Google Apps Accounts
For Google Apps, the setup is slightly different. Here are the steps:
1. Login to your Google Apps email, go to settings and choose the “Forwarding and POP/IMAP” tab. Select “Enable POP for all mail” and enable IMAP, as shown:
Configure Windows Live Mail for Google Apps Accounts
Click “Save Changes” at the bottom of the page.
2. Open Windows live mail client and click “Add an Email account” from the left sidebar. Then enter your Google Apps email credentials as shown below:
Configure Windows Live Mail For Google Apps Accounts
Also select the checkbox “Manually configure server settings for email account” and then click “Next”
3. In the next step, choose incoming mail server as imap.gmail.com and the outgoing mail server as smtp.gmail.com. Choose your email username as you@youdomain.com and enter the correct password
Google Apps IMAP Settings for Windows Live mail
The port numbers for outgoing mail server and incoming mail server are 465 and 993 respectively.
4. Hit “Save” changes and the configuration part is over.
Now you can sync all your email messages to desktop by hitting the “Sync” button placed at the right top of the Windows live mail window. Doing this will download all the labels, folders and archived messages kept in your Gmail or Google Apps account inside Windows live mail.
We highly recommend using Microsoft Outlook as an alternative desktop email client. Please check out our earlier tutorials on configuring Outlook 2007 and configuring Outlook 2010 for Gmail and Google Apps accounts.
More tips on Emailing:
1. How to send scheduled emails from Gmail
2. How to combine all email replies that respond to one subject
3. How to read emails as RSS feed to save time
An in-depth guide on fixing any problems related to using the apps together
by Vlad Turiceanu
Passionate about technology, Windows, and everything that has a power button, he spent most of his time developing new skills and learning more about the tech world. Coming… read more
Updated on
- Users have reported encountering problems with Windows Live Mail and Gmail.
- For many, the Gmail authentication fails, and they cannot use the Gmail password for Windows Live Mail.
- Others have reported not receiving emails from Gmail in Windows Live Mail.
- Read on to find out what to do when the two apps are not working properly together.
With Windows Live Mail still being a popular email client on the Windows platform, many Windows 10 users still rely on it on a day-to-day basis. Some of them have reported that they face a pretty common problem: Windows Live Mail is not working with Gmail.
Windows Live Mail provides great convenience and simplicity. These are some of the reasons why so many still use it on their PCs. However, these errors have a high impact on your experience.
The setup entries are correct, the username and password are both correct, but this keeps on happening. Keep on reading this article for detailed instructions to get rid of this annoying issue.
How can I fix Windows Live Mail not working with Gmail?
- How can I fix Windows Live Mail not working with Gmail?
- 1. Enable the less-secure apps feature
- 2. Use App password for Two-Factor Authentication
- 3. Delete and create the account back
1. Enable the less-secure apps feature
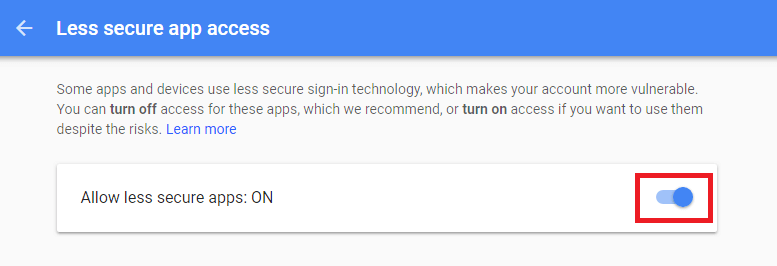
If a site doesn’t meet the latest security standards, remember that Google blocks anyone who’s trying to sign in to your account from it. You may have to check access to less secure apps in Gmail settings to allow older email clients to access Gmail servers.
How we test, review and rate?
We have worked for the past 6 months on building a new review system on how we produce content. Using it, we have subsequently redone most of our articles to provide actual hands-on expertise on the guides we made.
For more details you can read how we test, review, and rate at WindowsReport.
Therefore, find your way into your Google Account page by clicking on your avatar on the top right of the screen after already logging in.
Scroll down and under Signing In, you’ll see access for less secure apps. In the next window turn the slide button from Off to On.
Then, wait a few minutes and check your Windows Live Mail. It’s an essential requirement for most desktop email clients and yours is no exception. So, connecting to Gmail should work like a breeze now.
2. Use App password for Two-Factor Authentication
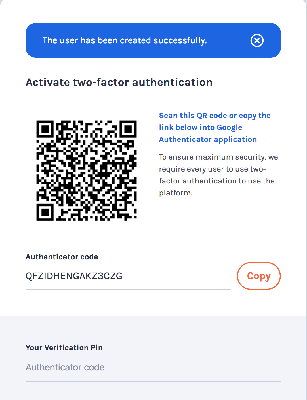
If you have enabled Two-Factor Authentication in your Google account, then the regular Gmail password won’t work in most email clients.
In that case, generate a so-called App password. This usually requires you to go to the sign-in page and enter your username and password like you normally do.
Then you’ll be asked to enter an extra access code. It could be a six-digit code or a prompt sent to you by Google via text or by email. That’s what you need to use in place of your real password in the field where you normally enter it in Window Live Mail Setup.
- Surface Go 3 Black Screen: How to Fix it
- High GPU Usage but Low FPS: 9 Ways to Fix This Issue
- Cash App Error Domain 400: How to Quickly Fix It
- Fix: The Term is Not Recognized as The Name of a Cmdlet
3. Delete and create the account back
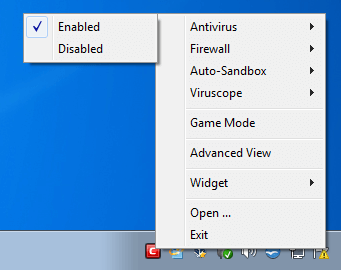
If this did not work, you can always turn to having your antivirus and/or firewall software temporarily disabled. After making the change, delete the account from Windows Live Mail. Restart Windows, then create the account once again.
Some users also confirmed solving this by making sure that IMAP is enabled in Gmail account settings, while others claim the problem has rectified itself without doing anything in that regard. What about you?
Tell us if and how you managed the problem of Windows Live Mail not working with Gmail in the comments section below and we’ll be sure to continue the talk.
Большинство из нас сегодня используют несколько учетных записей электронной почты для личных и рабочих целей. И мы должны проверить каждый из них в отдельности, чтобы не пропустить важную электронную почту. Это намного проще, если вы используете настольный почтовый клиент, такой как Windows Live Mail или Mozilla Thunderbird. Сегодня я покажу вам, как настроить почту Windows Live для получения писем из учетной записи Gmail.
Итак, начнем!
1) Я предполагаю, что вы уже установили Windows Live Mail. Если вы не получили ссылку для скачивания здесь. После завершения установки откройте Windows Live Mail.
2) Выберите вкладку Аккаунты в интерфейсе ленты и нажмите Электронная почта.

3) Откроется новое окно. Здесь вам нужно будет ввести свой электронный адрес и пароль. Для учетных записей Gmail Windows Live Mail автоматически использует IMAP для получения электронной почты. Если вы хотите использовать POP, установите флажок Настроить параметры сервера вручную. Нажмите Далее.

4) В окне настроек конфигурации введите детали, как показано на рисунке ниже. Введите имя пользователя для входа в систему вместе с расширением @ gmail.com в поле Имя пользователя для входа . Нажмите Далее.

5) После того, как вы выполнили вышеуказанные шаги, ваша учетная запись будет создана, и появится следующее окно. Нажмите Готово.

Теперь вы можете видеть папки учетной записи Gmail на левой панели Windows Live Mail.

Примечание. Если вы получили ошибку аутентификации с вашим именем пользователя или паролем, следуйте инструкциям, приведенным здесь.