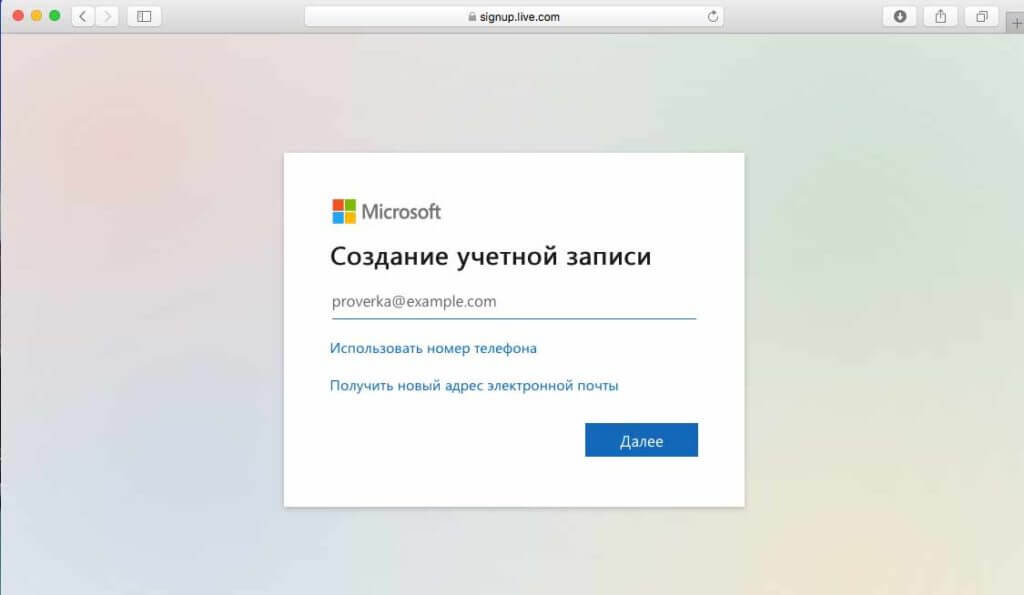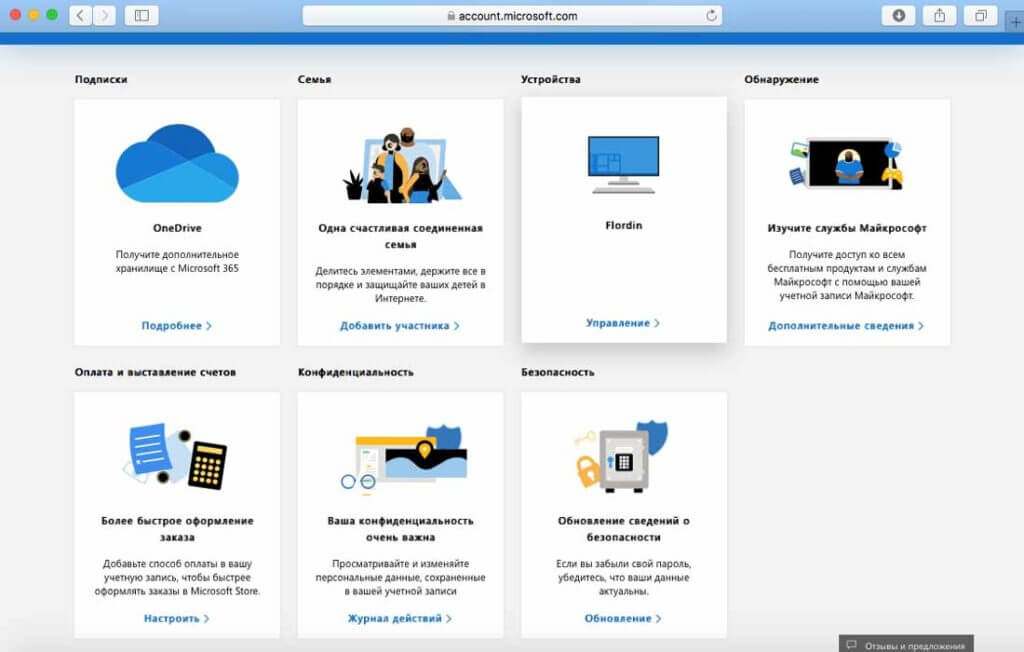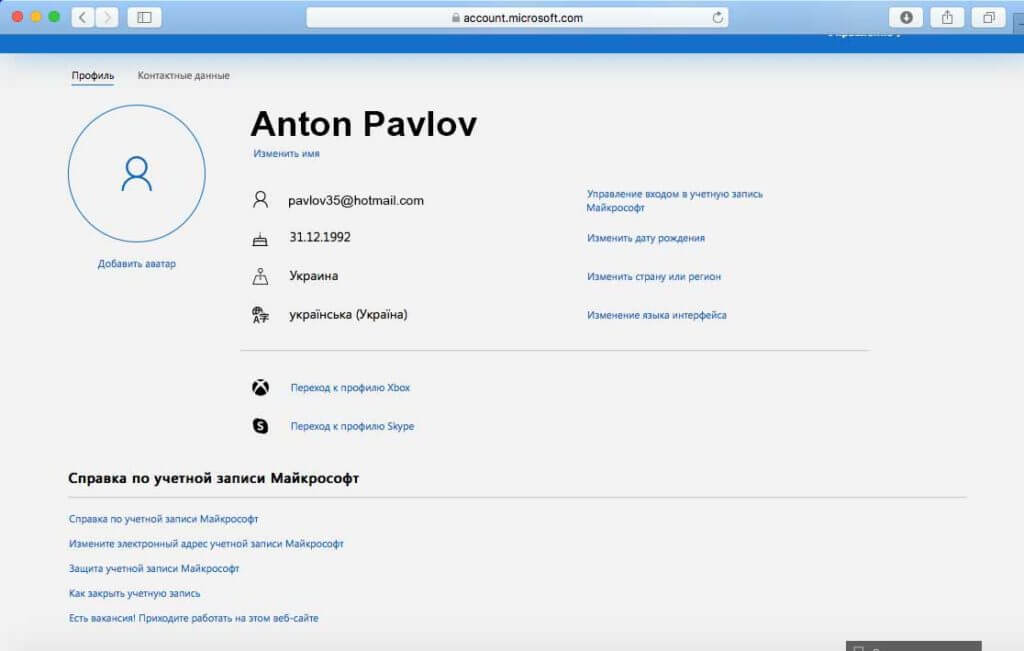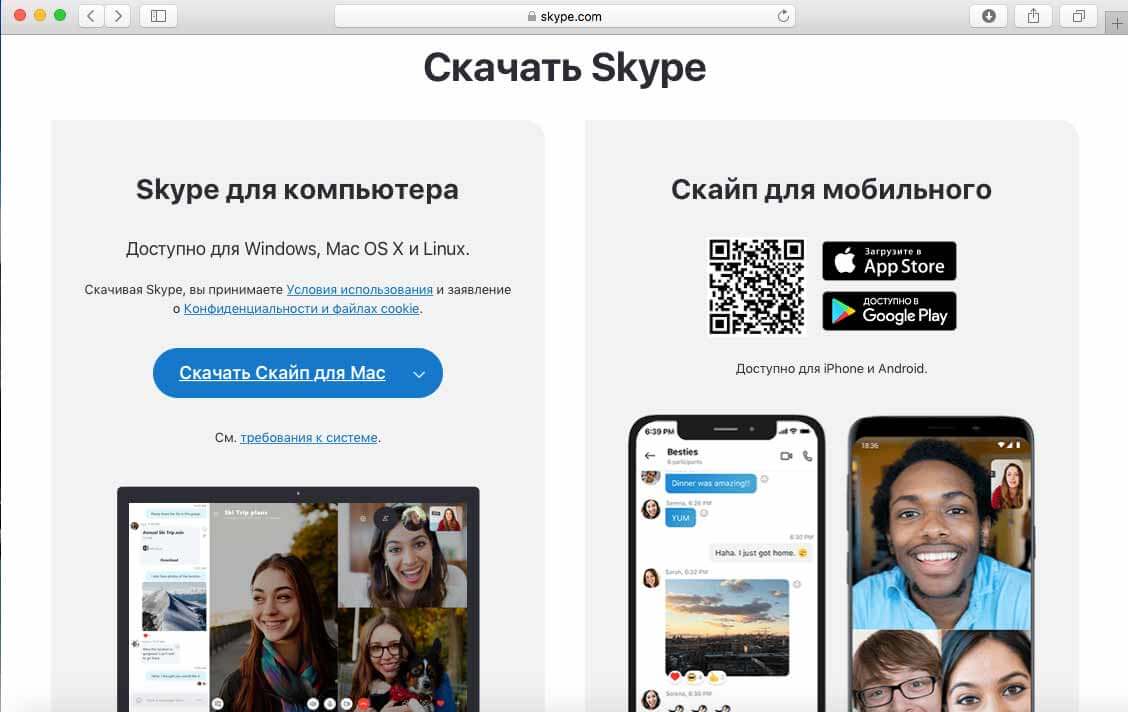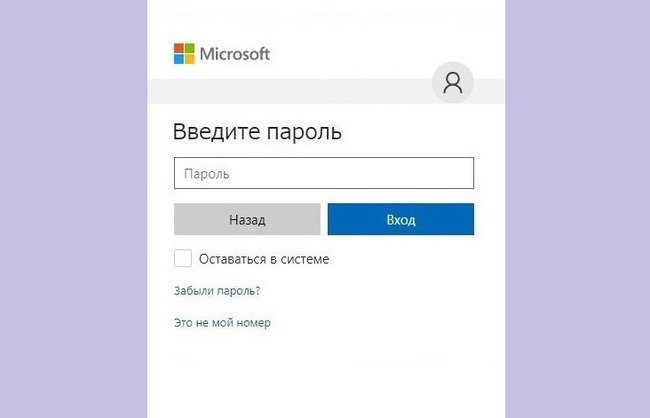Содержание
- Регистрация в Windows Live
- Заключение
- Вопросы и ответы
Учетная запись Microsoft или Windows Live ID – общий идентификатор пользователя, предоставляющий доступ к сетевым сервисам компании — OneDrive, Xbox Live, Microsoft Store и другим. В этой статье мы поговорим о том, как завести такую учетную запись.
Существует только один способ получить Live ID – зарегистрироваться на официальном сайте Майкрософт и указать свои личные данные. Для этого необходимо перейти на страницу авторизации.
Перейти на сайт Microsoft
- После перехода мы увидим блок с предложением авторизоваться на сервисе. Поскольку «учетки» у нас нет, то жмем на ссылку, показанную на скриншоте ниже.
- Выбираем страну и вводим номер телефона. Здесь нужно использовать реальные данные, так как с их помощью можно будет восстановить доступ, если он по каким-то причинам утрачен, а также на этот номер придет код подтверждения. Жмем «Далее».
- Придумываем пароль и снова нажимаем «Далее».
- Получаем код на телефон и вносим его в соответствующее поле.
- После нажатия кнопки «Далее» мы попадем на страницу нашей учетной записи. Теперь необходимо добавить некоторую информацию о себе. Открываем выпадающий список «Дополнительные действия» и выбираем пункт «Редактировать профиль».
- Меняем имя и фамилию на свои, а затем указываем дату рождения. Обратите внимание, что если вы не достигли возраста 18 лет, то будут введены некоторые ограничения на пользование сервисами. Указывайте дату с учетом этой информации.
Кроме данных о возрасте, нас попросят указать пол, страну и регион проживания, почтовый индекс и часовой пояс. После ввода жмем «Сохранить».
- Далее необходимо определить адрес электронной почты в качестве псевдонима. Для этого нажимаем на ссылку «Переход к профилю Xbox».
- Вводим свой e-mail и нажимаем «Далее».
- На почтовый ящик поступит письмо с предложением подтвердить адрес. Жмем на синюю кнопку.
После ввода откроется страница с сообщением, что все прошло успешно. На этом регистрация учетной записи Майкрософт завершена.
Заключение
Регистрация аккаунта на сайте Microsoft не занимает много времени и дает массу преимуществ, основным из которых является доступ ко всем возможностям Windows с помощью одного логина и пароля. Здесь можно дать только один совет: используйте реальные данные – номер телефона и e-mail во избежание проблем в будущем.
Еще статьи по данной теме:
Помогла ли Вам статья?
Live com – это удобный сервис, предоставляющий своим пользователям широкие возможности. В частности, для полноценного использования сервиса необходимо зарегистрироваться и создать личный кабинет. Об этом мы и расскажем в данной инструкции.
Для чего нужен личный кабинет? С его помощью вы можете управлять своим аккаунтом, редактировать профиль, изменять пароли и привязывать дополнительные контакты. В личном кабинете вы также можете производить оплату услуг сервиса и контролировать историю операций.
Регистрация и вход в личный кабинет – это быстрая и простая процедура, которую можно выполнить в несколько кликов. В этой инструкции мы предоставим вам подробную информацию о каждом шаге, чтобы вы смогли успешно создать свой аккаунт и начать использовать сервис.
В данной инструкции мы опишем все этапы процесса регистрации и входа в личный кабинет на сервисе Live com: от выбора соответствующих пунктов на сайте и заполнения обязательных полей до подтверждения регистрационных данных.
Регистрация в Live com
Для того чтобы получить доступ к всех возможностям Live com, необходимо зарегистрировать новый аккаунт. Для этого необходимо перейти на сайт www.live.com и нажать на кнопку «Зарегистрироваться».
Далее необходимо заполнить информацию о себе, в том числе имя, фамилию, дату рождения, пол и контактные данные. Также необходимо выбрать логин и пароль для входа в аккаунт.
Вход в Live com
Для того, чтобы войти в свой личный кабинет на Live com, необходимо открыть страницу www.live.com, ввести логин и пароль, указанные при регистрации, и нажать кнопку «Войти».
Если забыли пароль, можно воспользоваться функцией восстановления пароля, которая отправит ссылку на указанный при регистрации email.
Как найти личный кабинет в Яндексе
Если вы используете Яндекс в качестве поисковой системы, можно быстро найти свой личный кабинет на Live com, введя в поисковой строке запрос «Live com вход». После этого вам будет предложено перейти на официальный сайт, где вы сможете войти в свой аккаунт.
Шаг 1: Заход на главную страницу
Возможности личного кабинета Live com
Личный кабинет Live com — это удобный инструмент для работы с электронной почтой, хранения файлов, работы с облачными сервисами и многого другого. В своем личном кабинете вы сможете:
- Отправлять и получать электронные письма;
- Создавать и хранить текстовые и графические документы в OneDrive;
- Использовать сервис Skype для звонков и видеосвязи;
- Создавать фотоальбомы и хранить свои фотографии в облаке;
- Многое другое.
Как найти личный кабинет в Яндексе
Чтобы войти в личный кабинет Live com, перейдите на главную страницу Яндекса. В верхней части страницы найдите иконку «Почта» и кликните на нее. Далее, введите логин и пароль от своей учетной записи, чтобы авторизоваться на сайте.
Для чего нужен личный кабинет
Ваш личный кабинет позволяет быстро и удобно работать с электронной почтой, хранить важные файлы и документы, использовать Skype для звонков и общения с друзьями и коллегами, а также управлять всеми своими облачными сервисами Live com. В общем, личный кабинет — это незаменимый инструмент для комфортной и продуктивной работы в интернете.
Шаг 2: Вход в личный кабинет
Регистрация и вход
Если вы уже зарегистрировались на почтовом сервисе Live com, то просто нужно перейти на главную страницу и ввести логин и пароль в форму входа, расположенную на верхней панели. Если же вы еще не зарегистрированы, то необходимо пройти процедуру регистрации, после которой станет возможен вход в личный кабинет.
Возможности
После входа в личный кабинет на сервере Live com пользователю открываются возможности использования электронной почты, обмена сообщениями и документами. Кроме того, в личном кабинете можно настроить настройки конфиденциальности, редактирование персональных данных и прочее.
Как найти личный кабинет в Яндексе
Найти личный кабинет на сервере Live com можно, введя в поисковую строку Яндекса ключевые слова «Live com вход», «Live com личный кабинет» или используя прямую ссылку https://login.live.com/login.srf в браузере.
Шаг 3: Создание нового аккаунта
Регистрация и вход в личный кабинет
Прежде чем создавать новый аккаунт на Live com, необходимо иметь личный кабинет. Если вы ранее уже зарегистрировались на сайте, можете войти в личный кабинет, используя свой логин и пароль.
Если же вы впервые на сайте, необходимо пройти процедуру регистрации.
Для чего нужен личный кабинет
Личный кабинет на сайте Live com является удобным инструментом управления всеми ваши активностями на сайте. В личном кабинете вы можете создавать новые проекты, загружать свои работы, проводить оплату и многое другое.
Как найти личный кабинет в Яндексе
Чтобы найти страницу для входа в личный кабинет на сайте Live com, воспользуйтесь поисковой системой Яндекса и введите «Live com вход в личный кабинет» в строку поиска. Далее перейдите на страницу входа в личный кабинет и зарегистрируйтесь или войдите, используя свой логин и пароль.
Шаг 4: Подтверждение электронной почты
Для чего нужен личный кабинет?
Личный кабинет – это инструмент для управления вашими данными на сайте. Он предоставляет возможности, такие как настройка профиля, изменение пароля, подключение услуг и многое другое. Также в личном кабинете вы сможете контролировать свои заказы и историю покупок.
Как найти личный кабинет в Яндексе?
Чтобы найти личный кабинет в Яндексе, нужно зайти на главную страницу и в правом верхнем углу нажать на иконку пользователя. После этого откроется окно авторизации, где вам нужно ввести свой логин и пароль. После входа в аккаунт вы сможете перейти в личный кабинет и пользоваться всеми его возможностями.
Как подтвердить электронную почту в личном кабинете Live com?
Чтобы подтвердить электронную почту в личном кабинете Live com, нужно зайти в настройки профиля и найти раздел «Подтверждение контактной информации». Там вам нужно выбрать пункт «Подтвердить электронную почту» и следовать инструкциям на экране. Обычно это сводится к тому, чтобы перейти по ссылке, которую вам вышлют на указанную при регистрации почту, и подтвердить свой аккаунт.
Шаг 5: Заполнение профиля пользователя
Для чего нужен личный кабинет?
Личный кабинет — это онлайн-пространство, которое позволяет пользователям получать доступ к сервисам и возможностям, предоставляемыми Live com. В личном кабинете вы можете настраивать свои настройки, следить за своими заказами, получать специальные предложения и многое другое.
Регистрация и вход
Чтобы получить доступ к личному кабинету Live com, вам нужно зарегистрировать аккаунт на сайте. Для этого перейдите на главную страницу Live com и выберите «Регистрация». Заполните необходимое количество полей, введите свой электронный адрес и придумайте пароль. После успешной регистрации вы можете войти в свой личный кабинет, введя свой логин и пароль.
Возможности
В личном кабинете Live com вы можете найти все самые важные сервисы, которые может предложить платформа. Например, вы можете следить за своим балансом, заказывать услуги, настраивать свои подписки и управлять своими данными.
Также в личном кабинете есть множество возможностей для коммуникации с Live com, вы можете связаться с технической поддержкой через электронную почту или в чате. Также вы можете ознакомиться с новостями и специальными предложениями на главной странице личного кабинета.
Шаг 6: Настройка безопасности аккаунта
Как найти личный кабинет в Яндексе
Прежде чем настроить безопасность своего аккаунта, нужно знать, как попасть в личный кабинет. Для этого необходимо войти на главную страницу Яндекса, найти в правом верхнем углу значок «Войти в почту» и кликнуть на него. После этого вы попадете на страницу авторизации, где введите свой логин и пароль.
Для чего нужен личный кабинет
Личный кабинет в Яндексе позволяет получить доступ к различным сервисам этой компании. В нем можно настроить почту, сохранить закладки, производить поиск в Интернете, просматривать новости и многое другое. Кроме того, в аккаунте можно настроить безопасность, чтобы защитить свои данные от несанкционированного доступа.
Возможности настройки безопасности
В личном кабинете Яндекса можно настроить множество параметров безопасности. Например, можно изменить пароль или настроить двухэтапную авторизацию. Более того, можно установить блокировку на профиль, чтобы никто другой не мог его использовать без вашего разрешения. Также можно настроить уведомления о входе в аккаунт, чтобы получать сообщения на почту или мобильный телефон обо всех подключениях к учетной записи.
Содержание
- Что это такое
- Создание учетной записи
- Вход в учетную запись
- Выход из учетной записи на компьютере с ОС Windows
- Полезные советы
- Частые вопросы
- Видео по теме
Учетная запись Майкрософт – способ идентификации в сервисах компании. В их число входят OneDrive, MSN, Office365, Skype и другие. В Windows 8, Windows 10 и в последующих версиях ОС для входа пользователь может использовать аккаунт Microsoft вместо локального. Один профиль открывает безопасный доступ к фотографиям, файлам и личным данным на всех устройствах, которые с ним связаны. В указанной статье подробнее рассмотрим, что такое учетная запись от компании Майкрософт, как происходит ее создание.
Что это такое
Наличие одной учетной записи открывает пользователю доступ к службам Microsoft Premier. С ее помощью пользователь может делать все необходимое из одного места – следить за подписками, делать заказы в интернете, отслеживать работоспособность своих устройств. Все сведения и параметры аккаунта хранятся в облаке, которое доступно не только на компьютере, но и на гаджетах с ОС iOS и Android.
Список сервисов, которые используют данную учетную запись обширный
Преимущества использования аккаунта Microsoft:
- Безопасность. Обеспечивается наличием пароля, секретных вопросов, двухэтапной аутентификацией.
- Конфиденциальность. Пользователю доступна история поиска со всех его устройств, посещений веб-страниц, местоположения и прочее.
- Семья. Наличие профиля Майкрософт позволяет находиться на связи со своими близкими, где бы они ни находились.
- Платежи. Обновляйте платежную информацию, просматривайте историю заказов и получайте оперативную помощь с оплатами.
- Подписки. Продлевайте интересующие подписки и управляйте всеми службами Майкрософт с одной панели.
- Устройства. При потере телефона или другого гаджета с операционной системой Windows его можно быстро найти или заблокировать. Также пользователь может без проблем запланировать ремонт устройства или получить помощь.
- Справка. Пользователь может оперативно получить помощь и полезные советы от экспертов по продуктам и службам Майкрософт.
Создание учетной записи
Создать учетную запись Microsoft пользователю предложат в момент установки операционной системы Windows на его компьютер. Если этого не произошло автоматически, зарегистрироваться можно самостоятельно. Регистрация нового профиля происходит в несколько шагов:
- Перейдите на официальный сайт компании, используя ссылку https://www.microsoft.com/.
- В верхней части страницы увидите значок с изображением человека с плюсиком. Нажмите на него.
- Кликните на «Создайте ее», чтобы перейти к регистрации.
- Компания предложит несколько вариантов регистрации аккаунта. Его можно связать с существующим адресом электронной почты. При этом не важно, выпущен ли он почтовыми сервисами Майкрософта. Впишите адрес в поле для ввода и кликните «Далее».
- Если не хотите использовать существующий почтовый ящик для регистрации Личного кабинета, нажмите «Использовать новый адрес…». Создайте логин, выберите домен и нажмите «Далее».
- Если хотите создать аккаунт, используя только номер мобильного, кликните на соответствующую ссылку. Введите его и подтвердите, указав код из смс-сообщения.
- Пользователя перенаправят на страницу создания пароля. Введите надежную комбинацию, содержащую буквы, цифры и специальные символы.
- Добавьте в свою учетную запись некоторые личные данные. Кроме имени и фамилии, система попросит указать ваше местоположение и дату рождения.
- Завершите создание аккаунта, придерживаясь инструкций системы.
На заметку:
При создании учетной записи указывайте только правдивую информацию. В последующем это позволит без проблем восстановить к ней доступ, если появится подобная необходимость.
Вход в учетную запись
Чтобы выполнить настройку аккаунта Майкрософт, пользователю нужно зайти в нее. Это можно сделать через официальный сайт компании. Перейдите на страницу https://account.microsoft.com/, где нажмите кнопку «Войти». Укажите логин и пароль и авторизуйтесь в системе.
Также входите в свою учетную запись через любой сервис, который совместим с ней. После запуска Skype, OneDrive или другого приложения система предложит ввести авторизационные данные своего аккаунта.
Вход и создание учетной записи Microsoft на компьютере с ОС Windows
При запуске Windows вход в учетную запись произойдет автоматически. Если это не случилось, выполните следующее:
- Нажмите «Пуск», после чего выберите «Параметры» и «Учетные записи».
- Перейдите по ссылке «Войти с помощью…».
- Заходите в свой личный профиль, указав логин и пароль. При отсутствии аккаунта тут же создайте его онлайн с помощью существующей или новой электронной почты, номера телефона (смотрите инструкцию выше).
- При выполнении указанных действий локальная учетная запись будет заменена на аккаунт Майкрософт. При последующем входе в ОС нужно указывать логин и пароль именно от него.
Выход из учетной записи на компьютере с ОС Windows
Выйти из учетной записи Майкрософт на компьютере с операционной системой Виндовс можно несколькими способами.
Через раздел «Параметры»
Для выхода из аккаунта выполните следующее:
Кликните «Пуск» и выберите раздел «Параметры», после чего «Учетные записи».
Нажмите «Войти вместо этого с локальной учетной записью».
Укажите логин и пароль от профиля Майкрософт.
- Введите новые данные для входа в ОС с помощью локальной учетной записи.
- Чтобы изменить аккаунт, перезагрузите ОС и авторизуйтесь уже с новыми данными.
Удаление ненужной учетной записи при наличии нескольких аккаунтов
Если на компьютере присутствует несколько учетных записей, все лишнее в любой момент можно удалить. Чтобы это сделать, запустите ОС, используя данные аккаунта с правами администратора. В последующем действуйте следующим образом:
На заметку:
Перед удалением аккаунта с компьютера позаботьтесь о сохранности всех файлов, хранящихся в папке C:\Users\Имя_пользователя.
Через панель управления
Для выхода из аккаунта с помощью панели управления, выполните следующее:
- Войдите в панель управления на своем компьютере.
- Выберите пункт «Учетные записи пользователей».
- Кликните «Управление другой учетной записью».
- Выберите подходящую учетную запись и кликните «Удаление».
- Укажите, хотите ли оставить файлы аккаунта или удалить их из компьютера.
- Подтвердите действие и перезагрузите компьютер, чтобы изменения вступили в силу.
Полезные советы
Совет №1
Если забыли пароль от учетной записи, нажмите «Забыли пароль» во время авторизации. После этого система спросит, каким способом будет происходить подтверждение вашей личности – через электронную почту, телефон. Получите код проверки (в смс или в письме) и введите его. Если все сделано верно, откроется форма для смены пароля.
Совет №2
Если имеете какие-либо проблемы с использованием учетной записи, пригодятся следующие контакты компании Майкрософт:
| Служба поддержки | https://support.microsoft.com/ru-ru |
| Задать вопрос | https://answers.microsoft.com/ru-ru |
Частые вопросы
Где посмотреть параметры своей учетной записи?
Управление аккаунтом Майкрософт осуществляется по адресу https://account.live.com/.
Почему Microsoft просит указать дополнительные адреса электронной почты и номера телефонов?
Это необходимо для обеспечения безопасности данных пользователя. Также это упрощает вход в систему при потере пароля, невозможности воспользоваться основным e-mail или телефоном. Разрешается указывать до 10 дополнительных контактов для связи.
На чтение 5 мин. Просмотров 2.2k. Опубликовано
Пытаясь войти в собственный аккаунт в account.live.com с помощью браузера, пользователь может увидеть сообщение «Что-то пошло не так». Также ошибка может возникать в программе «Скайп».
Содержание
- Вход в account.live.com с помощью браузера и решение проблемы с ошибкой
- Что представляет собой сервис account.live.com
- Чем обусловлена неполадка
- Основные способы решения проблемы
- Прочие способы устранения неполадки
Обычно, когда пользователь видит указанное выше уведомление об ошибке, ему предлагается зайти в account.live.com с помощью браузера, чтобы исправить проблему с аккаунтом. Чаще всего неполадка обусловлена тем, что доступ к профилю был временно заморожен из-за подозрений в рассылке спама, авторизации в личном кабинете третьих лиц.
Что представляет собой сервис account.live.com
Account.live.com – сайт, создав аккаунт на котором, пользователь получит возможность авторизовываться в различных сетевых сервисах «Майкрософт» посредством одного профиля.
Есть 2 способа регистрации личного кабинета. 1-й подразумевает использование e-mail. После создания аккаунта применять использованную электронную почту можно будет для авторизации на любом интернет-сайте Windows Live ID. Также можно осуществить регистрацию электронной почты «Майкрософт».
Механизм работы Windows Live ID можно описать следующим образом:
- Интернет-приложение проходит регистрацию в системе Windows Live ID. Создаются оригинальные ключи для приложения и хранения URL, который сервис станет применять для перенаправления аутентифицированных пользователей.
- Пользователь аутентифицируется. Приложение является особой ссылкой, нажимая на которую, можно попасть на страницу аутентификации сервера системы. Будут запрошены идентификатор аккаунта и пароль. Человек вписывает в соответствующие строки свои авторизационные данные, после чего система выполняет проверку логина и пароля, устанавливает, какие права имеет пользователь в Windows Live ID.
- Система выполняет перенаправление на страницу интернет-приложения, показывает уведомление о том, что аутентификация успешно пройдена.
Любой пользователь имеет возможность совершать следующие действия:
- обновление сведений о себе;
- изменение настроек профиля;
- получение детализации счетов;
- удаление личного кабинета.
Чем обусловлена неполадка
Невозможность авторизоваться в account.live.com в Скайп может быть вызвана следующим:
- Нарушения работы серверного оборудования Skype. Иногда работа серверов становится нестабильной, из-за чего люди не могут авторизоваться в своих аккаунтах.
- Подозрения во взломе. Они могут возникнуть из-за рассылки спама либо вирусов с личного кабинета, попытки одновременно войти в профиль с разных IP-адресов.
- Неоднократный ввод неправильного пароля при авторизации в личном кабинете. Подобное действие будет идентифицировано как попытка взломать профиль, из-за чего система осуществит временную его блокировку.
- Попытка авторизоваться в Skype с другого устройства. Например, если вы всегда авторизовывались в своем аккаунте с IP России, то попытка войти через IP какой-нибудь Франции вызовет подозрения у системы, что приведет к блокировке профиля.
- Использование нестабильной версии «Скайпа».
- Некачественное соединение с Сетью.
Основные способы решения проблемы
Если у вас возникла проблема с аккаунтом лайв ком, то, прежде всего, нужно определить, нет ли неполадок с серверным оборудованием. Зайдите на сайт техподдержки Skype и в интернет-сервис Downdetector, чтобы удостовериться в отсутствии массовых проблем. Если такие проблемы есть, просто подождите, пока техподдержка не устранит неполадки.
Если массовых ошибок у пользователей Skype не наблюдается, проверьте стабильность своего подключения к Сети.
Зайдите на сайты из списка своих закладок, попробуйте включить видеоролик на YouTube. Выполните перезагрузку роутера и персонального компьютера.
Также, чтобы решить проблему, можно осуществить восстановление доступа к личному кабинету. Для этого следуйте нижеприведенному алгоритму:
- Зайдите на сайт account.live.com с помощью браузера.
- Кликните по клавише «Войти», расположенной в правой верхней части страницы.
- Вы увидите окно авторизации в профиле Microsoft. Укажите собственный телефонный номер либо логин, которые вы писали при создании личного кабинета в системе.
- Кликните по клавише «Далее».
- Вы увидите окно, где запрашивается пароль. Укажите пароль, щелкните по кнопке «Вход».
- Будет показано уведомление о том, что работа профиля временно приостановлена. Щелкните по клавише «Далее».
- Напишите код государства, в котором проживаете, телефонный номер, кликните по «Отправить код».
- На ваш номер поступит СМС с верификационным кодом, который нужно вписать в специальную строку. После этого щелкните по «Отправить».
- Если вы корректно ввели код, то появится оповещение о том, что профиль разблокирован.
- Теперь, когда вы перейдете в свой аккаунт Skype, поменяйте пароль.
Прочие способы устранения неполадки
Удостоверьтесь, что вы пользуетесь актуальной версией программы. Если у вас установлена старая версия, инсталлируйте новую на свой персональный компьютер. Это позволит вам убрать уведомление в account.live.com Скайпе «Что-то пошло не так».
Есть пользователи, которым помогает способ с переходом в аккаунт с другого устройства. Если у вас есть доступ к другому компьютеру, инсталлируйте там Skype, попробуйте авторизоваться в своем личном кабинете. Если авторизация прошла нормально, попытайтесь авторизоваться в программе со своего ПК.
Еще 1 способ решения проблемы с авторизацией в личном кабинете – инсталляции более старой версии программы. Для этого деинсталлируйте имеющееся приложение, выполните перезагрузку компьютера, а затем инсталлируйте предыдущую версию программы.
Теперь вы знаете о ситуации, когда в account.live.com со Скайпом что-то пошло не так, что делать в таком случае. Избавиться от ошибки можно разными способами, и рекомендуется использовать методы решения проблемы в том порядке, в котором они приведены в данной статье.
Перейти к контенту
Разработчики «Windows 10», для улучшения характеристик операционной системы, постоянно поддерживают обратную связь с потребителями, и реализовали программу предварительной оценки «Windows», благодаря которой, в режиме реального времени, происходит тестирование пользователями новейших функций и приложений операционной системы «Windows 10», не вошедших в официальный выпуск.
Безопасность
Изменяйте пароль, обновляйте секретные вопросы и поддерживайте актуальность важных сведений учетной записи.
В чем может заключаться проблема:
- Вы несколько раз ввели ошибочный пароль при попытке войти в свой аккаунт. Система сочла это попыткой взлома и на время заблокировала профиль, чтобы предотвратить потерю данных.
- Нестабильное интернет-соединение создает эффект многократного подключения, чередующегося обрывами связи. Это выглядит подозрительно.
- С вашего аккаунта осуществляется вирусная или спамерская рассылка. Возможно, осуществляется попытка войти в один и тот же профиль с разных IP-адресов.
- Если недавно вы загружали и инсталлировали новую стационарную версию Skype, проблема может заключаться в нестабильности ее работы.
- Произошла попытка залогиниться с незнакомого системе IP-адреса, который идентифицируется как подозрительный. Такое наблюдается, если алгоритмы видят, что вы сперва заходили в аккаунт из России, а на следующий день делаете это из Австралии.
- Пользователь не заполняет свой профиль. Пустые страницы в большом количестве создают злоумышленники.
Как проверить, что вы заблокированы в системе Microsoft:
- Откройте ссылку account.live.com в окне своего браузера;
- Попытайтесь авторизоваться;
- Прочитайте уведомление от Майкрософт о блокировке профиля.
В автоматическом сообщении может быть сказано, что ваш аккаунт предположительно использовался для рассылки спама или нарушал правила сервиса. Однако это не всегда соответствует действительности. Рассмотрим, что заставляет систему находить ваш аккаунт подозрительным.
Создаем учетную запись
- Для того, чтобы создать новую учетку, тебе нужно зайти на сайт Microsoft и в правом верхнем углу кликнуть строку «Войти»
- Откроется окно, в котором, под строкой для ввода логина, тебе предложат создать новую УЗ. Кликни по этой строчке
- В качестве логина тебе будет предложено три варианта – номер телефона, действующий адрес электронной почты или новый адрес — @outlook.com
- Выбери нужный вариант
- Придумай пароль (не менее 8 знаков, можно использовать цифры, символы и английские буквы)
- Нажми «Далее»
- Теперь нужно добавить сведения о себе – имя и фамилию, дату рождения и регион проживания
- Чтобы доказать системе, что ты не робот – введи капчу
- На этом все, с данными, указанными при регистрации ты можешь осуществить вход в Скайп
Также, читай нашу статью о том, как правильно зарегистрироваться в Скайпе.
Конфиденциальность
Просматривайте историю поиска, посещений веб-страниц, местоположений и многое другое.
Как настроить параметры запуска и закрытия в Skype на компьютере?
Параметры запуска и закрытия в Skype позволяют настраивать возможности Skype при запуске компьютера и закрытии окна приложения.Чтобы перейти к параметрам “…
Семья
Обезопасьте свою семью в Интернете и оставайтесь на связи, даже когда находитесь вдали друг от друга.
Как изменить тему в Skype?
Щелкните свой аватар. Выберите Настройки. Нажмите кнопку внешний вид. В разделе Режимы выберите один из светлых, темных или Используйте системный…
Платежи и выставление счетов
Обновляйте платежную информацию, просматривайте историю заказов, используйте подарочные карты и получайте помощь с оплатой.
Подписки
Быстро продлевайте подписки и управляйте службами Microsoft из единой панели.
Устройства
Найдите и заблокируйте утерянное или украденное устройство Windows 10, сотрите с него данные или запланируйте ремонт и получите помощь.
Почему в Скайпе для рабочего стола со мной может связаться кто угодно?
В Скайпе для Windows, Mac, Linux, браузера и Скайпе для Windows 10 (версия 14) ваши друзья и родные могут связаться с вами сразу же, как и вы с ними. Узнайте…
Xbox
Играйте в любимые игры где угодно. Играйте, общайтесь с друзьями и заходите в сообщества на Xbox One, компьютерах с Windows 10 и мобильных устройствах.
Подробнее
Как управлять реакции и оповещениями приложений в Skype?
Нажмите кнопку уведомления . В списке будут перечислены недавние реакции, @mentions и уведомления о приложении Skype. Выберите новый элемент, чтобы…
Какие порты должны быть открыты для использования Скайп на рабочем столе?
Для корректной работы Skype в брандмауэре необходимо открыть следующие порты: 443/TCP 3478-3481/UDP 50000-60000/UDP-ПОРТ Для качества взаимодействия…
( 1 оценка, среднее 5 из 5 )